7 métodos eficazes para resolver o erro BSoD HYPERGUARD_VIOLATION 0x0000018C
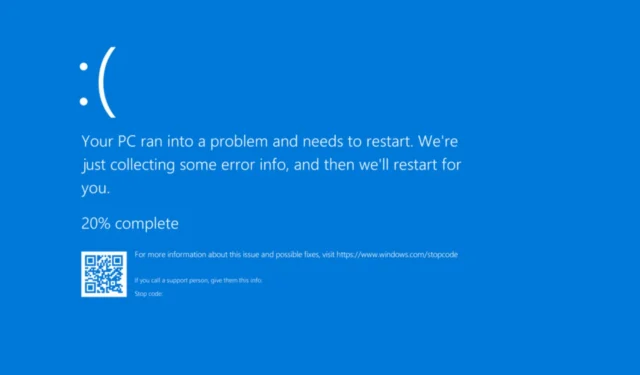
A tela azul da morte HYPERGUARD_VIOLATION, acompanhada pelo código de erro 0x0000018C, ocorre quando o sistema operacional Windows identifica corrupção em código ou dados críticos do kernel.
Os motivos típicos para encontrar essa tela azul de violação do Hyperguard incluem drivers com defeito ou incompatíveis, conflitos de software, arquivos de sistema danificados e possíveis infecções por malware.
Antes de explorar soluções, você deve reiniciar seu computador, desconectar todos os dispositivos não essenciais e instalar quaisquer atualizações pendentes do Windows. Para muitos usuários, essas etapas fundamentais de solução de problemas podem resolver o problema!
Como resolver a tela azul HYPERGUARD_VIOLATION?
Dica
Se você enfrentar consistentemente HYPERGUARD_VIOLATION ao inicializar seu PC, considere inicializar no Modo de Segurança com Rede para aplicar as soluções listadas abaixo.
1. Atualize todos os drivers
- Pressione Windows+ Xpara acessar o menu Usuário avançado e escolha Gerenciador de dispositivos .
- Expanda as categorias de dispositivos, clique com o botão direito em cada dispositivo listado e selecione Atualizar driver .
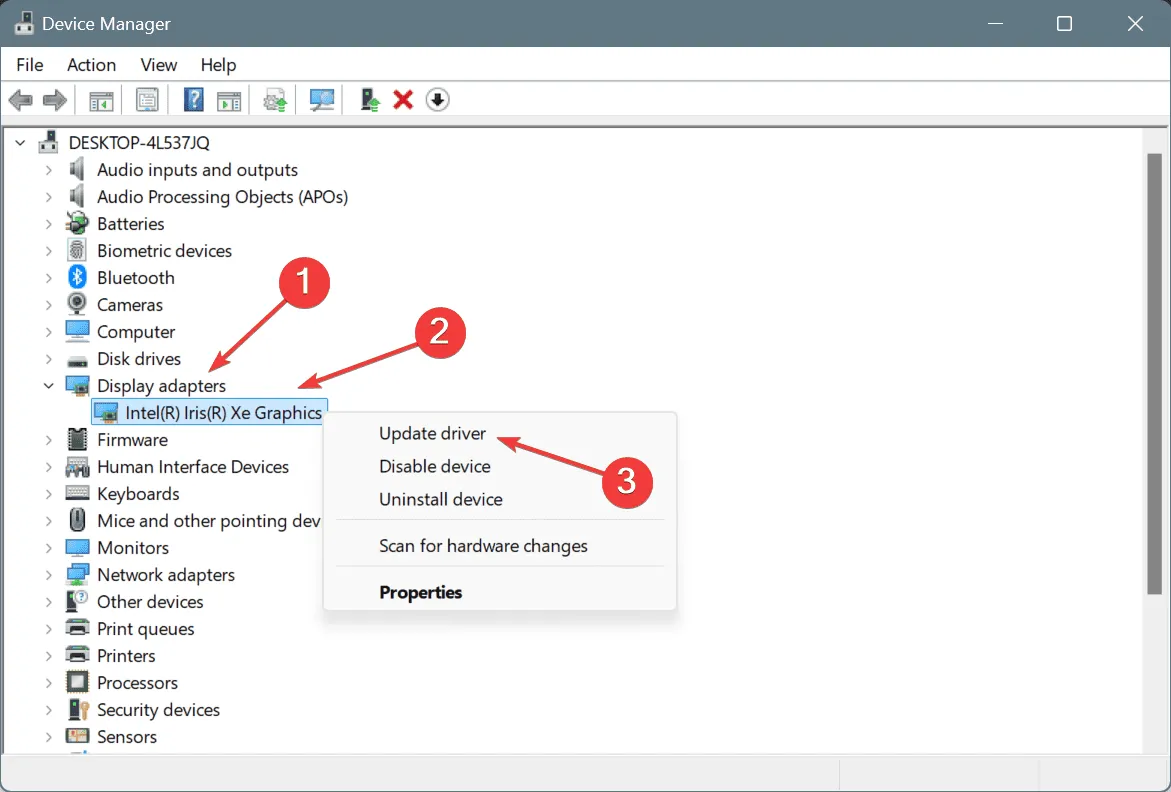
- Selecione Pesquisar drivers automaticamente para permitir que o Windows encontre e instale o driver mais recente disponível.
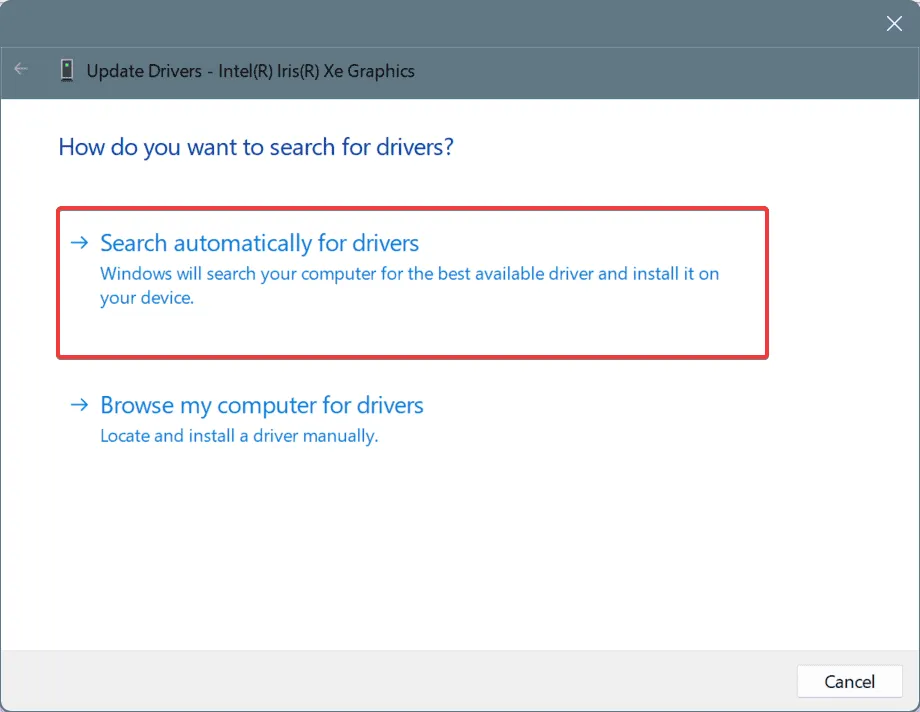
- Após a conclusão de todas as atualizações de driver, reinicie o PC para implementar as alterações.
Problemas relacionados a drivers são uma causa proeminente da verificação de bug HYPERGUARD_VIOLATION no Windows. Portanto, sua primeira prioridade deve ser garantir que todos os drivers estejam atualizados.
Se o Windows não conseguir localizar uma versão superior do driver, aconselho visitar o site do fabricante diretamente para baixar e instalar os drivers mais recentes manualmente!
2. Reverter atualizações recentes de driver
- Pressione Windows+ Rpara iniciar a caixa de diálogo Executar, digite devmgmt.msc na caixa de entrada e pressione Enter.
- Clique duas vezes nas categorias de dispositivos, clique com o botão direito do mouse no dispositivo específico e selecione Propriedades .
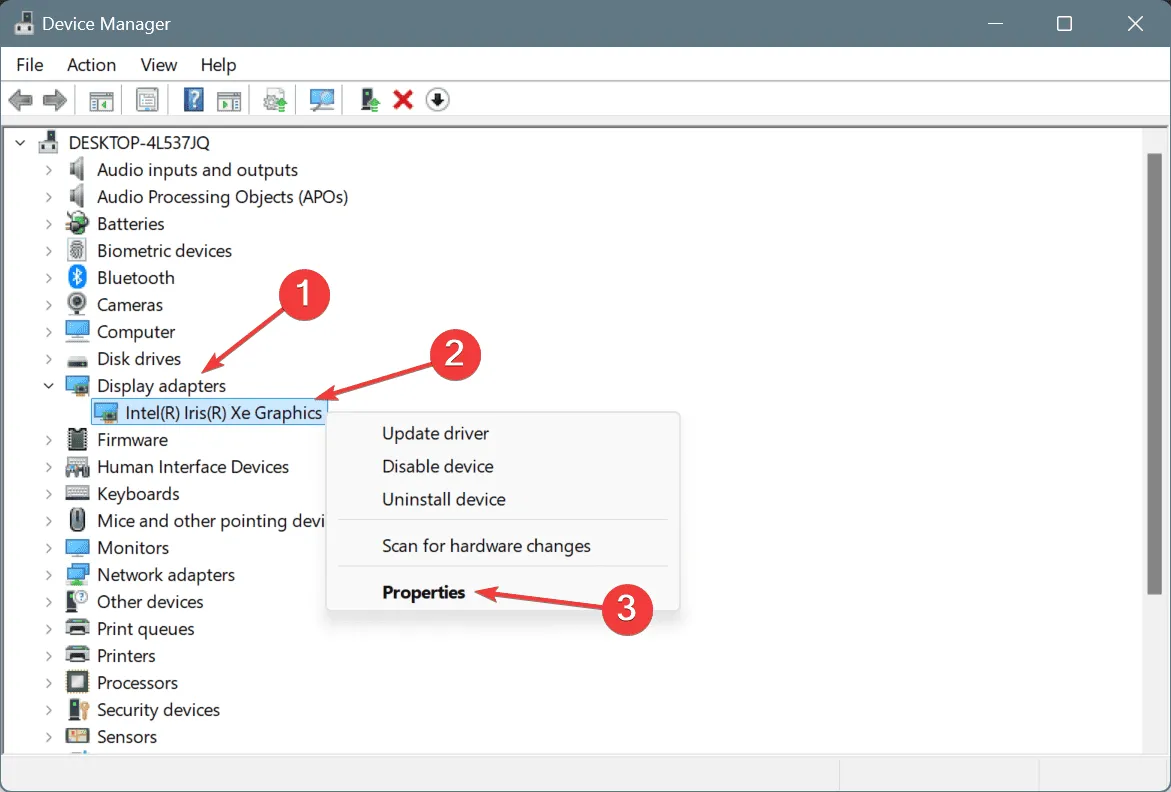
- Navegue até a aba Driver e clique em Reverter Driver .
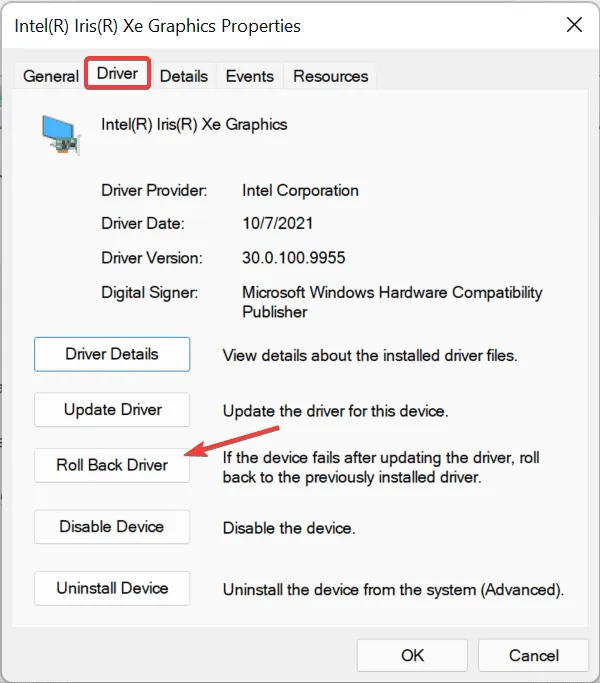
- Selecione um motivo para a reversão ou insira um e confirme clicando em Sim .
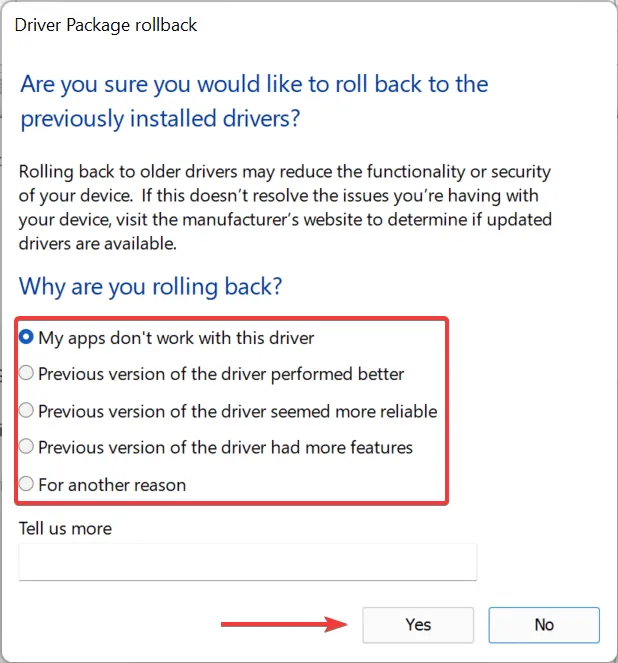
- Por fim, reinicie o computador e verifique se o erro HYPERGUARD_VIOLATION foi resolvido.
Se o botão Roll Back Driver estiver desabilitado, isso indica que não houve atualizações recentes para esse driver, ou o Windows não reteve os arquivos necessários. Em tais casos, você precisará instalar manualmente uma versão mais antiga do driver do site do fabricante.
3. Reparar arquivos de sistema corrompidos
- Pressione Windows+ Spara abrir a barra de pesquisa, digite Prompt de Comando e selecione a opção para executá-lo como administrador.
- Confirme o prompt do UAC clicando em Sim .
- Insira e execute individualmente os seguintes comandos DISM:
DISM /Online /Cleanup-Image /CheckHealth,DISM /Online /Cleanup-Image /ScanHealth,DISM /Online /Cleanup-Image /RestoreHealth. - Em seguida, execute a varredura SFC digitando este comando:
sfc /scannow
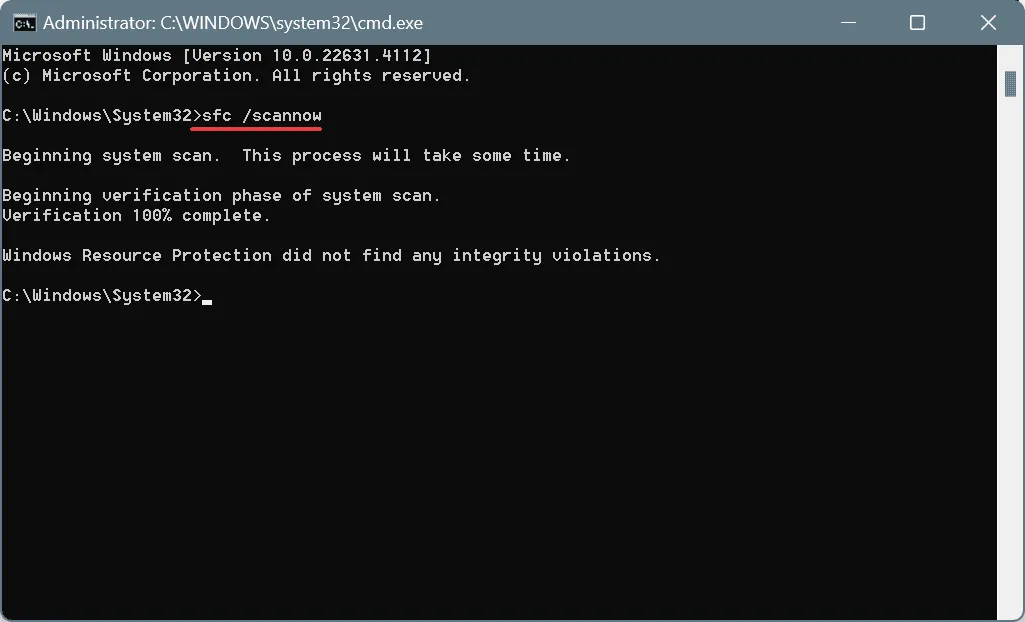
- Após concluir, reinicie o computador para aplicar os reparos.
Se arquivos de sistema corrompidos forem os culpados pelo BSoD HYPERGUARD_VIOLATION, executar as verificações do DISM e do SFC ajudará a restaurar quaisquer arquivos danificados com novas versões.
4. Remova aplicativos conflitantes
- Pressione Windows+ Rpara abrir a caixa de diálogo Executar, digite appwiz.cpl e pressione Enter.
- Identifique qualquer aplicativo instalado ou atualizado recentemente, selecione-o e clique em Desinstalar .
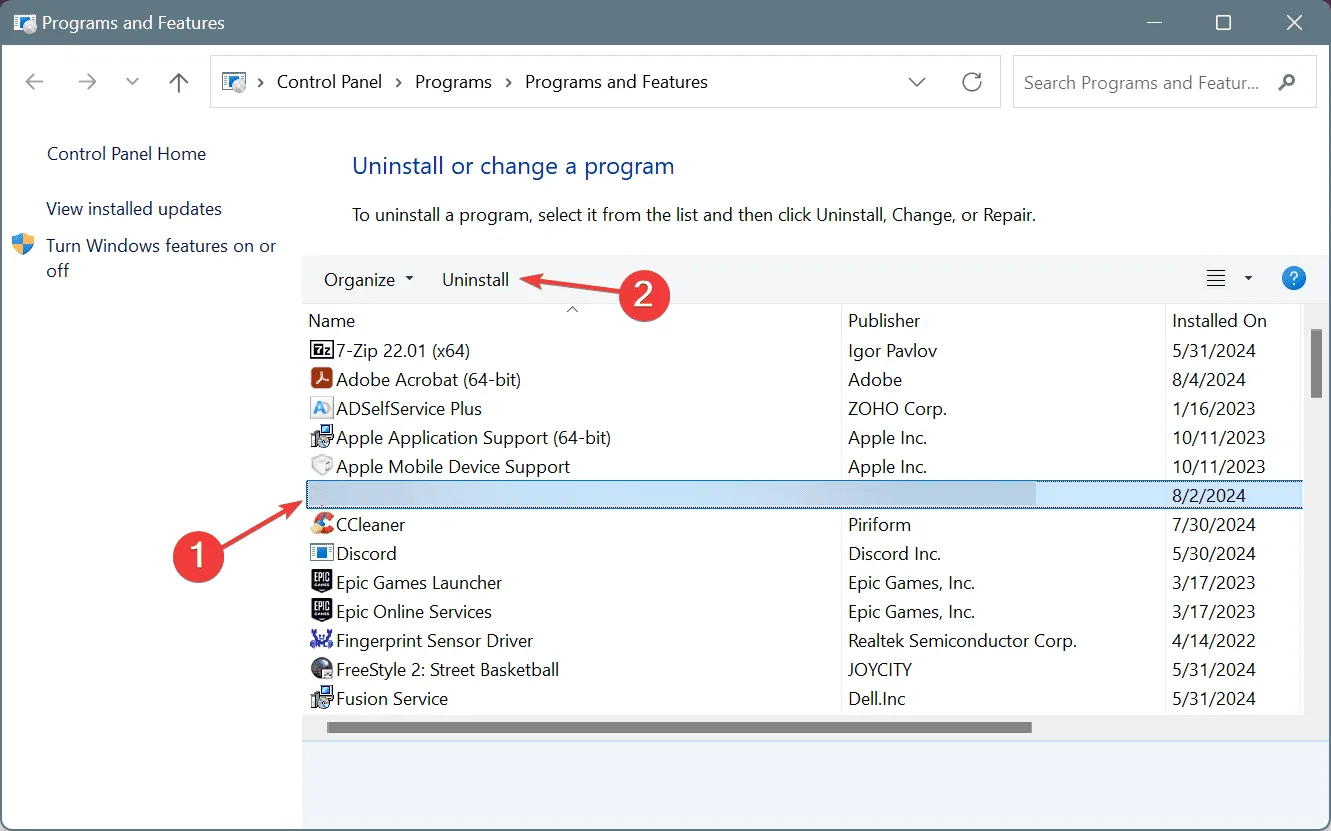
- Siga as instruções na tela para finalizar a desinstalação e reinicie o PC.
Se a desinstalação não resolver o HYPERGUARD_VIOLATION, arquivos residuais, caches ou entradas de registro ainda podem estar causando conflitos. Utilizar uma ferramenta de desinstalação confiável removerá efetivamente todos os resquícios do programa.
5. Realize uma verificação de malware
- Pressione Windows+ Spara abrir a Pesquisa, digite Segurança do Windows e selecione o resultado correspondente.
- Navegue até Proteção contra vírus e ameaças .
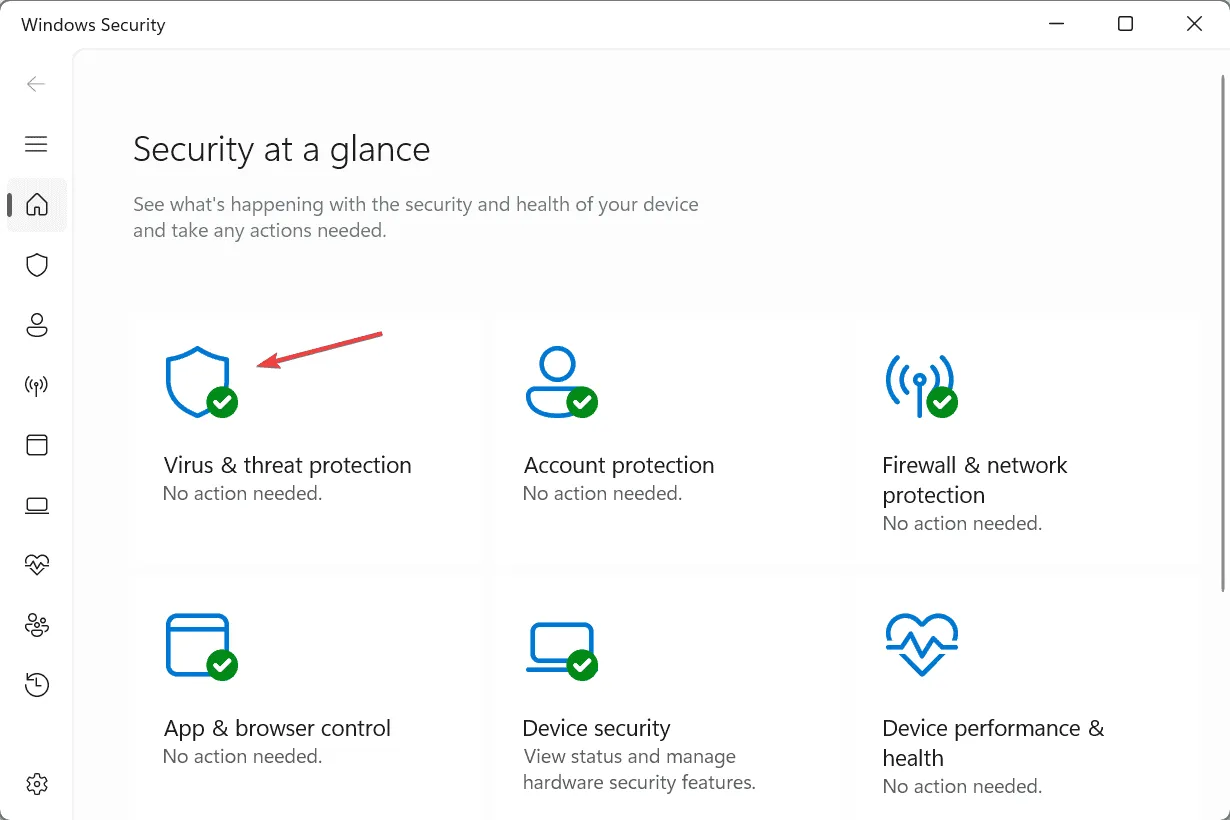
- Clique em Opções de digitalização .
- Selecione Verificação completa e clique em Verificar agora.
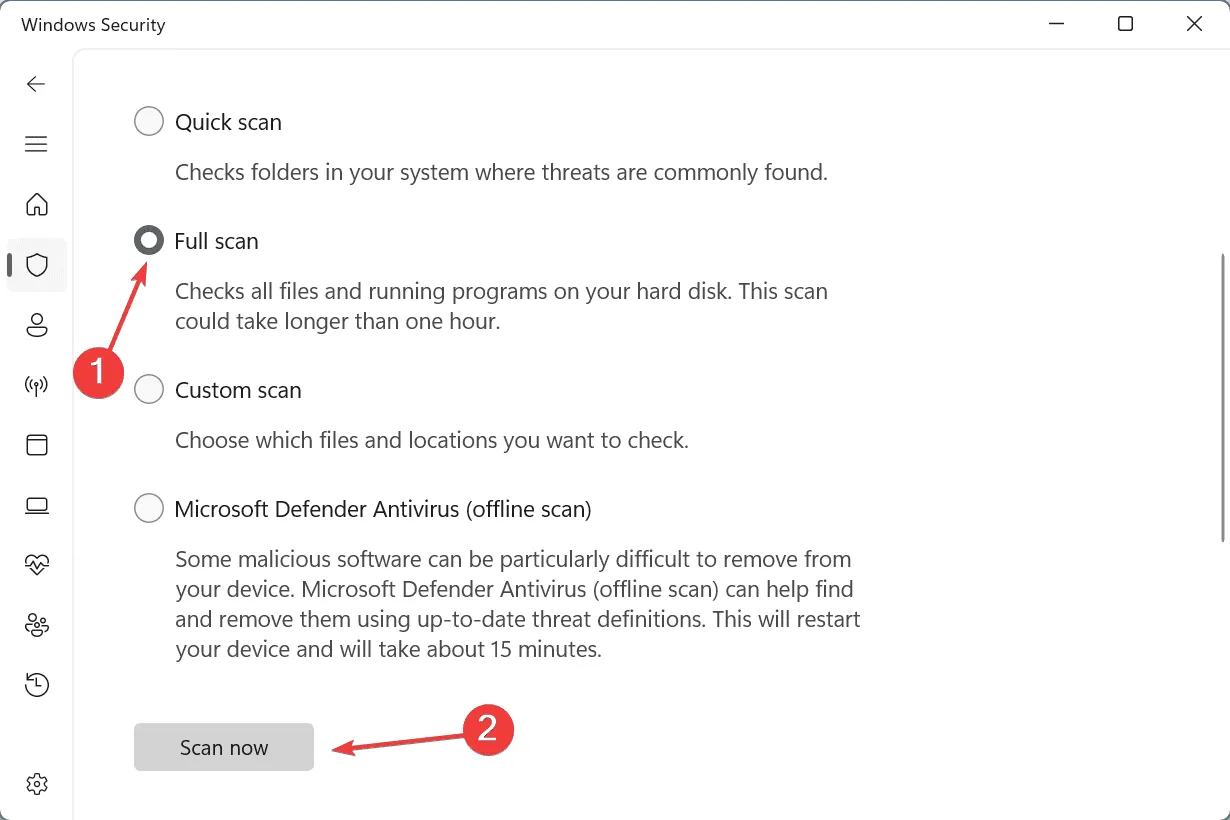
- Deixe a verificação ser executada, o que normalmente leva de 15 a 30 minutos.
6. Teste os módulos de RAM
- Pressione Windows+ Spara abrir a Pesquisa, digite Diagnóstico de Memória do Windows e selecione o resultado apropriado.
- Clique em Reiniciar agora e verificar se há problemas .
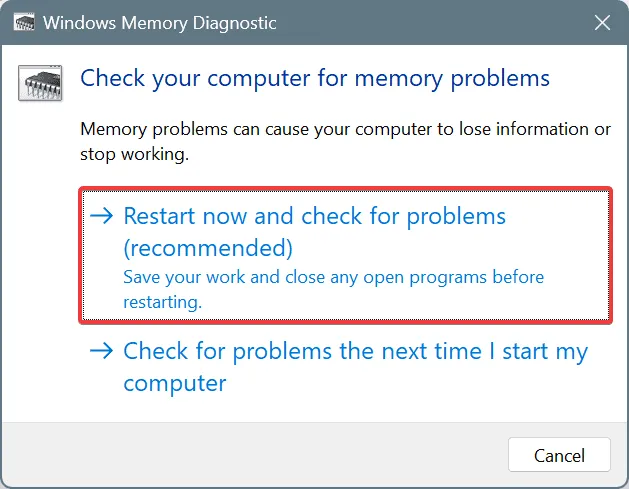
- Após a conclusão da verificação, revise os logs do mdsched para verificar se há algum problema relacionado à RAM.
Se nenhum problema for detectado pelo Windows Memory Diagnostic, considere utilizar o Memtest86+ . Este utilitário avançado de código aberto permite testes abrangentes de pentes de RAM individuais e pode identificar até mesmo pequenas falhas.
Caso a verificação revele algum problema, é aconselhável substituir o módulo de RAM com defeito, pois falhas na RAM frequentemente causam erros HYPERGUARD_VIOLATION.
7. Reinstale o Windows
Se todas as outras opções falharem, reinstalar o Windows pode ser a solução definitiva para eliminar quaisquer conflitos relacionados a software. Antes de prosseguir, certifique-se de fazer backup de todos os arquivos essenciais em um dispositivo externo para evitar perda de dados.
Para executar uma reinstalação do Windows, conecte uma unidade USB a um computador separado > visite o site oficial da Microsoft > baixe a Ferramenta de Criação de Mídia > use esta ferramenta para criar uma unidade USB inicializável > conecte o USB ao PC problemático > ajuste a ordem de inicialização para priorizar a unidade flash > inicie a configuração do Windows > e siga as instruções de instalação.
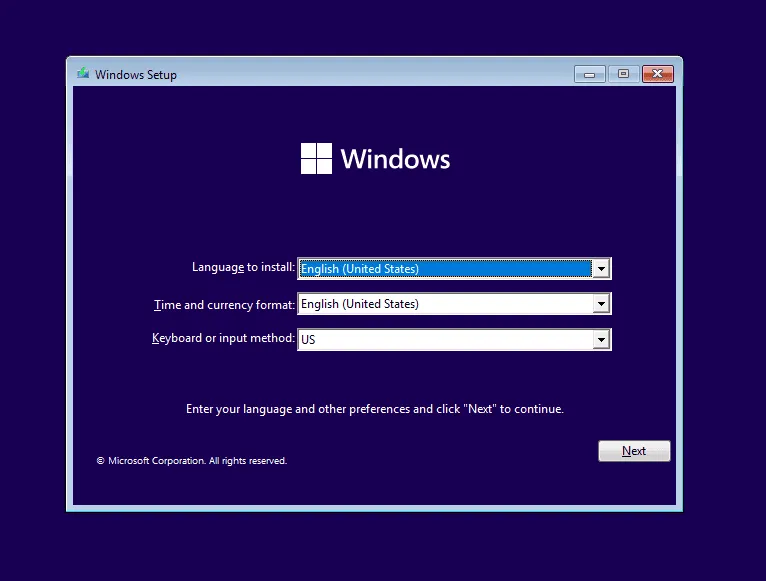
Se a reinstalação não corrigir o erro de tela azul HYPERGUARD_VIOLATION, é aconselhável entrar em contato com o fabricante do sistema ou consultar um serviço de reparo local, pois isso provavelmente indicaria um problema de hardware.
Fique à vontade para deixar comentários com suas dúvidas ou compartilhar qual solução funcionou para você!



Deixe um comentário