7 melhores leitores USENET para Linux
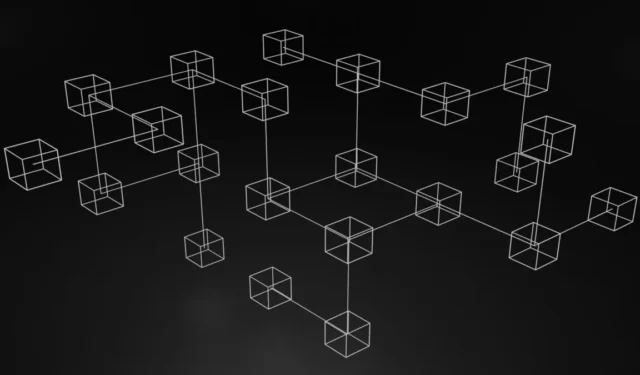

USENET é um sistema de distribuição de informações massivamente descentralizado. Foi desenvolvido pela primeira vez no início da década de 1980 e cresceu para se tornar uma das maiores redes de mensagens do mundo. No seu auge, a USENET facilitou mais de 100.000 grupos de notícias que discutiam praticamente qualquer coisa.
Devido à natureza descentralizada da USENET, existem várias formas de acessar a rede. Uma delas é por meio dos Grupos do Google. Embora isso possa agradar a alguns, outros podem preferir um desses leitores Linux USENET.
Os melhores leitores Linux USENET
| Disponibilidade | Interface | Consumo de memória | Segurança geral | |
|---|---|---|---|---|
| Mozilla Thunderbird | Disponível na maioria das distribuições Linux. | Baseado em GUI | Consome cerca de 365 MB em modo inativo. | Suporta PGP e SSL. |
| Correio de Garras | Disponível na maioria das distribuições Linux. | Baseado em GUI | Consome cerca de 85 MB em modo inativo. | Suporta PGP e SSL. |
| SeaMonkey | Não disponível no Debian e Ubuntu. | Baseado em GUI | Consome cerca de 300 MB em modo inativo. | Suporta PGP e SSL. |
| Frigideira | Disponível na maioria das distribuições Linux. | Baseado em GUI | Consome cerca de 74 MB em modo inativo. | Suporta PGP e SSL. |
| ACREDITAR | Disponível na maioria das distribuições Linux. | Baseado em CLI | Consome cerca de 40 MB em modo inativo. | Suporta PGP e SSL. |
| slrn | Disponível na maioria das distribuições Linux. | Baseado em CLI | Consome cerca de 31 MB em modo inativo. | Suporta SSL/TLS. |
| Alpino | Disponível na maioria das distribuições Linux. | Baseado em CLI | Consome cerca de 26 MB em modo inativo. | Suporta SSL/TLS. |
1.Mozilla Thunderbird
Mozilla Thunderbird é um ótimo cliente para navegar na USENET. O aplicativo já permite que você leia seus e-mails e feeds RSS offline; no entanto, também pode ser usado para conectar-se a um servidor USENET para buscar postagens de notícias.
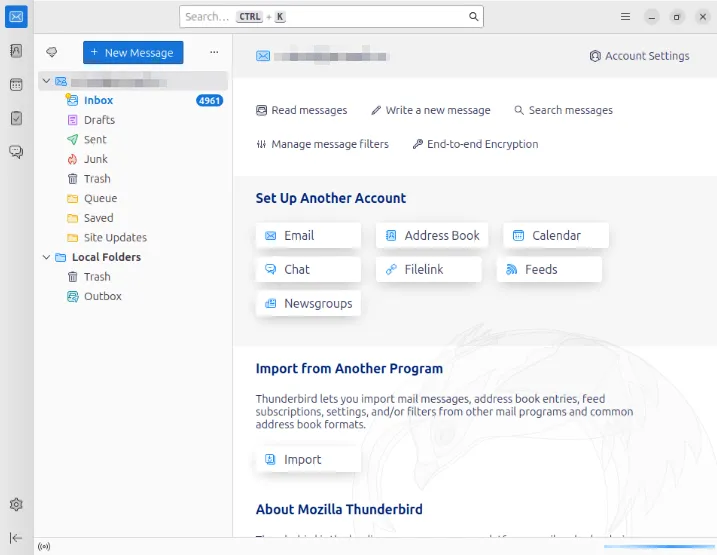
Para instalar o Thunderbird no Debian e Ubuntu, use apt:
Para o Fedora, use dnf:
Para habilitar a USENET no Thunderbird, vá ao menu Opções e clique na opção Configurações da conta .
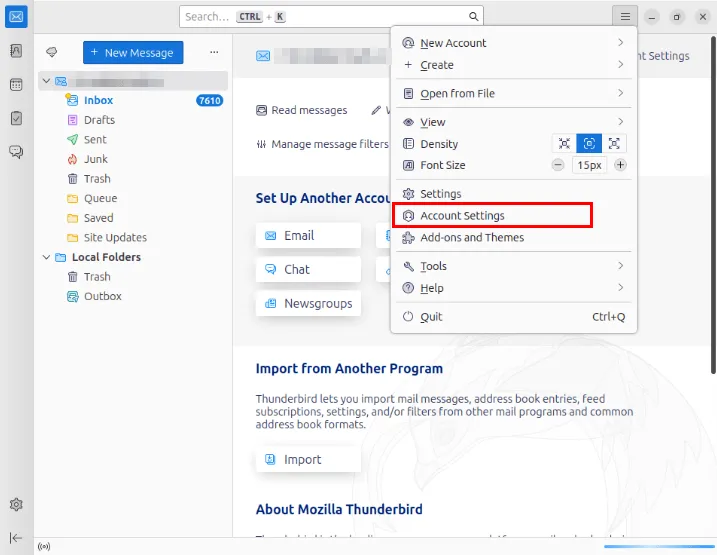
Clique em Ações da conta -> Adicionar conta de grupo de notícias .
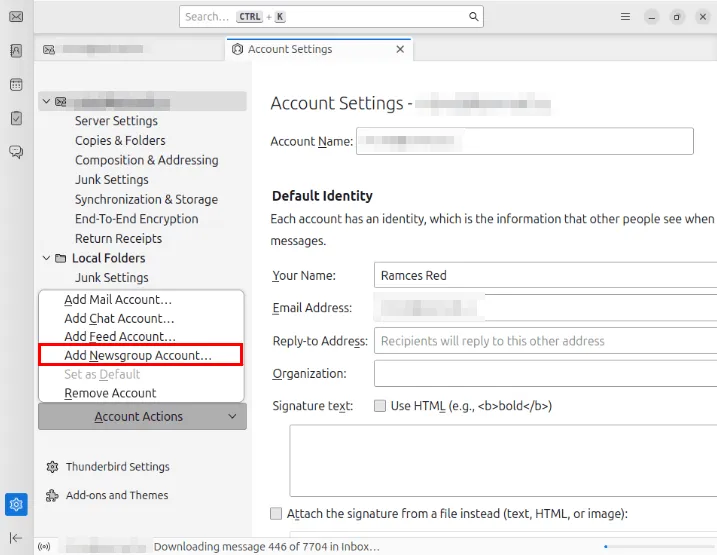
Forneça seu nome e o endereço de e-mail onde as pessoas podem entrar em contato com você.
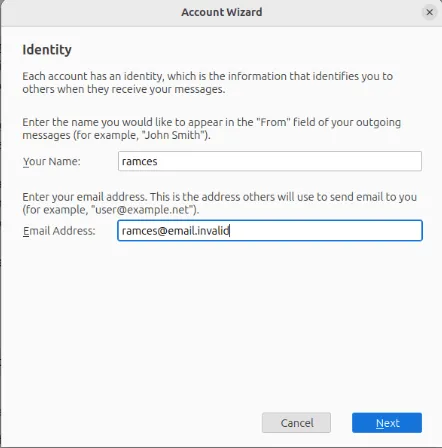
Digite o endereço do servidor USENET ao qual deseja se conectar. No meu caso, estou me conectando através do Setembro Eterno.
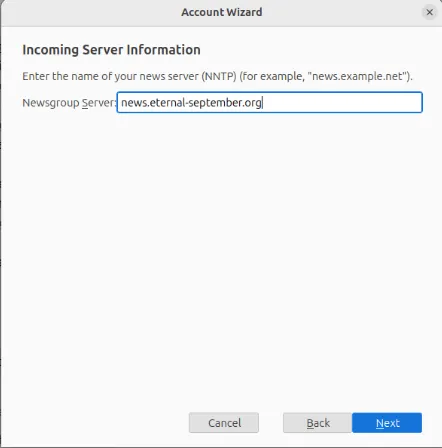
Clique em Avançar para finalizar o assistente. Isso criará uma entrada de servidor no Thunderbird e fornecerá uma página onde você poderá gerenciar suas assinaturas da USENET.
2. Correio de Garras
Uma vantagem do Claws sobre o Thunderbird é que ele é extremamente leve, então você pode executá-lo em qualquer computador, desde que suporte uma tela gráfica.
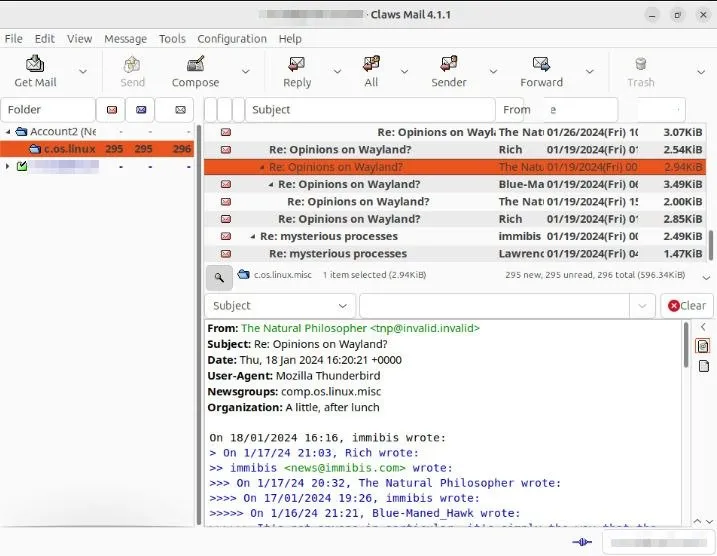
Para instalar o Claws Mail no Debian e Ubuntu, use apt:
No Fedora, use dnf:
Para adicionar um servidor USENET ao Claws Mail, clique em Configuração na barra de menu e em Criar nova conta .
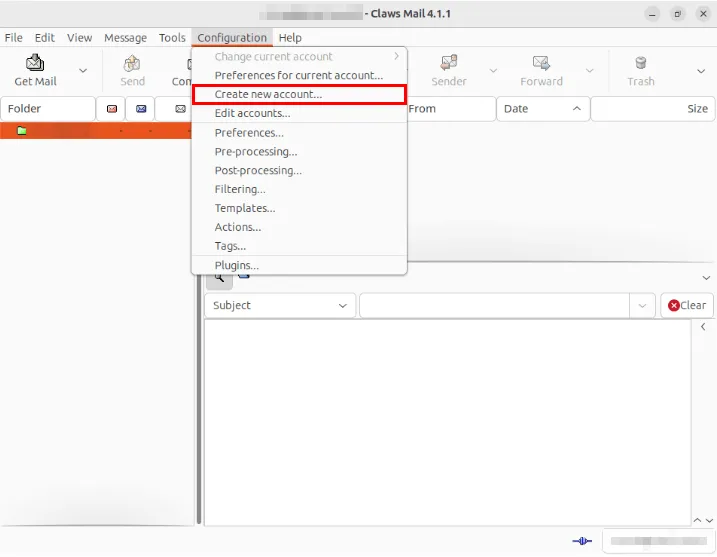
Clique na lista suspensa Protocolo e selecione Notícias (NNTP) .
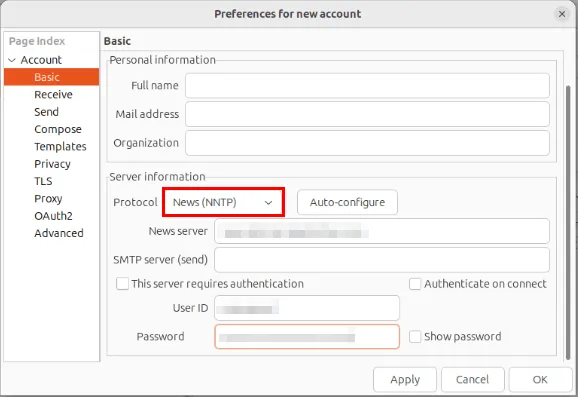
Marque a caixa de texto Este servidor requer autenticação e forneça os detalhes do seu provedor USENET junto com seu nome de usuário e senha.
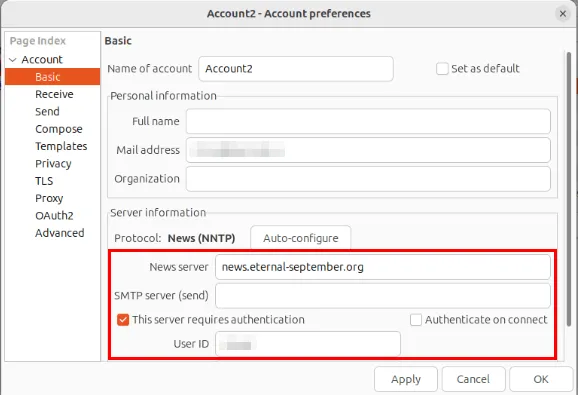
Clique em OK para aplicar suas novas configurações. Agora você pode procurar grupos de notícias clicando com o botão direito na pasta news (nntp) na Lista de Servidores e selecionando Subscribe to Newsgroup .
3. Macaco do Mar
SeaMonkey é um poderoso pacote de Internet “tudo em um” para Linux. Assim como o Thunderbird e o Claws Mail, o SeaMonkey oferece uma experiência de navegação em grupos de notícias totalmente integrada com outros recursos orientados à Internet. Isso o torna atraente para usuários que desejam um único programa para todas as suas atividades online.

Para instalar o SeaMonkey no Debian e Ubuntu, baixe seu binário no site do desenvolvedor .
Para o Fedora, você pode usar dnf:
Para começar a usar o SeaMonkey com USENET, clique no ícone Mail na barra inferior do programa.
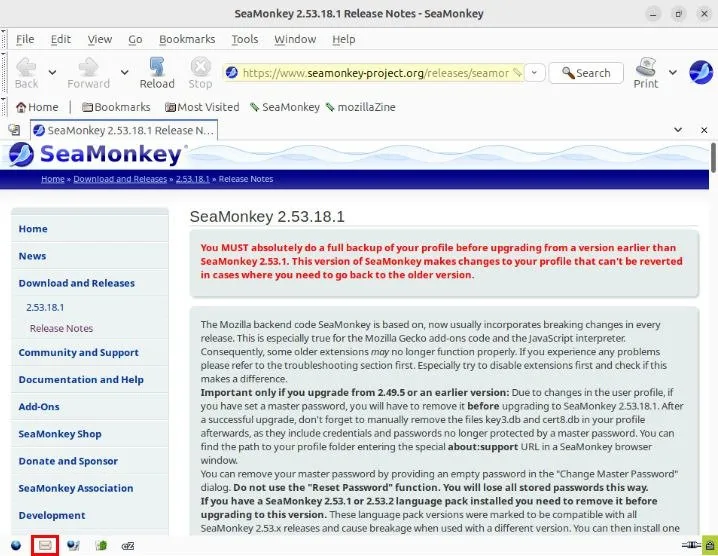
Clique no link Criar uma nova conta no menu inicial da página.
Selecione conta de grupo de notícias e clique em Avançar .
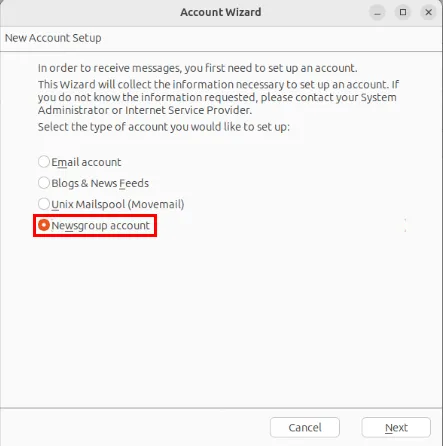
Forneça seu nome e endereço de e-mail e clique em Avançar .
Digite o endereço do seu provedor USENET e pressione Próximo . No meu caso, estou me conectando ao Setembro Eterno.
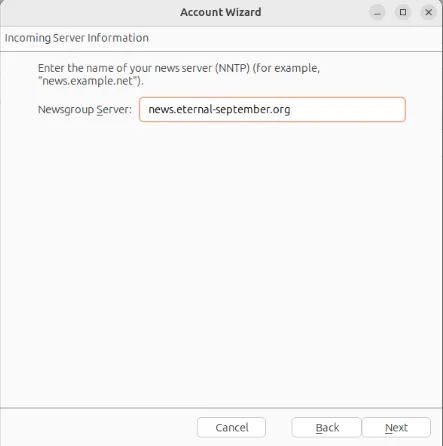
Clique em Avançar e em Concluir para salvar as credenciais do seu provedor.
Selecione sua conta USENET no painel esquerdo do SeaMonkey e clique em Ver configurações para esta conta .
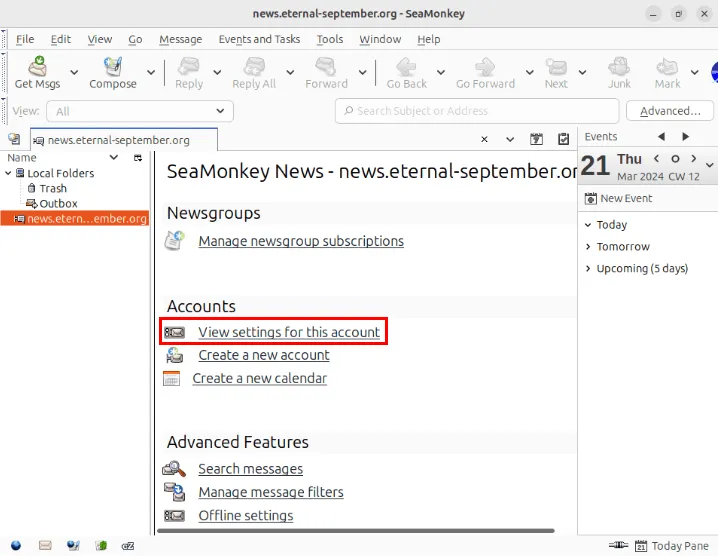
Clique em Configurações do servidor e altere o valor da caixa suspensa Segurança da conexão de “nenhum” para “SSL/TLS”.
Toque na caixa de seleção Sempre solicitar autenticação ao conectar-se a este servidor e clique em OK para salvar suas configurações.
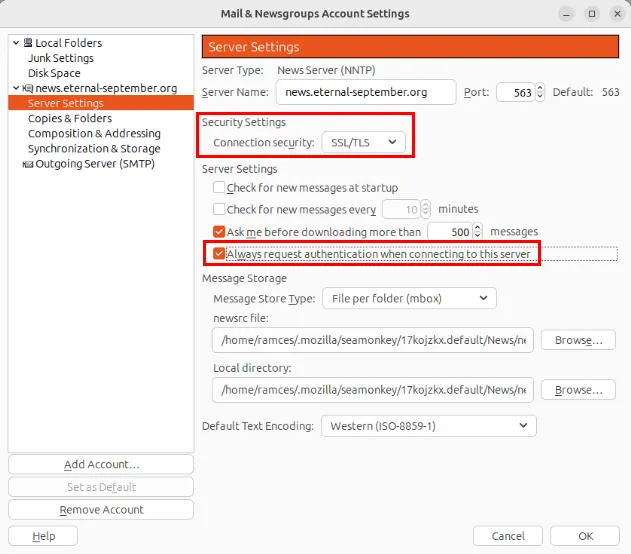
Confirme se o programa está funcionando corretamente clicando em Gerenciar assinaturas e em Atualizar na página da sua conta SeaMonkey.
4. Panela
Ao contrário do Thunderbird, Claws Mail e SeaMonkey, Pan é um leitor de notícias gráfico dedicado para Linux. Por causa disso, o Pan vem com recursos exclusivos da USENET, como post queuing, cache de cabeçalho de artigo e scorefiles. Esses recursos tornam o Pan uma opção mais atraente para quem deseja um leitor de notícias fácil de usar.
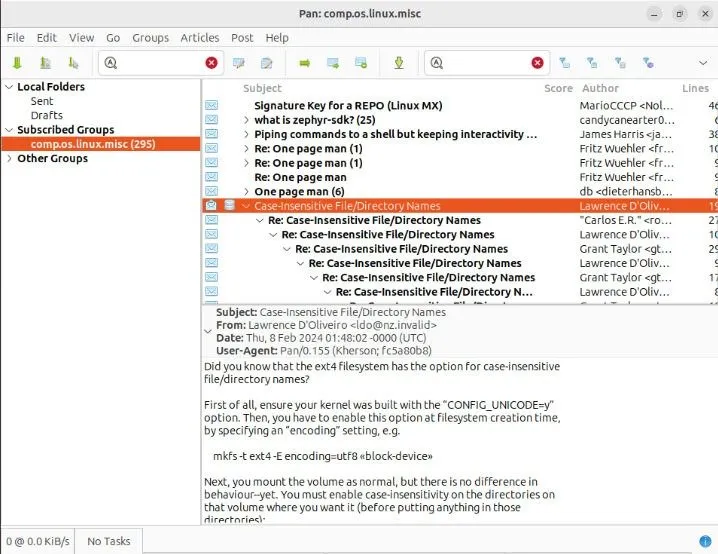
Para instalar o Pan no Debian e Ubuntu, use apt:
No Fedora, use dnf:
Para adicionar um servidor USENET ao Pan, abra o programa e forneça o endereço do seu provedor USENET, bem como o nome de usuário e a senha da sua conta.
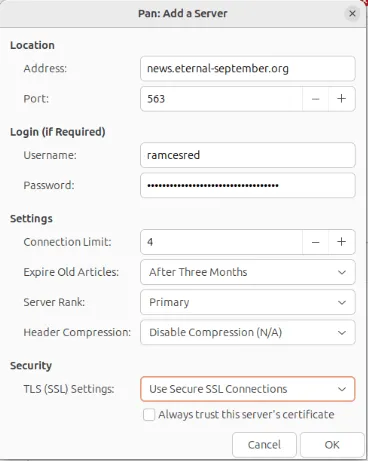
Assine um grupo de notícias clicando com o botão direito em um grupo e selecionando Inscrever-se no menu de contexto.
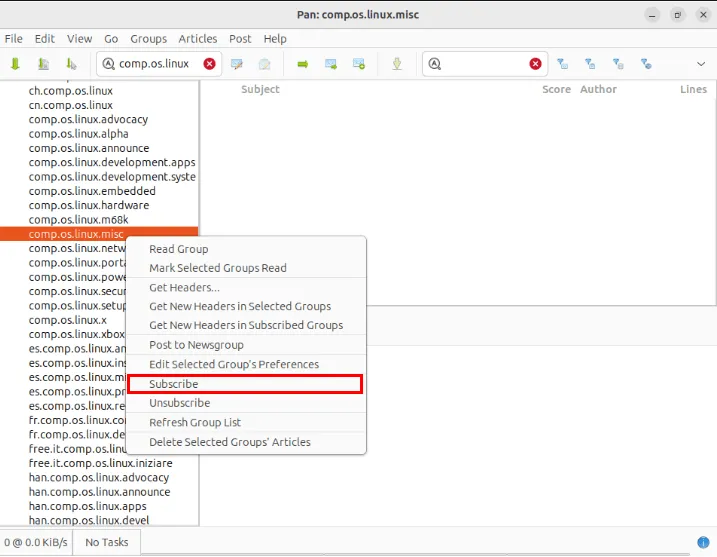
5. CONFIANÇA
TIN é um dos leitores USENET baseados em terminal mais leves para Linux. Ele suporta grupos de notícias de origem remota (NNTP) e local (/var/spool).
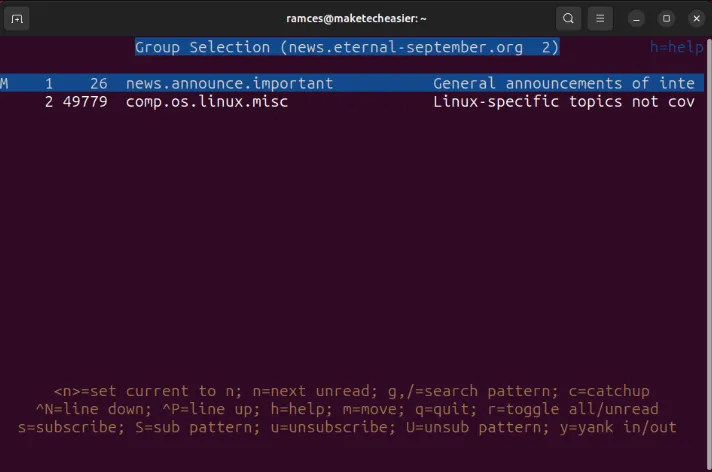
O TIN também suporta encadeamento de artigos, arquivos de pontuação e a capacidade de usar seu editor de texto favorito para enviar mensagens. O TIN é, portanto, útil para pessoas que se sentem mais confortáveis com aplicações baseadas em terminais.
Para instalar o TIN no Debian e Ubuntu, use apt:
No Fedora, use dnf:
Para começar a usar o TIN, crie o arquivo “.newsrc” usando seu editor de texto favorito:
Cole a seguinte linha de código para assinar alguns grupos de notícias da USENET atualmente ativos:

Crie o arquivo de autenticação para seu cliente TIN. Isso é importante se você estiver se conectando a provedores USENET que exigem nome de usuário e senha:
Cole o seguinte dentro do seu arquivo de autenticação:
Substitua o primeiro argumento pelo endereço do seu provedor USENET. No meu caso, estou usando o Setembro Eterno.
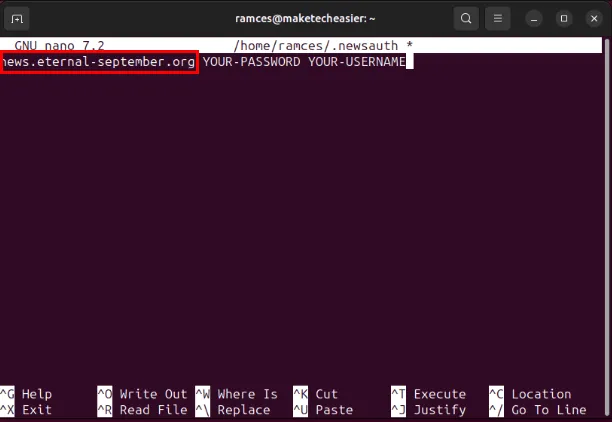
Substitua o segundo e terceiro argumentos pela senha e nome de usuário da sua conta.
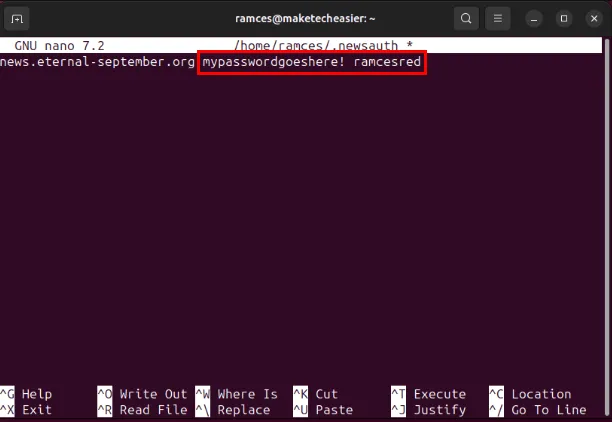
Salve seu arquivo de autenticação e execute o seguinte comando para proteger seus bits de permissão:
Feito isso, agora você pode se conectar à USENET com TIN executando o seguinte:
6.slrn
Semelhante ao TIN, slrn é um leitor de notícias baseado em terminal que também suporta encadeamento de artigos, arquivos de pontuação e uso de seu editor de texto favorito para escrever suas postagens. No entanto, ao contrário do TIN, o slrn gera automaticamente o seu. arquivo newsrc e fornece todos os grupos de notícias que seu provedor USENET hospeda.
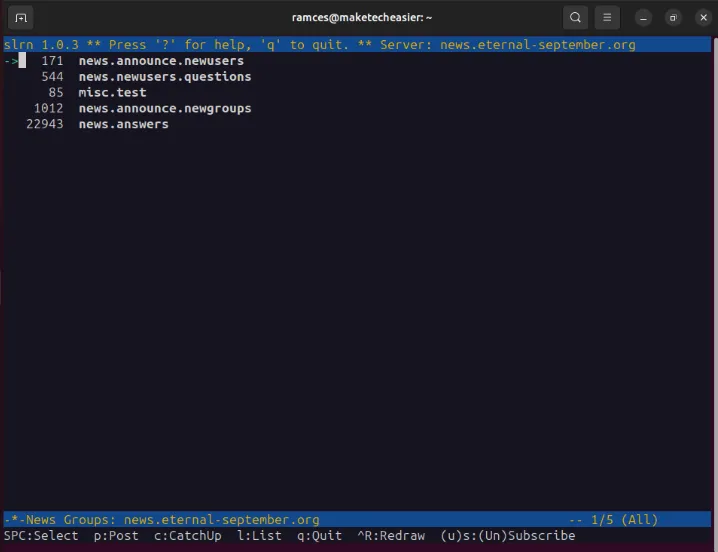
Além disso, o slrn também possui seu próprio arquivo de configuração, permitindo personalizar e configurar ainda mais seu comportamento. Isso o torna um dos leitores USENET mais flexíveis disponíveis para Linux.
Para instalar o slrn no Debian e Ubuntu, use apt:
Para o Fedora, use dnf:
Para começar a usar o slrn, copie o arquivo “.slrnrc” do diretório de instalação do programa:
Abra sua cópia local do arquivo “.slrnrc” usando seu editor de texto favorito e procure a linha que começa com set username. No GNU Nano, você pode fazer isso pressionando Ctrl+ We digitando “definir nome de usuário”.
Remova o sinal “%” no início da linha e defina o valor da variável nome de usuário com o nome de usuário do seu endereço de e-mail.
Altere o valor da variável hostname para o domínio do seu endereço de e-mail.
Substitua a variável realname pelo nome que você deseja exibir no cliente.
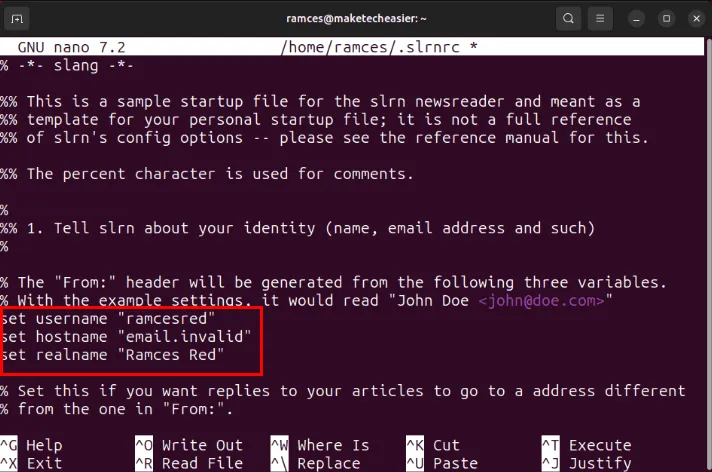
Encontre a linha que começa com “%nnrpaccess” e substitua o primeiro argumento pelo endereço do seu provedor USENET.
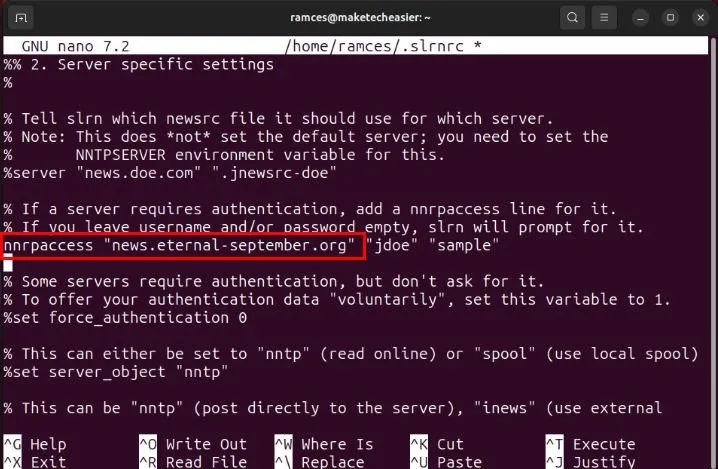
Substitua o segundo e o terceiro argumentos pelo seu nome de usuário e senha do seu provedor.

Salve seu arquivo “.slrnrc” e execute os seguintes comandos para definir o provedor USENET padrão do slrn:
Gere o arquivo “.newsrc” para slrn:
Por último, assine seus grupos de notícias pressionando Lpara procurar seu grupo específico e, em seguida, pressionando Spara assiná-lo.
7. Alpino
Alpine é um leitor de e-mail e USENET baseado em terminal fácil de usar para Linux. Originalmente um fork do cliente Pine, ele fornece uma maneira limpa e simples de acessar e-mails e postagens de notícias diretamente da linha de comando.
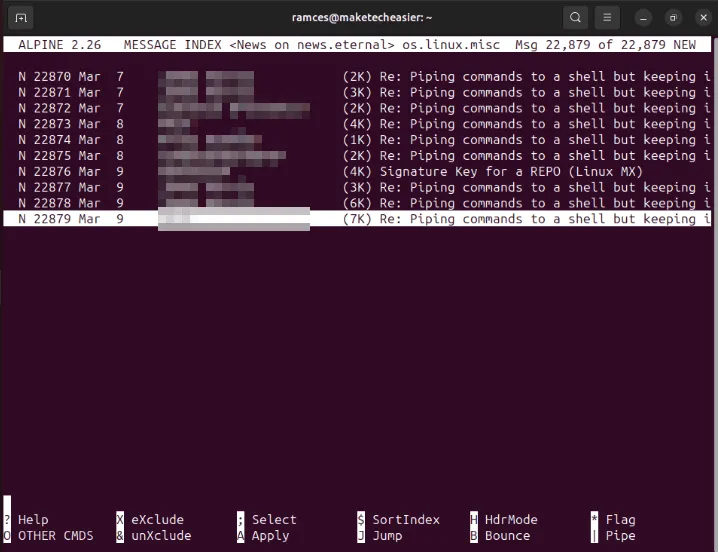
Um dos principais pontos de venda do Alpine é que ele vem com seu próprio menu de configuração e não precisa criar nenhum arquivo de configuração adicional após a instalação. Isso o torna útil para usuários que desejam usar um leitor de notícias baseado em terminal, mas consideram o processo de configuração complicado e tedioso.
Para instalar o Alpine no Debian e Ubuntu, use apt:
No Fedora, use dnf:
Para começar a usar o Alpine, crie um arquivo “.newsrc” usando seu editor de texto favorito:
Cole as seguintes linhas de código em seu arquivo “.newsrc”:
Salve seu arquivo “.newsrc” e execute o seguinte comando para abrir o Alpine na sessão de terminal atual:
Dentro, pressione S, então C. Isso o levará ao menu de configuração integrado do Alpine.
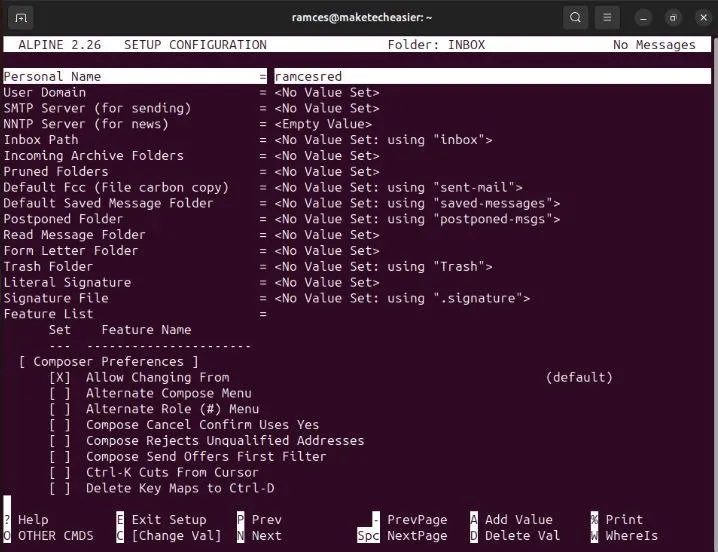
Role para baixo até a linha que começa com “NNTP Server”, pressione Entere digite o endereço do seu provedor USENET.
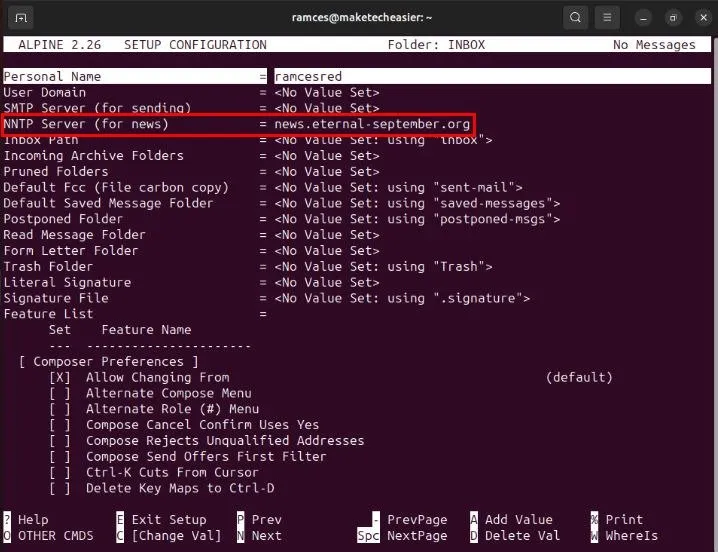
Pressione Ee Ypara salvar sua configuração atual e voltar ao menu principal do Alpine.
Verifique se o Alpine pode se conectar ao seu provedor USENET pressionando Le selecionando seu servidor USENET no índice de pastas do aplicativo.
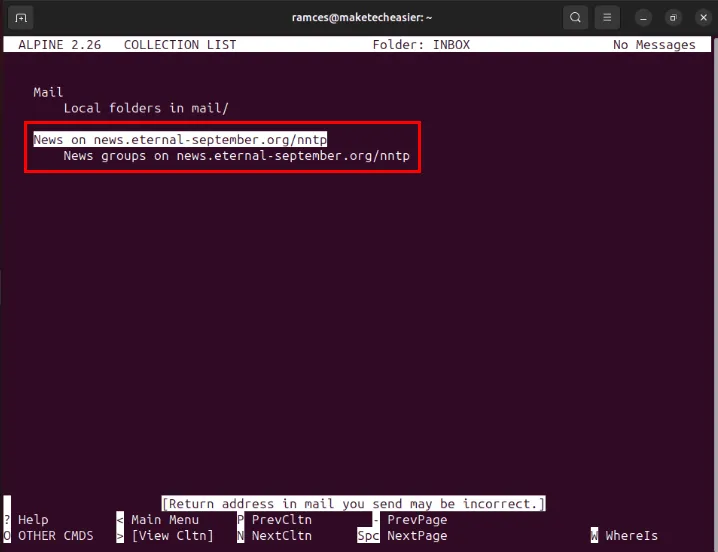
Explorar alguns dos melhores leitores da USENET no Linux é apenas o primeiro passo para usar este sistema maravilhoso. Aprenda o que este sistema operacional pode fazer por você verificando o melhor software gratuito para Linux .
Crédito da imagem: Anomalia via Unsplash . Todas as alterações e capturas de tela de Ramces Red.



Deixe um comentário