7 automação para aumentar sua produtividade diária
Quando você pensa em todas as tarefas que executa em um dia, quantas delas poderiam ser automatizadas? Em vez de gastar tempo em tarefas tediosas, você pode economizar tempo e se concentrar em coisas mais importantes configurando um punhado de automação.
Desde o gerenciamento de e-mails até tarefas para sua equipe, vamos ver várias automações que podem aumentar sua produtividade todos os dias.
1. Gerencie e-mails com facilidade
Se tem uma coisa que toma tempo são os e-mails. Verificar sua caixa de entrada, responder a mensagens, redigir novos e-mails e manter tudo organizado é um processo demorado. Mas, com uma automação ou duas, você pode recuperar parte do seu precioso tempo para outras tarefas.
Vejamos algumas maneiras de automatizar o gerenciamento de e-mail usando duas ferramentas populares, Microsoft Outlook e Gmail.
Configurar regras ou filtros para mover, marcar ou rotular
Você sabia que pode executar ações automaticamente nos e-mails recebidos no Outlook e no Gmail? Mova mensagens para determinadas pastas, marque e-mails como lidos ou importantes ou marque mensagens com uma categoria ou marcador. Cada uma dessas ações pode ajudá-lo a organizar sua caixa de entrada e localizar os e-mails de que você precisa rapidamente, sem levantar um dedo.
Para configurar uma regra no Outlook , vá para “Arquivo -> Gerenciar Regras e Alertas”. Selecione “Nova Regra” e use o Assistente de Regras para percorrer o processo. Você pode escolher um modelo de regra, escolher as condições, selecionar as ações, opcionalmente adicionar exceções e ativar a regra. Em seguida, relaxe e deixe o Outlook organizar suas mensagens recebidas.
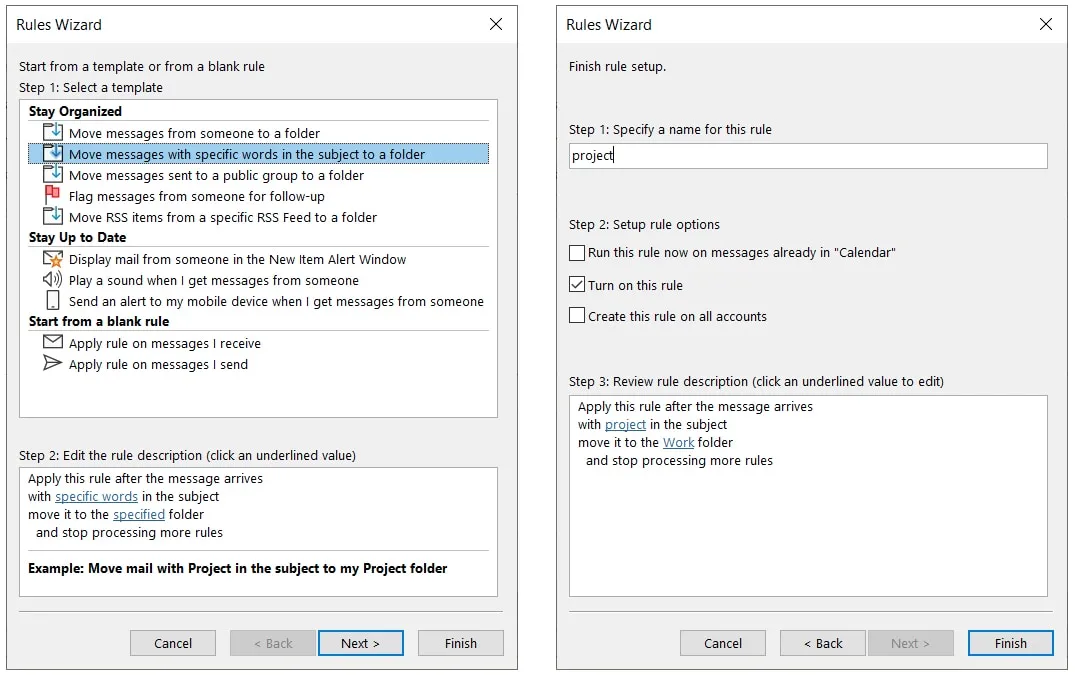
Para configurar um filtro no Gmail, selecione o ícone de roda dentada e escolha “Ver todas as configurações”. Vá para a guia “Filtros e endereços bloqueados” e escolha “Criar um novo filtro” na parte inferior. Insira as condições e escolha a(s) ação(ões) que deseja realizar. Em seguida, deixe a regra que você configurou gerenciar seus e-mails recebidos para você.
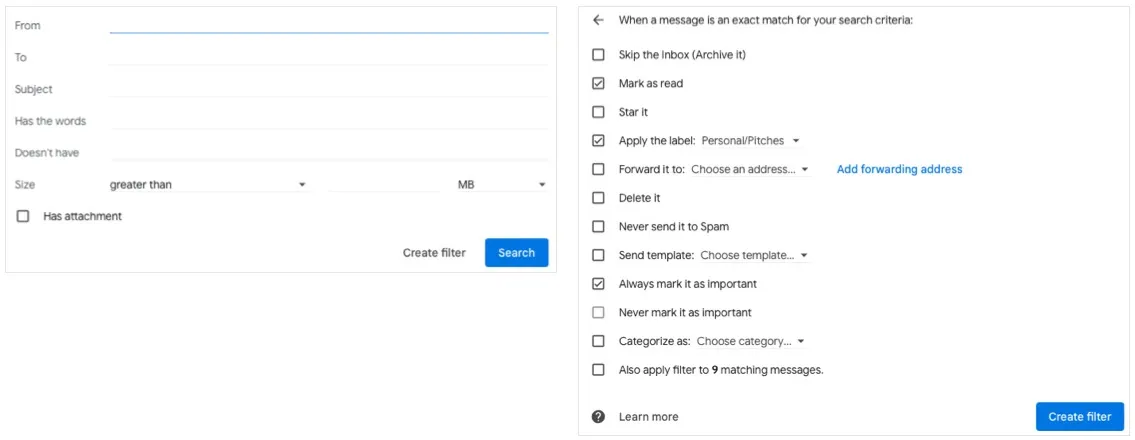
Reserve um momento para revisar todas as condições e ações disponíveis para seu aplicativo de e-mail favorito. Pode haver um que você não sabia que existia.
Criar respostas automáticas de e-mail
As respostas automáticas podem ser usadas por mais tempo do que quando você está fora do escritório. Tanto no Outlook quanto no Gmail, você pode enviar um modelo de resposta automática com base nas condições definidas. Embora possa levar alguns minutos para configurar inicialmente, essa automação pode evitar que você digite continuamente o mesmo e-mail ou copie e cole repetidamente de um que você enviou.
Para usar um modelo do Outlook como resposta, configure uma nova regra conforme descrito na seção acima. Na lista de ações, escolha “Responder usando um modelo específico”, clique em “um modelo específico” e selecione o nome do modelo. Conclua as etapas restantes da regra e pronto.
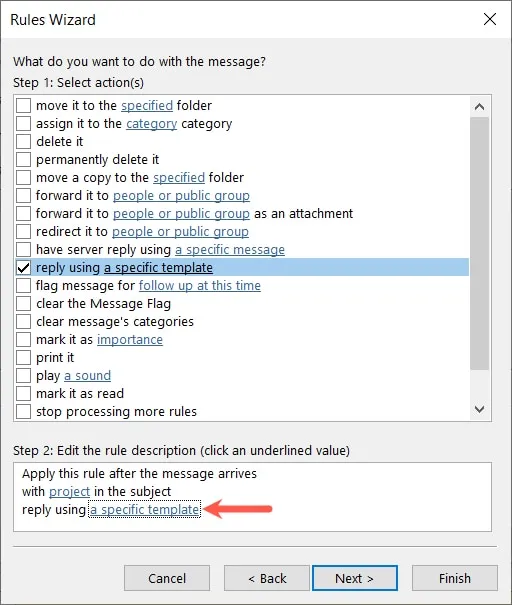
Para usar um modelo do Gmail como resposta, configure um filtro conforme descrito acima. Na lista de ações, escolha “Enviar modelo” e escolha o nome do modelo na lista suspensa. Adicione quaisquer outras ações que desejar, clique em “Criar filtro” e pronto!
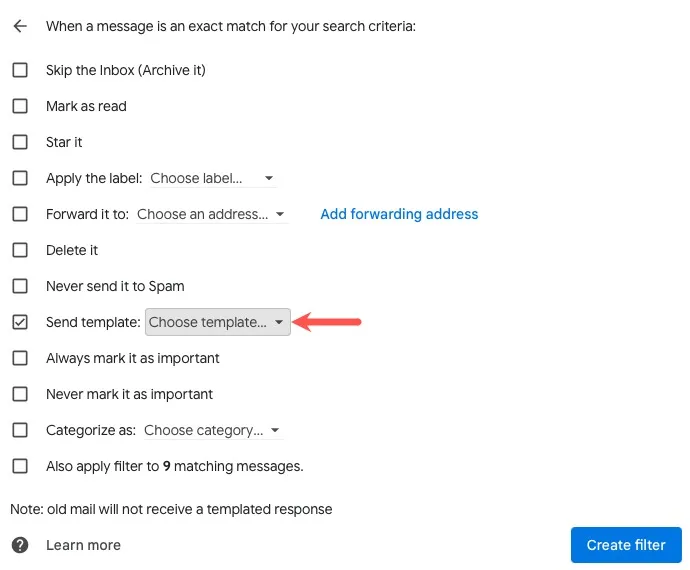
2. Agendar postagens de mídia social
Postar nas mídias sociais pode ser popular para situações pessoais, mas pode ser super importante para os negócios. Para profissionais de marketing, blogueiros, anunciantes, empreendedores e muito mais, essas postagens no Facebook, Twitter, Instagram, LinkedIn e o resto agora fazem parte dos negócios normais.
Com ferramentas criadas especificamente para ajudar você a ficar conectado, aplicativos como Buffer e Hootsuite podem tirar muito do trabalho de postagem nesses horários nobres. Por exemplo, se você reservar um tempo para compor todas as suas postagens de uma vez, basta colocá-las em uma dessas ferramentas, agendá-las e pronto.
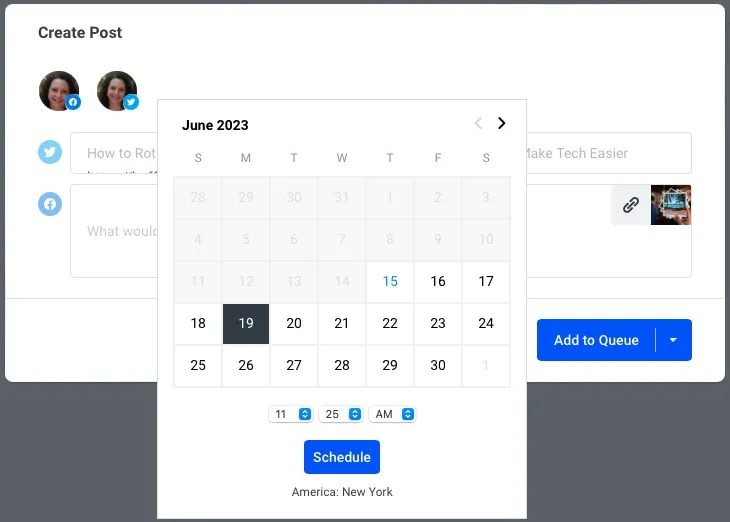
O Buffer e o Hootsuite também oferecem serviços comerciais adicionais para acompanhar sua postagem na mídia social. Dê uma olhada nos planos e recursos do Buffer , bem como nas opções do Hootsuite para ver qual funciona melhor para você.
3. Configurar reuniões ou eventos recorrentes
Pode parecer algo simples, mas muitas pessoas não aproveitam o recurso de eventos recorrentes em seu aplicativo de calendário. Calendário do Outlook, Calendário do Google e outros fornecem essa opção para economizar seu tempo e eliminar o risco de esquecer de agendar uma reunião.
Se você tiver um evento diário, semanal, mensal ou mesmo anual, como uma reunião, conferência, prefeitura ou seminário, basta configurá-lo e esquecê-lo. Quando chegar a hora da próxima ocorrência, você receberá automaticamente um lembrete.
Calendário do Outlook
Para configurar um evento recorrente no Calendário do Outlook, clique duas vezes na data e hora para configurar o evento. Clique em “Tornar recorrente” na janela de detalhes e escolha quando repetir o evento. Você pode escolher o tempo, o padrão de recorrência e o número de vezes para repeti-lo.
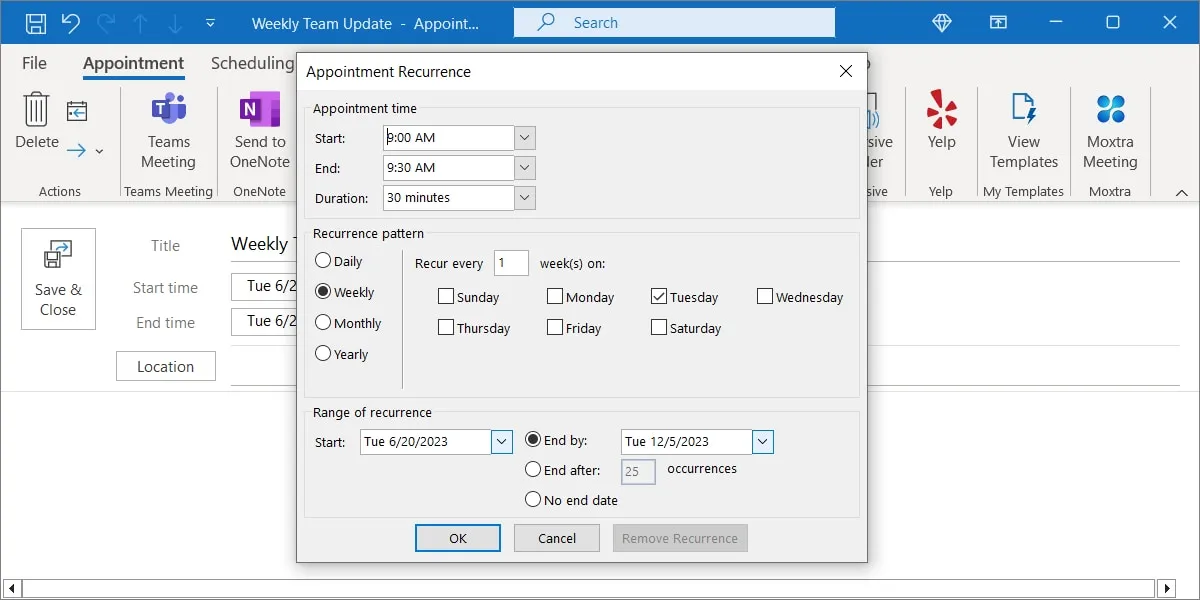
calendário do Google
Para configurar um evento recorrente no Google Agenda, clique duas vezes na data e hora para configurar o evento. Na parte superior da tela de detalhes, use a lista suspensa “Não se repete” para escolher a recorrência. Você pode escolher entre opções como diário, mensal, semanal, anual ou configurar uma programação personalizada. Em seguida, configure a notificação abaixo.
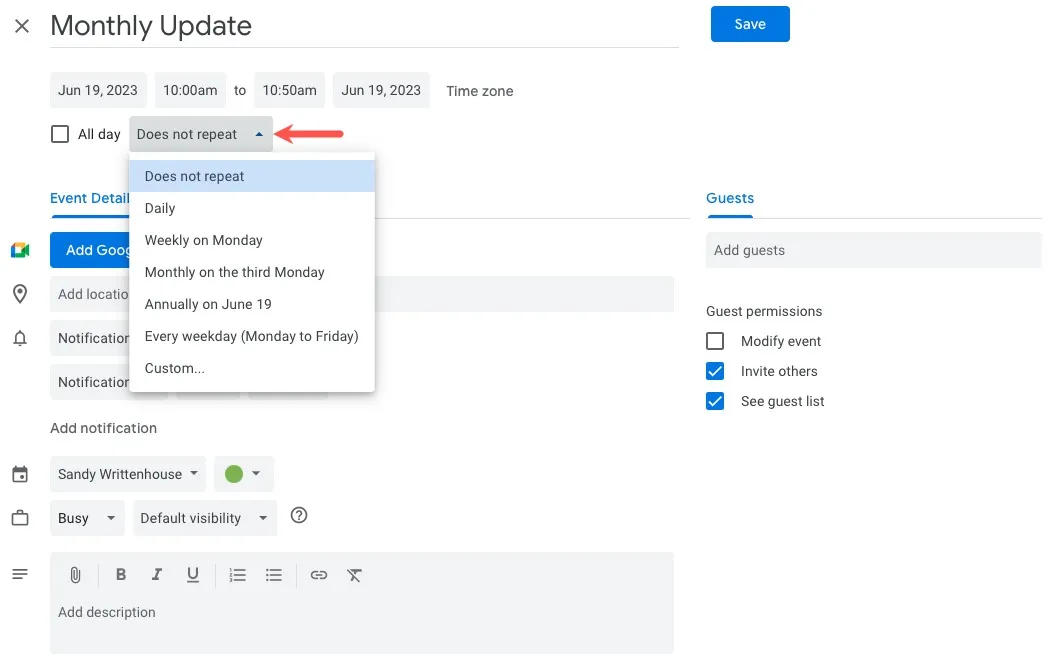
Lembre-se, você pode criar eventos recorrentes para tudo, desde reuniões e teleconferências até aulas e treinos.
4. Crie tarefas ou lembretes repetitivos
Assim como configurar eventos recorrentes em seu calendário, você pode criar tarefas repetidas ou lembretes em seu aplicativo de tarefas favorito. Para situações pessoais e de negócios, essas ferramentas úteis garantem que você não se esqueça de nada, mantêm você na tarefa e fornecem um “ping” amigável quando algo é devido.
Se você for um usuário do Windows, poderá usar o Microsoft To-Do. Se você usa um Mac, pode usar o aplicativo Apple Reminders. Cada uma dessas ferramentas já está lá, pronta e esperando para trabalhar para você.
Para configurar um item recorrente no Microsoft To-Do, adicione o item com uma data de vencimento, hora, lembrete e clique no botão “Repetir”. Você pode repetir a tarefa diariamente, semanalmente, mensalmente ou escolher uma opção personalizada. Clique em “Adicionar” e pronto.
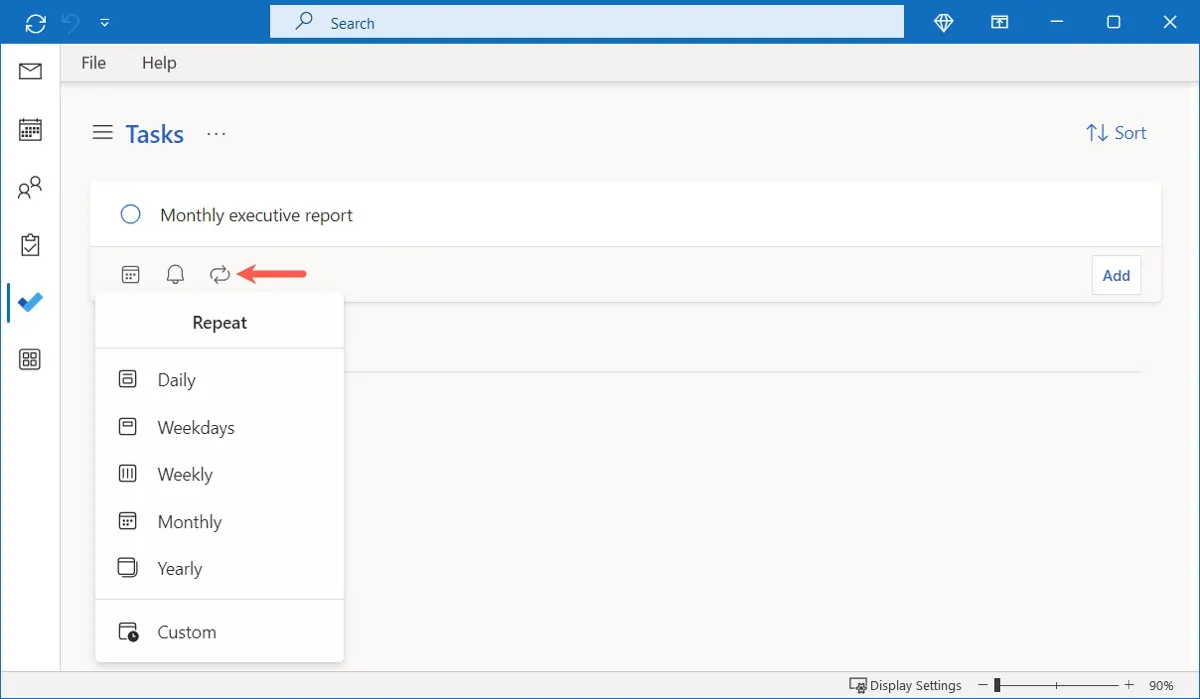
Para configurar um item recorrente no Apple Reminders, adicione o item à sua lista com data, hora, local e notas conforme desejar. Clique no ícone Informações (letra “i”) e use a caixa suspensa “Repetir” para escolher a recorrência ou adicionar uma personalizada.
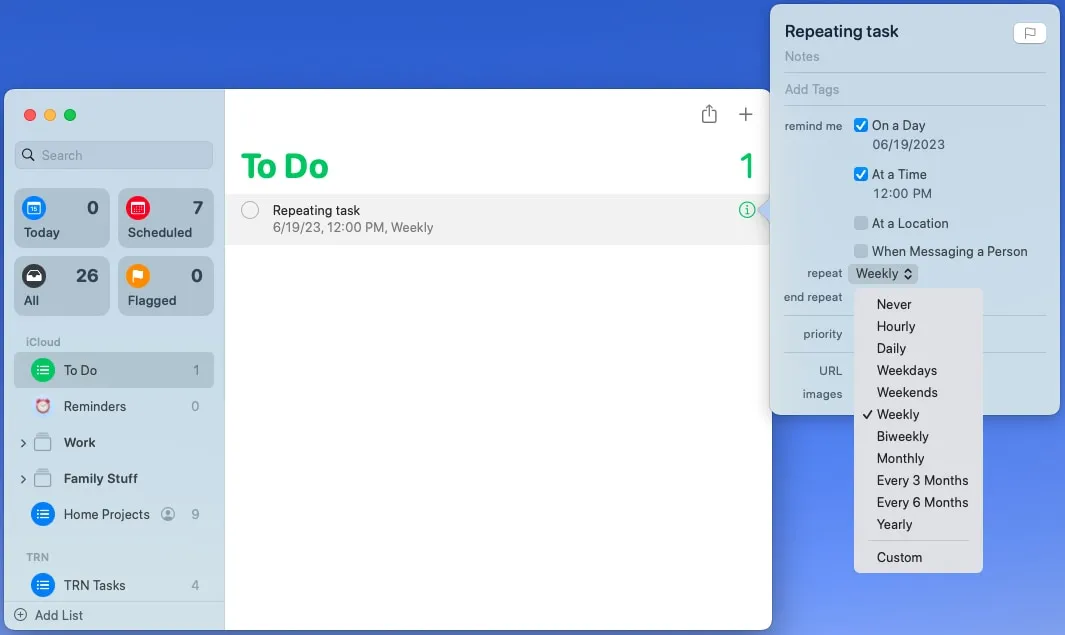
Se você usar um aplicativo de lista de tarefas diferente, certifique-se de verificar sua lista de recursos para uma tarefa repetida e opção de lembrete.
5. Gerencie suas tarefas ou equipe
Para configurar uma automação no Trello, selecione “Automação -> Regras” na parte superior do seu espaço de trabalho. Clique em “Criar regra”, selecione um gatilho, escolha uma ação e salve-a. O melhor de tudo é que você pode configurar a automação com contas gratuitas e pagas do Trello .
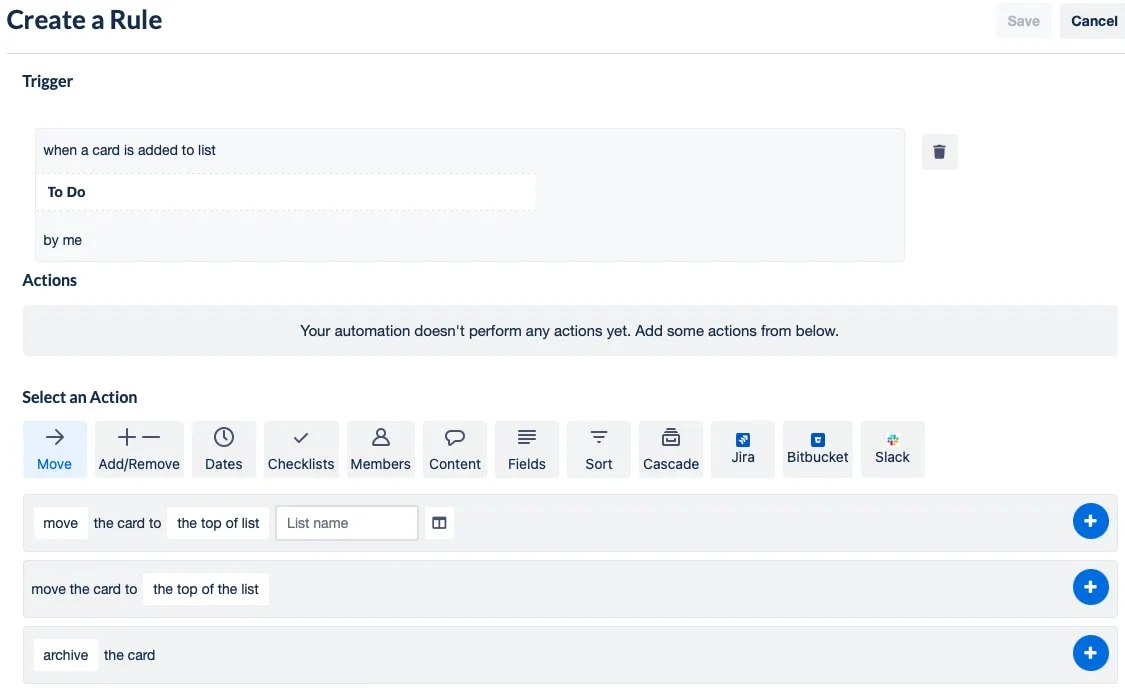
Se você usa o Asana, pode criar regras ou, se usa o Monday.com, tem o recurso de automação. Cada um está disponível com uma conta paga Asana ou Monday.com . Na Asana, selecione “Personalizar” e depois escolha “Regras”. No Monday.com, clique em “Automate” na parte superior.
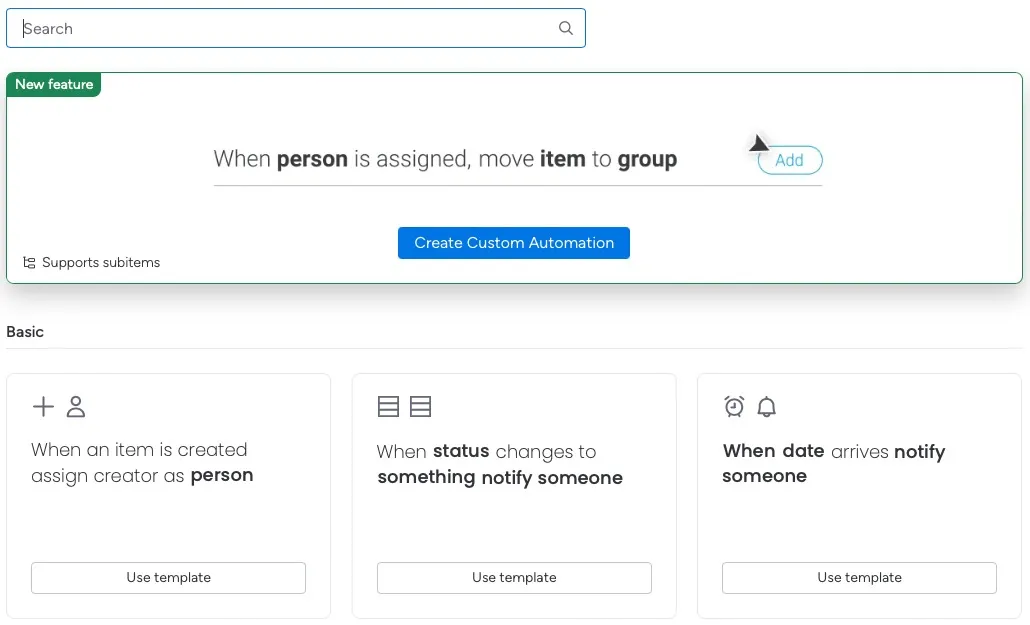
Certifique-se de revisar todos os gatilhos e ações da ferramenta selecionada. Você pode encontrar algo que vai economizar ainda mais tempo!
6. Faça backup dos dados do seu dispositivo
Quando você pensa em uma tarefa cansativa, mas importante, é fazer backup de seus dados. Seu computador e seu(s) dispositivo(s) móvel(is) contêm dados essenciais para sua vida pessoal e profissional e certamente são dados que você não gostaria de perder. Ao automatizar o processo de backup, você pode garantir que seus dados sejam recuperáveis e estejam disponíveis quando e se você precisar.
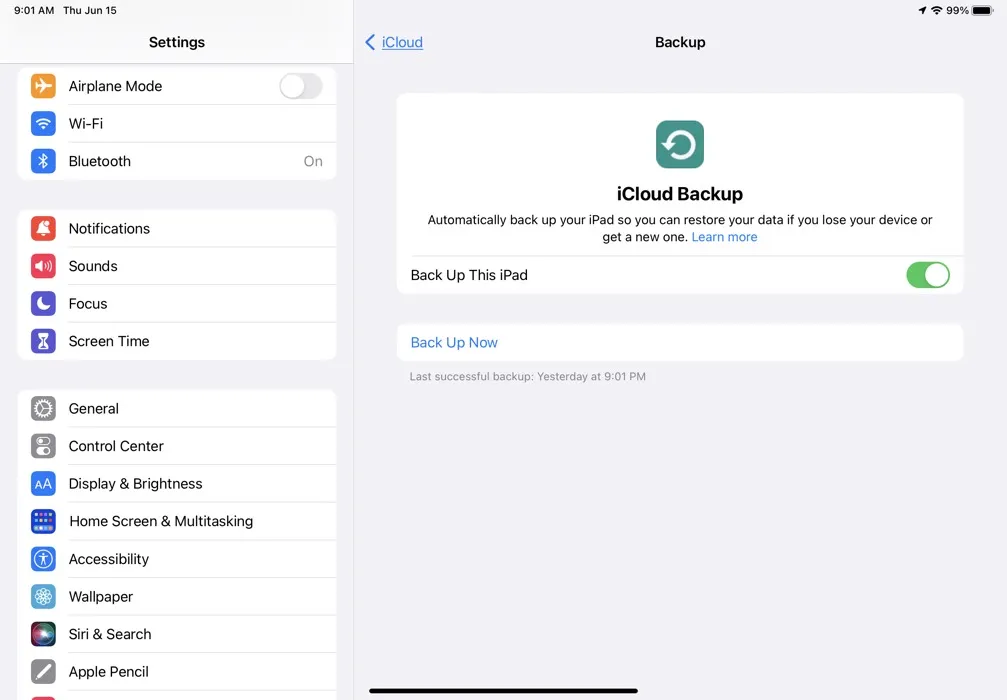
Em dispositivos Android, você pode fazer backup automaticamente no Google One e no iPhone e iPad, pode aproveitar os backups diários do iCloud . No Windows, você pode controlar suas configurações de backup em “Iniciar -> Configurações -> Atualização e Segurança -> Backup” e no Mac, você pode usar o Time Machine, uma unidade externa e/ou iCloud.
Quer você use as ferramentas integradas de seus dispositivos ou procure uma opção de terceiros, definir um agendamento de backup é um plano sólido para proteger seus dados.
7. Crie fluxos de trabalho automatizados
Para ferramentas que vão ainda mais longe com automação para todos os tipos de aplicações, confira Zapier ou IFTTT. Você pode automatizar tudo, desde postagens de mídia social e campanhas de e-mail até upload de arquivos e registro de chamadas telefônicas. As possibilidades são quase infinitas!
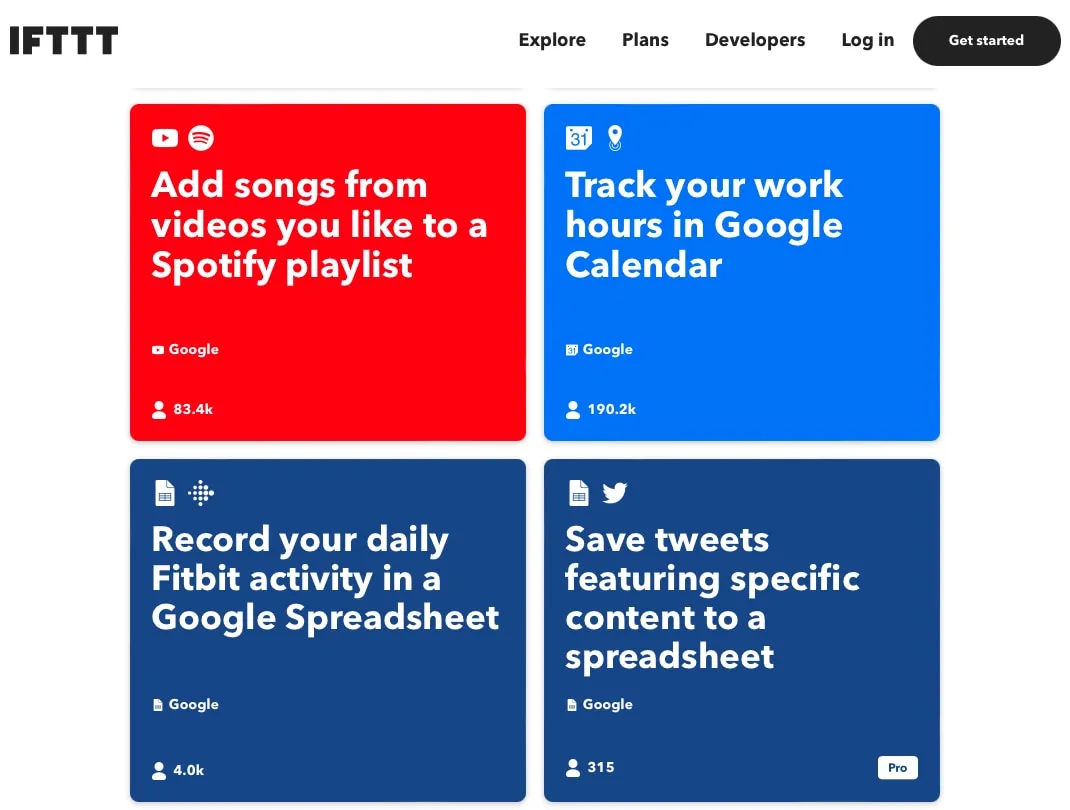
Aqui estão apenas algumas das tarefas automatizadas que você pode configurar com Zapier e IFTTT:
- Salve anexos do Gmail no Google Drive.
- Adicione um novo cartão a um quadro do Trello.
- Mantenha uma planilha de postagens do Twitter.
- Receba lembretes diários para reuniões.
- Compartilhe arquivos do Dropbox no Slack.
- Acompanhe as horas de trabalho no Google Agenda.
- Salve os detalhes dos anúncios de leads do Facebook no Planilhas Google.
- Adicione eventos do Outlook ao Google Agenda.
Você pode configurar cinco automações chamadas Zaps com uma conta Zapier gratuita e usar duas automações chamadas Applets com uma conta IFTTT gratuita . Certifique-se de dar uma olhada nos planos pagos para automação e recursos adicionais a preços acessíveis.
perguntas frequentes
Que outros recursos de produtividade o Outlook e o Gmail oferecem?
Tanto o Outlook quanto o Gmail oferecem recursos robustos para gerenciar sua caixa de entrada e lidar com mensagens. Por exemplo, você pode usar a formatação condicional para destacar determinados e-mails ou configurar o encaminhamento automático para outro endereço de e-mail no Outlook.
Para o Gmail, você pode usar o Google Scripts para outros tipos de automação e gerenciar várias contas do Gmail em um só lugar.
Quais técnicas ou ferramentas de gerenciamento de tempo podem aumentar a produtividade?
Existem muitos métodos para gerenciar seu tempo e o que você usa é uma preferência pessoal. Para algumas sugestões, você pode verificar a técnica Eisenhower Matrix para gerenciar tarefas. Esse método também ajuda você a usar seu tempo com eficiência, priorizando sua carga de trabalho.
Qual é a melhor maneira de eliminar as distrações que diminuem a produtividade?
A Microsoft e a Apple introduziram recursos para ajudá-lo a se concentrar e trabalhar de forma mais produtiva. Seja em um escritório físico ou no conforto de sua casa, você pode aproveitar essas ferramentas integradas.
No Windows, confira Modo de Foco . Você pode personalizar o recurso para reduzir as notificações que vê na barra de tarefas, bem como ocultar ícones que distraem.
No Mac, você pode usar o Apple Focus . Com ele, você pode decidir quais aplicativos usar e notificações receber durante o horário do Focus agendado ou ativado manualmente.
Crédito da imagem: Pixabay . Todas as capturas de tela por Sandy Writtenhouse.



Deixe um comentário