7 táticas avançadas do Windows Defender para proteger seu PC


Por padrão, o Windows Defender faz um trabalho tão bom protegendo o seu PC que você provavelmente não precisará de outro software antivírus. No entanto, se você estiver preocupado com a segurança, este guia mostra vários recursos avançados do Windows Defender que protegerão o seu PC.
1. Habilite o acesso controlado a pastas
Isso protege seus dados de se tornarem alvo de ransomware e outros malwares.
No entanto, o processo de triagem é muito agressivo. Ele permite apenas aplicativos de sistema e alguns aplicativos aprovados pela Microsoft que nem estão em uma lista oficial. Após a ativação, esteja pronto para permitir manualmente que aplicativos confiáveis modifiquem os dados.
Digite “segurança do Windows” no Windows Search e abra o aplicativo Windows Security . Você encontrará todas as configurações do Windows Defender que precisa definir aqui.
Clique em Proteção contra vírus e ameaças no painel esquerdo e, em seguida, clique em Gerenciar proteção contra ransomware na parte inferior.
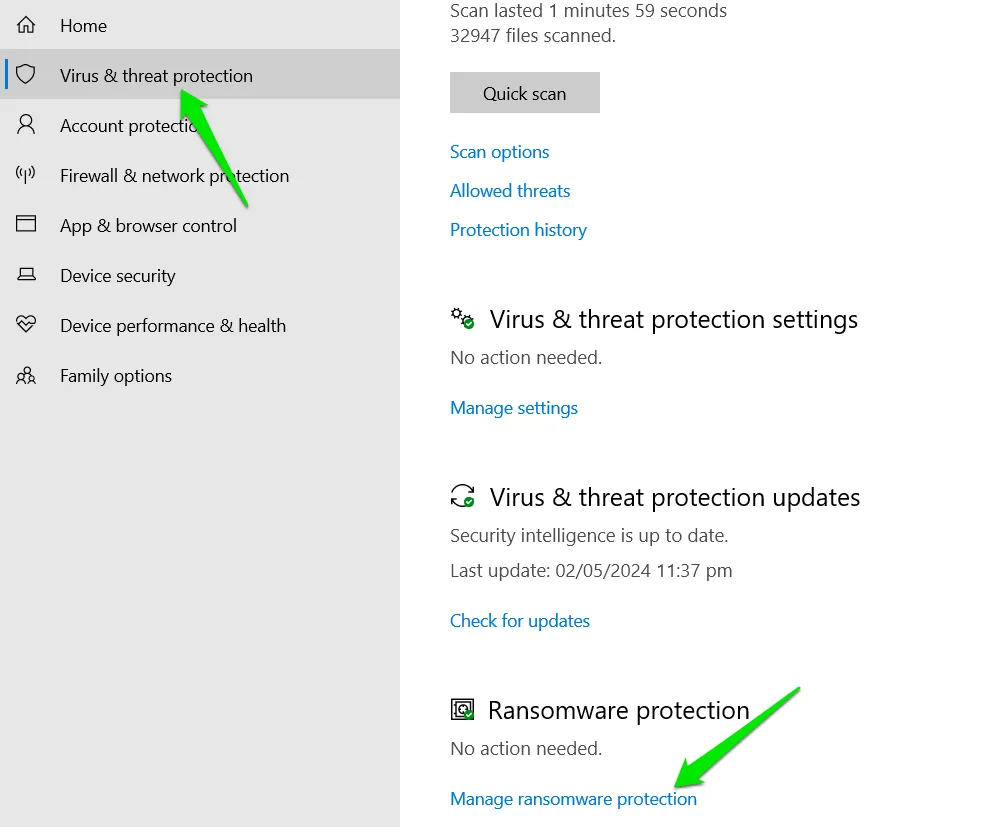
Habilite o acesso controlado à pasta . Existem algumas opções para gerenciá-lo.
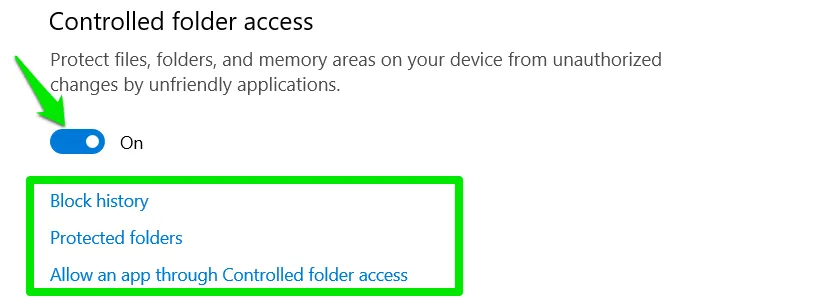
Clique em Pastas protegidas para ver pastas de dados importantes, como imagens, vídeos, etc. Clique no botão Adicionar uma pasta protegida para adicionar pastas que deseja proteger contra modificações.
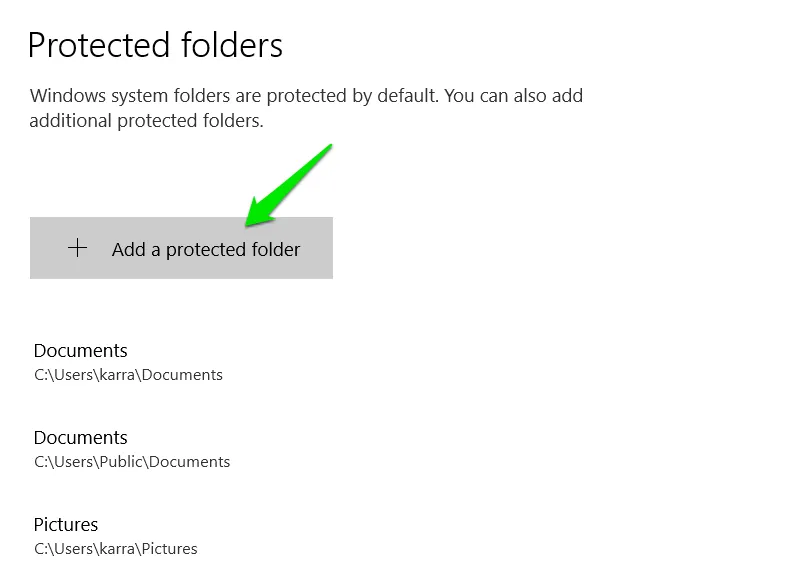
Se isso impedir o funcionamento de algum de seus aplicativos confiáveis, você pode adicioná-lo à lista de permitidos clicando no botão Permitir um aplicativo por meio de acesso controlado a pastas .
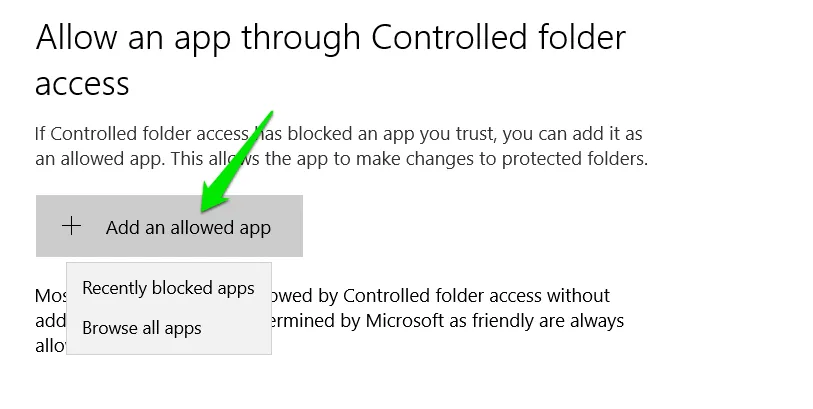
2. Habilite o Microsoft Defender Application Guard
Quando habilitado, este recurso iniciará o Microsoft Edge em um ambiente virtual isolado, separado do sistema principal. Sites maliciosos não poderão atacar seus dados pessoais, pois estão separados do ambiente do navegador.
É claro que executar um ambiente virtual alimentado por hardware consome mais recursos e pode impactar negativamente sites que apresentam problemas de compatibilidade com máquinas virtuais. Você pode notar um desempenho lento (especialmente em PCs mais antigos) e alguns recursos do site não funcionam conforme esperado.
No aplicativo Segurança do Windows, clique em Controle de aplicativo e navegador e, em seguida, clique em Instalar o Microsoft Defender Application Guard .
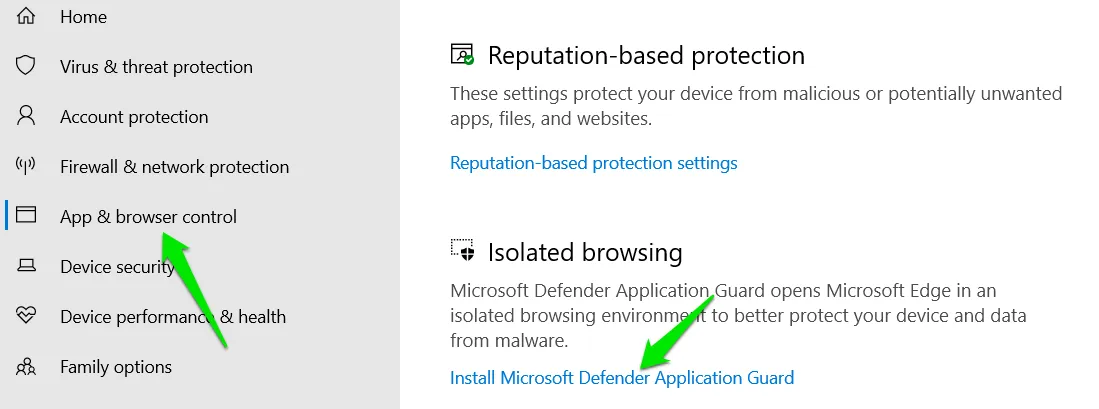
Na janela Recursos do Windows , habilite o Microsoft Defender Application Guard e clique em OK para instalar o recurso. Você terá que reiniciar o PC.
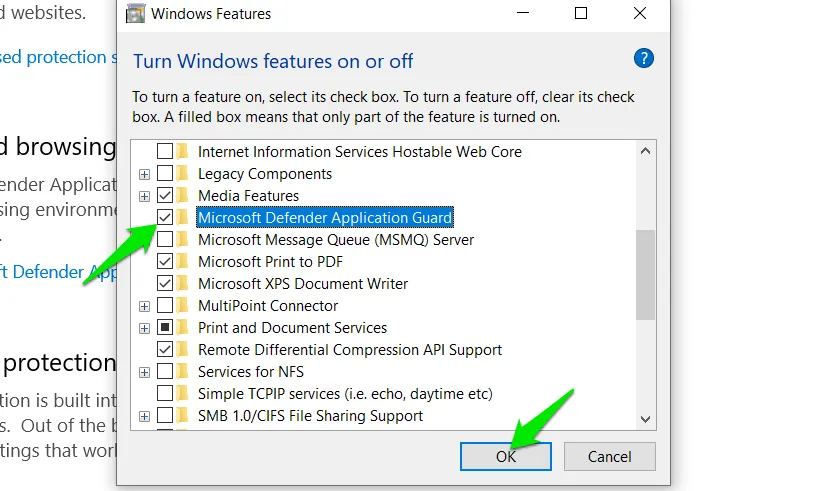
Vá para a seção de controle de aplicativos e navegador novamente e clique em Alterar configurações do Application Guard .
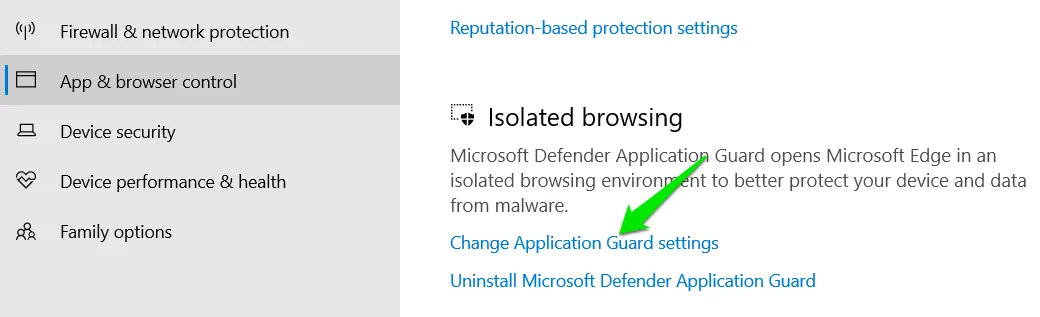
Para proteção, vários recursos estão desativados, como copiar/colar, impressão, acesso à câmera e microfone, etc. Você pode ativar esses recursos aqui se precisar usá-los.
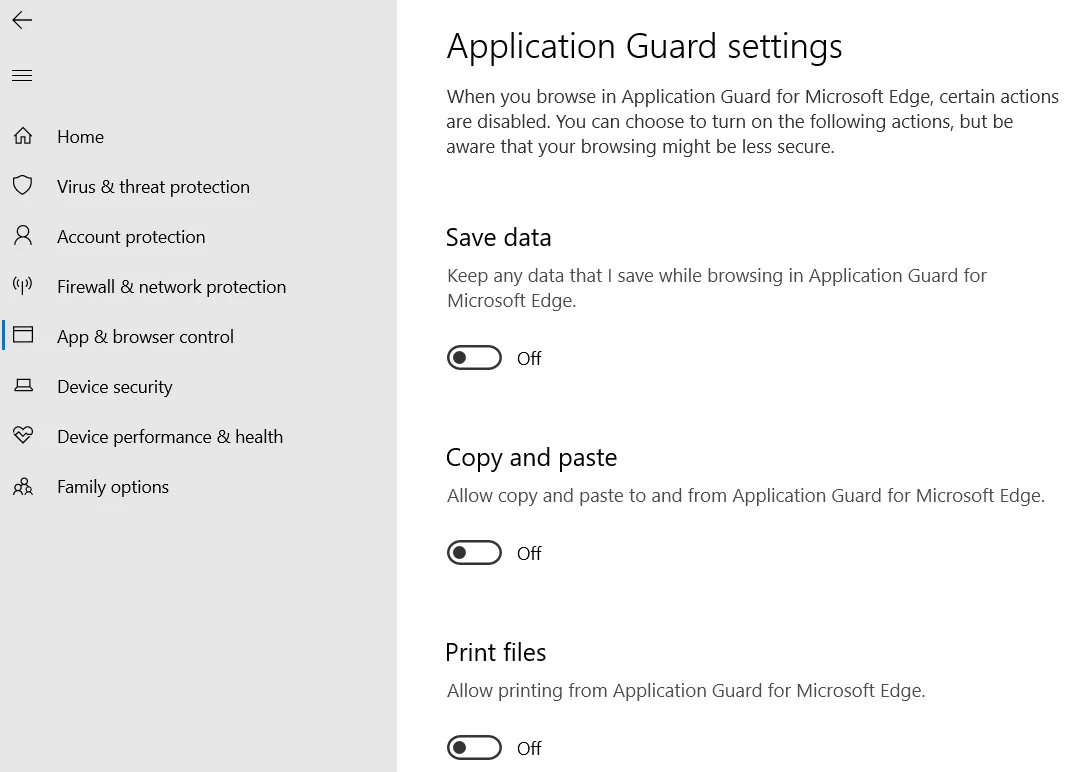
3. Execute a verificação offline do Windows Defender
Embora a proteção em tempo real e as verificações diárias façam um bom trabalho na proteção do seu sistema, pode ser necessário executar manualmente uma verificação offline em busca de malware mais teimoso. A verificação offline é executada fora do ambiente Windows, portanto, pode detectar malware que pode tentar se proteger de verificações regulares ou impedir que a verificação o bloqueie.
Se você acha que seu PC está infectado ou apenas deseja ter certeza de que nada suspeito está acontecendo pelas suas costas, execute uma verificação offline do Windows Defender.
Vá para a seção Proteção contra vírus e ameaças no aplicativo Segurança do Windows e clique em Opções de verificação .
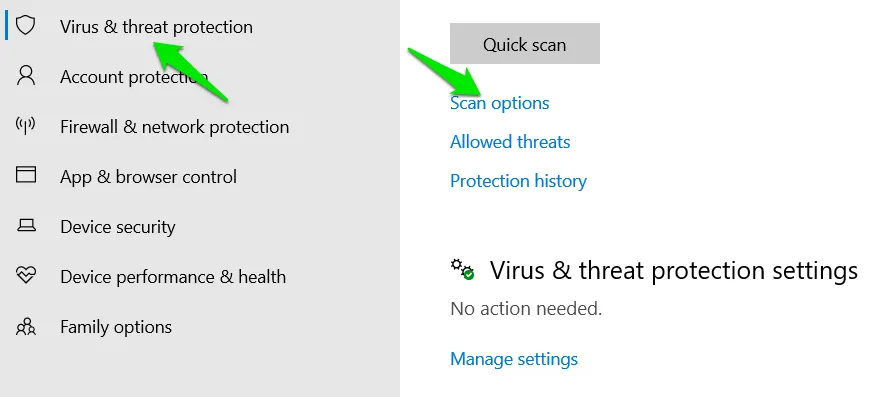
Selecione Verificação offline do Microsoft Defender e clique em Verificar agora . Depois de confirmar o prompt, seu PC será reiniciado e a verificação será executada.
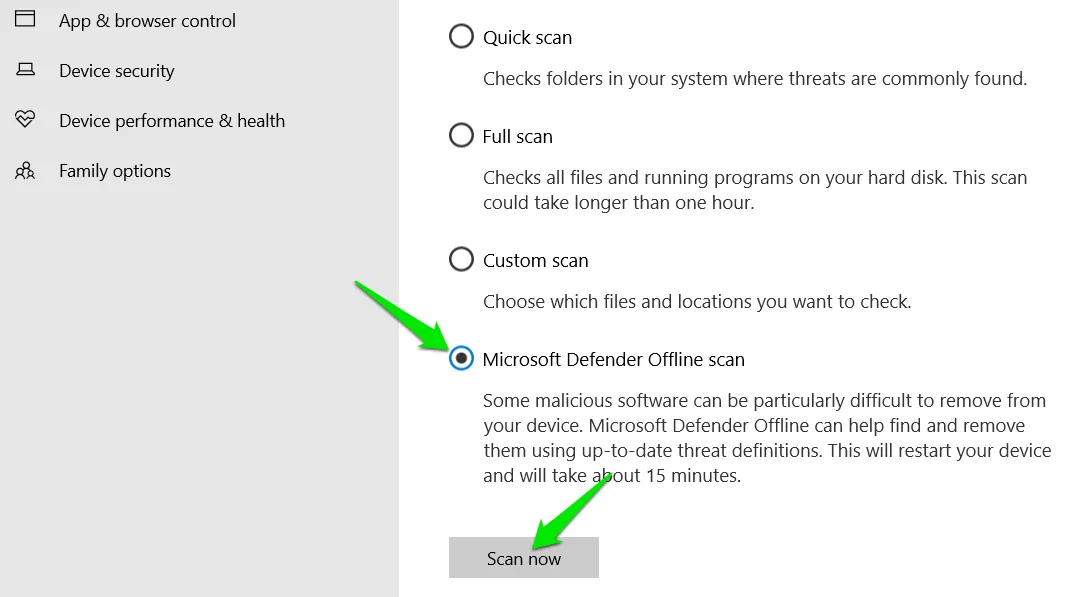
4. Habilite a randomização forçada para imagens (ASLR obrigatório)
ASLR (Address Space Layout Randomization) é um recurso do sistema operacional que randomiza a localização da memória dos programas para evitar que malware se aproveite da vulnerabilidade da localização da memória nos programas. Por padrão, isso se aplica apenas a executáveis com o /DYNAMICBASEsinalizador.
Com a opção Forçar randomização para imagens (ASLR obrigatório) habilitada, a segurança do ASLR será forçada para todos os executáveis, mesmo sem o /DYNAMICBASEsinalizador. Usar ASLR em arquivos executáveis vulneráveis melhorará a segurança geral, mas poderá causar problemas de compatibilidade com alguns programas legítimos antigos.
Para ativar esse recurso, vá para a seção Controle de aplicativos e navegadores e clique em Explorar configurações de proteção.
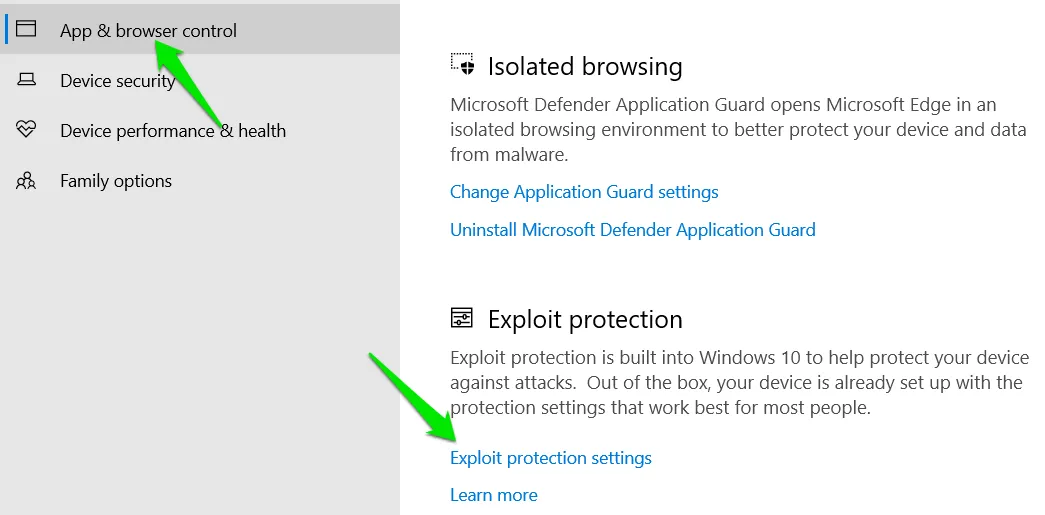
Selecione Ativado por padrão na opção Forçar randomização para imagens (ASLR obrigatório) e reinicie o PC.
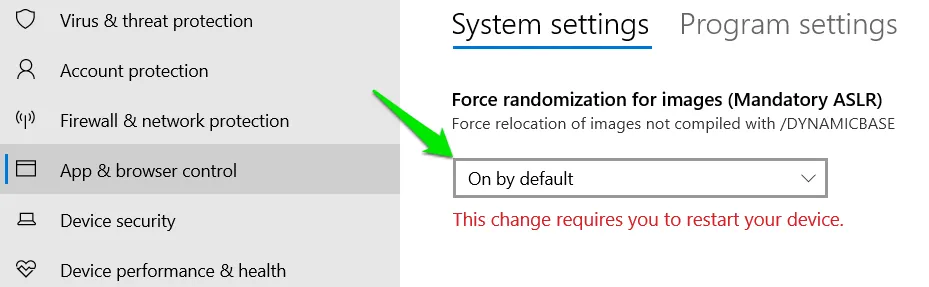
5. Execute uma verificação personalizada
O recurso de verificação personalizada do Windows Defender proporcionará melhor segurança. O recurso de verificação rápida cobre apenas locais vulneráveis, e uma verificação completa do sistema não é viável de ser executada todas as vezes, pois consome muito tempo e recursos. Se você duvida de um programa, é melhor executar uma verificação personalizada direcionada.
Clique em Opções de verificação na seção Proteção contra vírus e ameaças .
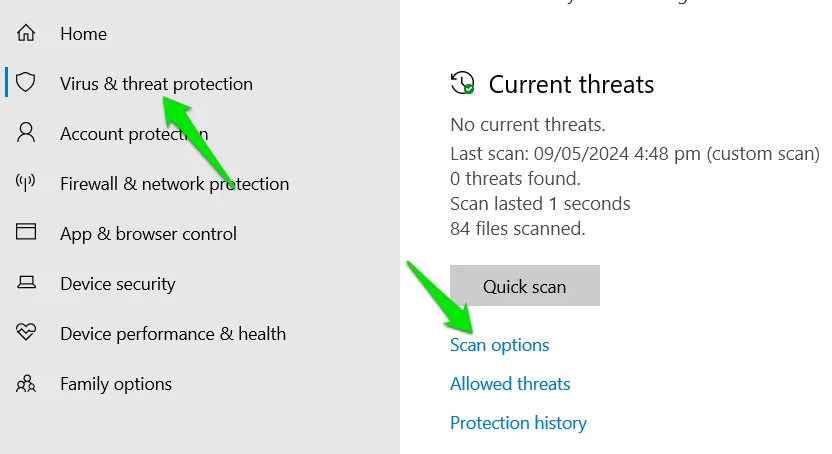
Escolha Verificação personalizada e clique no botão Verificar agora . Selecione o local que deseja verificar e a verificação será executada.
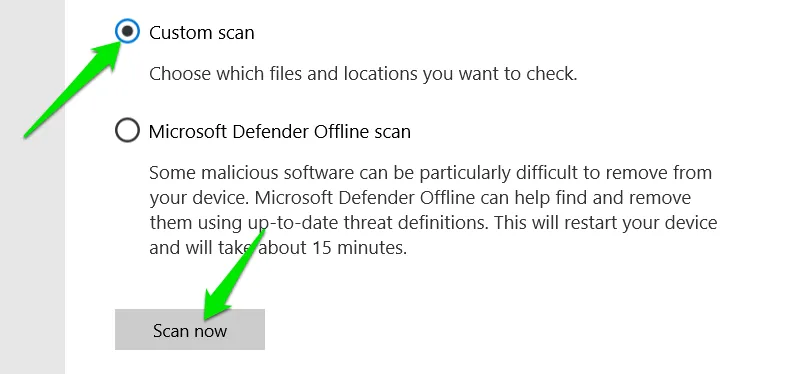
Você também pode usar a opção Verificação personalizada para verificar dispositivos de armazenamento removíveis, como USBs, para garantir que estejam limpos antes do uso.
6. Habilite a integridade da memória de isolamento de núcleo
Este recurso protege processos críticos do sistema contra injeção de malware, executando-os em um ambiente virtual isolado. Ele separa um kernel crítico do Windows, serviços de sistema e processos de segurança, como wininit.exe, isass.exe, smss.exe e algumas instâncias de svchost.exe.
No entanto, ativá-lo pode causar um leve impacto no desempenho, pois o sistema precisa executar verificações de segurança e virtualização adicionais. Mais importante ainda, pode causar incompatibilidade de driver que pode afetar seus aplicativos e possivelmente causar falhas e travamentos.
No aplicativo Segurança do Windows, vá para a seção Segurança do dispositivo e clique em Detalhes de isolamento do núcleo .
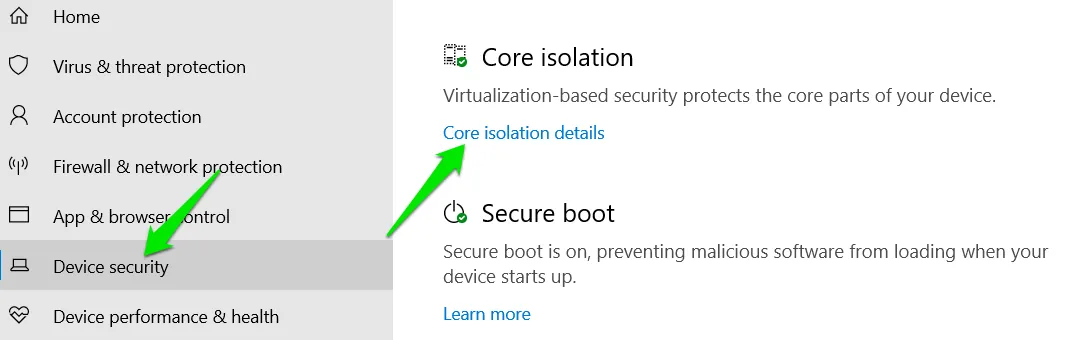
Habilite Integridade da memória para ativá-lo. (Não é necessário reiniciar.)
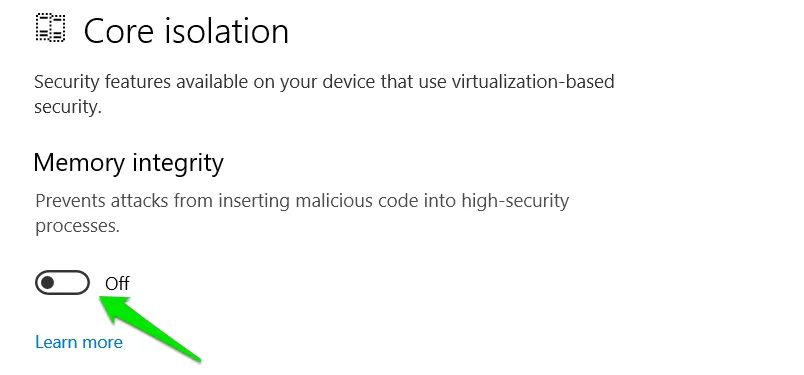
Se você enfrentar problemas de incompatibilidade de driver, atualize todos os drivers para a versão mais recente e tente novamente.
7. Envie manualmente uma amostra de arquivo
Embora isso não melhore imediatamente a segurança do seu PC, esse recurso pode melhorar a capacidade geral de verificação do Windows Defender para todos. A Microsoft permite que você envie um arquivo potencialmente malicioso para um analista humano analisar e atualize a segurança do Windows Defender se for uma nova ameaça.
Envie um arquivo malicioso que o Windows Defender não detectou ou um arquivo limpo sinalizado como malicioso para um analista verificar seguindo estas etapas:
Vá para a seção Proteção contra vírus e ameaças e clique em Gerenciar configurações em Configurações de proteção contra vírus e ameaças .

Clique em Enviar uma amostra manualmente em Envio automático de amostra .
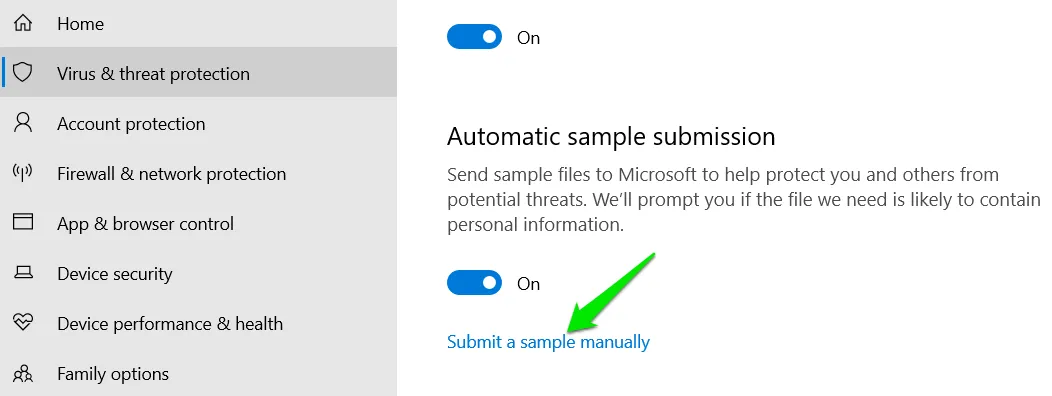
Isso abrirá a página Microsoft Security Intelligence em seu navegador. Faça login com sua conta da Microsoft e preencha o formulário para enviar o arquivo.
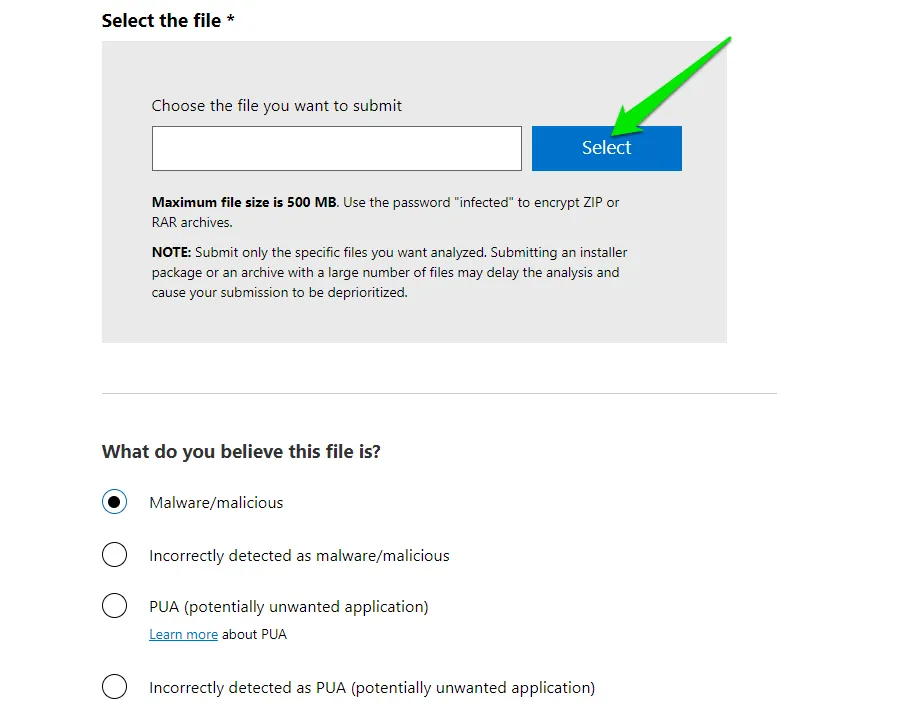
Depois de enviado, você receberá uma resposta de um analista em alguns dias. Vá para a seção Visualizar histórico de envios no site para visualizar o status do seu envio.
Esses recursos de segurança do Windows Defender certamente aumentarão a segurança geral do seu PC. Eles causarão problemas de compatibilidade, mas você pode colocar os aplicativos afetados na lista de permitidos. Não se esqueça de habilitar todas as outras configurações de segurança do Windows para minimizar vulnerabilidades.
Todas as imagens e capturas de tela de Karrar Haider.



Deixe um comentário