6 aplicativos do Windows para aproveitar ao máximo seu laptop
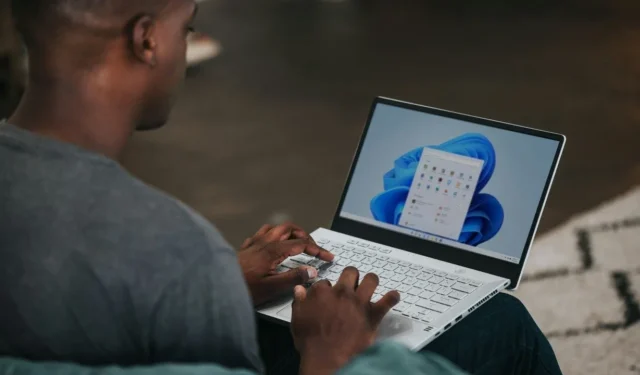
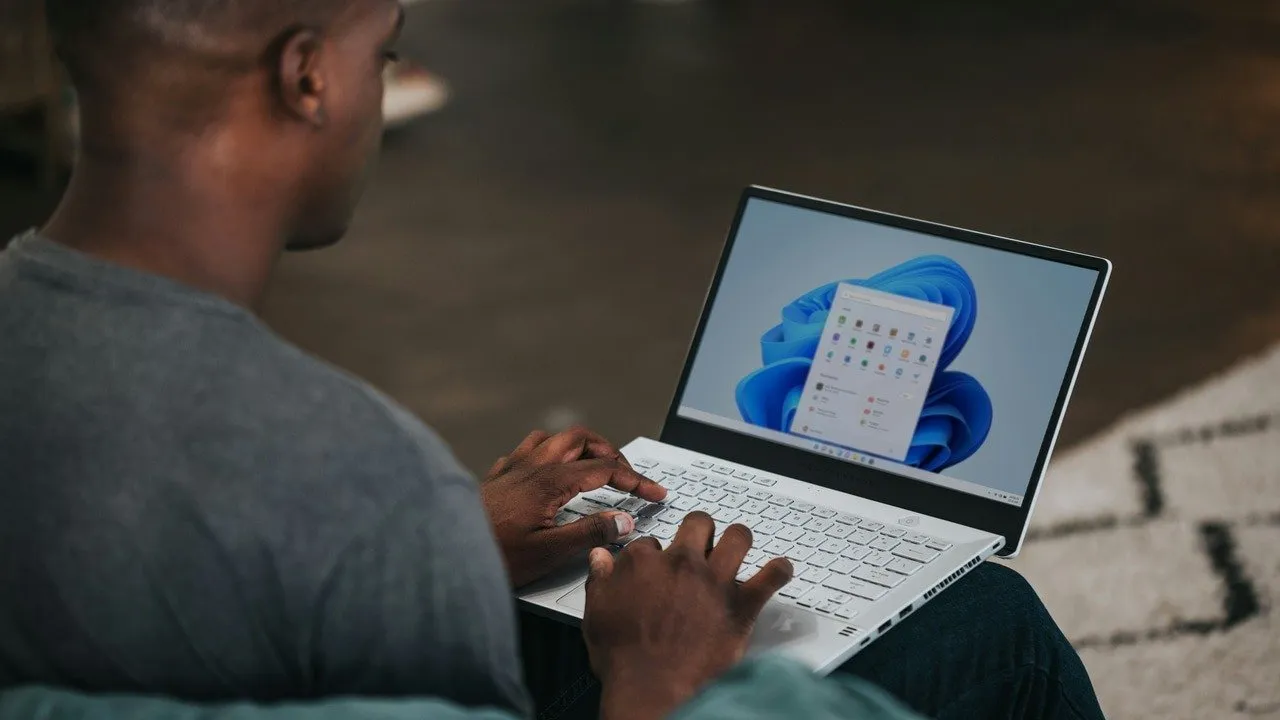
Os laptops são construídos para mobilidade, mas isso pode prejudicar a capacidade de processamento e a vida útil da bateria. Muitos aplicativos são projetados especificamente para laptops, tendo em mente suas limitações e pontos fortes. Esses aplicativos podem ajudá-lo a otimizar o desempenho do seu laptop, prolongar a vida útil da bateria e aumentar sua produtividade em trânsito. Esta lista inclui aplicativos do Windows que aprimorarão muito sua experiência em um laptop.
Gerenciar bateria: Otimizador de bateria
A vida útil da bateria é uma das principais preocupações dos usuários de laptop, portanto, é muito importante manter o controle sobre a saúde e o desempenho da bateria. O Battery Optimizer ajuda a fazer isso mostrando a integridade da bateria e aplicando ajustes automaticamente para prolongar o tempo da bateria.
Sua interface principal mostra a saúde atual da bateria e os ganhos potenciais de vida útil da bateria após a otimização. A saúde da bateria refere-se principalmente à quantidade de carga que sua bateria pode suportar. Mais de 90% é considerado Excelente . Clique em Otimizar vida útil da bateria .

Execute uma verificação de diagnóstico para encontrar otimizações para seu dispositivo específico. A guia Otimizar listará os ajustes a serem aplicados. É claro que consertar problemas de consumo de bateria é muito mais complicado, mas esses ajustes devem ajudar a conseguir alguns minutos extras.
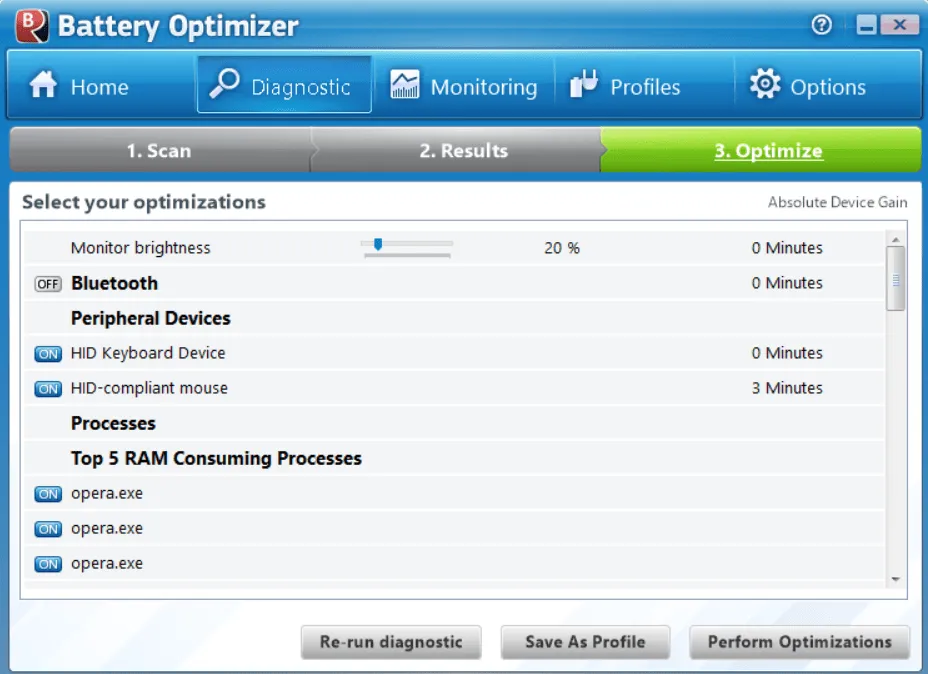
Alternativamente, se você quiser informações mais detalhadas sobre a bateria, recomendo usar BatteryInfoView . Ele mostrará a capacidade exata e a taxa de carga/descarga.
Destaques
- Acompanhe a saúde da bateria.
- Aplique otimizações de bateria automaticamente.
- Gerencie vários perfis para aplicar rapidamente as otimizações necessárias.
- Monitore o uso da bateria e carregue-a ao longo do tempo.
- Configure alertas para notificá-lo quando o uso da bateria aumentar.
Rastreador de temperatura de laptop: HWMonitor
Mesmo sob carga pesada – como jogos – seu laptop deve permanecer abaixo de 176°F. Se estiver acima disso, aplique essas correções para resfriar seu laptop. Acompanhar a temperatura exata do componente é muito importante, pois a temperatura interna pode ser muito diferente daquela que você sente externamente. É aqui que o HWMonitor pode ajudar.
Inicie o aplicativo e ele mostrará a temperatura da CPU, GPU e unidade de armazenamento em tempo real. Veja os valores mínimos e máximos ao longo do tempo para garantir que seu laptop permaneça dentro dos limites.
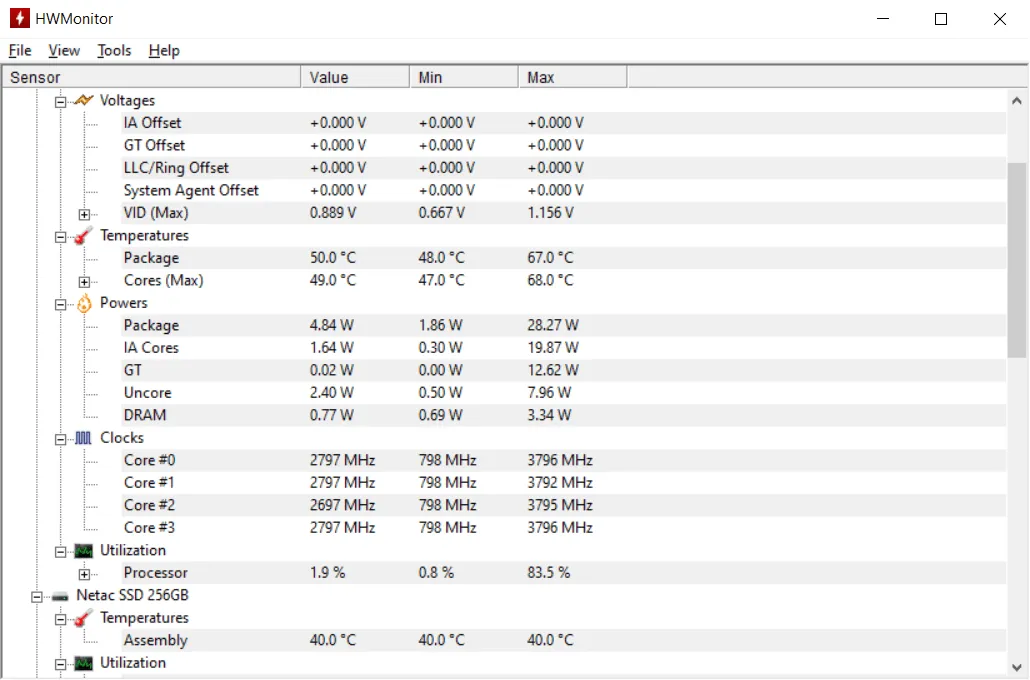
Ele também mostra informações detalhadas sobre a potência e utilização dos componentes para que você possa ver como a configuração do seu laptop está afetando os problemas de aquecimento.
Destaques
- Acompanhe a temperatura dos componentes em tempo real.
- Visualize os valores atuais, mínimo e máximo.
- Acompanhe a utilização de energia dos componentes.
- Exporte dados para um arquivo para referência e compartilhamento.
Controlador de energia do laptop: ThrottleStop
Se você deseja diminuir a tensão da CPU para diminuir o calor ou desativar o afogamento para obter desempenho máximo, ThrottleStop é o aplicativo para gerenciar todas as necessidades de controle de energia. Este aplicativo pode ajustar a voltagem da sua CPU para aumentar/diminuir a energia e desativar os recursos de aceleração de energia.
Ajustar manualmente a potência usando ThrottleStop é um pouco complicado. Recomendo verificar nossos guias sobre como diminuir a tensão da CPU e desativar a aceleração para desempenho máximo usando ThrottleStop.
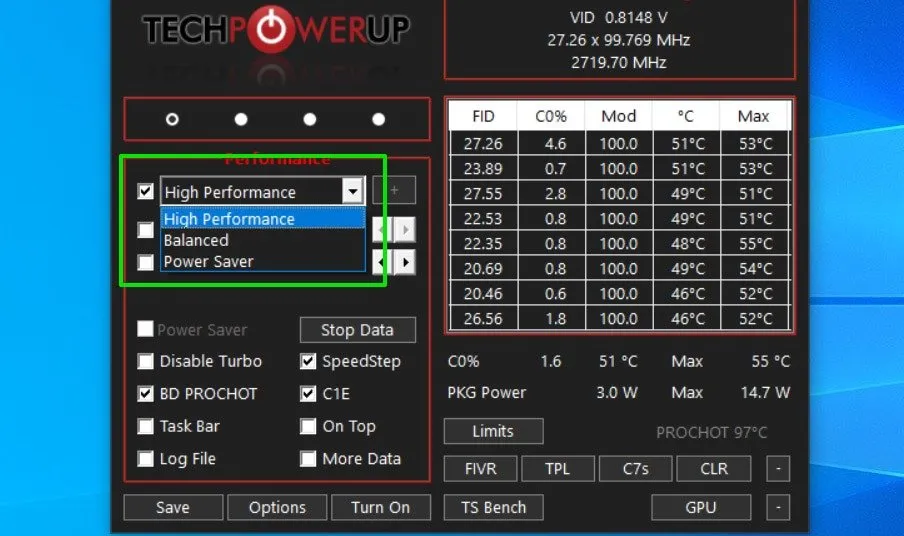
Felizmente, possui planos de energia integrados, bem como a capacidade de ajustar automaticamente os valores de acordo com suas necessidades. Defina os modos Alto desempenho , Equilibrado e Economia de energia para obter o desempenho que você precisa. Embora os nomes sejam iguais, esses planos de energia funcionam de maneira diferente dos planos de energia integrados do Windows.
Destaques
- Remova os recursos de limitação de energia.
- Visualize o registro de limitação para ver se algum recurso está limitando a potência.
- Crie vários perfis e alterne facilmente entre eles.
- Veja a velocidade e a temperatura da CPU em tempo real.
- Define planos de energia máximo e mínimo de forma mais eficaz do que os planos de energia integrados do Windows.
Analisador de Wi-Fi: NetSpot
Quando estiver em movimento, encontrar o melhor Wi-Fi público pode ser um pouco complicado. Para obter o melhor desempenho, escolha um Wi-Fi seguro com boa intensidade de sinal e um canal menos congestionado. O NetSpot pode analisar todas as redes Wi-Fi ao alcance do seu laptop e fornecer detalhes valiosos para ajudá-lo a tomar a decisão certa.
Você pode visualizar informações importantes, como intensidade/consistência do sinal de rede, banda, tipo de segurança, canal, sinal mínimo/máximo e muito mais. Clique duas vezes em uma conexão para visualizar o histórico completo de rastreamento ao longo do tempo.
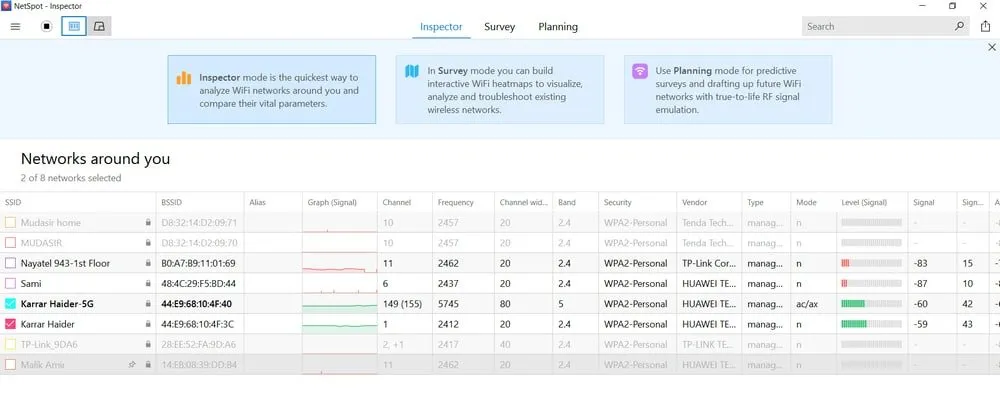
Para uma melhor visualização dos sinais, clique no botão Gráficos de nível de sinal e ruído na parte superior. Veja a intensidade do sinal em um gráfico e compare várias redes.
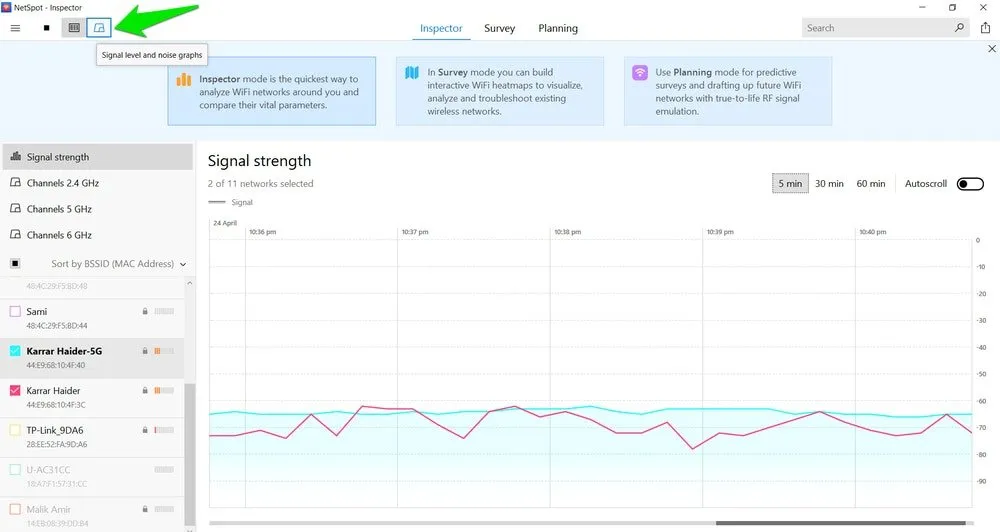
Os recursos de análise de Wi-Fi acima são gratuitos. A versão paga serve principalmente para criar mapas de calor do sinal Wi-Fi para ver quais áreas fornecem os melhores sinais.
Destaques
- Veja informações vitais sobre redes Wi-Fi ao seu redor.
- Veja o histórico de uma rede e todas as mudanças ocorridas.
- Mantenha um histórico das redes detectadas e dos dados analisados, mesmo quando não estiver mais dentro do alcance.
- Compare a intensidade do sinal das redes.
Aprimorador de webcam: estreia
Melhore bastante os recursos da webcam do seu laptop com a ajuda do Debut . Embora seja um gravador de tela, intensificador de webcam e ferramenta de vigilância, está listado aqui para recursos de aprimoramento de webcam.
O Debut pode gravar suas videochamadas, adicionar sobreposições, substituir planos de fundo de chamadas, corrigir cores, aplicar filtros, adicionar marcas d’água, detectar movimento e muito mais. Selecione Webcam na interface principal e vá para a guia Efeitos para ver todas as melhorias.
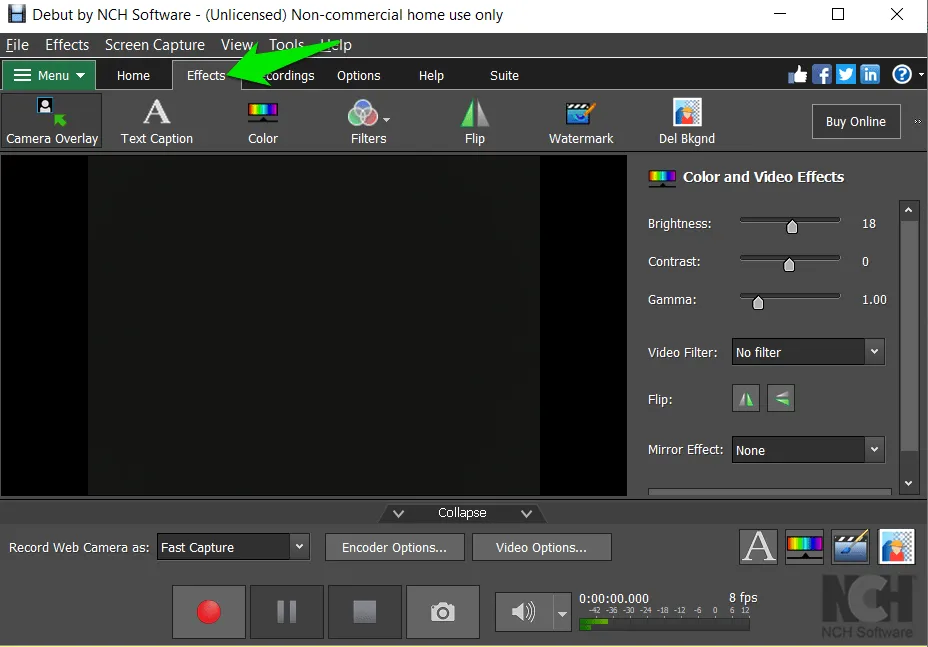
Depois de aplicar as melhorias, escolha Debut como sua webcam no aplicativo de videochamada ou streaming que deseja usar. Também gosto muito de como ele oferece controle total sobre a codificação e saída de vídeo para obter a qualidade de vídeo correta.
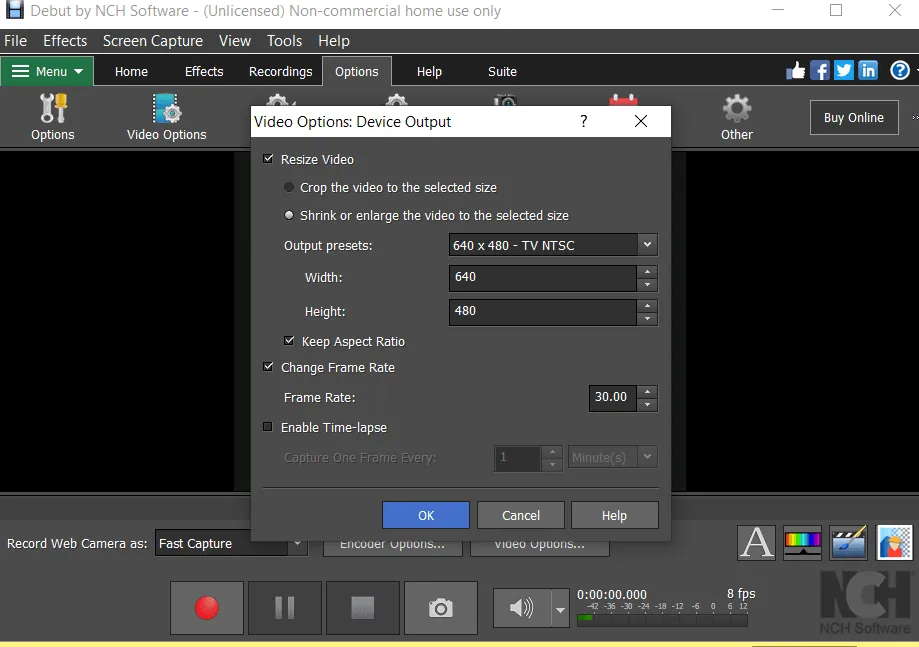
Destaques
- Melhore visualmente as gravações da webcam.
- Grave e armazene vídeos na qualidade preferida para uso posterior.
- Compartilhe gravações diretamente em sites populares de streaming e armazenamento.
- Ferramentas de edição integradas, como extrator de áudio, conversor de formato, aparador, etc.
Criador de hotspot: Connectify Hotspot
O Windows possui um recurso para transformar seu laptop em um ponto de acesso Wi-Fi para conectar outros dispositivos, mas é muito básico. Connectify Hotspot oferece recursos adicionais e mais controle. Ele permite escolher qual fonte de Internet compartilhar, incluindo a capacidade de compartilhar uma conexão Ethernet.
Embora o principal recurso de venda seja o bloqueador de anúncios integrado. Quando ativado, o Connectify desativará completamente todos os anúncios no nível da rede, para que todos os dispositivos possam navegar sem anúncios. Isso também economiza largura de banda da rede que pode ser desperdiçada no carregamento de anúncios.
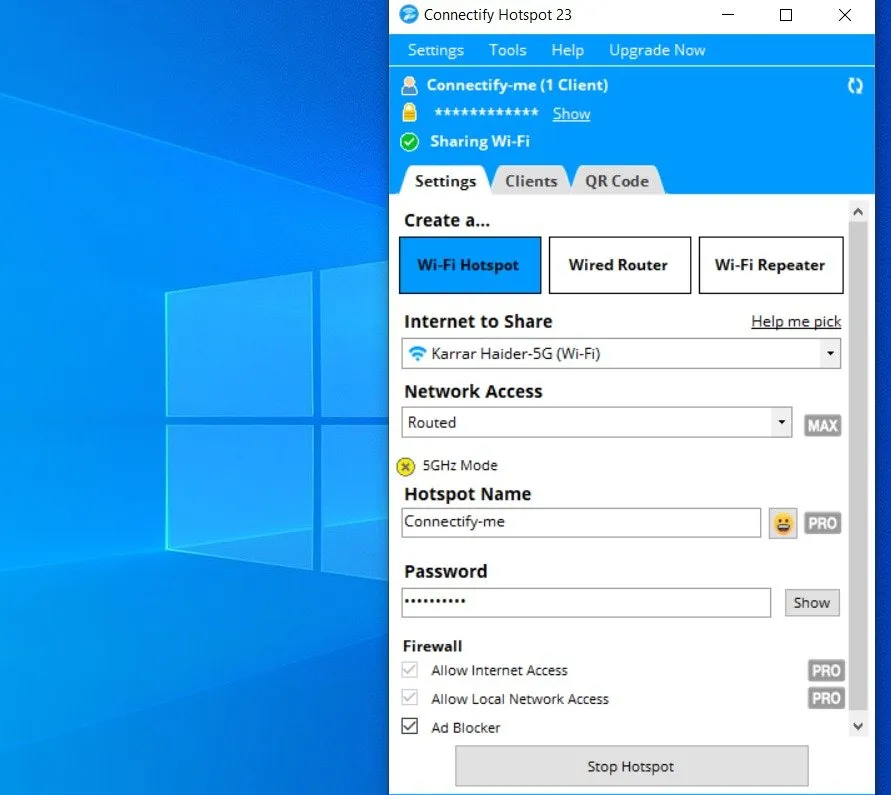
Uma vez conectado, ele mantém um registro de todos os dispositivos, incluindo a velocidade da Internet que eles estão obtendo e quanto baixaram/carregaram. O aplicativo também possui uma versão paga que permite usar seu laptop como repetidor para estender o sinal Wi-Fi sem perder qualidade.
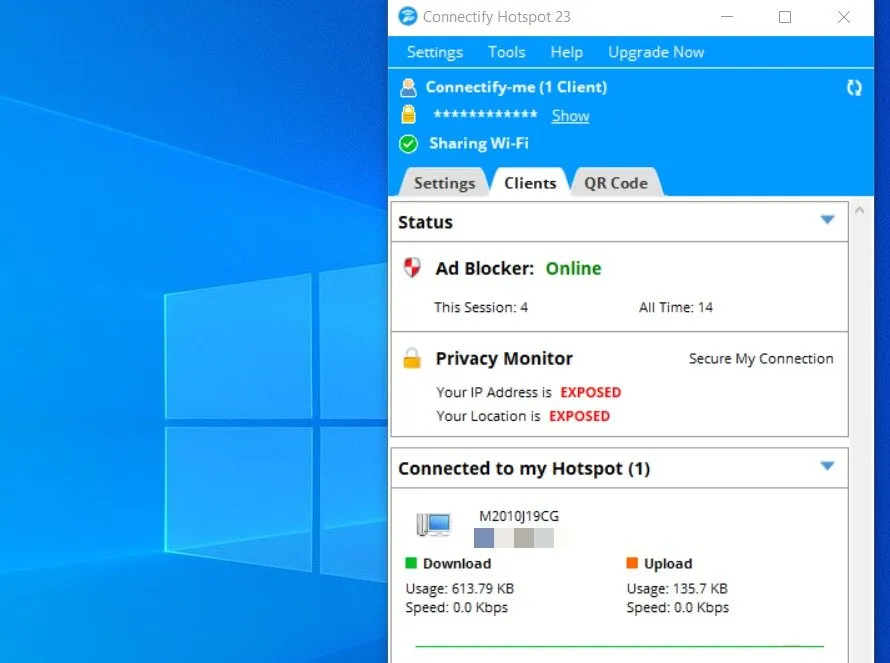
Destaques
- Bloqueie anúncios no nível da rede.
- Acompanhe os dispositivos atuais e conectados anteriormente.
- Escolha qualquer adaptador de rede instalado no PC como fonte.
- Permitir que dispositivos se conectem usando um código QR.
Eu uso regularmente ThrottleStop e HWMonitor quando uso meu laptop para jogos, embora sempre mantenha o NetSpot à mão também para otimização de rede em trânsito.
Crédito da imagem: Unsplash . Todas as capturas de tela de Karrar Haider.



Deixe um comentário