6 maneiras de usar o Notion AI [Guia passo a passo]
![6 maneiras de usar o Notion AI [Guia passo a passo]](https://cdn.thewindowsclub.blog/wp-content/uploads/2023/03/how-to-use-notion-ai1-640x375.webp)
Com o Notion AI, você pode criar novo conteúdo, modificar o conteúdo existente e gerar mais informações sobre um tópico na página do Notion sem precisar de ferramentas externas. Ele também ajuda você a extrair pontos-chave do seu texto, obter ideias para um evento ou lista, corrigir gramática e pontuação e até mesmo traduzir conteúdo. Como seria de esperar por ser uma IA, a Notion AI pode aprender com os padrões, preferências e comportamento do usuário e fornecer saídas com sugestões inteligentes, soluções personalizadas e outros recursos de automação.
Se você precisar de ajuda para começar a usar o Notion AI, os guias passo a passo abaixo o ajudarão a usá-lo para vários propósitos.
1. Como iniciar um rascunho com Notion AI para um bom avanço
Quando você estiver em uma nova página dentro do Notion, será recebido pela opção Comece a escrever com IA, que pode ser útil para debater ideias, convocar esboços sobre um determinado tópico, criar um rascunho para uma postagem de blog, postagem de mídia social , ou comunicado de imprensa, ou escreva um ensaio ou uma história criativa.
Você pode usar essa opção quando estiver prestes a criar conteúdo e quiser obter todos os detalhes importantes necessários para tornar esse conteúdo abrangente.
Para começar, clique no ícone + na barra lateral esquerda dentro de uma dessas guias – Teamspaces ou Private . Se você não tiver uma página privada existente em sua conta do Notion, clique em Adicionar uma página na guia Privado na barra lateral esquerda.
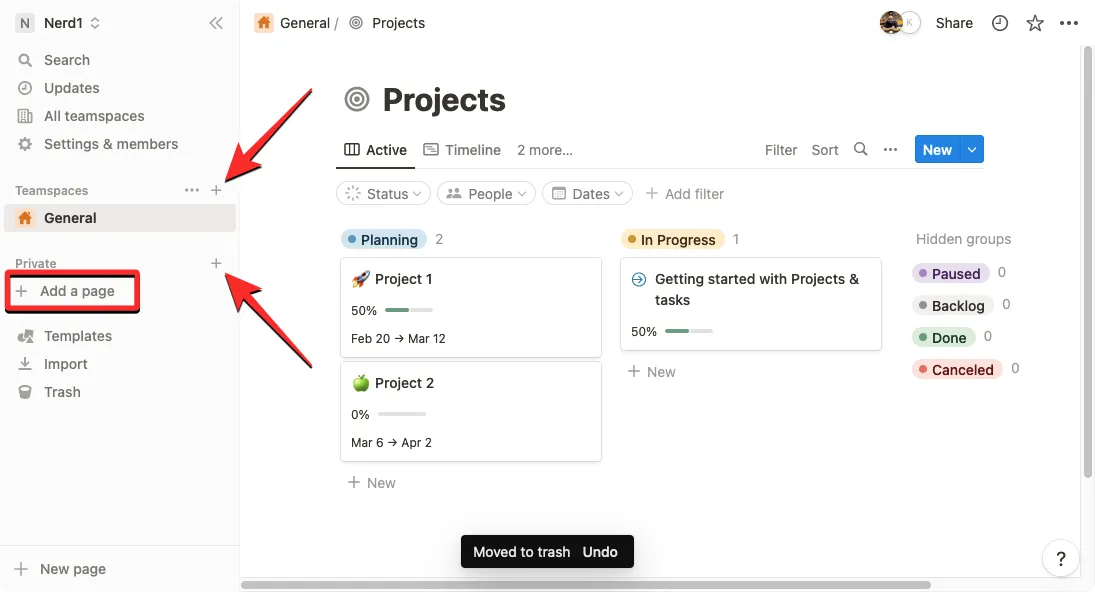
Você deve ver a página Sem título na tela. Aqui, digite um tópico do qual deseja buscar a ajuda do Notion AI clicando em Comece a escrever com AI no menu flutuante.
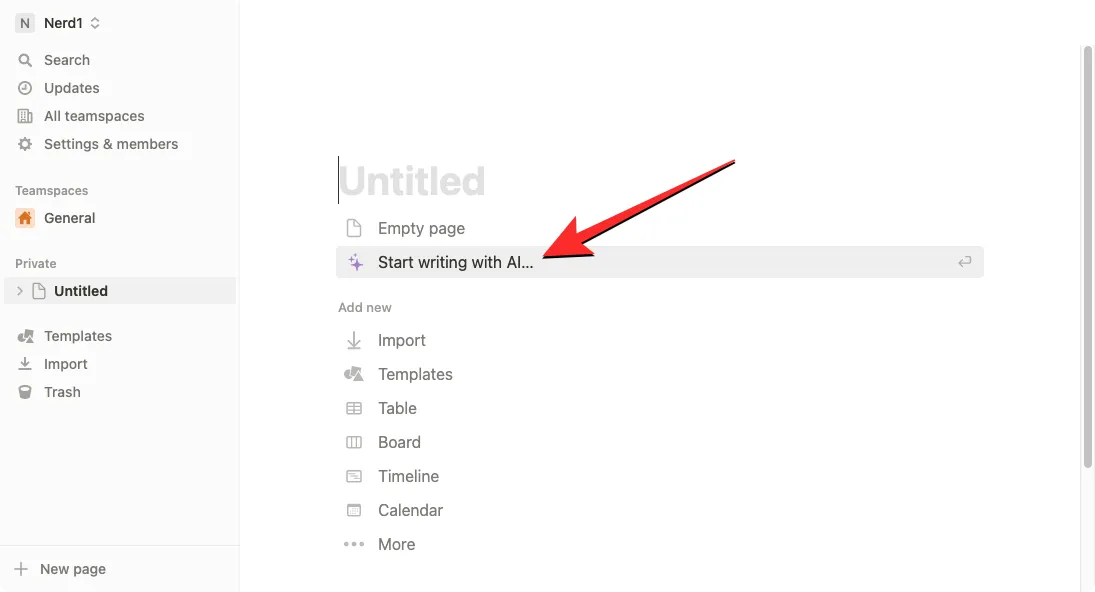
Ao fazer isso, você poderá usar qualquer uma das seguintes opções – Postagem de blog , Esboço , Postagem de mídia social , Comunicado de imprensa , História criativa e Redação . Nesse caso, selecionamos a postagem do blog para obter um rascunho sobre um tópico específico.
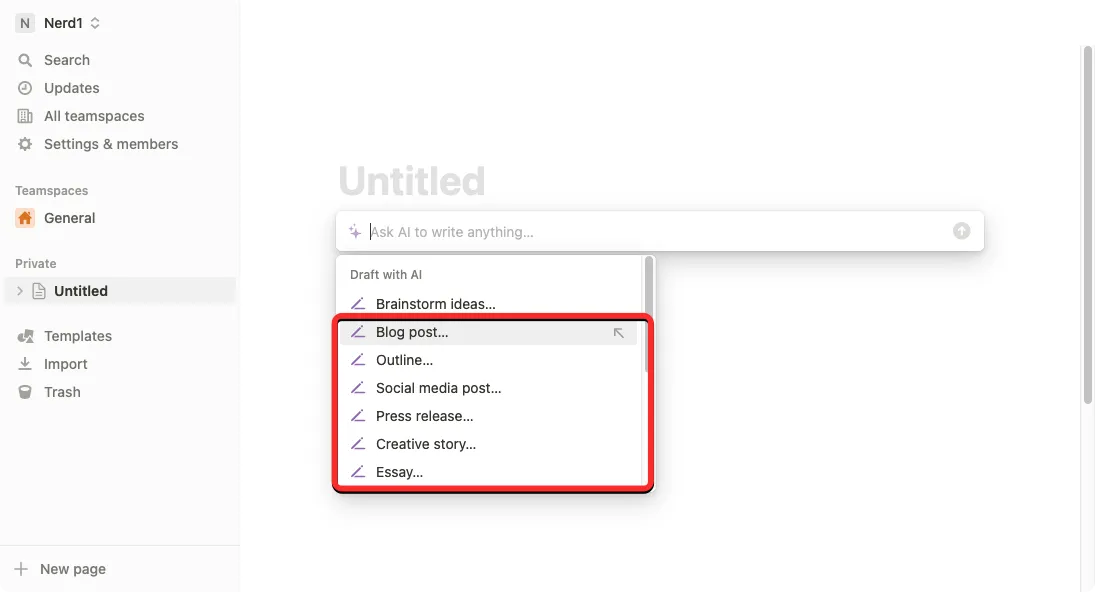
Depois de selecionar sua opção preferida, você terá que preencher o prompt, que é basicamente o nome do tópico sobre o qual deseja obter ideias.
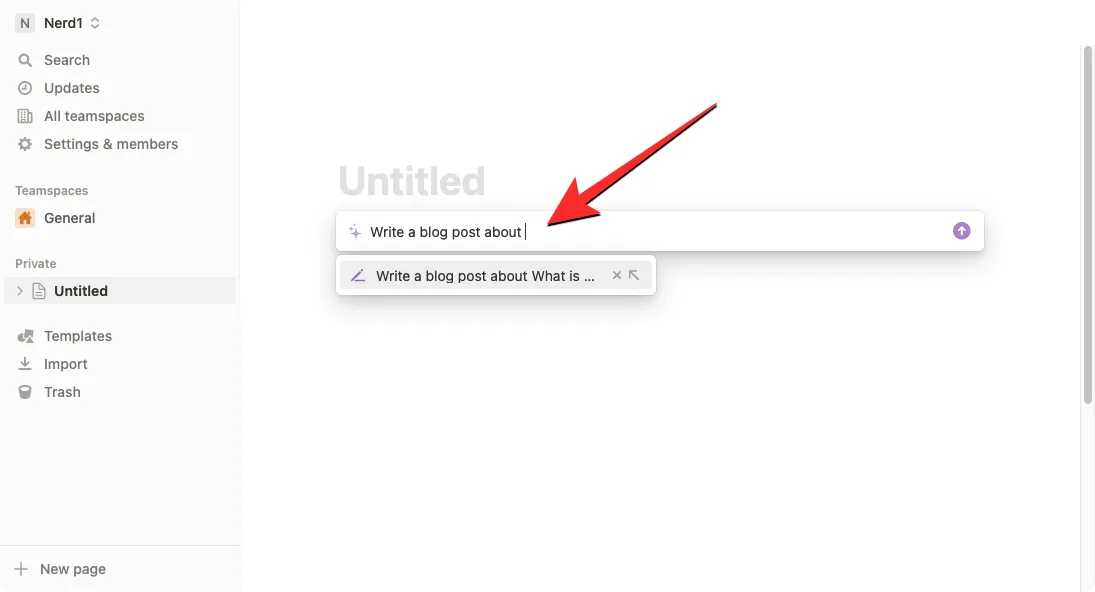
Depois de digitar o prompt, pressione a tecla Enter no teclado ou clique na seta para cima no lado direito da caixa de prompt para obter resultados relevantes.

A Notion AI começará a redigir o conteúdo solicitado nesta página. A qualquer momento durante a geração da saída, você pode clicar em Parar para interromper a saída.
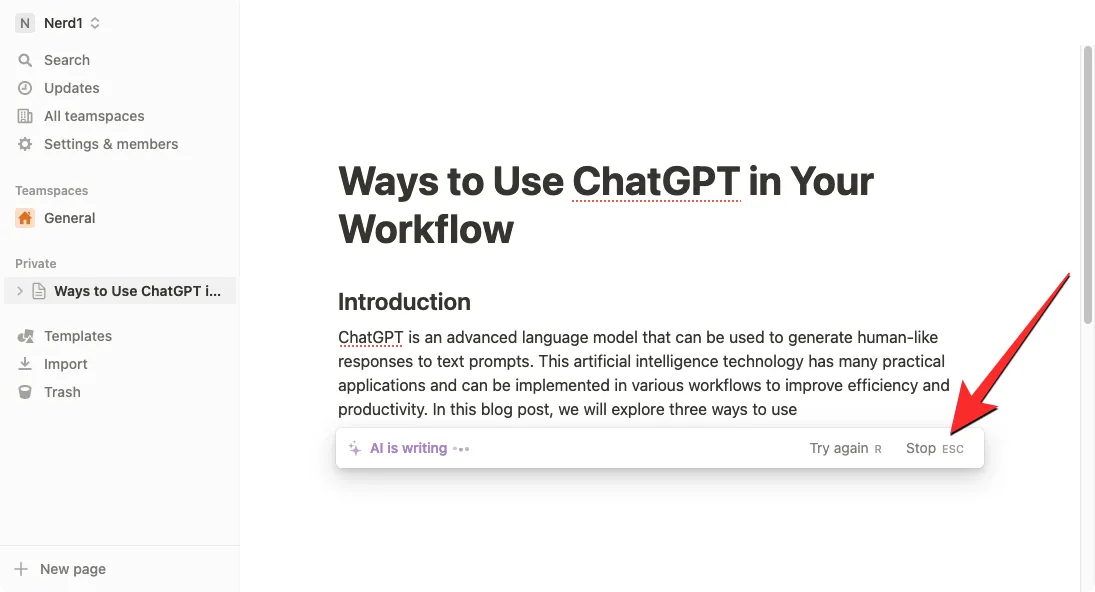
Depois que o conteúdo for gerado, você poderá mantê-lo em sua página clicando em Concluído .
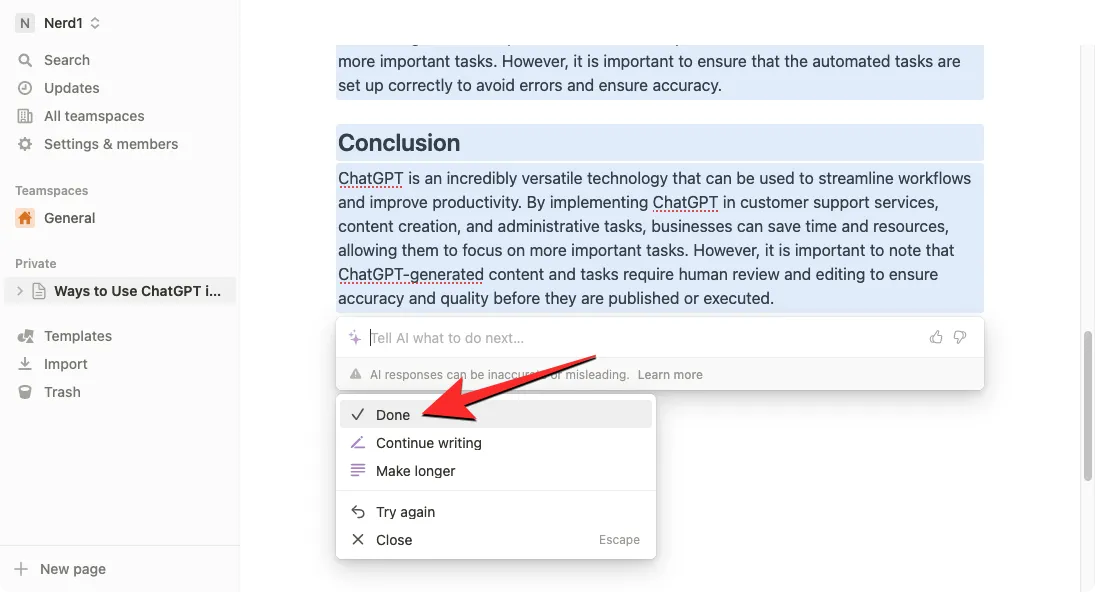
Se você não estiver satisfeito com o conteúdo gerado, pode clicar em Tentar novamente para alterar a saída. Além disso, você pode escolher Tornar mais longo ou Continuar escrevendo para obter uma saída mais detalhada sobre o tópico selecionado.
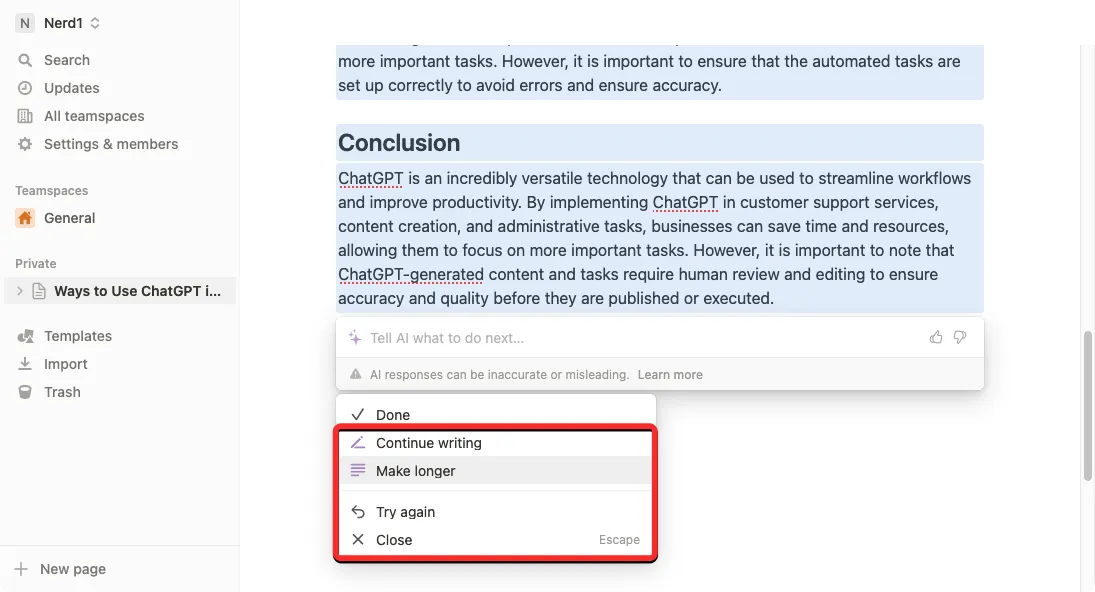
2. Como resumir o conteúdo usando o Notion AI
O Notion AI pode ajudá-lo a resumir conteúdo longo em frases curtas, extraindo as partes mais importantes e gerando conteúdo adicional a partir do texto existente. Você pode usar esta opção para acessar pontos-chave de notas de reuniões, propostas e descrições de produtos.
Para resumir o conteúdo com o Notion AI, abra a página em que você está trabalhando dentro do Notion. Quando a página abrir, role até a seção que deseja modificar e passe o mouse sobre ela.
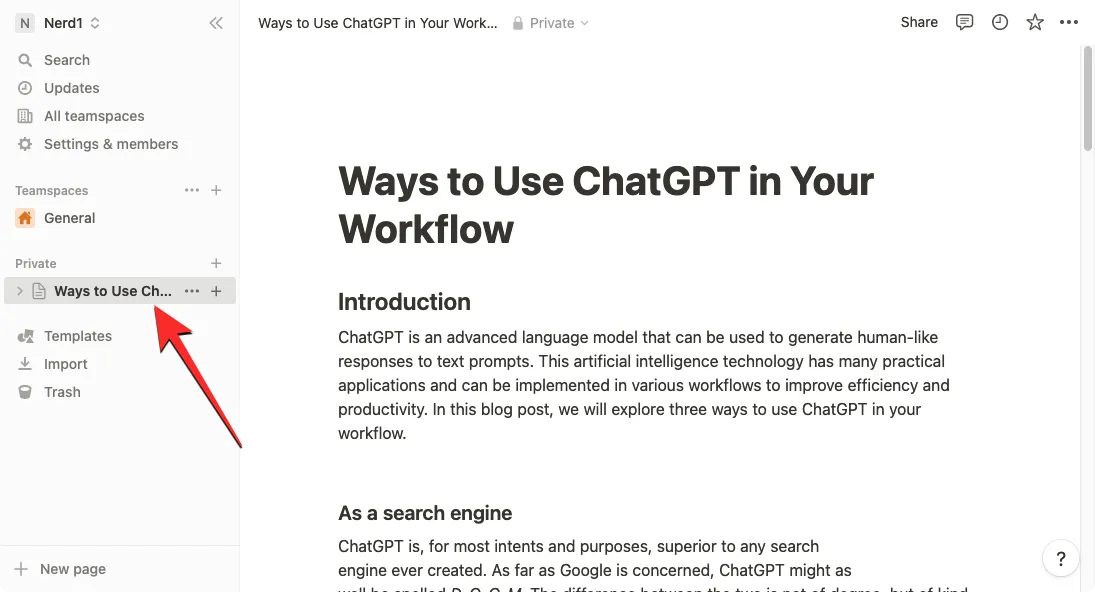
Agora, clique no ícone de 6 pontos no lado esquerdo da seção desejada. Se você quiser resumir o conteúdo de várias seções de uma só vez, use o cursor para selecionar as seções desejadas e clique no ícone de 6 pontos .
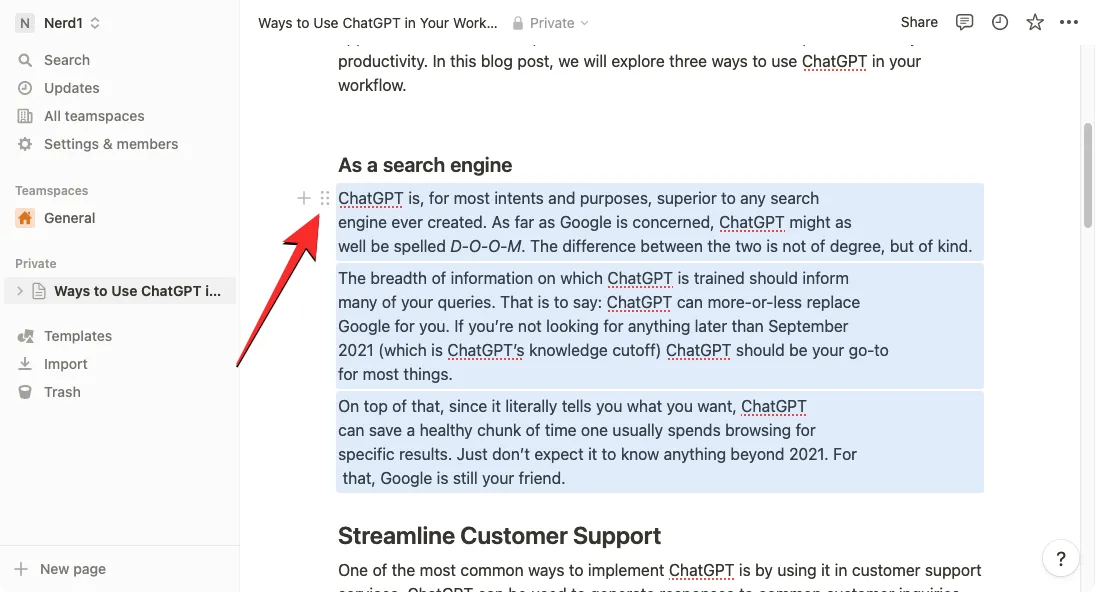
No menu flutuante exibido, selecione Ask AI .
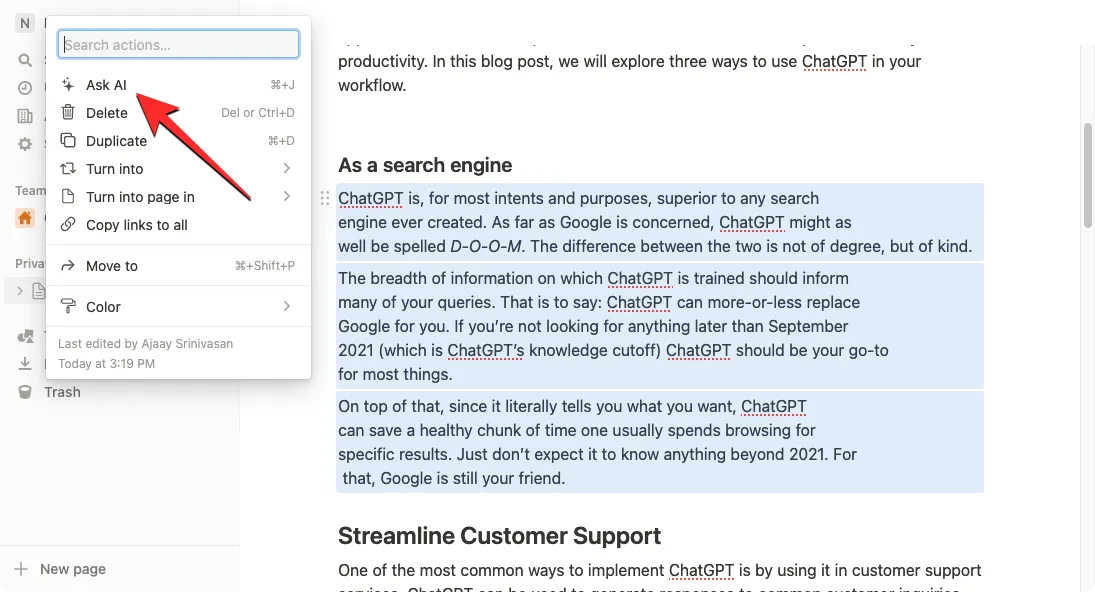
Em seguida, clique em Resumir em “Gerar a partir da seleção” no próximo menu.
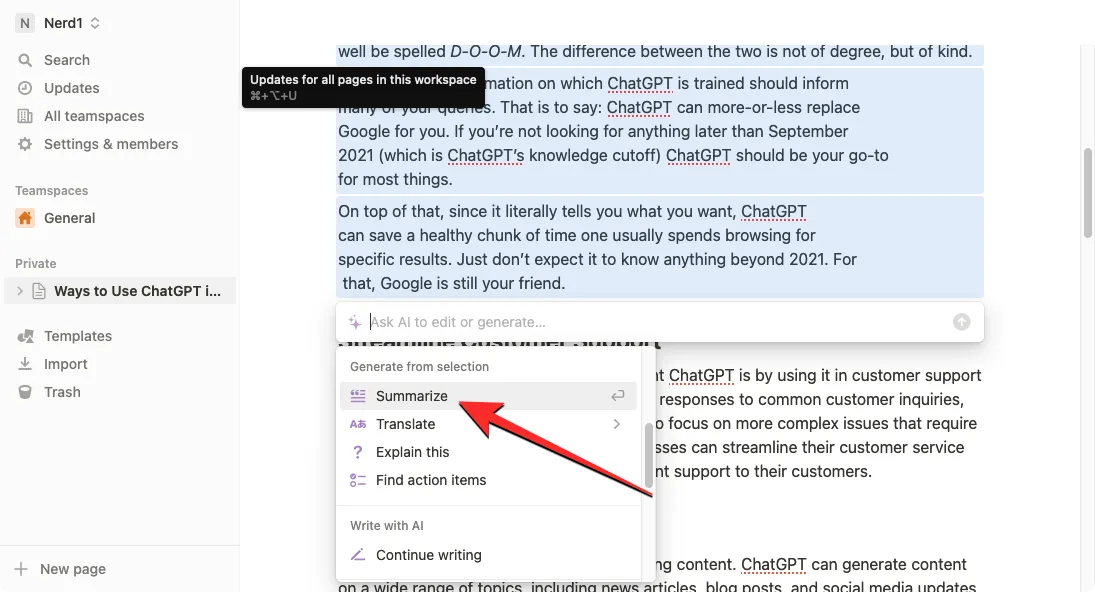
O Notion AI agora começará a gerar o resumo para as seções selecionadas da página. Para usar este resumo em vez do texto original dentro da página, clique em Substituir seleção . Se você deseja manter o resumo ao lado do texto original como mais uma versão TL;DR, clique em Inserir abaixo .
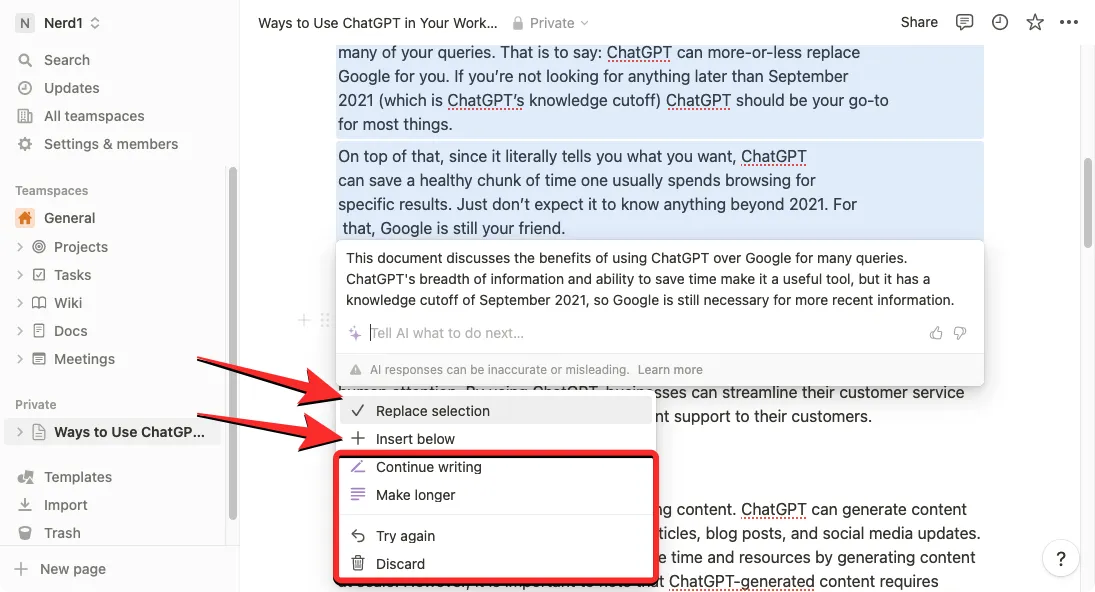
Além disso, você pode modificar o conteúdo gerado usando qualquer uma das seguintes ações – Continuar escrevendo , Aumentar ou Tentar novamente ou pode optar por remover o resumo completamente selecionando Descartar .
3. Como obter sugestões e ideias do Notion AI
O Notion AI oferece uma ferramenta de brainstorming que permite pedir à IA que sugira ideias e sugestões sobre qualquer coisa em que você esteja planejando trabalhar, como um projeto futuro, tópicos que você pode abordar, planejamento de uma festa ou nomes e ideias para sua startup.
Para pedir ao Notion AI que sugira ideias sobre algo, é recomendável que você crie uma nova página em sua conta do Notion para que o conteúdo gerado não se sobreponha aos textos existentes de uma página.
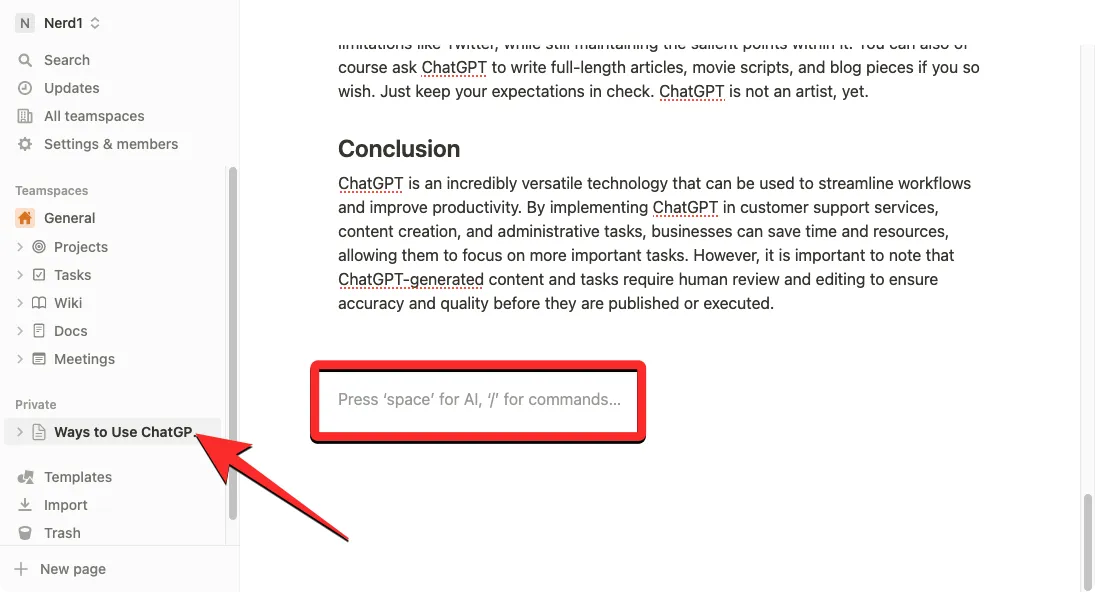
Você ainda pode usar essa ferramenta em uma página existente pressionando a tecla Espaço no teclado e selecionando ideias de brainstorm na seção “Rascunho com IA”.
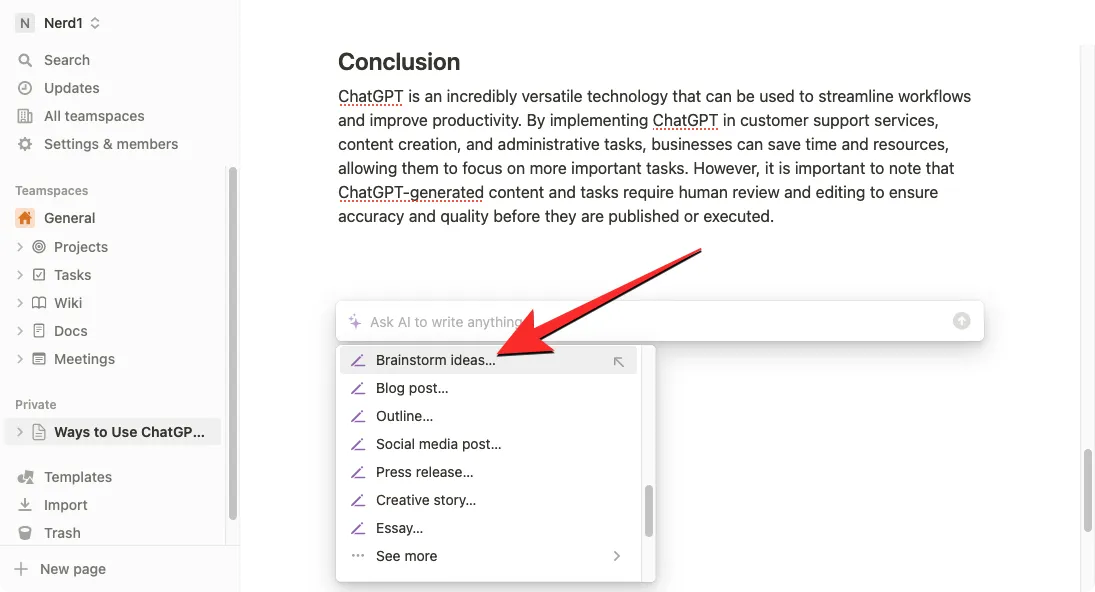
Para criar uma nova página para obter ideias com o Notion AI, clique no ícone + na barra lateral esquerda dentro de uma dessas guias – Teamspaces ou Private .
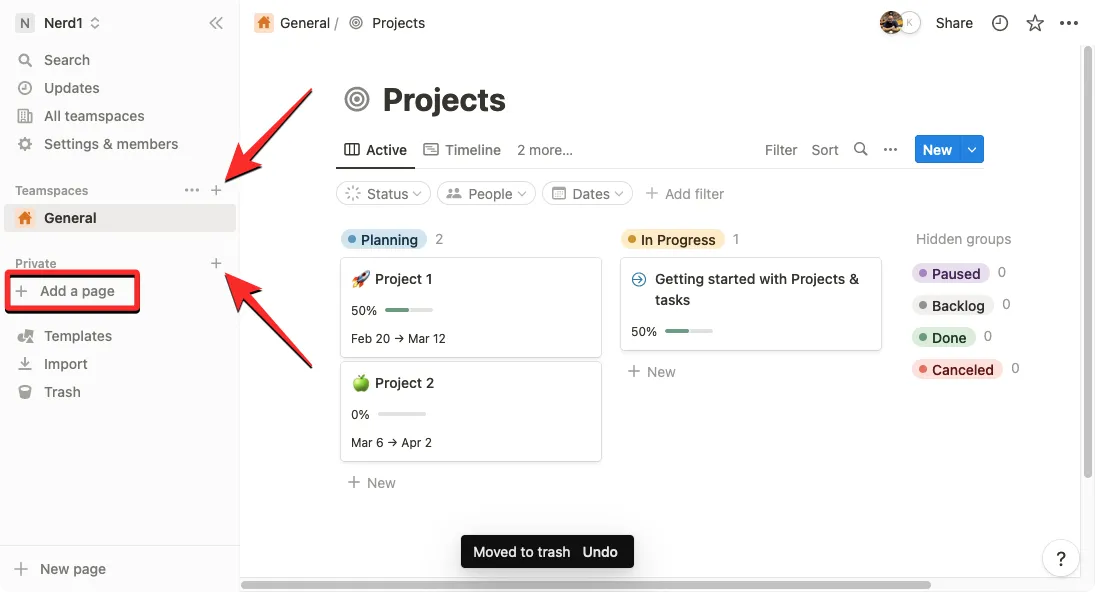
Você deve ver a página Sem título na tela. Aqui, digite um tópico do qual deseja buscar a ajuda do Notion AI e clique em Comece a escrever com AI no menu flutuante.
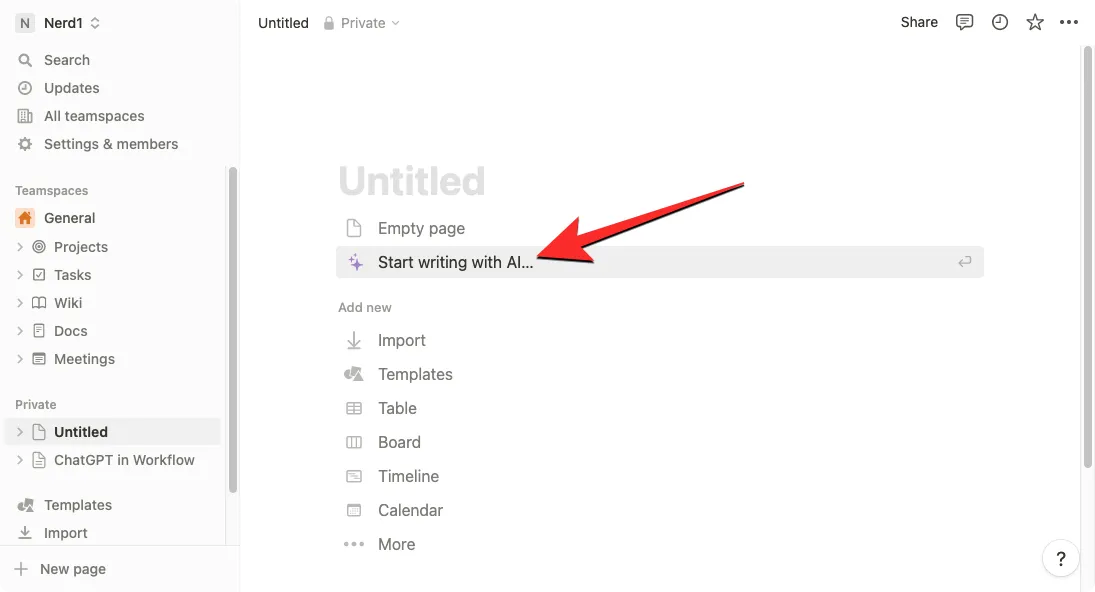
No próximo menu, selecione Ideias de brainstorm na seção “Rascunho com IA”.
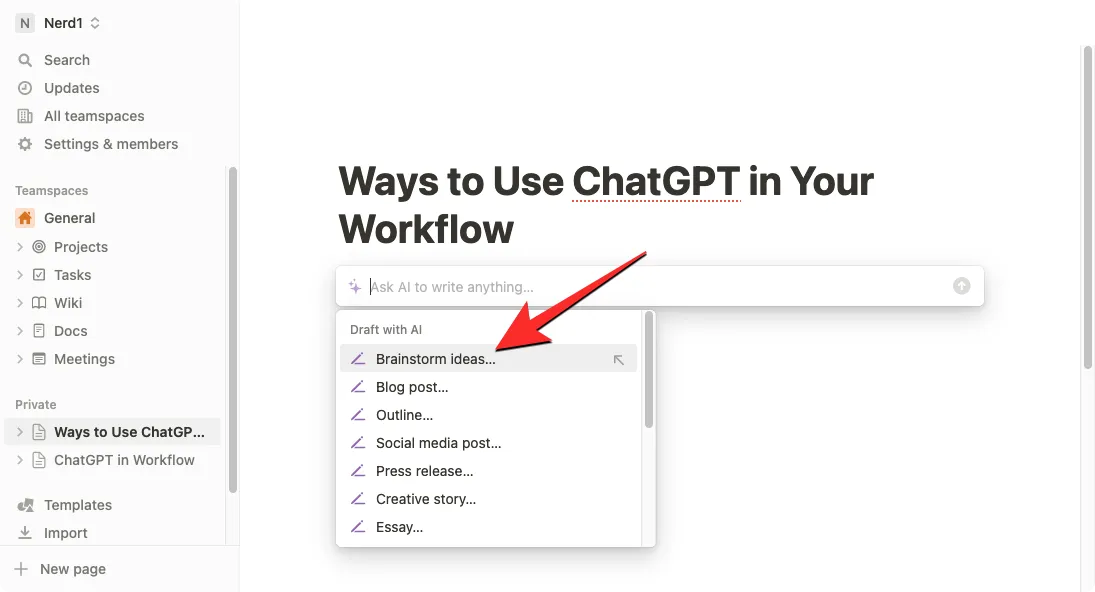
Depois de selecionar sua opção preferida, você terá que preencher o prompt, que é basicamente o nome do tópico sobre o qual deseja obter ideias. Depois de digitar seu prompt, pressione a tecla Enter no teclado para obter resultados relevantes.
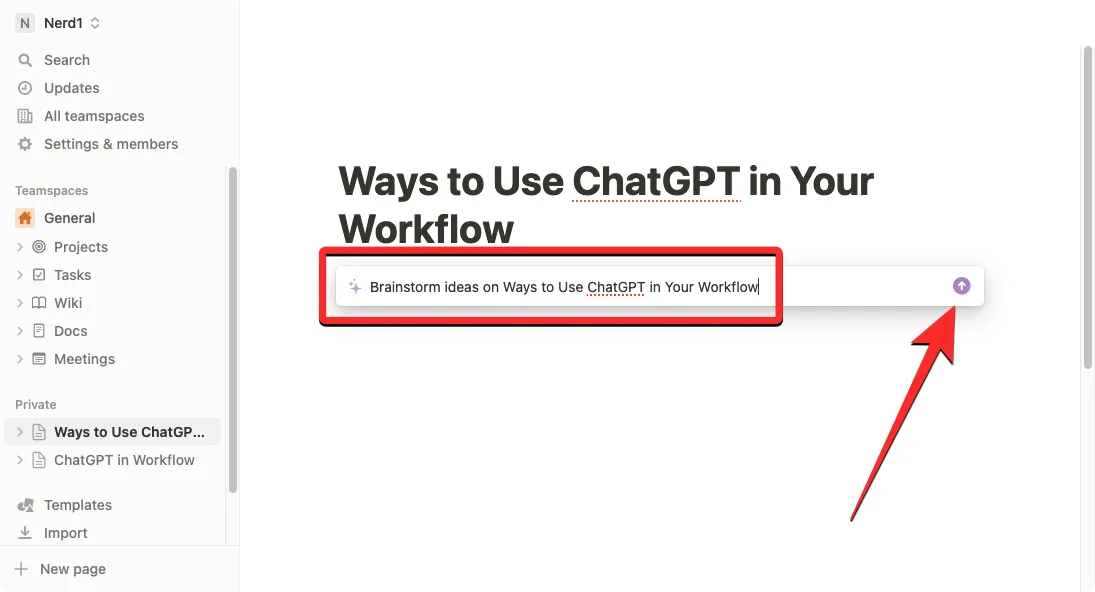
O Notion AI agora começará a gerar sugestões e ideias sobre o tópico que você forneceu nos pontos com marcadores. Se estiver satisfeito com o resultado, você pode clicar em Concluído no menu que aparece abaixo da saída gerada. Se desejar alterar esta saída ou alongá-la, selecione Tentar novamente ou Tornar mais longo, respectivamente.
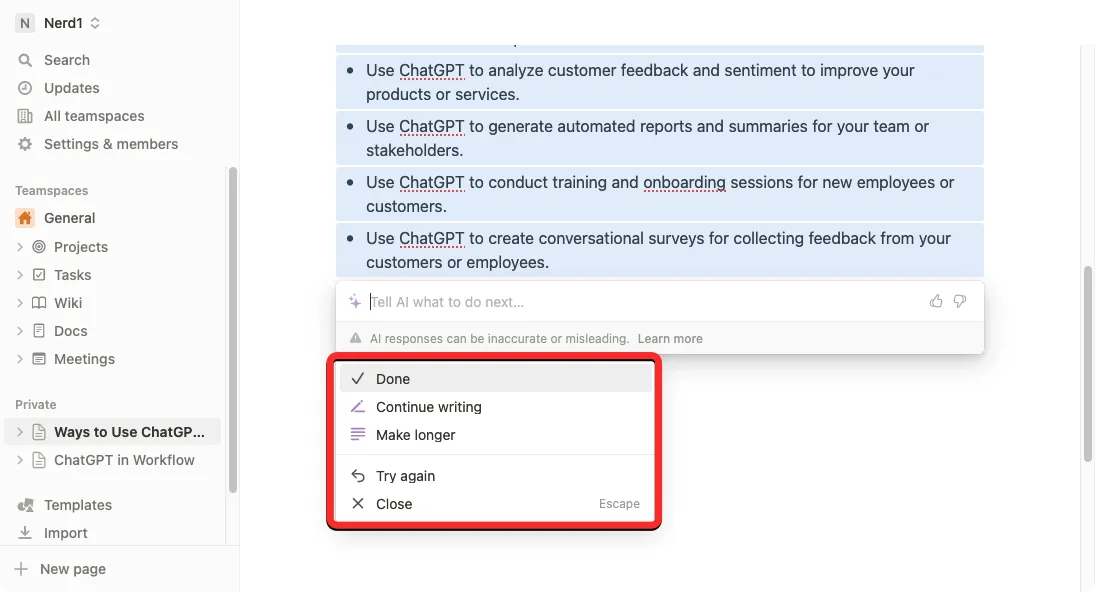
4. Como revisar usando o Notion AI para corrigir erros de gramática, pontuação e ortografia
Além de criar conteúdo e resumos a partir do texto existente, você pode pedir ao Notion AI para ajudá-lo a corrigir erros de gramática, pontuação e ortografia de seções selecionadas em sua página usando a ferramenta integrada de verificação ortográfica e correção gramatical. Para isso, abra a página em que está trabalhando dentro do Notion e use o cursor para selecionar o texto desejado que deseja verificar quanto a erros gramaticais ou ortográficos.
Assim que a parte desejada da página for selecionada, clique no ícone de 6 pontos no lado esquerdo de qualquer uma das seções selecionadas.
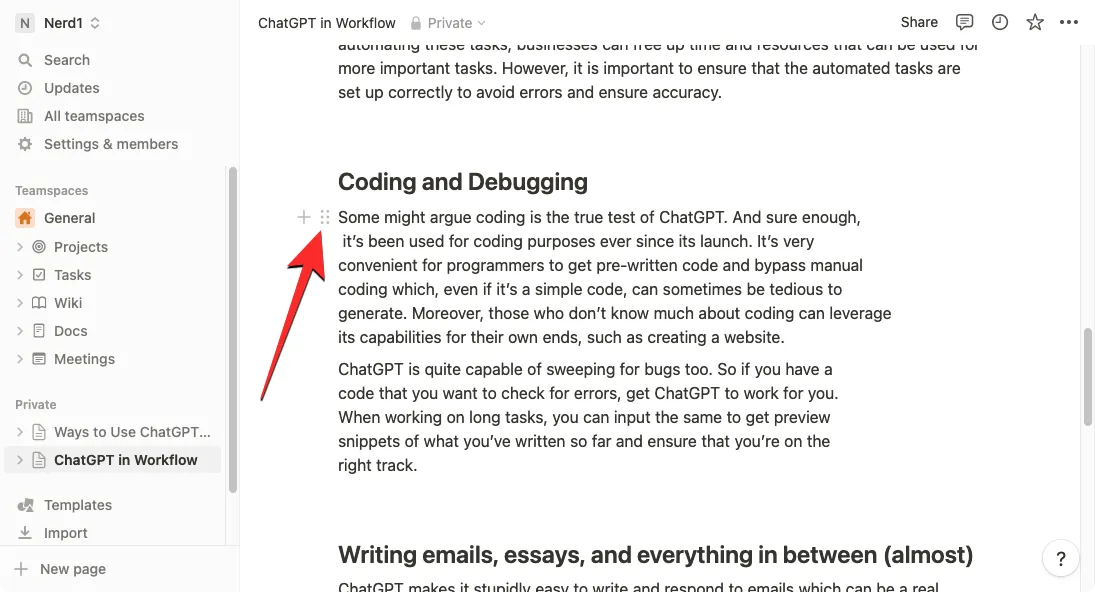
No menu flutuante que aparece a seguir, selecione Ask AI .
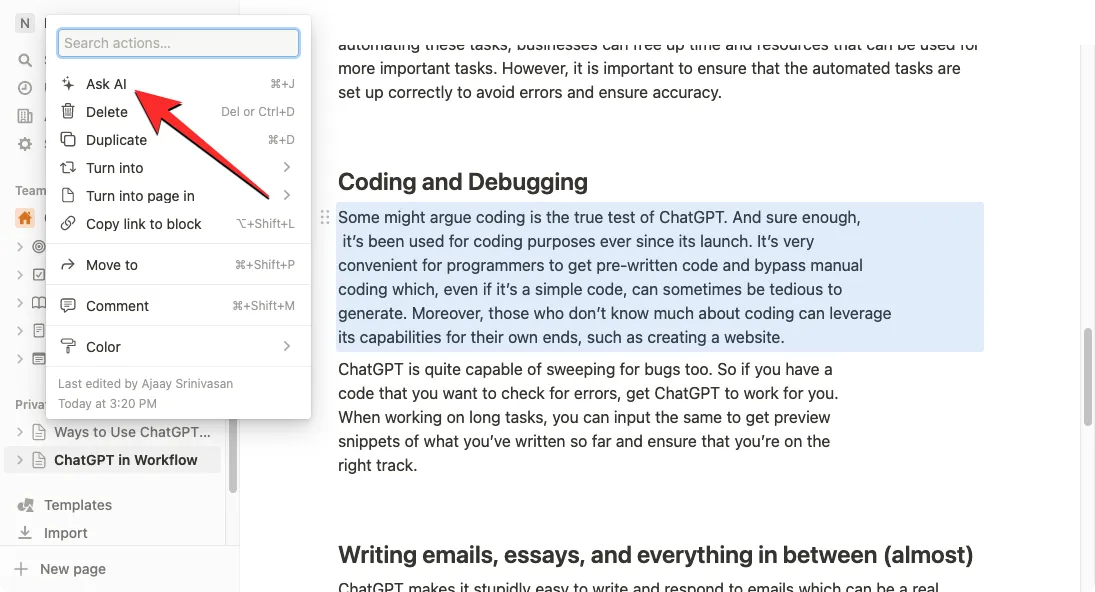
Você verá um novo menu aparecer abaixo do texto selecionado. A partir daqui, clique em Corrigir ortografia e gramática .
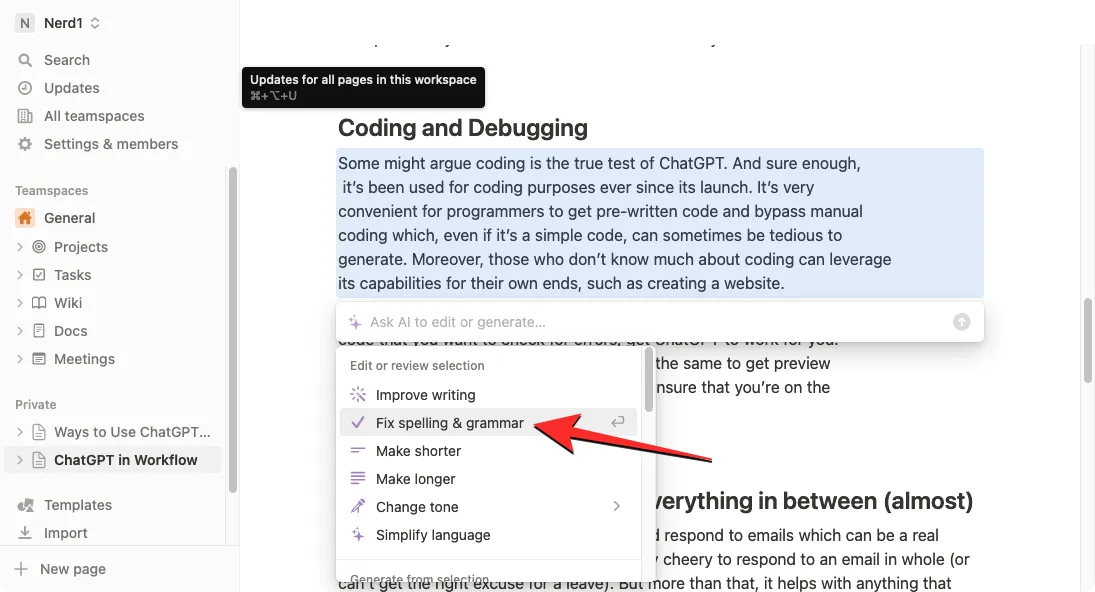
O Notion AI agora gerará a nova versão do texto original após fazer todas as correções gramaticais e ortográficas necessárias no texto. Este novo texto aparecerá abaixo do texto original e se você estiver satisfeito com as alterações feitas, você pode selecionar Substituir seleção para remover seu conteúdo original e colar o texto recém-gerado sobre ele.
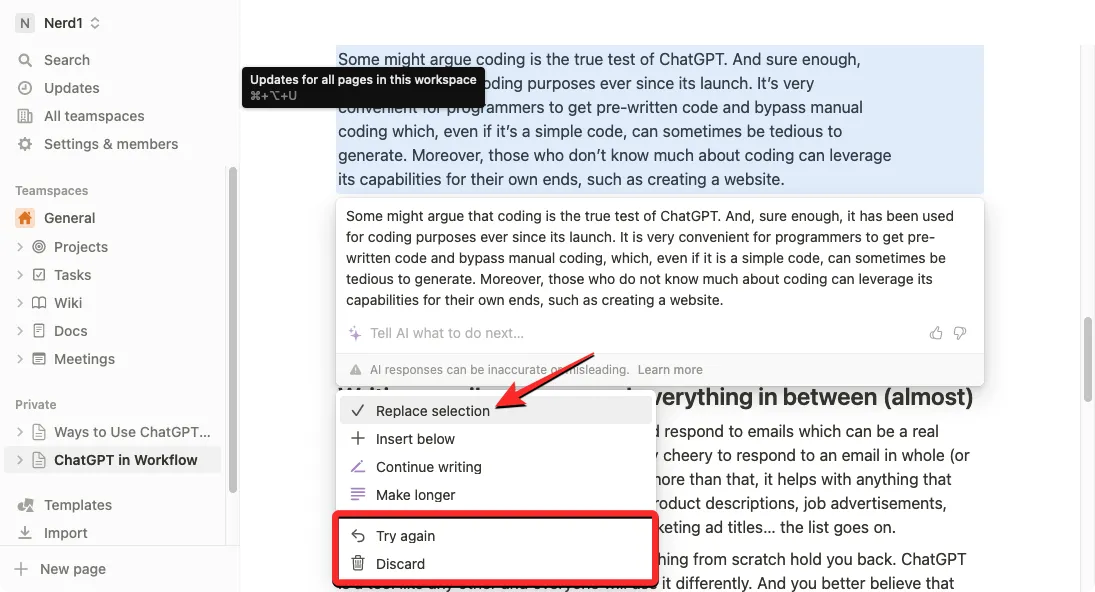
Se você não concordar com as alterações, clique em Tentar novamente para solicitar que o Notion AI gere um novo texto ou selecione Descartar para evitar que as alterações sugeridas sejam aplicadas à página.
5. Como melhorar o conteúdo gerado pelo usuário ou por IA com o Notion AI
Você também pode usar o Notion AI para aprimorar o conteúdo da sua página do Notion. Você pode solicitar que a IA melhore o conteúdo escrito e até fazer solicitações específicas, como alterar o tom do texto ou modificar o tamanho do conteúdo. Você pode usar esta opção para aprimorar o conteúdo escrito por você ou aquele que o Notion AI gerou para você.
Para melhorar o conteúdo escrito com o Notion AI, abra a página em que você está trabalhando dentro do Notion. Quando a página abrir, role até a seção que deseja modificar e passe o mouse sobre ela. Você pode selecionar várias seções dentro de uma página usando o cursor para modificar seu conteúdo.
Agora, clique no ícone de 6 pontos no lado esquerdo da seção desejada.
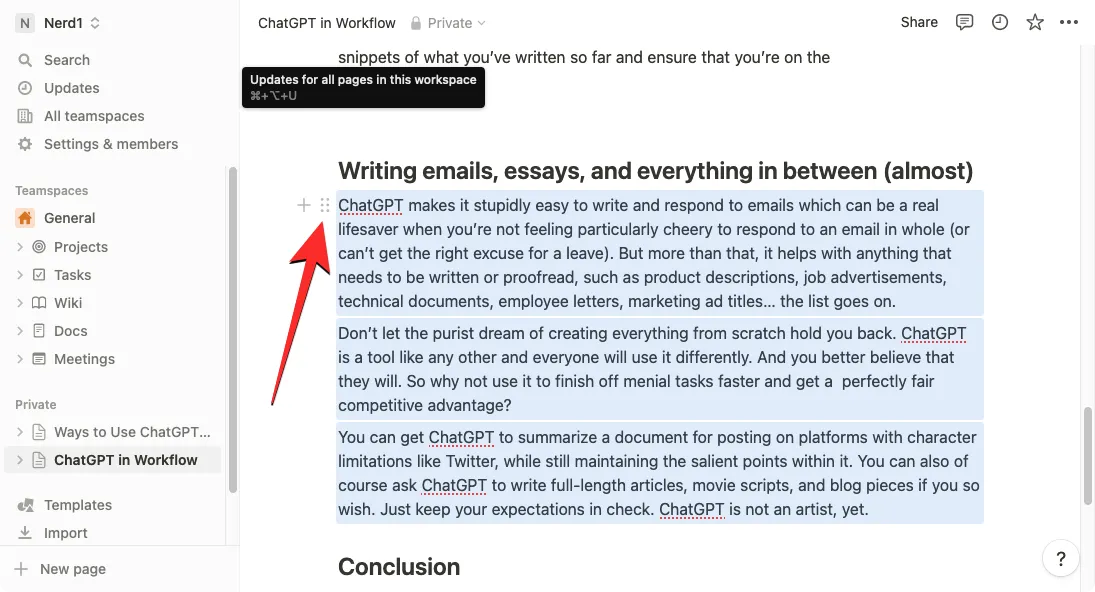
No menu flutuante exibido, selecione Ask AI .
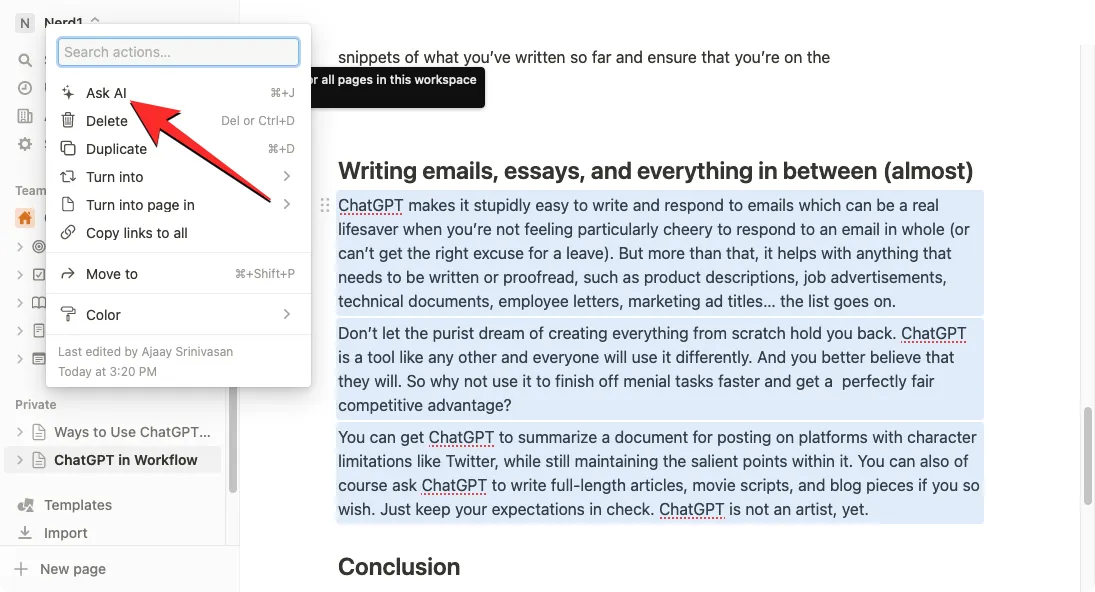
Ao fazer isso, você poderá ver as seguintes opções de onde poderá escolher a saída desejada:
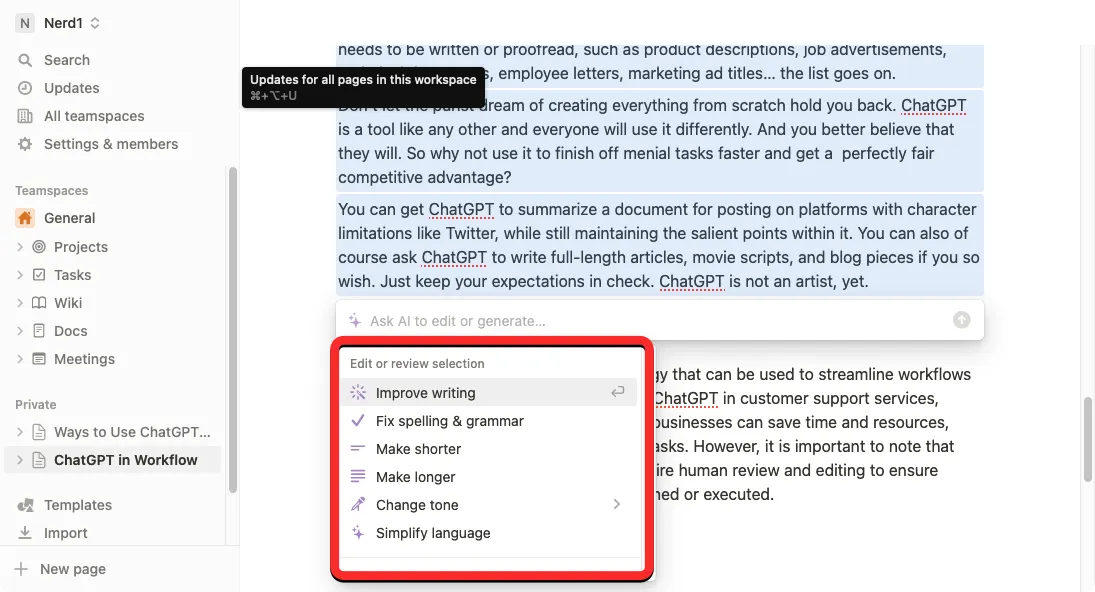
- Melhore a redação – o Notion AI editará o conteúdo selecionado e o substituirá por um texto alternativo.
- Tornar mais curto – A ferramenta usará AI para minimizar o conteúdo selecionado para uma porção mais curta.
- Tornar mais longo – o Notion expandirá o conteúdo que você selecionou com mais texto e dados.
- Alterar tom – Esta opção permite alterar o tom do texto escrito para parecer mais profissional, casual, direto, confiante ou amigável. Você pode escolher qualquer uma dessas opções, dependendo do público-alvo para o qual está direcionando seu texto.
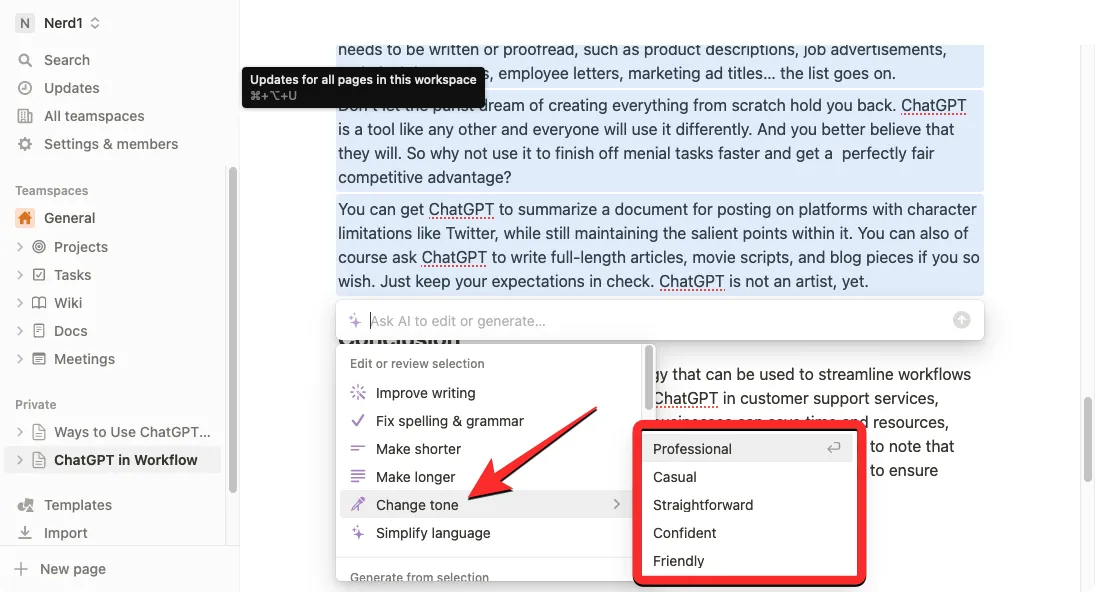
- Simplifique a linguagem – Isso fará com que o texto escrito pareça muito mais simples para um leigo, removendo quaisquer palavras complexas.
Quando você seleciona uma opção desejada acima, o Notion AI agora exibe uma versão aprimorada do texto original abaixo com opções adicionais. Você pode clicar em Substituir seleção para colar o texto aprimorado sobre o original ou selecionar Inserir abaixo para adicionar o conteúdo recém-gerado abaixo do texto original.

Se não estiver satisfeito com os resultados, você pode escolher outras opções, como Continuar escrevendo , Prolongar , Tentar novamente e Descartar .
6. Como traduzir usando o Notion AI
O Notion AI também pode ser usado para traduzir o texto da página para outro idioma. No momento, você pode traduzir seu conteúdo em qualquer um dos 14 idiomas disponíveis, incluindo inglês, coreano, chinês, japonês, espanhol, russo, francês, português, alemão, italiano, holandês, indonésio, filipino e vietnamita.
Para traduzir o conteúdo com o Notion AI, abra a página do Notion em que você está trabalhando e role até a seção que deseja traduzir. Quando chegar à seção que deseja traduzir, passe o ponteiro sobre ela e clique no ícone de 6 pontos no lado esquerdo.
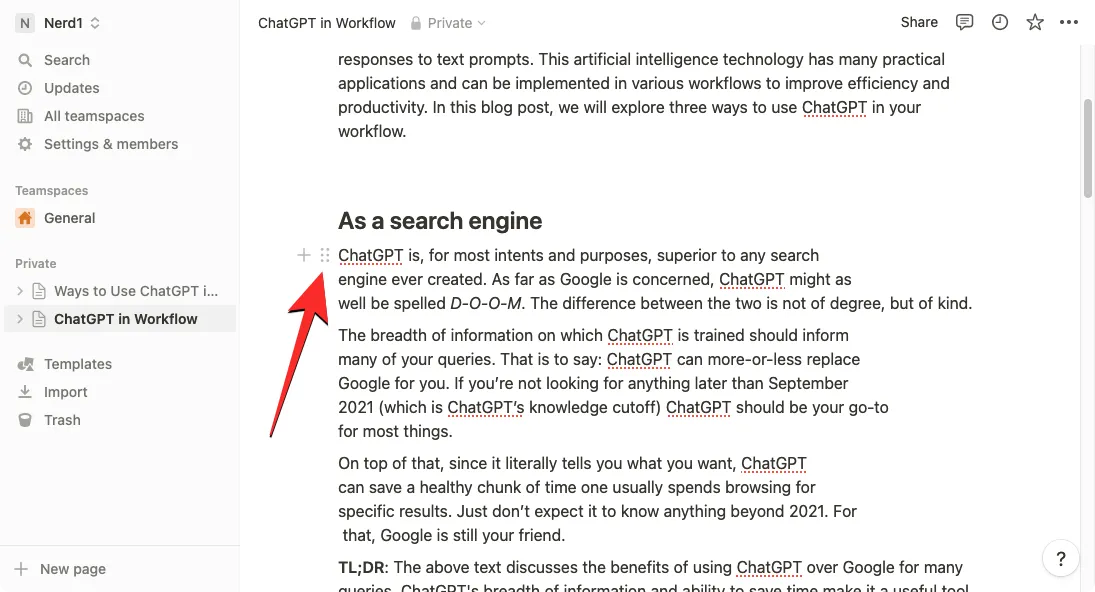
Se você deseja traduzir uma página inteira no Notion, use o atalho de teclado CTRL + A (CMD + A no macOS) para selecionar todo o texto de uma página. Depois de selecionar o conteúdo de uma página inteira, passe o mouse sobre qualquer uma de suas seções e clique no ícone de 6 pontos no lado esquerdo.
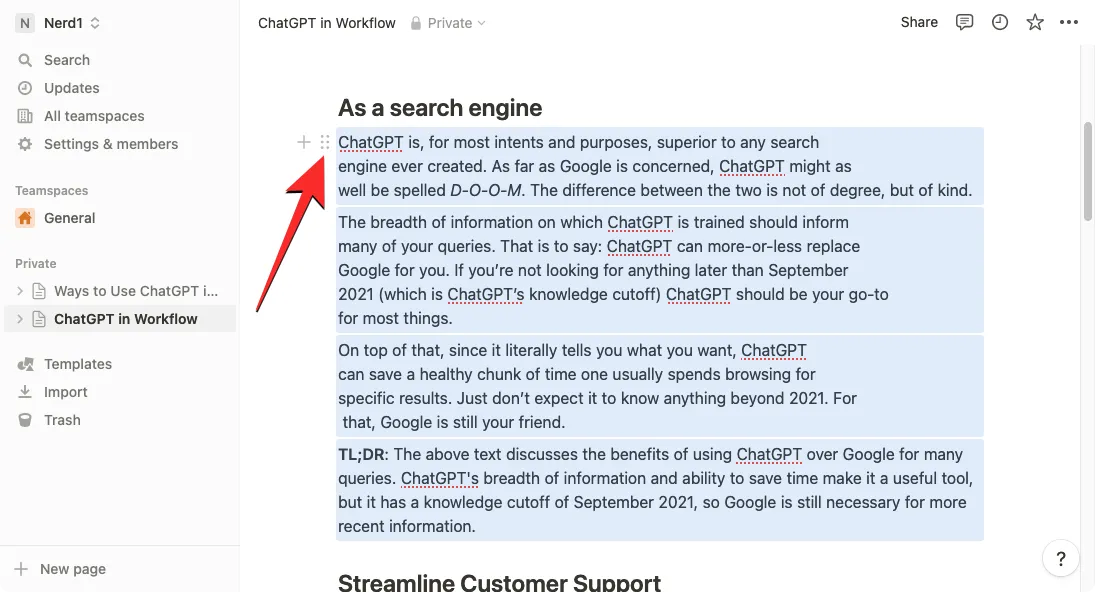
Isso abrirá um menu flutuante na tela. Aqui, selecione Ask AI .
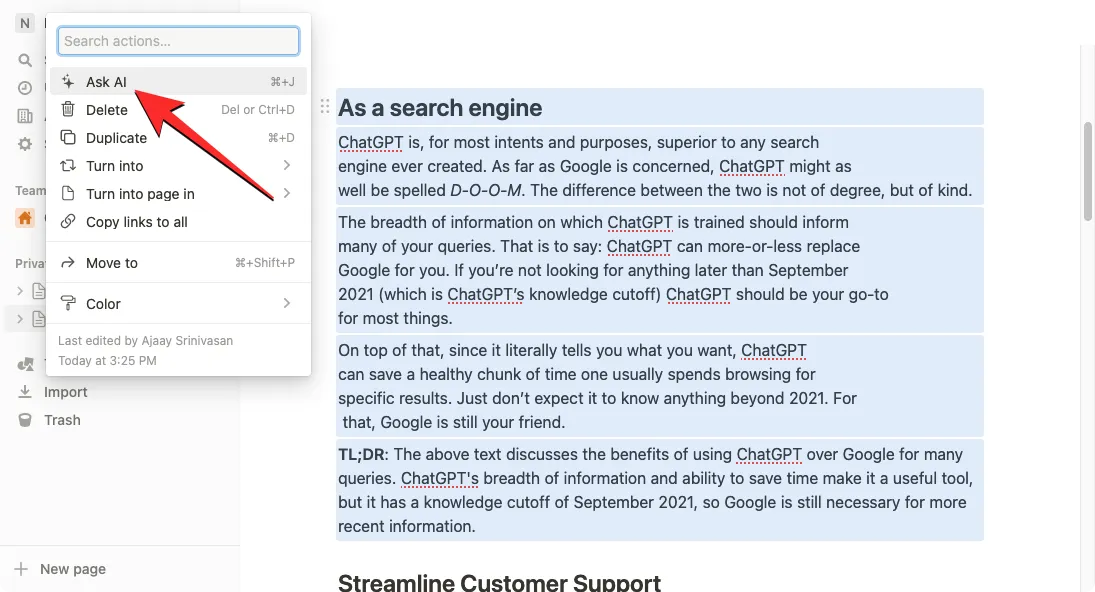
No próximo menu, clique em Traduzir em “Gerar a partir da seleção”.
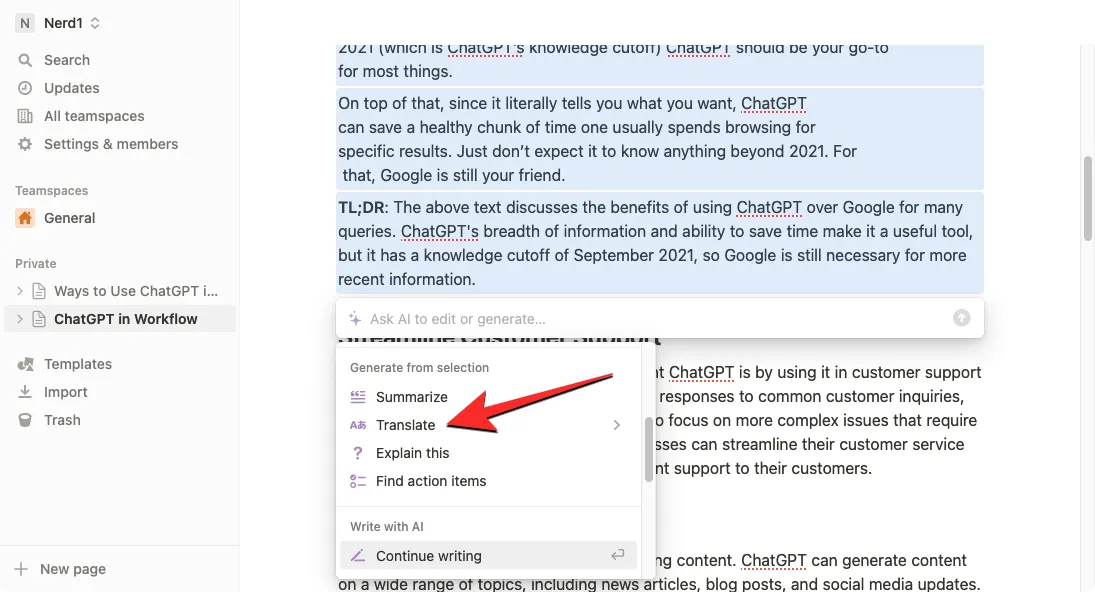
Agora, escolha o idioma para o qual deseja converter o texto existente.
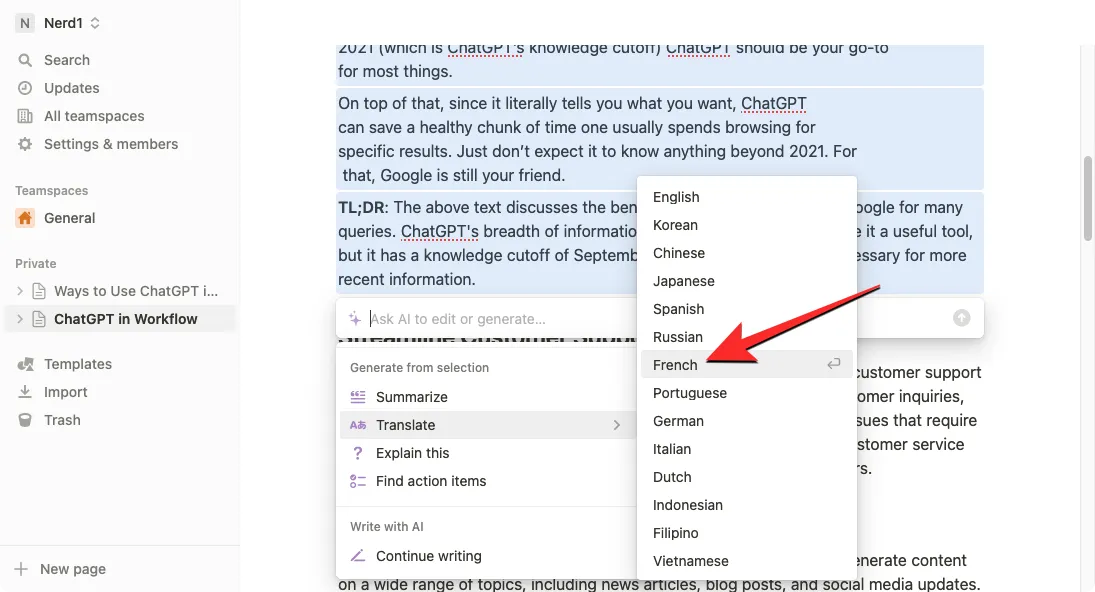
O Notion AI agora começará a gerar o conteúdo selecionado no idioma escolhido e exibirá a versão mais recente do texto original abaixo com opções adicionais. Você pode clicar em Substituir seleção para colar o texto aprimorado sobre o original ou selecionar Inserir abaixo para adicionar o conteúdo recém-gerado abaixo do texto original.
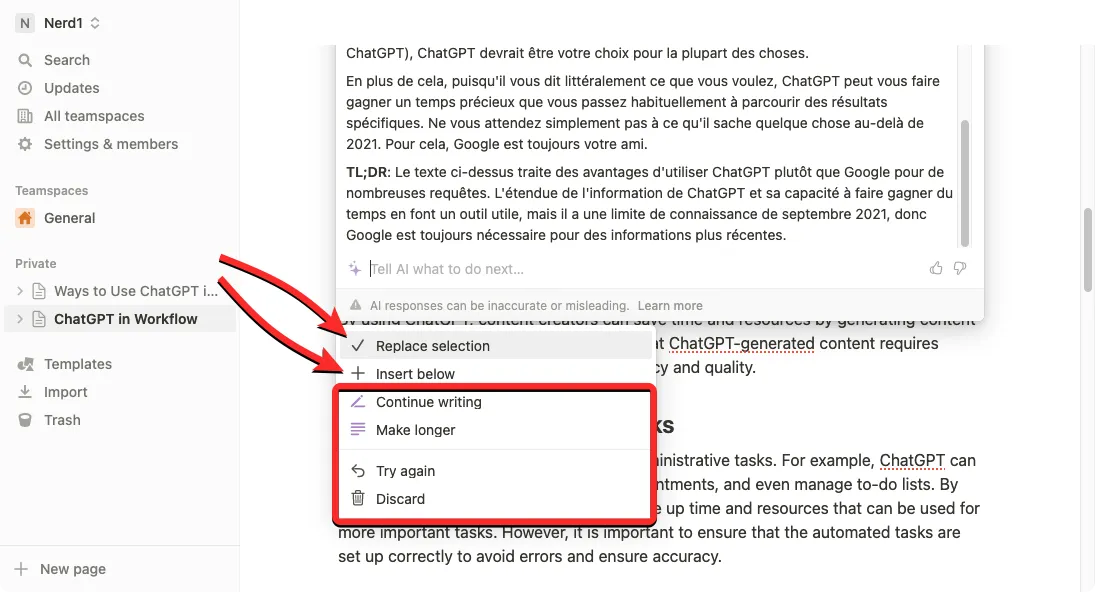
Se não estiver satisfeito com os resultados, você pode escolher outras opções, como Continuar escrevendo , Prolongar , Tentar novamente e Descartar .
Isso é tudo o que você precisa saber sobre como usar o Notion AI.



Deixe um comentário