6 maneiras de executar o software Linux no Mac
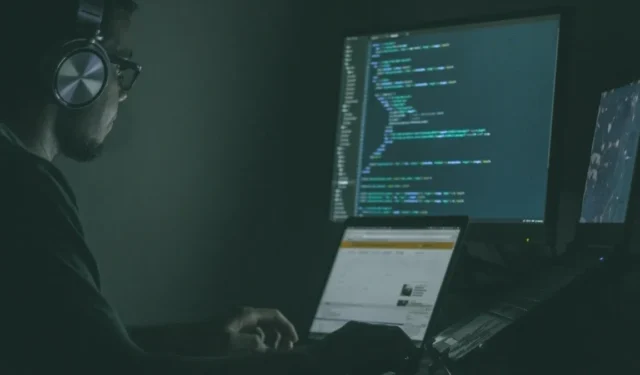
Se você sempre quis mergulhar no vasto oceano do software Linux, mas gosta do conforto do seu Mac, então você está no lugar certo. Hoje, vamos detalhar seis métodos de execução de software Linux em seu Mac – tornando mais fácil experimentar o poder do software de código aberto e turbinar seu Mac ao mesmo tempo.
1. Use o gerenciador de pacotes MacPorts
O MacPorts é um gerenciador de pacotes voltado para a comunidade, projetado para simplificar o processo de compilação, instalação e atualização de software de código aberto em seu Mac. Ele fornece acesso a milhares de portas prontas de software Linux e você pode começar a usá-lo em algumas etapas simples:
- As ferramentas de linha de comando Xcode da Apple são um pré-requisito para usar MacPorts. Você pode instalar o Xcode abrindo o Terminal no seu Mac e executando o comando:
xcode-select --install - O guia de início rápido fornece pacotes úteis para todas as versões recentes do macOS, bem como links para versões legadas do Mac OS X.
- Inicie o instalador baixado e conclua o processo de instalação passo a passo.
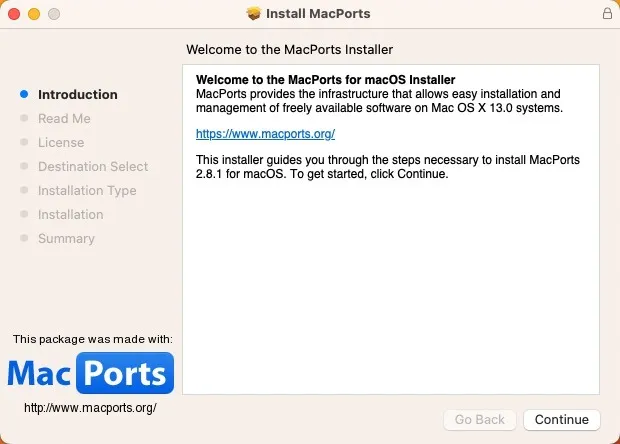
- Encontre uma porta do software Linux que você deseja instalar. Todas as portas disponíveis estão convenientemente localizadas no site do projeto MacPorts . Depois de encontrar o que procura, copie o comando fornecido.
- Inicie o aplicativo Terminal e cole o comando de instalação que você copiou na etapa anterior. Clique Returne digite sua senha de administrador.
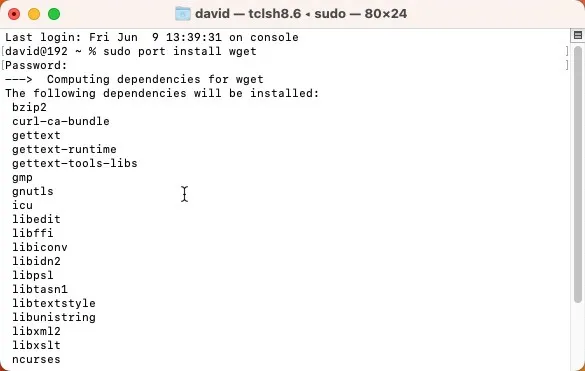
2. Configure o Homebrew no seu Mac
Outro gerenciador de pacotes que você pode usar para instalar o software Linux no seu Mac é o Homebrew . Assim como o MacPorts, o Homebrew não possui uma interface gráfica do usuário, mas você pode instalá-lo com um único comando. Leva apenas mais um comando para instalar um ou mais aplicativos de software Linux com ele:
- Copie e cole o seguinte comando no Terminal para instalar o Homebrew:
/bin/bash -c "$(curl -fsSL https://raw.githubusercontent.com/Homebrew/install/HEAD/install.sh)"
- Aguarde a execução do script. O script informará o que está planejando fazer e fará uma pausa antes de executar. Simplesmente confirme pressionando Return, e deixe-o fazer sua mágica.
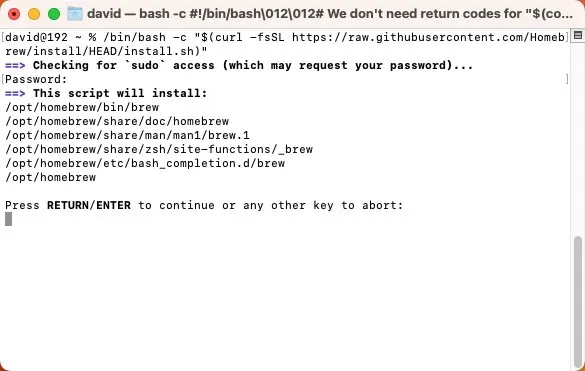
- Para instalar um novo software, use o
brew installcomando seguido do nome do software. Use o navegador de pacotes online do Homebrew para encontrar o que procura.
3. Virtualize o Linux usando o Parallels Desktop
Suponha que você esteja procurando uma experiência um pouco mais envolvente do que executar aplicativos individuais do Linux. Nesse caso, você pode querer considerar a criação de uma máquina virtual Linux completa em seu Mac usando o Parallels Desktop , uma solução de software de virtualização para Apple Silicon e Macs baseados em Intel. Embora o Parallels Desktop seja um produto comercial bastante caro, há uma versão de avaliação gratuita que você pode baixar para ver o que ele tem a oferecer:
- Baixe a versão de avaliação gratuita no site da Parallels. Clique duas vezes para instalá-lo e siga as instruções na tela.
- Inicie o Parallels Desktop, clique no botão “+” para criar uma nova máquina virtual e selecione a distribuição Linux (“distro” para abreviar) que deseja instalar na lista.
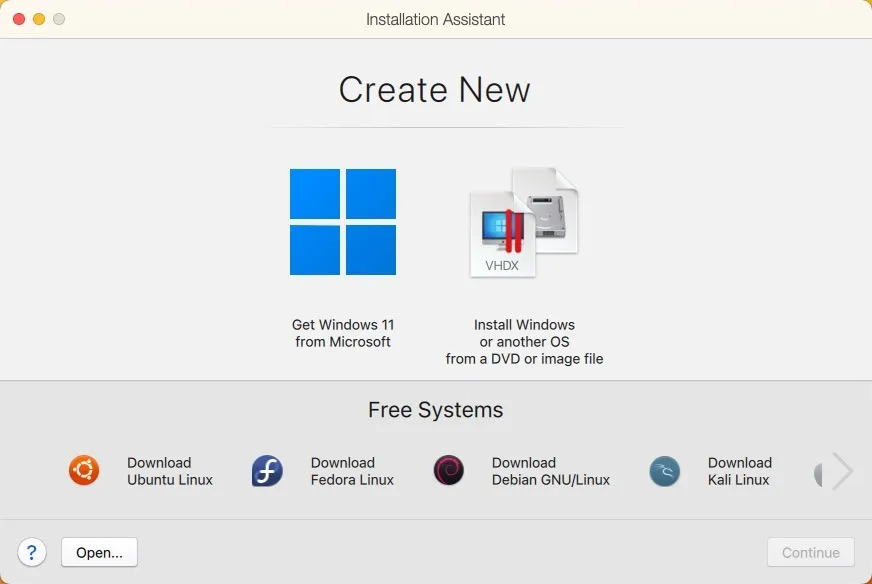
Agora você pode executar a máquina virtual sem reiniciar o seu Mac e instalar qualquer software Linux que desejar diretamente nela.
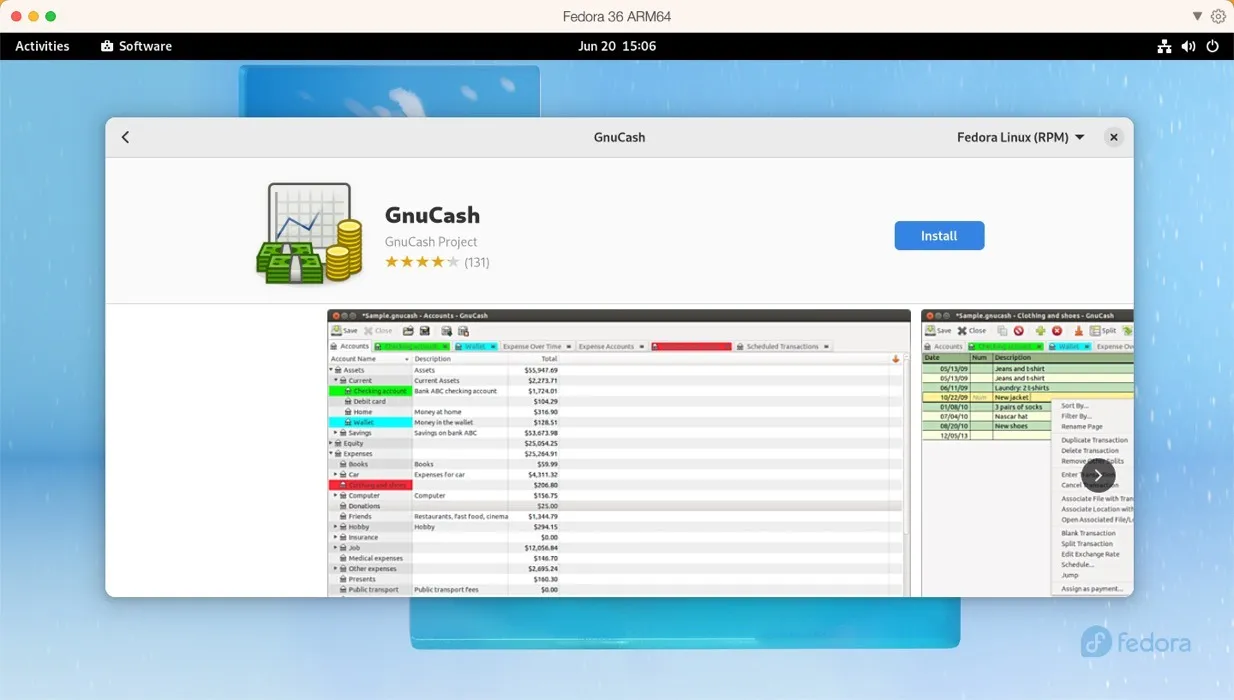
4. Execute qualquer distribuição Linux com UTM
Se você achar o Parallels muito caro, considere o UTM . Este software de código aberto depende do QEMU e da estrutura de virtualização Hypervisor da Apple para emular e virtualizar praticamente qualquer sistema operacional. Você pode usá-lo para executar software Linux x86/x64 em Macs de silício da Apple e software ARM Linux em Macs baseados em Intel. Embora não tenha todos os sinos e assobios que o Parallels tem, sua usabilidade é surpreendentemente boa:
- Baixe a versão mais recente do site oficial da UTM ou da Mac App Store por $ 9,99 através da compra do ID da Apple.
- Clique no botão “+” no UTM e escolha entre virtualização e emulação. Selecione o sistema operacional que deseja emular e informe ao UTM onde está localizado o arquivo de imagem ISO da sua distribuição Linux.
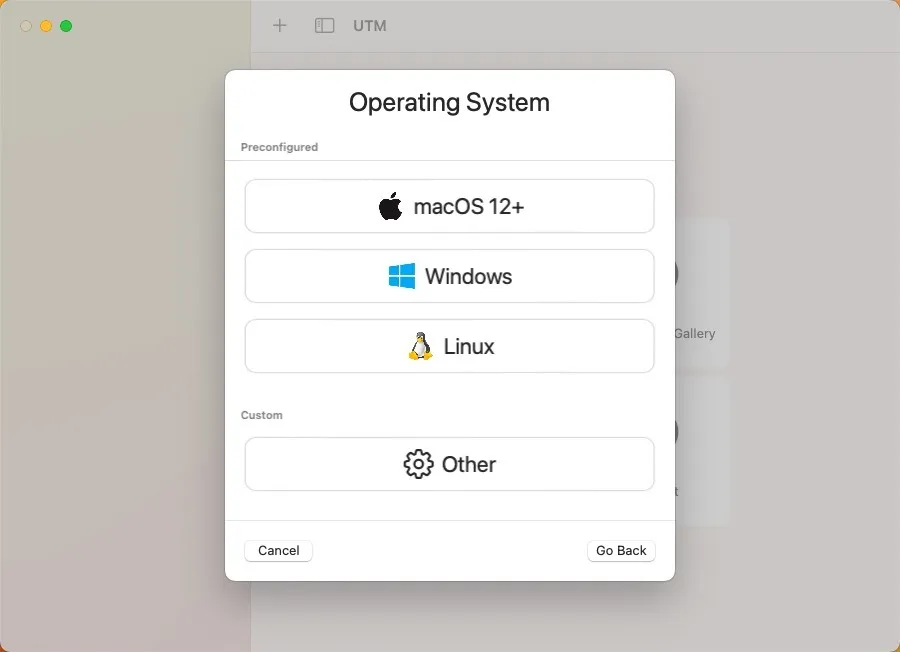
Com a máquina virtual criada, agora você pode inicializar no Linux e instalar qualquer software que desejar, como se estivesse executando a distribuição em hardware real.
5. Instale o Asahi Linux junto com o macOS
Para quem não tem medo de sujar as mãos, existe o Asahi Linux . Este projeto visa portar o Linux para Apple Silicon Macs, aprimorando-o a ponto de poder ser usado como um driver diário.
Como a complexidade desse método excede em muito as opções anteriores, recomendamos apenas para os usuários mais avançados. Se você acha que tem o que é preciso, pode seguir nosso guia detalhado , que se resume às seguintes etapas principais:
- Baixe e execute o instalador Asahi Linux no terminal macOS.
- Use o instalador para redimensionar sua partição do macOS para liberar espaço para o Linux.
- Use o espaço livre recém-criado para instalar o Asahi Linux.
- Reinicie o seu Mac e conclua a configuração do Asahi Linux configurando seu idioma, região, fuso horário e layout do teclado.
- Faça login no seu sistema Asahi Linux e instale o software Linux de sua escolha.
6. Software Linux construído a partir do zero
Se tudo mais falhar, ou se simplesmente adora um bom desafio, você sempre pode optar por criar um software Linux do zero no seu Mac. Esse método funciona melhor para ferramentas de linha de comando simples que não possuem muitas dependências externas. Em alguns casos, os desenvolvedores fornecem instruções detalhadas ou um “Makefile” (utilitário ou linguagem de programação) que simplifica o processo de construção do software automatizando algumas etapas.
No entanto, vale a pena observar que essa abordagem requer uma boa quantidade de conhecimento técnico, pois você precisará navegar por possíveis erros de compilação, entender como gerenciar bibliotecas e, em geral, se sentir confortável trabalhando em um ambiente de terminal . Aqui está o que você precisa fazer:
- Localize o código-fonte do software Linux que você deseja instalar – a maioria dos softwares de código aberto terá isso prontamente disponível em seu site ou repositório GitHub.
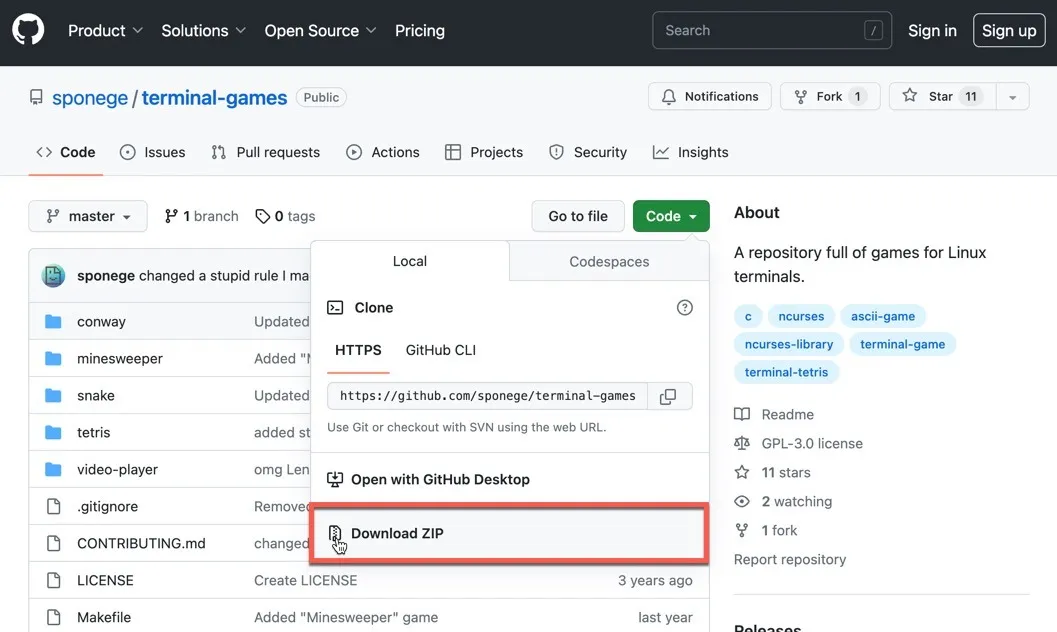
- Certifique-se de ter ferramentas de linha de comando instaladas no seu Mac. Você também pode precisar de outras bibliotecas ou ferramentas, dependendo do software que deseja criar.
- Extraia o código-fonte.
- Leia a documentação. A maioria dos pacotes de código-fonte vem com um arquivo “README” ou “INSTALL”. Este documento geralmente fornece instruções específicas sobre como construir e instalar o software.
- Execute o
./configurecomando, seguido pormakeesudo make install. Esses comandos configuram, compilam e instalam o software, respectivamente.
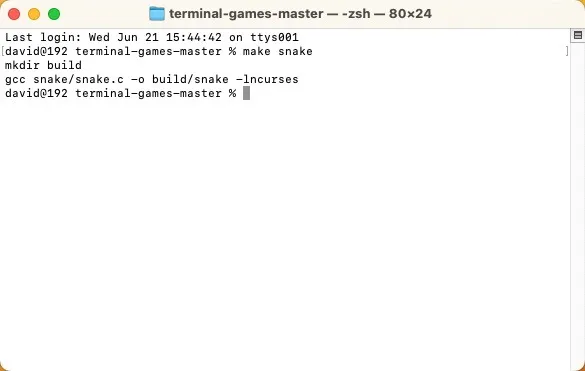
Embora esse processo possa ser complicado e um pouco assustador, é uma maneira fantástica de aprender mais sobre como o software é criado e instalado.
perguntas frequentes
Todos os aplicativos do Linux são executados no macOS?
Nem todos os aplicativos Linux são executados diretamente no macOS devido a diferenças nas arquiteturas do sistema subjacente. No entanto, muitos aplicativos Linux têm versões macOS ou você pode usar a virtualização para executar o software Linux em um Mac.
Posso substituir o macOS pelo Linux no meu Mac?
Sim, é possível substituir o macOS pelo Linux no seu Mac. Observe que esses métodos alteram o disco rígido do seu Mac. Você pode instalar o Linux como um sistema de inicialização dupla. Isso significa que você terá o macOS e o Linux instalados no seu Mac e poderá escolher em qual inicializar ao inicializar o Mac. Você também pode optar por substituir totalmente o macOS pelo Linux. Isso significa que você terá que apagar o macOS do seu Mac e instalar o Linux como sistema operacional principal.
Os aplicativos do Linux são mais lentos quando executados no macOS?
O desempenho dos aplicativos Linux no macOS depende muito de como eles estão sendo executados. Se você estiver usando uma máquina virtual ou emulação, pode haver um impacto no desempenho devido à sobrecarga que esses métodos apresentam. Por outro lado, se o aplicativo tiver uma versão nativa do macOS, o desempenho deve ser comparável à execução do aplicativo em uma máquina Linux.
Crédito da imagem: Unsplash . Todas as capturas de tela por David Morelo.



Deixe um comentário