6 maneiras de clicar com o botão direito em um Mac sem mouse

Clicar com o botão direito do mouse em um Mac é uma ferramenta útil, pois permite copiar e colar, recarregar uma guia, salvar ou imprimir uma página e até verificar a gramática. Não tem um mouse em mãos? Não entrar em pânico! Existem várias maneiras de clicar com o botão direito do mouse em um Mac sem precisar comprar um mouse, incluindo gestos do trackpad e atalhos de teclado. Nós descompactamos todos eles neste guia!
1. Clique com dois dedos
O primeiro método, envolvendo o trackpad do MacBook ou um Magic Trackpad autônomo, também é a opção padrão, chamada de clique com dois dedos. Ao clicar, colocar dois dedos no trackpad funcionará como um Controlclique, também conhecido como clique com o botão direito.
Este método é, sem dúvida, o mais popular entre os usuários de Mac devido à sua facilidade e simplicidade, e pode ser ajustado para atender às preferências do usuário.
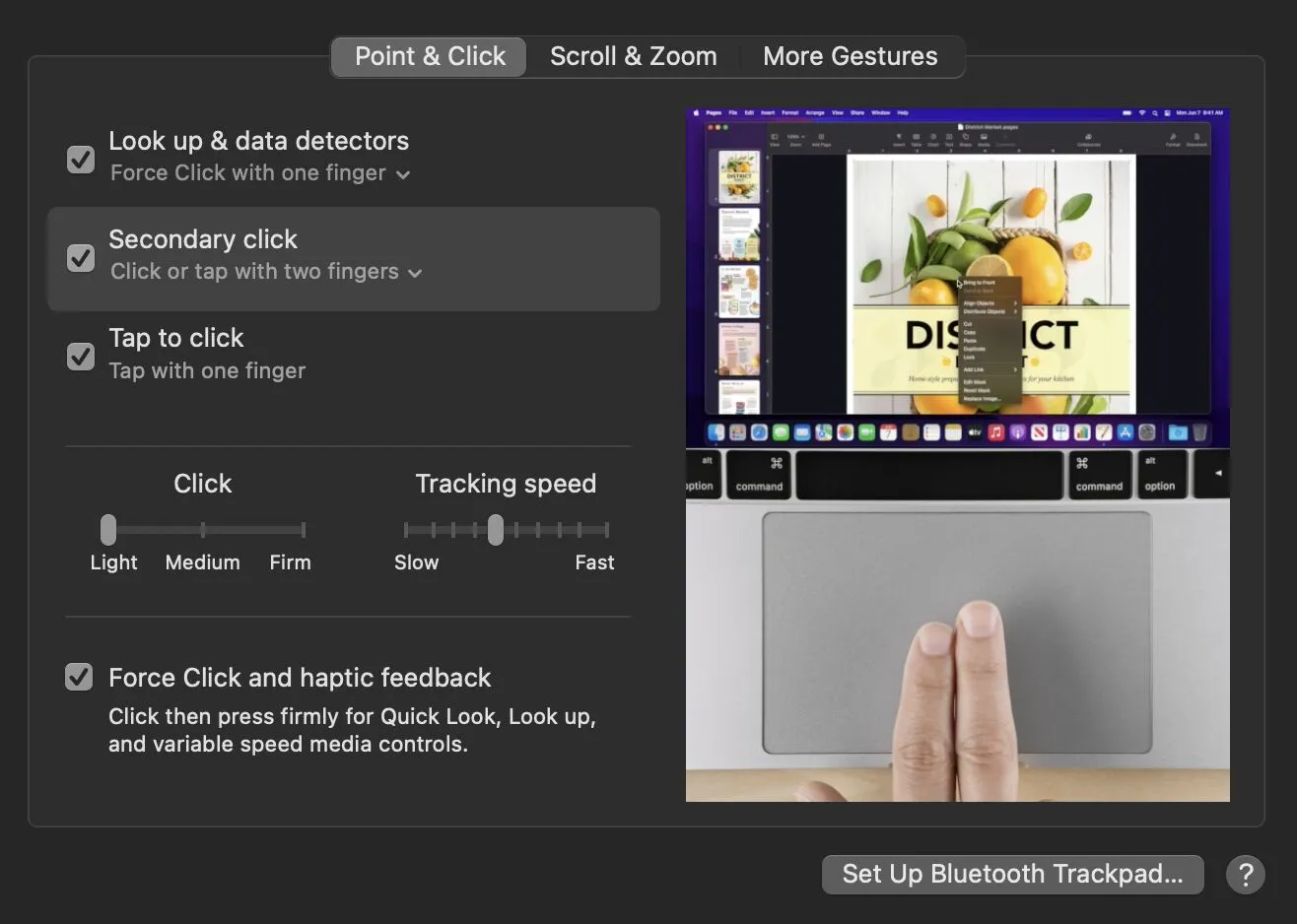
Para utilizar todo o escopo e funcionalidade desse método, certifique-se de que “Toque para clicar” esteja ativado no aplicativo Configurações do sistema. Para ativar esse método, vá para “Configurações do sistema -> Trackpad -> Clique secundário” e, no menu suspenso, selecione “Clique ou toque com dois dedos”.
2. Clique no canto
Uma alternativa ao clique com dois dedos é a opção de clique no canto. Usar apenas um dedo para tocar no canto designado do trackpad servirá como um clique com o botão direito do mouse, abrindo o menu de opções. O clique no canto também pode ser ativado no aplicativo Configurações do sistema.
Para ativar esse método, vá para “Configurações do sistema -> Trackpad -> Clique secundário”. No menu suspenso, selecione “Clique no canto inferior direito” ou “Clique no canto inferior esquerdo”.
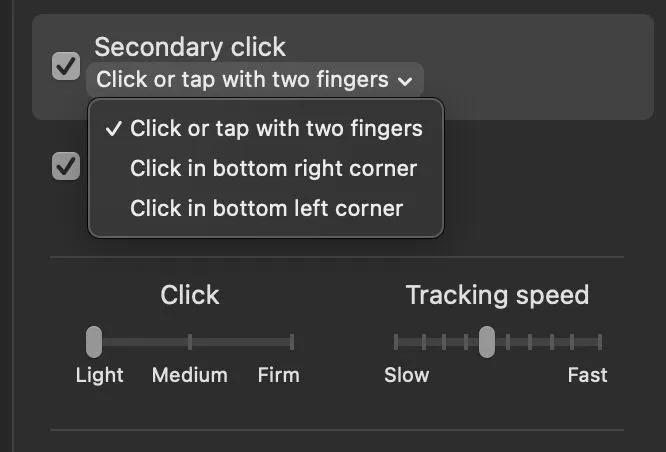
3. Control-Clique
O método final envolve usar o teclado e o trackpad para clicar com o botão direito. Embora esse método de clicar com o botão direito seja muito simples, ele requer potencialmente mais esforço, pois você precisa usar as duas mãos ao mesmo tempo.
Para clicar com o botão direito usando este método tandem, mantenha Controlo teclado pressionado enquanto executa um único clique. Este comando de teclado é ativado por padrão, o que significa que não há necessidade de acessar as Configurações do sistema para ativá-lo.

4. Teclado virtual
Este método pode ser útil se certas teclas do teclado estiverem com defeito ou se o teclado não funcionar mais, mas o trackpad ainda funcionar.
Outro método prático de clicar com o botão direito envolve a utilização do teclado virtual. Você pode acessar o teclado virtual por meio das opções de Acessibilidade, permitindo que um teclado apareça na tela. A partir daqui, use um único toque no trackpad e na Optiontecla, semelhante ao Controlmétodo de clique anterior.
Para usar o método do teclado virtual, vá para “Configurações do sistema -> Acessibilidade -> Teclado” e ative “Teclado de acessibilidade”.

5. Forçar toque
Se você estiver usando um MacBook Pro do início de 2015 ou posterior, um MacBook Air de 2018 ou posterior, um MacBook Retina de 12 polegadas de 2015 ou posterior ou o Magic Trackpad 2, você terá acesso ao recurso Force Touch. Os trackpads Force Touch utilizam uma combinação de sensibilidade à pressão e feedback de vibração tátil para simular cliques.
Para ativar esse recurso, vá para “Configurações do sistema -> Teclado” e ative “Pesquisa e detectores de dados” e “Clique forçado e feedback tátil”.

Para clicar com o botão direito usando o Force Touch, basta pressionar firmemente o trackpad com um ou três dedos, dependendo da sua personalização. A funcionalidade desse método significa que você pode ajustar o feedback tátil, a latência e a velocidade de rastreamento do trackpad de acordo com sua preferência pessoal.
6. Atalho de Tecla do Mouse
Se você quiser aprender a clicar com o botão direito do mouse em um Mac sem usar o trackpad, a solução é utilizar as configurações de acessibilidade no aplicativo Configurações do sistema. Você pode habilitar atalhos de teclas do mouse para simplificar seu fluxo de trabalho. Se você também não consegue acessar o teclado, pode combinar esse método com o teclado virtual.
Pressione Command+ Option+ F5para abrir as opções de Acessibilidade sem um mouse. Ative “Teclas do mouse” e selecione “Concluído”. Ative o menu do botão direito pressionando fn+ Control+ I.

perguntas frequentes
Quais são algumas coisas que você pode fazer com um clique com o botão direito?
Normalmente, você pode conseguir muito com um mero clique com o botão direito. Não só lhe dará acesso a uma variedade de opções, como também acelerará seu fluxo de trabalho em aplicativos individuais. Algumas dessas opções incluem copiar e colar, salvar e imprimir páginas, reabrir uma página da Web, desafixar um aplicativo, editar uma foto e verificar a ortografia e a gramática.
Por que eu precisaria usar um método alternativo de clicar com o botão direito?
Pode haver muitos motivos para mudar seu método de clicar com o botão direito. Talvez seja por razões práticas, ou talvez seu mouse ou trackpad não funcione mais. Uma alternativa pode ser que você esteja tentando economizar tempo usando atalhos de mouse/tecla. Isso seria particularmente útil para pessoas que são mais experientes em tecnologia ou usam aplicativos de software específicos.
Qual método é o mais eficaz?
Isso é totalmente subjetivo; no entanto, o método de clique com o botão direito mais popular entre usuários de Mac parece ser o clique com dois dedos. Isso pode ser devido à praticidade em relação a outras opções que exigem o uso adicional de um teclado ou das duas mãos. Além disso, se você tiver a opção de implementar o Force Touch, o feedback tátil e a funcionalidade do Magic Trackpad podem otimizar bastante esse método por meio de personalização pessoal. Há também um argumento interessante para usar as teclas do mouse, se você estiver familiarizado com os atalhos.
Existe uma maneira de clicar com o botão direito do mouse na Touch Bar em um MacBook Pro?
Infelizmente, se você tiver um MacBook Pro com uma Touch Bar, a Touch Bar sozinha não é suficiente para abrir o menu de opções do botão direito. Você pode, no entanto, configurar sua Touch Bar para adicionar teclas do teclado ao painel. Por exemplo, você pode adicionar a Controlchave à sua Touch Bar e clicar com o botão direito do mouse usando o Controlmétodo -click mencionado anteriormente.
Crédito da imagem: Pexels . Todas as capturas de tela por Daniel Bott.
- Tweetar



Deixe um comentário