6 maneiras de corrigir as configurações do Windows redefinidas para o padrão na reinicialização
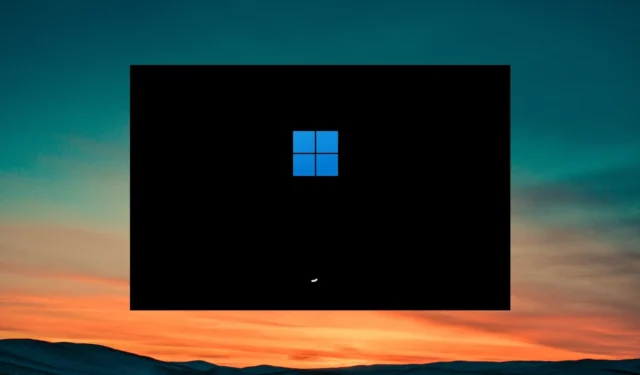
Muitos usuários relataram que, quando reiniciam seus PCs, as configurações do Windows são redefinidas para o padrão e todos os seus arquivos e configurações pessoais são alterados.
Neste guia, mostraremos várias maneiras pelas quais você pode corrigir as configurações do Windows redefinidas para o padrão na reinicialização do seu PC. Vamos verificar as soluções.
A redefinição do Windows redefine as configurações?
A reinicialização do seu PC ajuda você a colocar seu PC de volta em um estado em que tudo estava funcionando normalmente. No entanto, uma redefinição é recomendada como uma solução provável quando nada mais parece funcionar.
Ao redefinir seu PC com Windows, você tem a opção de executar uma instalação limpa e atualizar o Windows, mantendo a maioria de seus arquivos e configurações pessoais intactos. Portanto, redefinir o Windows não redefine as configurações, desde que você tenha selecionado a opção correta.
Por que o Windows está sendo redefinido para a configuração padrão na reinicialização?
Fizemos uma pesquisa cuidadosa e analisamos vários relatórios de usuários e encontramos alguns motivos comuns, que são os motivos pelos quais o Windows está sendo redefinido para as configurações padrão após a reinicialização.
- Arquivos de sistema corrompidos – Caso seu PC tenha arquivos de sistema corrompidos ou arquivos importantes do sistema estejam ausentes, você encontrará vários problemas, incluindo o que está em questão.
- O perfil do usuário está corrompido – Um programa de terceiros ou um aplicativo em segundo plano pode se comportar mal e corromper o perfil do usuário , causando problemas em que as configurações do Windows são redefinidas para o padrão na reinicialização.
- Problema de inicialização – Alguns arquivos de inicialização importantes podem estar ausentes, e é por isso que todas as configurações e arquivos pessoais são removidos ou redefinidos na inicialização. Esses casos requerem reparo de inicialização .
- Presença de vírus – É provável que o seu PC esteja infectado com um vírus ou malware, causando o mau funcionamento do PC com Windows.
- Atualização do Windows com erros – A atualização do Windows instalada recentemente pode ser problemática e causar a redefinição das configurações.
Vamos agora verificar as diferentes soluções que ajudarão você a resolver o problema de redefinição das configurações do Windows para o padrão na reinicialização.
Como faço para impedir que o Windows seja redefinido para as configurações padrão na reinicialização?
1. Execute varreduras SFC e DISM
- Pressione a Wintecla para abrir o menu Iniciar .
- Digite prompt de comando e abra-o como administrador.

- Digite o comando abaixo e pressione Enter:
sfc /scannow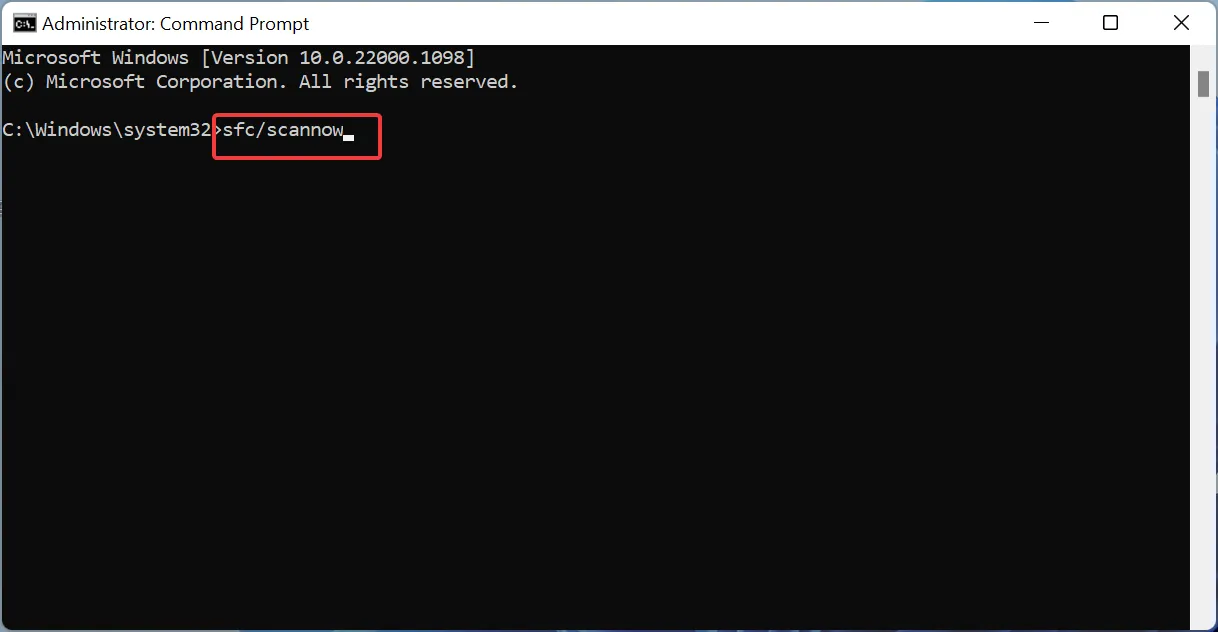
- O processo começará a resolver os arquivos de sistema corrompidos.
- Digite os comandos abaixo e pressione Enter após cada um:
Dism /Online /Cleanup-Image /CheckHealthDism /Online /Cleanup-Image /ScanHealthDism /Online /Cleanup-Image /RestoreHealth
- Reinicie o computador.
Se alguns arquivos importantes do sistema estiverem corrompidos ou ausentes, seu PC não se comportará normalmente e causará vários problemas, incluindo as configurações do Windows redefinidas para o padrão na reinicialização.
Caso o SFC Scan não esteja funcionando , sugerimos que você instale um aplicativo de reparo abrangente e resolva o problema.
2. Execute o reparo de inicialização
- Para abrir a janela Configurações , pressione as teclas Win+ I.
- Selecione Recuperação no lado direito.
- Clique no botão Reiniciar agora ao lado de Inicialização avançada.
- Quando o seu PC for reinicializado, selecione Solução de problemas .
- Selecione Opções avançadas e clique em Reparo de inicialização.
- Siga as etapas na tela para concluir o processo de reparo automático de inicialização.
3. Corrija seu perfil de usuário
- Pressione as teclas Win+ Rpara abrir a caixa de diálogo Executar .
- Digite regedit e pressione OK.
- Navegue até o caminho abaixo e pressione Enter.
HKEY_LOCAL_MACHINE\SOFTWARE\Microsoft\Windows NT\CurrentVersion\ProfileList - Na pasta ProfileList , você verá vários perfis começando com S-1-5, que correspondem às diferentes contas de usuário em seu computador.
- Identifique a conta correta verificando a chave ProfileImagePath no lado direito. Se algum deles corresponder ao seu nome de usuário, é sua conta com privilégios administrativos.
- Abra as chaves RefCount e State e altere os dados do valor de 1 para 0 .
- Clique em OK para salvar as alterações.
- Reinicie o seu PC e verifique se isso resolve a redefinição das configurações do Windows para o padrão na reinicialização ou não.
Siga as etapas acima e verifique se isso corrige o problema de reparo de inicialização que você tem no seu PC, devido ao qual todos os seus arquivos e configurações pessoais foram redefinidos para o padrão.
4. Desinstale as atualizações instaladas recentemente
- Pressione as teclas Win + I para abrir o menu Configurações .
- Selecione Windows Update no painel esquerdo.
- Escolha Atualizar histórico .
- Clique no botão Desinstalar ao lado da atualização instalada recentemente. Selecione Desinstalar novamente.
- Reinicie o computador.
As chances são de que haja um bug subjacente na atualização mais recente do Windows que estava causando o problema de redefinição automática no seu PC e redefinindo todas as suas configurações pessoais.
Nesse caso, sugerimos que você desinstale a atualização mais recente e verifique se isso corrige as configurações do Windows redefinidas para o padrão na reinicialização.
5. Inicialização limpa do seu PC
- Pressione as teclas Win+ Rpara abrir a caixa de diálogo Executar .
- Digite msconfig e pressione Enter.

- Alterne para a guia Serviços .
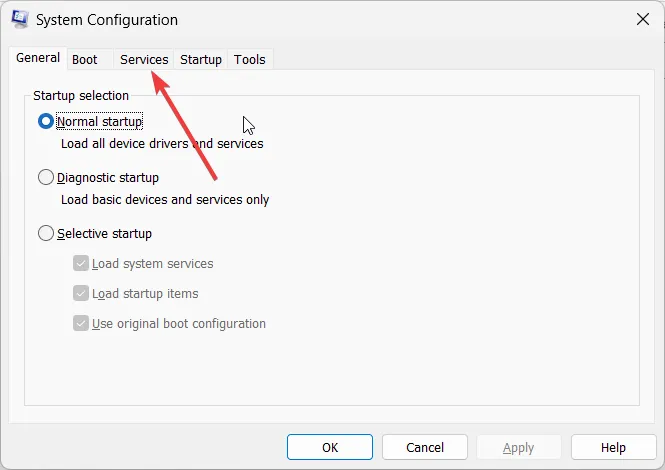
- Marque a opção Ocultar todos os serviços da Microsoft e selecione Desativar tudo.
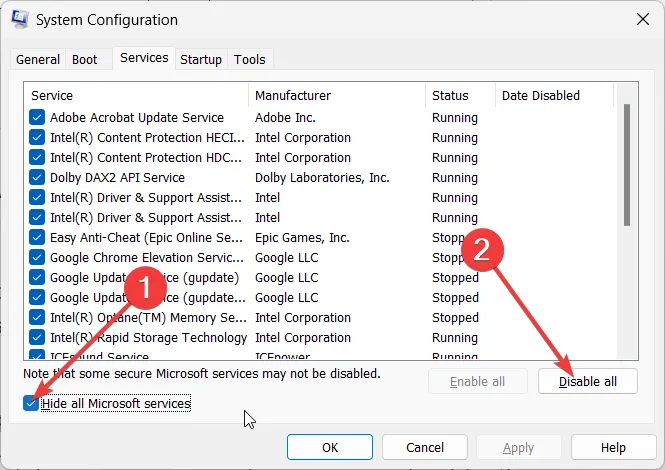
- Selecione Aplicar para aplicar as alterações.
- Clique na guia Inicialização .

- Clique no botão de link Abrir Gerenciador de Tarefas .
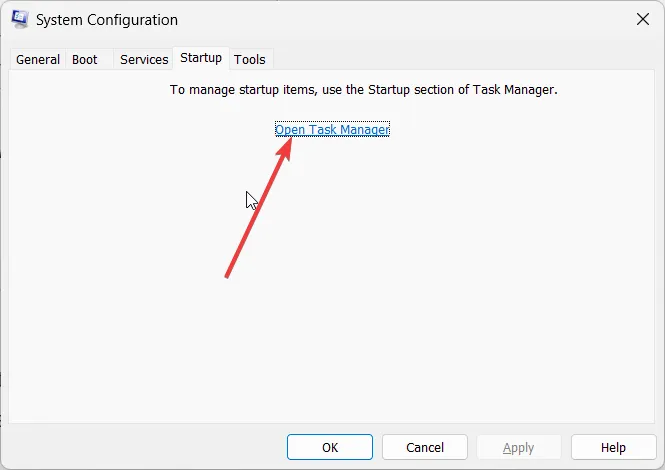
- Para cada item ativado, selecione Desativar e feche o Gerenciador de Tarefas.
- Reinicie o computador.
Verifique se o problema de redefinição automática ocorre no estado de inicialização limpa ou não. Caso contrário, há um problema com o programa instalado recentemente. Simplesmente desinstale o programa de terceiros instalado recentemente e verifique se isso corrige o problema ou não.
6. Execute a restauração do sistema
- Pressione a Wintecla para abrir o menu Iniciar .
- Digite criar um ponto de restauração e abra o resultado apropriado.
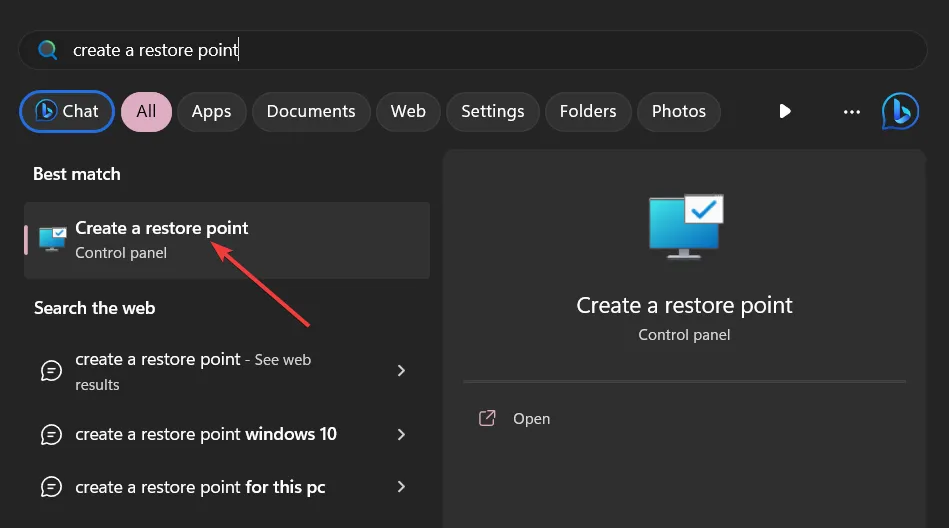
- Clique na unidade onde você instalou o sistema operacional e clique em Restauração do sistema .
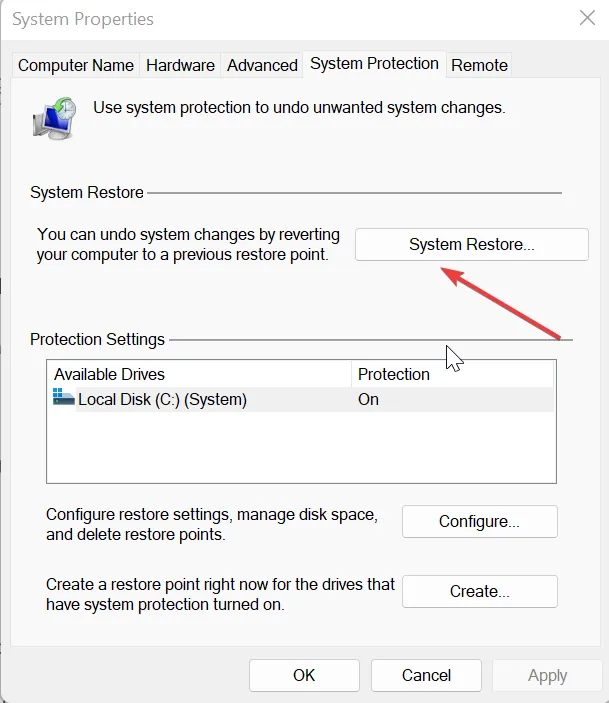
- Escolha o ponto de restauração e clique em Avançar .
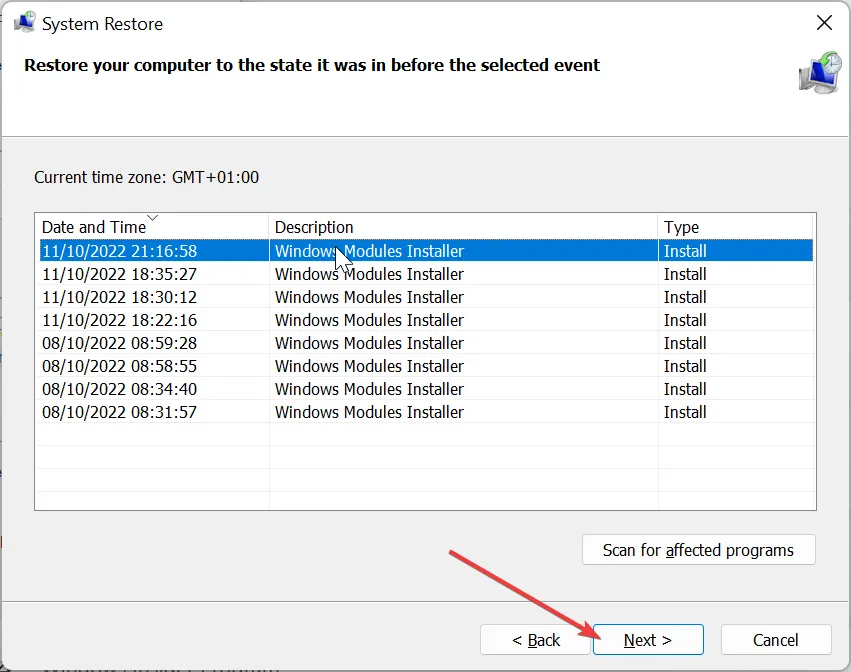
- Clique em Concluir para iniciar o processo de restauração.
Caso seu computador não reinicie , listamos 7 das soluções mais eficazes para resolver o problema.
Sinta-se à vontade para nos informar nos comentários abaixo, qual das soluções acima resolveu o problema para você.


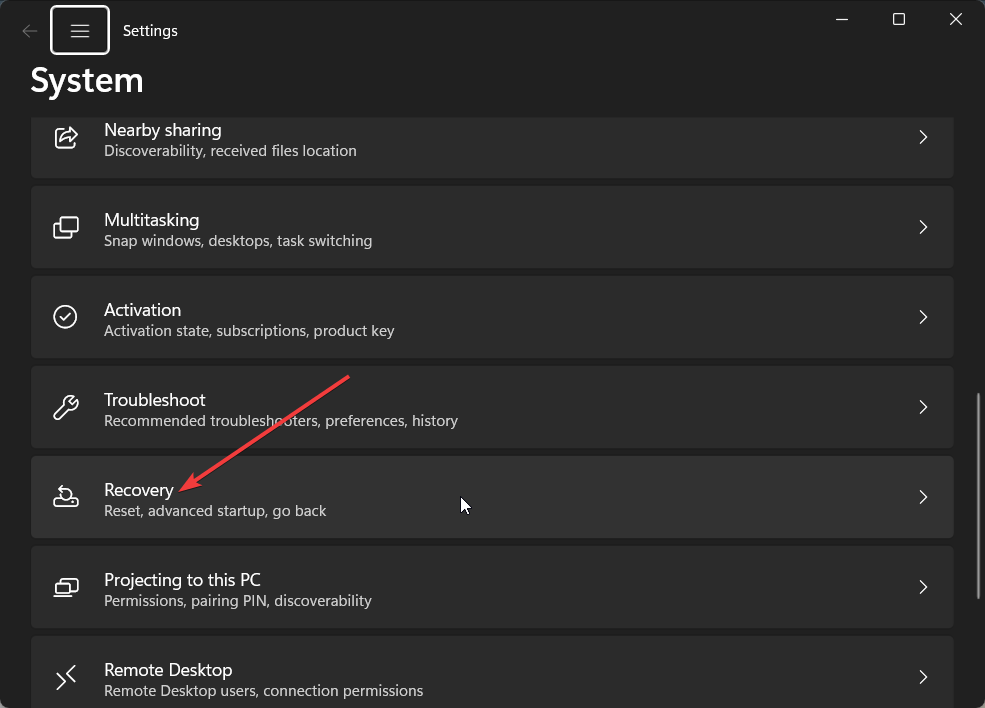

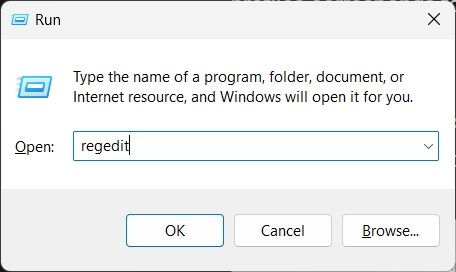
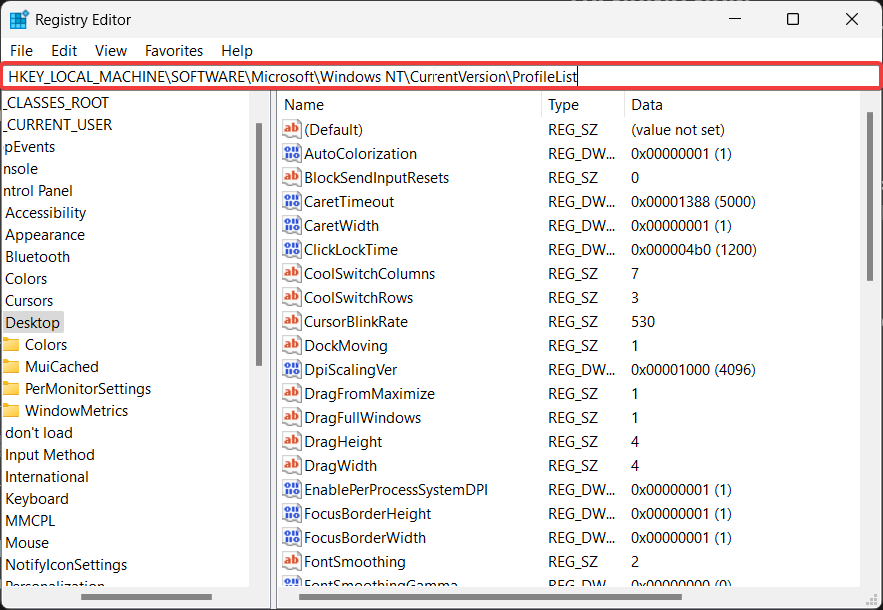

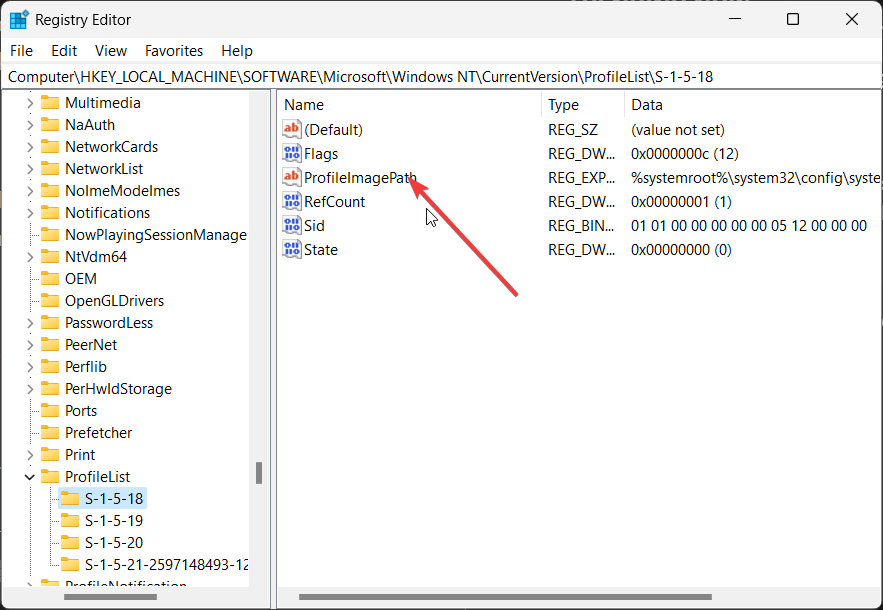
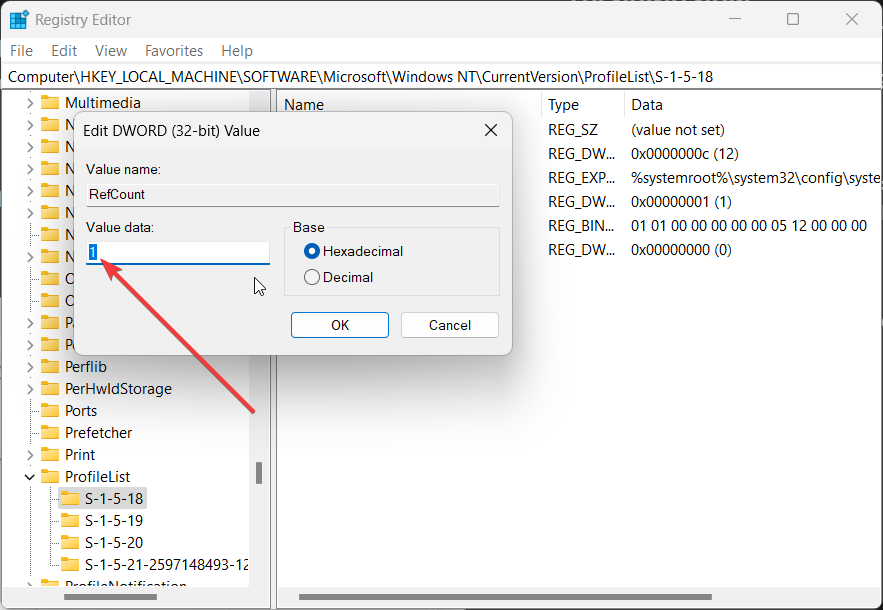
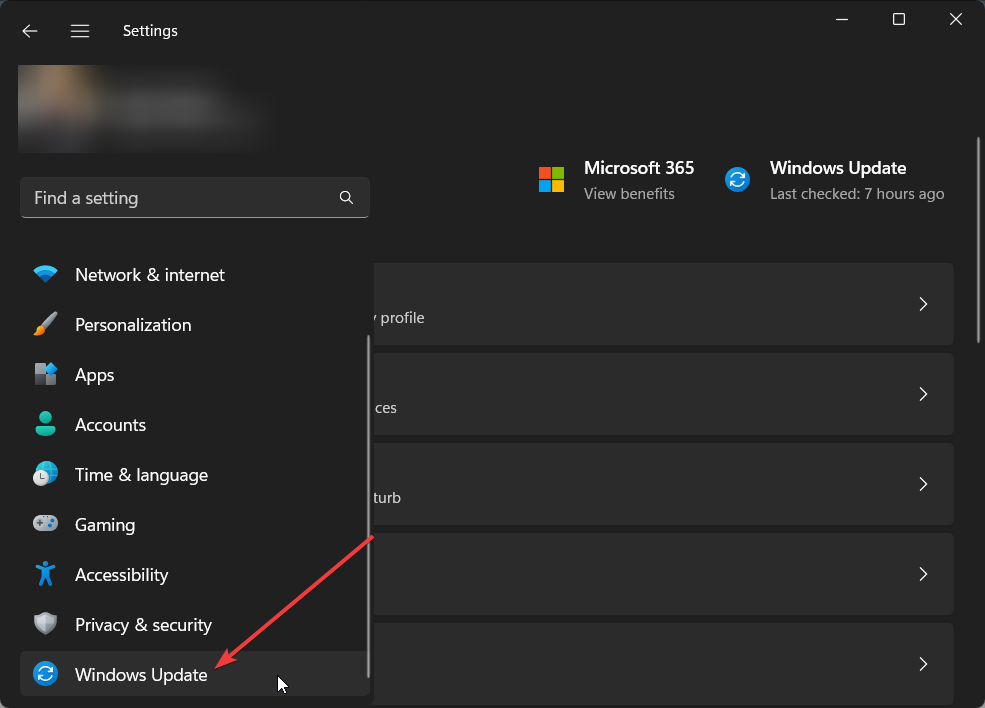
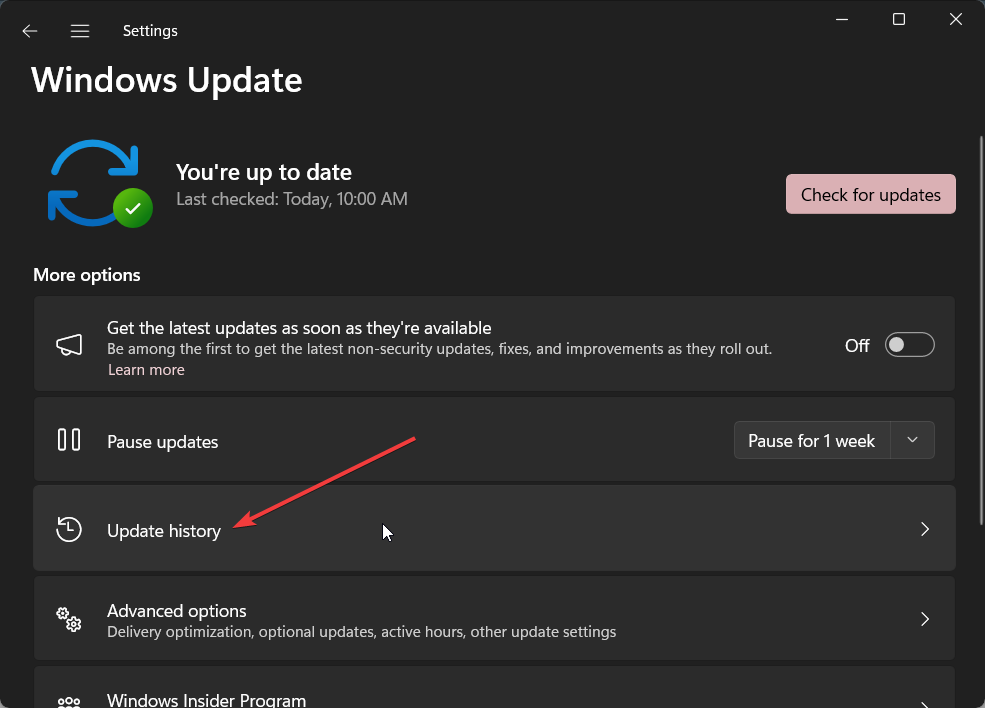
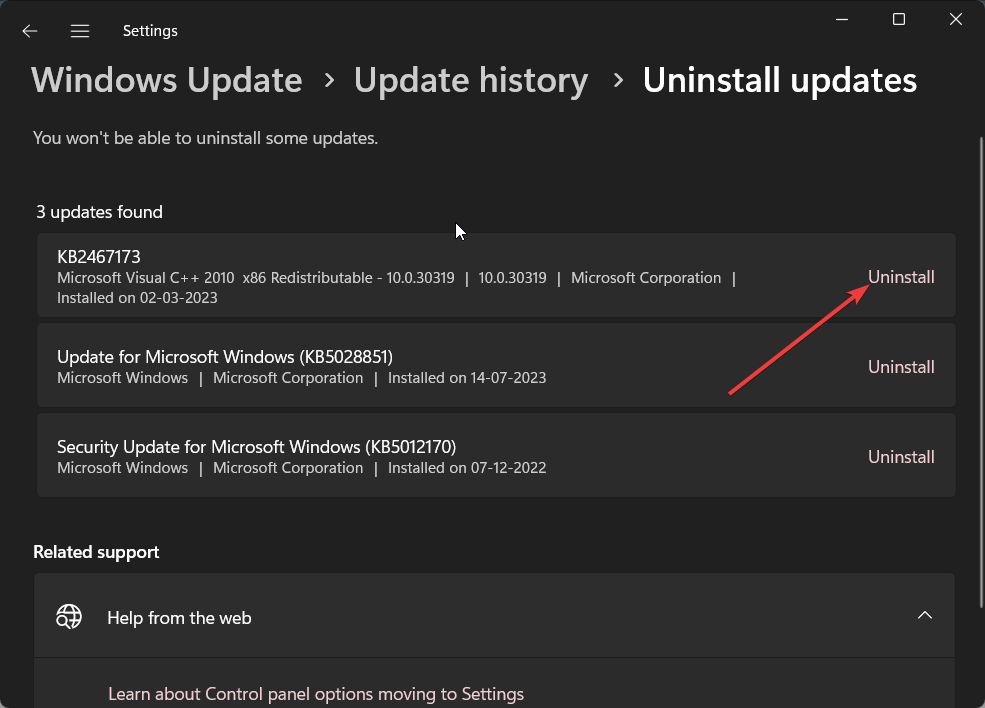

Deixe um comentário