6 maneiras de corrigir o Windows Powershell continua aparecendo
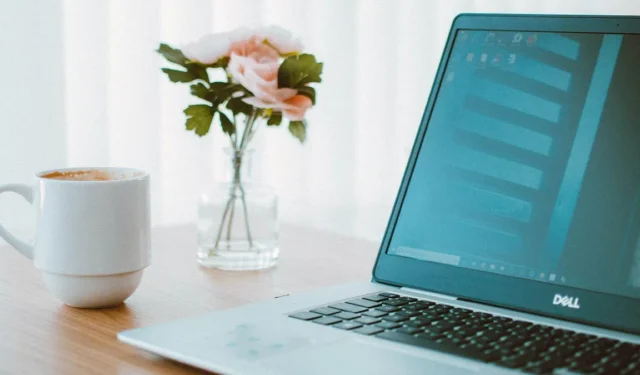
Alguns aplicativos são configurados para serem executados na inicialização, fazendo com que sejam iniciados assim que o Windows inicializar. Mas se for o Windows Powershell aparecendo, então você tem um problema. Acontece que esse é um problema conhecido que afeta uma boa parte dos usuários do Windows. Felizmente, existem maneiras de corrigi-lo, conforme detalhado neste guia.
Correções Gerais
Antes de aplicar correções específicas de problemas, essas dicas gerais podem ajudá-lo a resolver o problema se ele for causado por um vírus ou um bug no sistema.
- Faça uma varredura no PC com a ferramenta de remoção de malware: se você tiver um programa antivírus ou antimalware de terceiros, poderá procurar software malicioso no computador. Mas se não o fizer, você pode fazer com que o Windows Defender execute uma verificação completa em seu computador.
- Execute verificações de Chkdsk, DISM e SFC: o Windows possui alguns utilitários valiosos para verificar os arquivos do sistema e garantir que estejam intactos e que não existam arquivos corrompidos na pasta do sistema. Ao digitar os comandos associados, você pode executar esses utilitários no Terminal do Windows ou no PowerShell.
- Atualizar o Windows: vá para configurações e verifique se há atualizações disponíveis na guia Windows Update.
- Execute a solução de problemas de manutenção do sistema: abra a janela Executar pressionando Win+ R, digite
%systemroot%\system32\msdt.exe -id MaintenanceDiagnostice clique Enterpara abrir o utilitário de manutenção do sistema.
1. Verifique se uma tarefa ou script está sendo executado em segundo plano
Seu sistema Windows depende do PowerShell para iniciar processos em segundo plano ou autorizar aplicativos a acessar arquivos de segurança. Se o Windows PowerShell continuar aparecendo, há uma boa chance de que seu sistema esteja executando processos de atualização ou tarefas vitais em segundo plano. Você pode verificar se esse é o caso seguindo estas etapas:
- Clique com o botão direito do mouse no menu Iniciar e escolha “Gerenciador de Tarefas”.
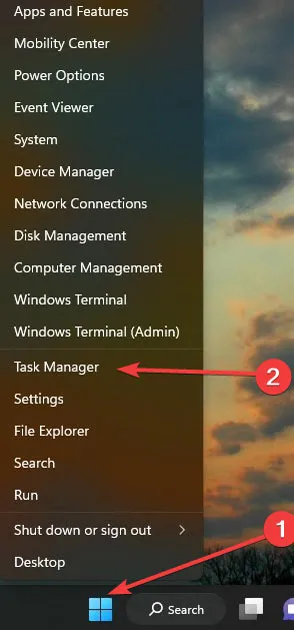
- Na guia “Processos”, clique em “CPU” para reorganizar a lista com base no uso da CPU do processo.
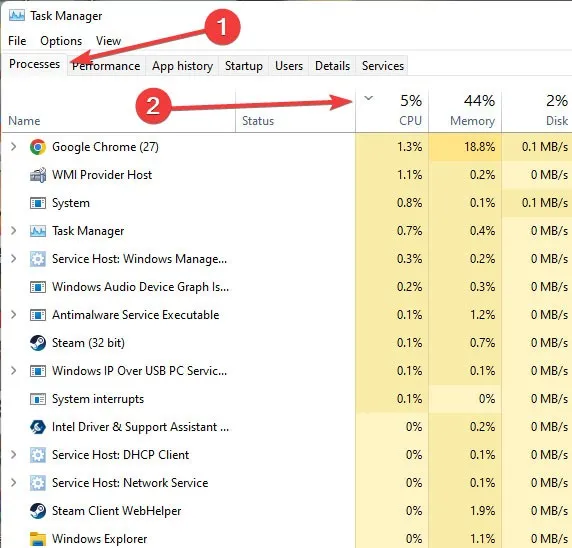
- Revise a lista para ver qual processo usa a quantidade anormal de CPU. Se for um processo desconhecido, pesquise o nome no Google para ver se está tudo bem para encerrar a tarefa.
- Como alternativa, se for um processo chamado “wsappx” ou qualquer serviço usando muita CPU, significa que o Windows está atualizando um aplicativo ou a si mesmo.
2. Inicialize no modo limpo
Aplicativos de terceiros são conhecidos por criar arquivos nocivos em seu sistema e aproveitar o Windows PowerShell para fazer alterações em seu computador. A única maneira de identificar esses aplicativos e cortar o acesso ao seu PC é inicializá-lo no modo limpo.
- Inicie a caixa Executar pressionando as teclas Windows+ Rsimultaneamente. Digite
msconfige pressione Enter.
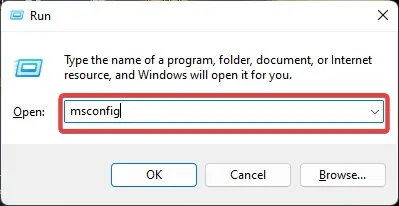
- Na guia “Geral”, selecione “Inicialização seletiva” e desmarque “Carregar itens de inicialização”.
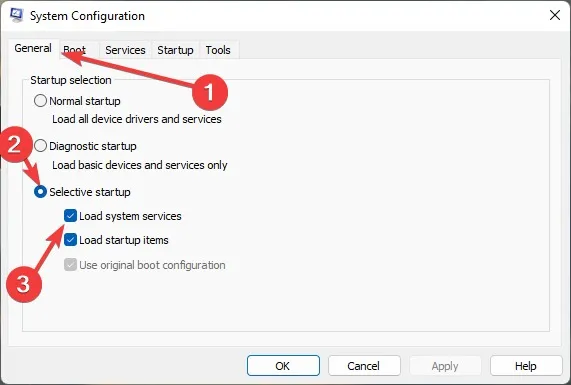
- Vá para a guia “Serviços” e clique em “Ocultar todos os serviços da Microsoft”. Selecione “Desativar tudo” na parte inferior da janela e clique em “OK”.

- Clique na guia “Inicialização” e escolha “Abrir Gerenciador de Tarefas”.
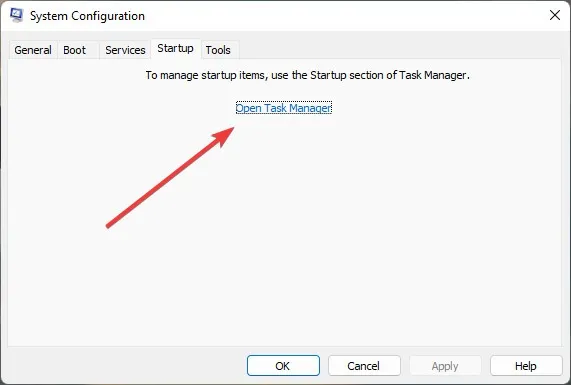
- Na guia “Inicialização” do Gerenciador de Tarefas, clique com o botão direito do mouse em cada item e “Desabilite”.
- Por fim, clique em “OK” e reinicie o seu PC. Se o seu PC inicializar sem problemas, isso significa que um aplicativo instalado recentemente foi o culpado e você deve desinstalá-lo para resolver o problema. Caso contrário, prossiga para o próximo método.
3. Desative temporariamente o Windows Powershell
Você pode usar o prompt de comando para desabilitar o Windows PowerShell temporariamente. Se você usar o PowerShell para se desabilitar, ele pode travar e causar problemas. Observe que esse método funciona no Windows 10 1803 e requer privilégios de administrador.
- Clique no botão Pesquisa do Windows e digite “Prompt de comando”. Clique com o botão direito do mouse no melhor resultado e escolha “Executar como administrador”.
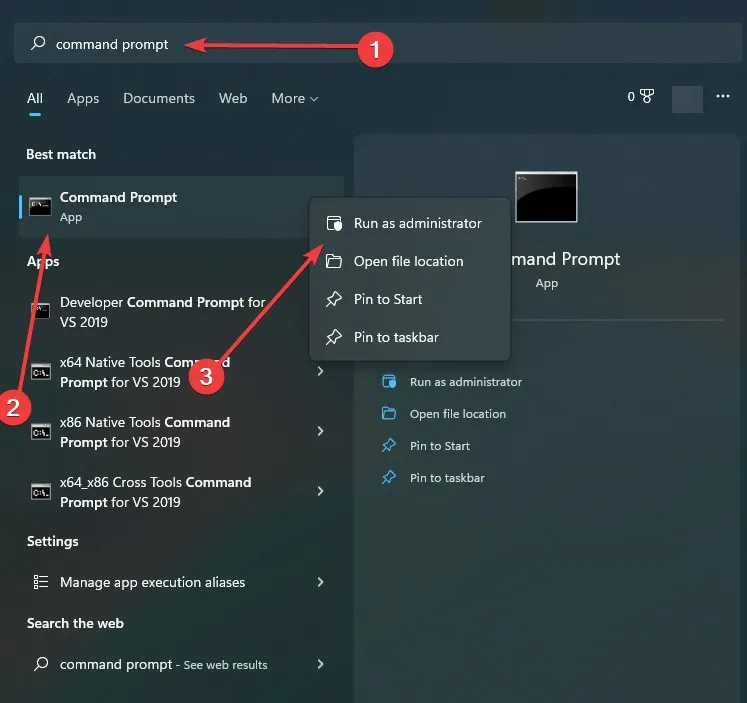
- Digite os seguintes comandos e pressione Enterapós cada um. Lembre-se de reativar o PowerShell mais tarde. Para desativá-lo, digite:
Dism /online /Disable-Feature /FeatureName: MicrosoftWindowsPowerShellV2Root
- Para reativá-lo, digite:
Dism /online /Enable-Feature /FeatureName: MicrosoftWindowsPowerShellV2Root
4. Exclua o atalho do Powershell da pasta de inicialização
A pasta de inicialização contém todos os atalhos do aplicativo de inicialização para que o Windows possa executá-los assim que inicializar. O atalho do Windows “PowerShell.exe” também pode ser encontrado nesta pasta, pois, na maioria das vezes, este aplicativo é configurado para iniciar na inicialização. Portanto, se o Windows PowerShell continuar aparecendo, localize e exclua o atalho desse aplicativo da pasta Inicializar.
- Inicie a caixa Executar pressionando as teclas Windows+ R. Digite
%ProgramData%\Microsoft\Windows\Start Menu\Programs\StartUpe aperte Enter.
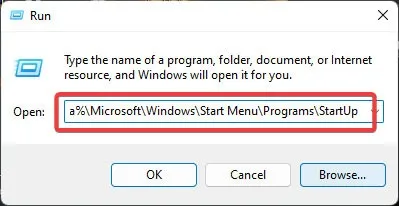
- Encontre e clique com o botão direito do mouse no atalho do PowerShell e escolha “Excluir”. Se a lista estiver vazia ou você não conseguir encontrar o PowerShell, prossiga para o próximo método.
5. Exclua o status de inicialização do Powershell no Gerenciador de tarefas
Você também pode desativar o status de inicialização do PowerShell por meio do Gerenciador de Tarefas para impedir que ele seja iniciado na inicialização.
- Clique com o botão direito do mouse no menu Iniciar e escolha “Gerenciador de Tarefas”.
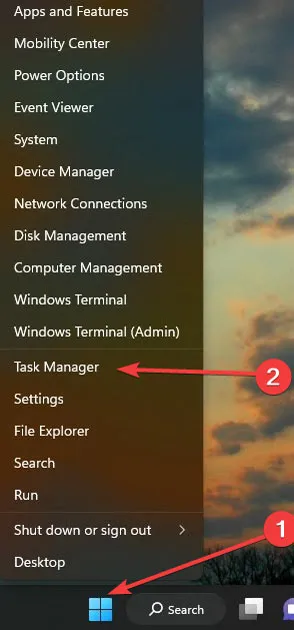
- Clique na guia “Inicialização” e localize “Windows PowerShell”. Clique com o botão direito do mouse e selecione “Desativar”.
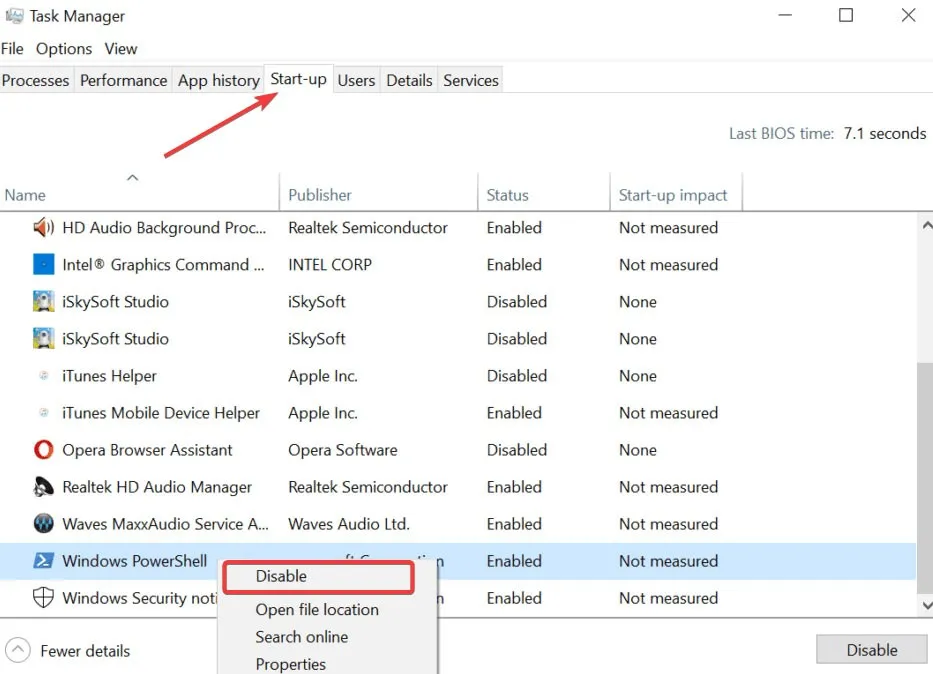
6. Use o programa Microsoft Autoruns
A Microsoft oferece uma ferramenta poderosa para interromper aplicativos configurados para serem executados automaticamente no Windows.
- Baixar Autoruns .
- Abra o aplicativo e, na guia “Logon”, localize “PowerShell” e desmarque sua caixa.
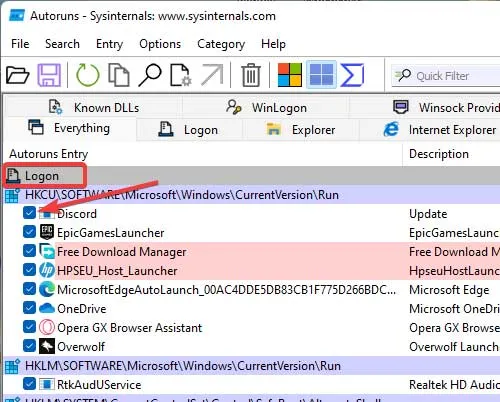
perguntas frequentes
Posso desabilitar o PowerShell indefinidamente?
Embora não o encorajemos a fazê-lo, às vezes sua única opção é desativar esse console indefinidamente. O Windows deve ficar bem sem o PowerShell, pois pode usar o Prompt de Comando, mas o PowerShell é uma versão atualizada do Prompt de Comando que pode fazer muito mais do que o cmd.
O que o PowerShell pode fazer que o prompt de comando não pode?
Enquanto o PowerShell é construído no. NET, ele pode se comunicar com objetos do Windows mesmo no nível principal, ao contrário do Prompt de Comando, que não pode.
Posso atualizar o Windows PowerShell?
Crédito da imagem: Pexels . Todas as capturas de tela de Farhad Pashaei.



Deixe um comentário