6 maneiras de corrigir o problema de não conseguir digitar na barra de pesquisa do Windows

Muitos usuários dependem da Barra de Pesquisa do Windows para acessar rapidamente aplicativos ou recursos em seus computadores. Mas o que acontece se de repente você não conseguir digitar na barra de pesquisa do Windows? Esta lista de correções deve ajudar a resolver o problema e restaurar a funcionalidade da barra de pesquisa.
Solução de problemas básicos
Antes de mergulhar nos detalhes do problema, tente as dicas a seguir para ver se elas resolvem seu problema rapidamente.
- Reinicie o computador – quando um computador funciona por um longo período de tempo, processos e aplicativos em segundo plano podem se acumular, levando a possíveis conflitos ou escassez de recursos. Reiniciar o PC ajuda a resolver muitas dessas falhas e problemas comuns.
- Atualize o software mais recente – certifique-se de ter instalado as atualizações mais recentes do Windows em seu PC . Eles podem conter correções de bugs que podem eliminar o problema da barra de pesquisa.
- Execute uma verificação SFC – SFC (System File Checker) é uma ferramenta integrada do Windows que verifica e repara arquivos de sistema corrompidos. Se o mau funcionamento da barra de pesquisa for devido a um arquivo corrompido em seu sistema, executar uma verificação SFC pode ajudar a corrigi-lo.
1. Reinicie o Explorador de Arquivos
Se você não consegue digitar na barra de pesquisa, primeiro tente reiniciar o processo do File Explorer.
Pressione Ctrl+ Shift+ Esce selecione “Gerenciador de Tarefas” no menu e digite “explorador” na barra de pesquisa no canto superior direito.
Clique com o botão direito no Windows Explorer e selecione “Reiniciar” no menu de contexto para reiniciar o processo.
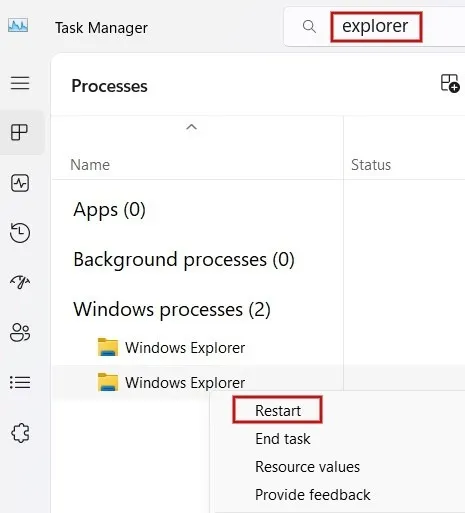
2. Reinicie o serviço de pesquisa do Windows
Se o erro persistir, você pode reiniciar o serviço de pesquisa do Windows, do qual a barra de pesquisa depende para funcionar corretamente. Isso eliminará falhas temporárias, reinicializará o serviço e poderá resolver o problema da barra de pesquisa.
Pressione Win+ Rpara abrir a caixa de diálogo Executar. Digite services.mscna caixa e clique em “OK” para iniciar o Gerenciador de Serviços do Windows.
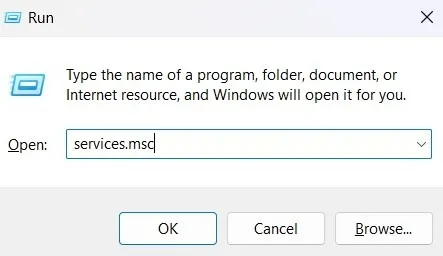
Na janela Serviços, role para baixo e clique com o botão direito em Windows Search. Clique em “Reiniciar” para reinicializar o serviço.
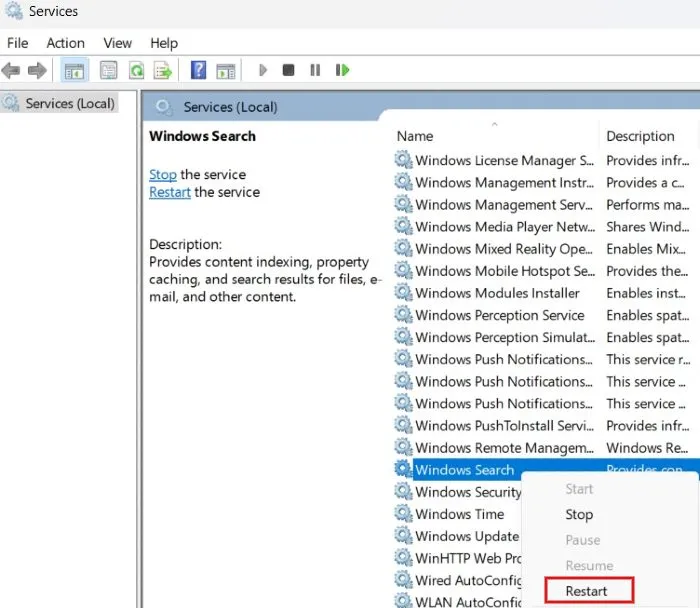
3. Execute Ctfmon.exe
Ctfmon.exe é um arquivo de sistema que regula as opções de idioma e dispositivos de entrada alternativos. Por padrão, o arquivo deve ser iniciado na inicialização. Caso contrário, poderá impedir que você digite na barra de Pesquisa do Windows. Iniciar o arquivo manualmente ajudará a resolver o problema.
Abra uma janela Executar, digite C:\Windows\System32\ctfmon.exena caixa e clique em “OK”.
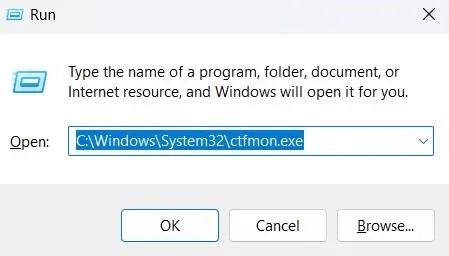
4. Redefina a barra de pesquisa usando o Editor do Registro
Você também pode tentar redefinir a barra de pesquisa do Windows usando o Editor do Registro para ver se consegue resolver o problema dessa forma. Recomendamos criar um backup do registro antes de continuar, apenas para garantir a segurança.
Abra uma caixa de diálogo Executar e digite regeditna caixa para abrir o Editor do Registro. Se solicitado, clique em “Sim” na caixa de diálogo Controle de conta de usuário para permitir o acesso.
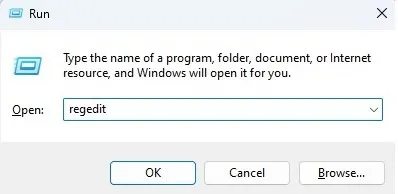
Navegue até o seguinte endereço no Editor do Registro e pressione Enter: “Computer\HKEY_LOCAL_MACHINE\SOFTWARE\Microsoft\Windows Search”.
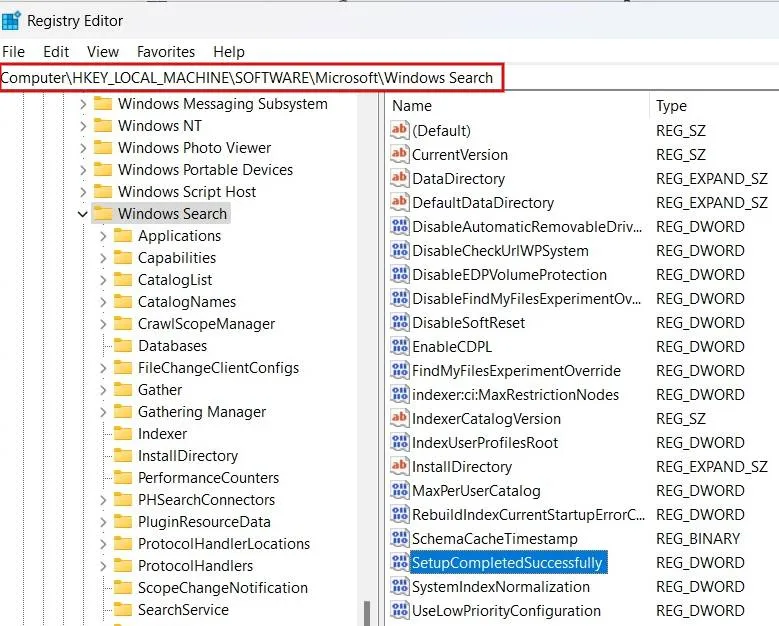
Clique duas vezes na chave “SetupCompletedSuccessfully” no painel direito.
Digite “0” no campo “Dados do valor” e pressione “OK”.

Por fim, reinicie o computador para aplicar as alterações e verifique se o problema de digitação na barra de pesquisa do Windows persiste.
5. Reinstale o menu Iniciar
Se os métodos acima não funcionarem, reinstale o menu Iniciar do Windows usando o PowerShell e verifique se ajudou.
Pressione Win+ Xe selecione “Terminal (Admin)” para iniciar o PowerShell.
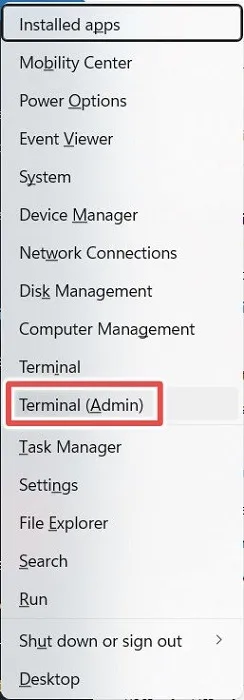
Digite o comando abaixo e aperte a Entertecla.
Get-appxpackage -all *shellexperience* -packagetype bundle |% {add-appxpackage -register -disabledevelopmentmode ($_.installlocation + "appxmetadataappxbundlemanifest.xml")}

Depois de executar o comando, saia do PowerShell e reinicie o PC com Windows para verificar se você consegue digitar na barra de pesquisa do Windows.
6. Reinicie o seu computador
Se nenhum dos métodos acima funcionou e você está ansioso para resolver o problema, a solução final é restaurar as configurações do seu PC para os padrões de fábrica. Lembre-se de que o processo pode levar algumas horas e você precisa fazer backup dos seus dados antes de reiniciar o PC. Se você nunca fez isso, continue lendo para saber como redefinir os padrões de fábrica do computador Windows .
Além de digitar na barra de pesquisa, existem outras opções disponíveis que permitem acessar rapidamente aplicativos e recursos do seu PC. Experimente algumas das melhores alternativas para a barra de pesquisa do Windows . Além disso, se você deseja remover o botão de bate-papo do Bing da barra de pesquisa , siga as etapas descritas em nosso guia.
Crédito da imagem: Pexels . Todas as capturas de tela por Meenatchi Nagasubramanian



Deixe um comentário