6 maneiras de corrigir a barra de espaço não está funcionando no Windows
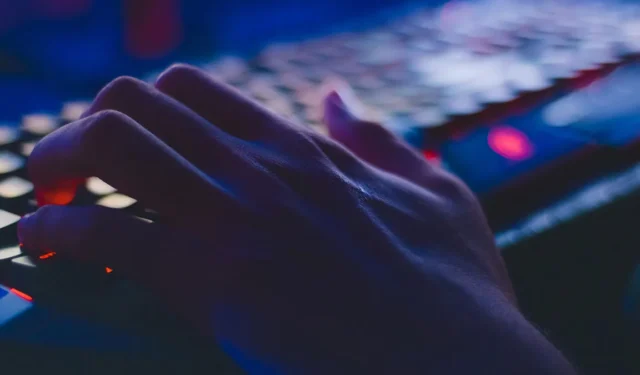
Barra de espaço e Enter são as teclas mais usadas em um teclado. Imagine se essas teclas parassem de funcionar – isso seria desastroso para o seu fluxo de trabalho. Se você está enfrentando esse problema com a barra de espaço no seu PC, podemos ajudar. Siga este guia para saber como corrigir o problema da barra de espaço e do teclado não funcionar no Windows.
Correções Iniciais
Antes de pularmos para soluções específicas para a barra de espaço que não funciona no Windows, existem algumas correções gerais que você pode tentar. Às vezes, você pode corrigir um problema aparentemente sério apenas verificando algumas conexões.
- Certifique-se de que seu teclado esteja limpo: poeira, migalhas de comida e outras partículas podem ficar presas atrás das teclas do teclado, impedindo-as de funcionar corretamente. Se possível, remova as teclas ou use cotonetes para limpar entre as teclas. Você também pode usar ar comprimido para limpar as partículas de poeira que obstruem as teclas.
- Reinicie o seu PC: uma reinicialização do sistema atualiza todos os processos do sistema, eliminando quaisquer problemas causados por bugs do sistema.
- Execute o comando SFC: SFC é um utilitário do Windows que verifica seu sistema em busca de arquivos ausentes ou corrompidos. Se encontrar algum arquivo com defeito, ele irá repará-los.
- Reverta o driver do teclado para uma versão anterior ou reinstale o driver do teclado : as atualizações do driver geralmente são baixadas e instaladas automaticamente pelo Windows. Você também pode baixá-los manualmente no site oficial do fabricante. No entanto, essas atualizações podem não ser compatíveis com seu sistema ou conter bugs que requerem correções posteriores. Você pode reverter os drivers de teclado do Gerenciador de dispositivos ou até mesmo desinstalá-los e reiniciar o PC para que ele possa reinstalar os drivers automaticamente após a sequência de inicialização.
1. Conecte o teclado a uma porta USB diferente
A maioria das palavras-chave se conecta a um PC por meio de uma porta USB, a menos que sejam sem fio. Mesmo os sem fio às vezes podem se conectar ao seu PC através de um dongle USB.

De qualquer forma, seria útil verificar as portas USB do seu PC em busca de poeira que pudesse interferir na conexão da palavra-chave. Em seguida, tente conectar o teclado a uma porta USB diferente e veja se Spacebaragora está funcionando.
2. Execute o Solucionador de problemas de teclado do Windows
O Windows tem vários solucionadores de problemas que podem ajudá-lo a diagnosticar seus problemas e resolvê-los com eficiência. Convenientemente, há um solucionador de problemas de teclado dedicado que você pode executar.
- Clique com o botão direito do mouse no menu Iniciar e selecione “Configurações”.

- Vá para “Sistema -> Solução de problemas”.
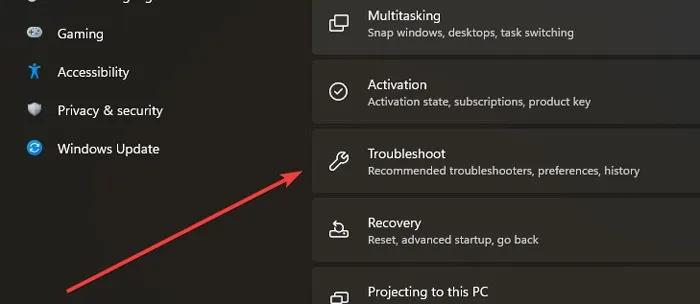
- Clique em “Outras soluções de problemas”.

- Clique no botão “Executar” ao lado da solução de problemas do teclado.
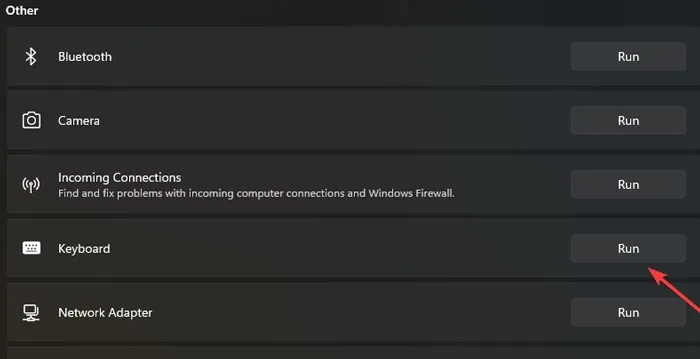
- Se o solucionador de problemas encontrar problemas com o teclado, ele instruirá você sobre como corrigi-lo. Se nenhum problema for encontrado, você verá a mensagem “Nenhuma alteração ou atualização foi necessária”.
3. Desative as teclas de aderência e as teclas de filtro
O recurso Sticky Keys é um recurso de acessibilidade que permite aos usuários ativar várias teclas juntas enquanto as pressionam uma de cada vez. Se você habilitou essa opção, o Windows presumirá que você está tentando pressionar uma sequência de atalho e não registrará seus Spacebartraços.
Outro recurso que pode fazer com que o seu Spacebarnão funcione são as Teclas de Filtro, que, se ativadas, podem ignorar pressionamentos de tecla repetidos. Para evitar problemas, certifique-se de que ambas as opções estejam desativadas seguindo as etapas abaixo:
- Clique com o botão direito do mouse no menu Iniciar e selecione “Configurações”.
- Vá para “Acessibilidade -> Teclado”. No Windows 10, você precisará ir para “Configurações -> Facilidade de Acesso -> Teclado”.

- As duas primeiras opções são “Teclas de aderência” e “Teclas de filtro”. Desligue ambos.
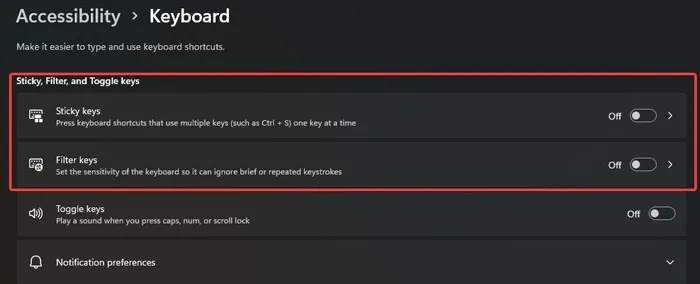
4. Ativar serviço de dispositivo de interface humana
Simplificando, o HID, ou Dispositivo de Interface Humana, é responsável por receber dados de entrada de teclados, gamepads e mouses quando conectado a uma porta USB. Se este serviço estiver desativado, seu PC com Windows não poderá reconhecer nenhuma entrada do teclado.
- Pressione as teclas Win+ Rsimultaneamente para iniciar o aplicativo Run.
- Digite
services.mscna caixa e pressione Enter.
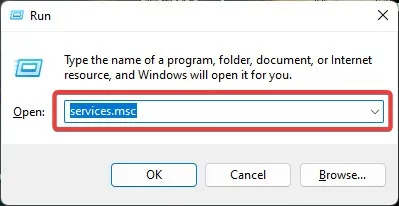
- Na lista de serviços, procure por “Serviço de dispositivo de interface humana”. Uma vez encontrado, clique nele e selecione “Iniciar” na seção “Status do serviço”.

- Se o “Tipo de inicialização” estiver “Desativado”, defina-o como “Manual” e clique em “Aplicar”.
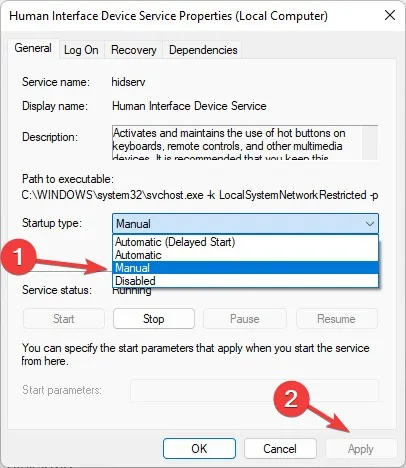
5. Desinstale a atualização mais recente do Windows
Embora seja raro ver uma atualização do Windows causar problemas no teclado, como a barra de espaço não funcionar, isso pode acontecer. Se você suspeitar que esse é o problema, desinstale a atualização mais recente do Windows.
- Clique com o botão direito do mouse no menu Iniciar e selecione “Configurações”.
- Na guia “Windows Update”, clique em “Atualizar histórico”.

- Role para baixo até o final da lista de atualizações e clique em “Desinstalar atualizações”.

- Você encontrará todas as atualizações instaladas e as datas de instalação aqui. Identifique a atualização mais recente, clique nela e selecione “Desinstalar”.

Como alternativa, você pode restaurar seu sistema para um ponto de restauração anterior. Se você criou um ponto de restauração por meio da Restauração do sistema, pode usá-lo para trazer seu PC de volta a um estado anterior quando a barra de espaço ainda estava funcionando.
6. Redefina o BIOS para o padrão
Suponha que seu BIOS esteja corrompido ou que você tenha feito alguns ajustes recentemente, então seu PC não será capaz de inicializar corretamente, resultando em problemas de hardware. Para desfazer qualquer alteração no BIOS, você deve redefini-lo.
- Ligue o computador e pressione rapidamente a tecla BIOS assim que o logotipo do Windows aparecer. Dependendo do fabricante do seu PC, essa chave pode variar, mas as mais comuns são Esc, Delete, F1, F2, F10, F11ou F12.
- Navegue com as teclas de seta até a guia “Sair”.
- Encontre “Carregar padrões de configuração” e pressione Enter.

- Pode ser necessário confirmar sua escolha novamente.
- Seu PC será reiniciado e o BIOS retornará às configurações de fábrica. Não que você não perca nenhum dado no processo.
perguntas frequentes
Existe uma maneira de atribuir a função da barra de espaço a outra tecla?
Não há como atribuir a barra de espaço a outra tecla com aplicativos integrados do Windows. No entanto, você pode tentar esta solução fácil: sempre que quiser digitar um espaço, mantenha pressionada a Alttecla e digite “255” com o teclado numérico. Isso deve deixar um espaço quando você soltar o Altbotão. Observe que você deve garantir que seu Numlock esteja desativado.
Como faço para ativar o teclado na tela?
A maneira mais fácil de ativar o teclado na tela é procurá-lo na caixa de pesquisa da barra de tarefas e selecionar o melhor resultado. Siga as etapas deste guia para ativar o teclado Windows 11 Touch.
Como faço para substituir a tecla da barra de espaço?
Para remover uma tampa de tecla de um teclado, puxe-a com cuidado com uma pequena chave de fenda. Para a tecla Barra de espaço, tente forçar o mais próximo possível do centro. Depois que a chave sair, examine as dobradiças do soquete da chave e alinhe os novos orifícios da tampa com eles. Substitua a nova tampa da tecla e empurre suavemente e uniformemente nos quatro lados.
Crédito da imagem: Pexels . Todas as capturas de tela de Farhad Pashaei.



Deixe um comentário