6 maneiras de corrigi-lo quando um dispositivo parou de responder ou foi desconectado no Windows

Está vendo a mensagem “O dispositivo parou de responder ou foi desconectado” ao tentar acessar o armazenamento ou dispositivos conectados por USB? Esse problema geralmente ocorre quando há uma tentativa de transferência de arquivos entre dispositivos, como um smartphone e um PC com Windows, ou ao tentar abrir um arquivo de um dispositivo. De qualquer forma, esse problema pode ser causado por diferentes motivos, como hardware com defeito, configuração incorreta do dispositivo, drivers USB ruins ou bugs. Esta lista inclui correções confiáveis para resolver este problema.
Como corrigir o erro “O dispositivo parou de responder ou foi desconectado”
Antes de prosseguir para a solução principal, há alguns pontos de verificação a serem verificados:
- Verifique o cabo : o cabo que você está usando para conectar seu dispositivo pode ser o culpado. Procure por sinais de desgaste ou desgaste. Às vezes, uma interrupção interna de suas fibras pode torná-lo obsoleto. Tente outro cabo que pareça funcional e veja se funciona.
- Verifique a porta USB : as portas USB podem estar sujeitas a problemas de hardware. Inspecione a porta com uma lanterna e limpe-a com um pano limpo e macio se estiver suja e entupida, ou tente conectar seu dispositivo a outra porta USB e veja se funciona.
- Desconecte e reconecte o dispositivo : às vezes, simplesmente reconectar o dispositivo pode resolver o problema se o dispositivo não estiver conectado corretamente por meio do cabo.
- Reiniciar dispositivos : reiniciar o PC e o dispositivo móvel pode ser uma solução básica para a maioria dos problemas, incluindo o erro “o dispositivo parou de funcionar”.
1. Ative a conexão USB no seu telefone
Os telefones Android exibem várias configurações quando conectados a um PC via USB. Seu dispositivo Android deve perguntar qual configuração você deseja cada vez que se conectar, mas se isso não acontecer, você pode definir a configuração USB padrão seguindo estas etapas:
- Abra o aplicativo Configurações no seu dispositivo Android.
- Toque na seção “Sobre o telefone” ou “Meu telefone” , geralmente localizada na parte superior ou inferior da lista de configurações.
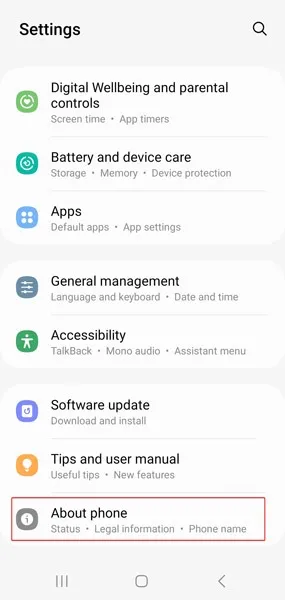
- Encontre “Número da compilação”. Se não estiver lá, procure em “Informações de software” ou em uma subseção (varia entre os dispositivos Android com base em sua interface de usuário personalizada).
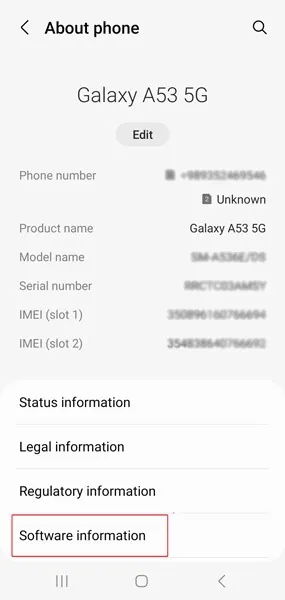
- Toque em “Build Number” sete vezes. Isso concederá a você acesso às “Opções do desenvolvedor”. Conclua a verificação de segurança (por exemplo, seu padrão de segurança, senha de desbloqueio ou PIN) se tiver algum configurado em seu dispositivo.
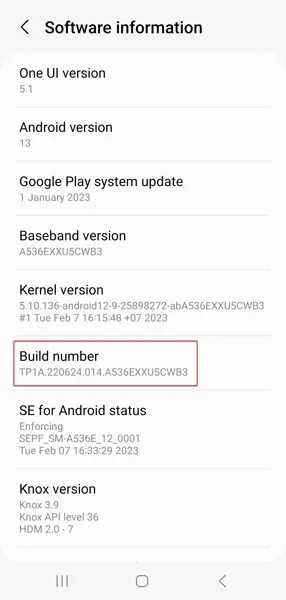
- Volte para a página principal de Configurações. Selecione “Opções do desenvolvedor” na parte inferior da lista. Em alguns modelos de telefone, estará em “Sistema”.
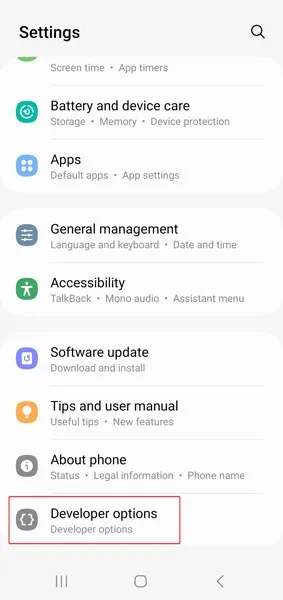
- Role para baixo e toque em “Configuração USB padrão” (geralmente em “Rede”).
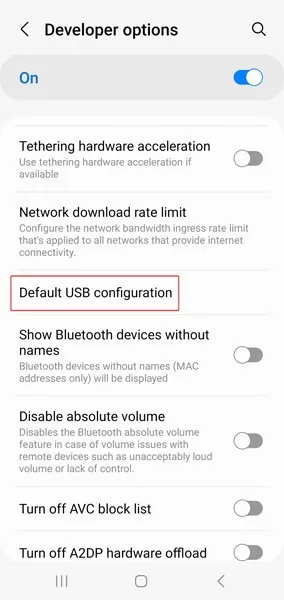
- Defina sua configuração USB padrão escolhendo “Transferir arquivos”.
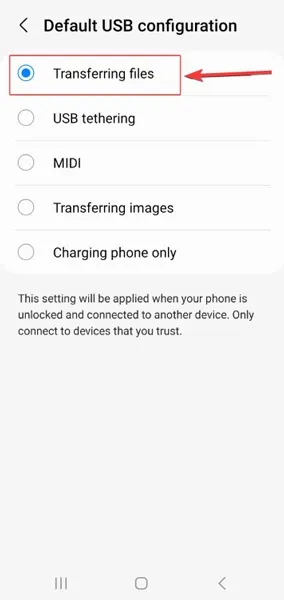
- A mesma mensagem de erro também pode ocorrer ao transferir arquivos de um iPhone ou cartão SD para o computador. Para evitar o problema, verifique se o iPhone está ligado e desbloqueado e se você selecionou “Confiar” quando solicitado a confiar no computador. Saiba mais sobre como transferir arquivos de um iPhone usando o iTunes.
2. Adicione novamente o dispositivo ao PC
Outro método para corrigir esse problema é remover o dispositivo e adicioná-lo novamente ao seu PC. Com o dispositivo conectado ao computador, siga estas etapas:
- Clique com o botão direito do mouse no menu Iniciar e selecione “Configurações”.
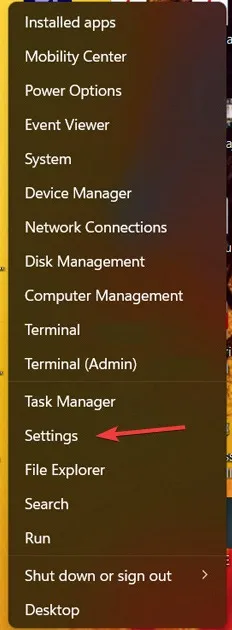
- Selecione “Bluetooth e dispositivos” no menu à esquerda e clique em “Ver mais dispositivos”.
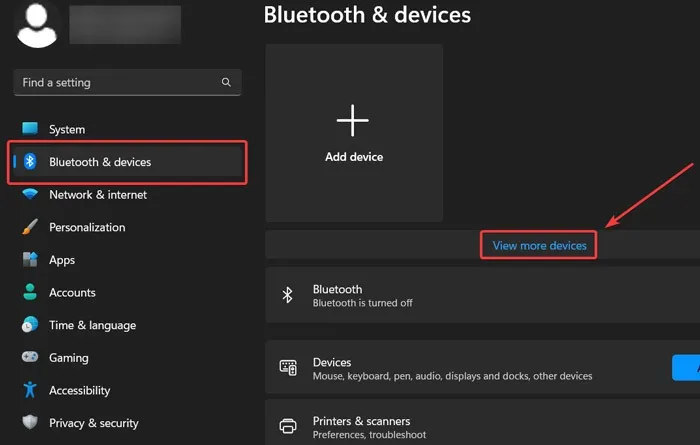
- Encontre o seu dispositivo na lista. Clique no ícone de três pontos ao lado do dispositivo que deseja adicionar novamente e selecione “Remover dispositivo”.
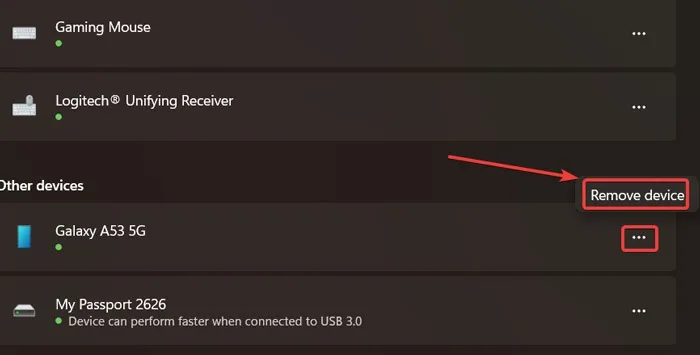
- Desconecte seu dispositivo via cabo e reconecte para ver se o problema foi resolvido.
3. Execute a solução de problemas de hardware
O Solucionador de problemas de hardware é o solucionador de problemas integrado da Microsoft para problemas como esses. Ele pode ajudar a identificar e corrigir automaticamente esses problemas.
- Pressione as teclas Windows+ Rpara abrir a caixa Executar.
- Digite
msdt.exe -id DeviceDiagnosticna caixa e clique em “OK”.
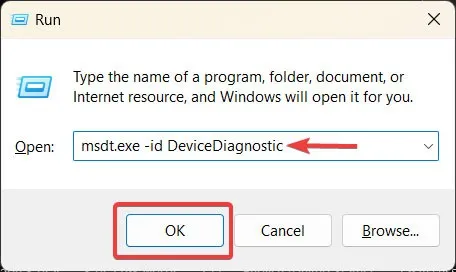
- Quando a janela Solução de problemas de hardware for aberta, clique em “Avançar” para prosseguir com a solução de problemas.
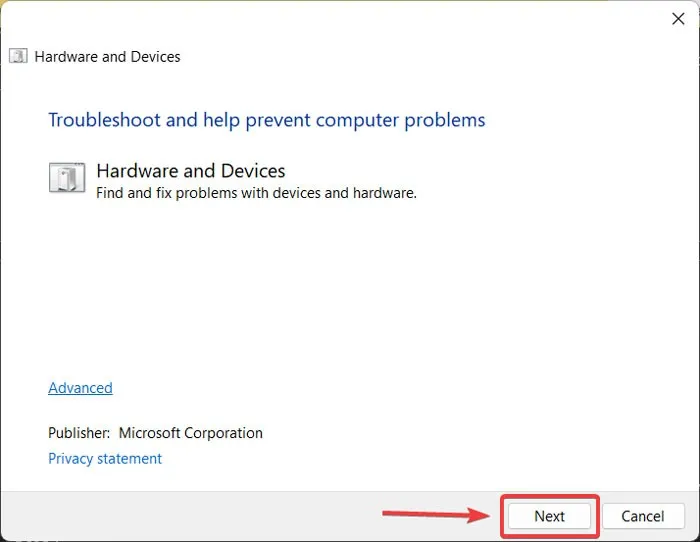
4. Reinstale o controlador USB
Se o problema estiver enraizado no seu controlador USB, reinstalá-lo pode ajudar a resolvê-lo, pois elimina a configuração incorreta do driver.
- Clique com o botão direito do mouse no menu Iniciar e selecione “Gerenciador de dispositivos” no menu suspenso.
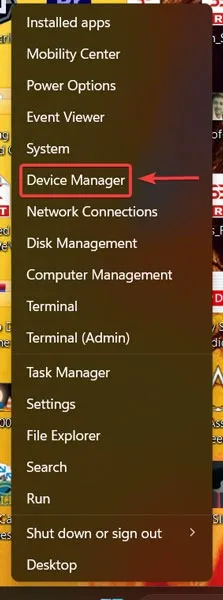
- Encontre a guia “Controladores Universal Serial Bus” (geralmente no final da lista) na janela do gerenciador de dispositivos e clique duas vezes nela para expandir a lista. Encontre o respectivo controlador USB, clique com o botão direito nele e selecione “Desinstalar dispositivo”.
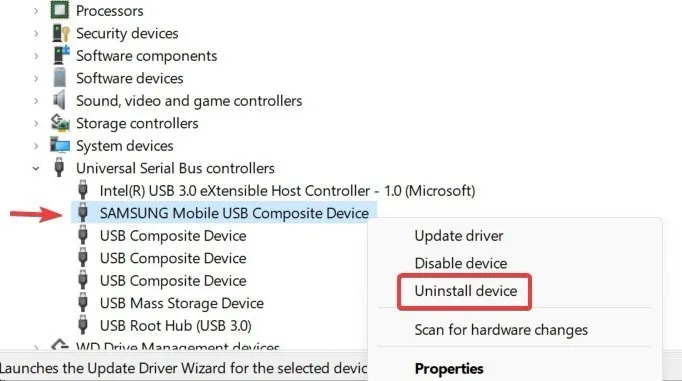
- Desconecte o dispositivo do PC, reinicie o PC e conecte-o novamente. O driver do dispositivo será instalado automaticamente.
5. Reinicie o Windows Explorer
Reiniciar o Windows Explorer é outra maneira eficaz de resolver esse problema, pois pode remover qualquer bug que faça com que o processo não funcione como deveria. Siga os passos abaixo:
- Clique com o botão direito do mouse no menu Iniciar e selecione “Gerenciador de Tarefas”.
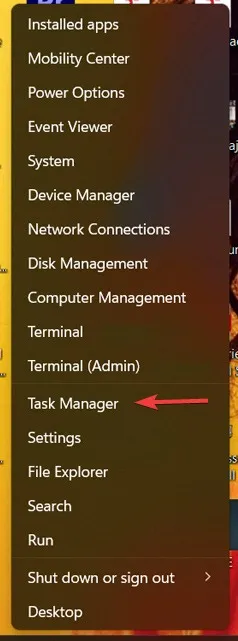
- Encontre o Windows Explorer em “Aplicativos” e clique com o botão direito nele e selecione “Reiniciar”. Se você estiver lidando com outros problemas do File Explorer, saiba mais neste guia que aborda problemas comuns com o aplicativo.
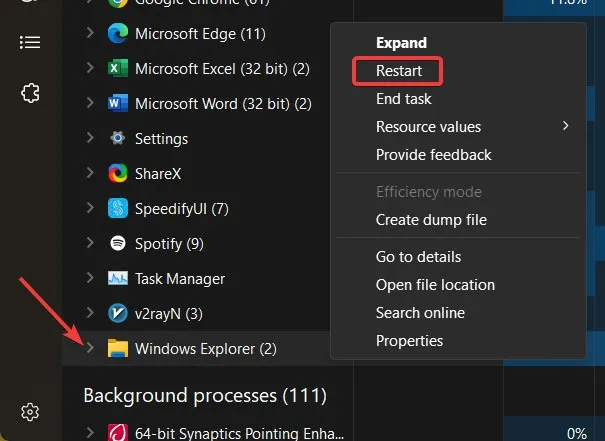
6. Limpe o histórico do explorador de arquivos
O Windows Explorer mantém um histórico de seus dispositivos conectados, portanto, pode ser uma boa ideia limpá-lo e começar do zero ao conectar um dispositivo ao seu PC.
- Clique com o botão direito do mouse no menu Iniciar e selecione “Explorador de Arquivos”.
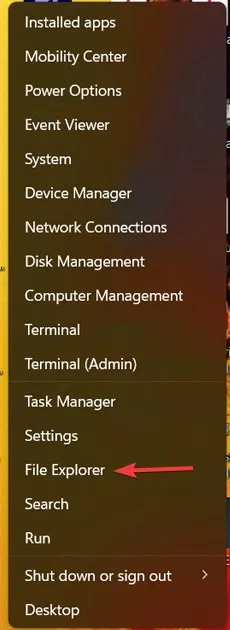
- Clique no ícone Ver mais (três pontos) na parte superior da janela.
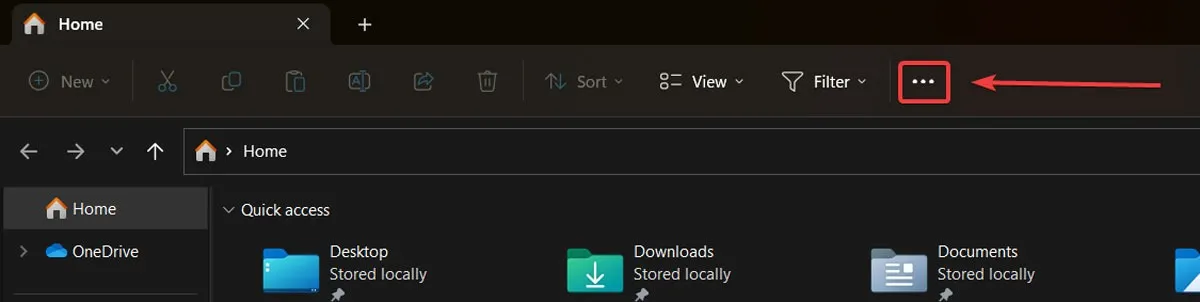
- Clique em “Opções” na lista suspensa.
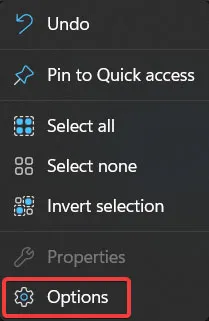
- Clique em “Limpar” ao lado de “Limpar histórico do File Explorer”.
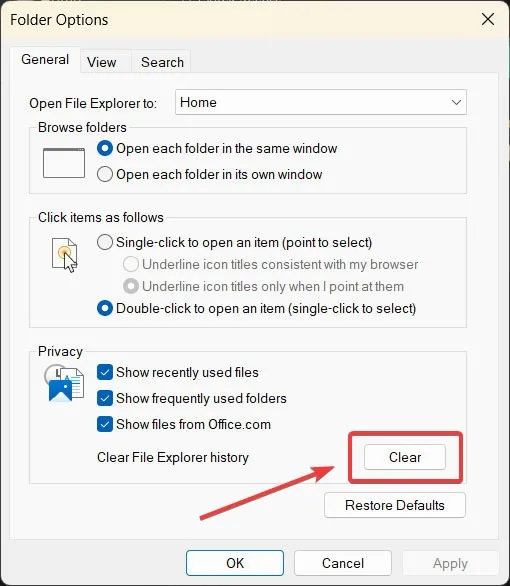
perguntas frequentes
Como posso evitar danificar um cabo USB?
Se os conectores USB estiverem empoeirados, tente soprar ar comprimido para limpá-los antes de inseri-los em uma porta USB. Não desconecte abruptamente o cabo USB em ângulos erráticos, pois isso pode danificar seus dispositivos. Além disso, você deve sempre ser cuidadoso com o cabo.
Devo executar uma tarefa por vez durante a transferência de arquivos do meu dispositivo?
É preferível fazer uma tarefa de cada vez durante a transferência de dados do seu dispositivo externo para o seu PC, pois várias tarefas podem sobrecarregar o dispositivo, desconectando-o automaticamente.
Posso abrir a pasta do meu telefone Android no PC enquanto estiver conectado, mas por que não há arquivos ou pastas exibidos?
Isso ocorre principalmente porque seu telefone está bloqueado. Abra-o uma vez usando sua medida de segurança (padrão de desenho, alfinete, senha etc.) e verifique a pasta.
Crédito da imagem: Pexels . Todas as capturas de tela de Farhad Pashaei .



Deixe um comentário