6 maneiras de renomear arquivos em lote no Mac
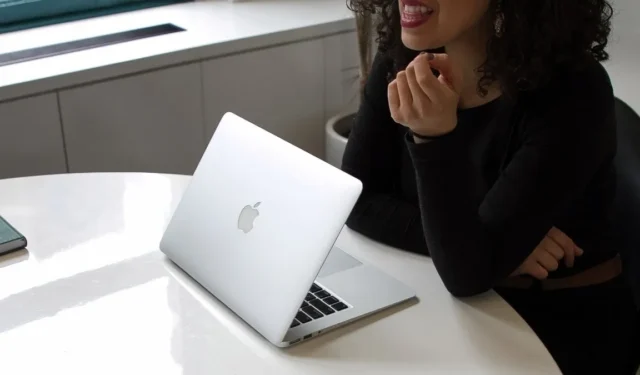
Renomear vários arquivos de uma só vez pode ser um desafio. Felizmente, os MacBooks têm ferramentas integradas, como Automator e AppleScript, que permitem renomear facilmente vários arquivos em um lote. Como alternativa, você pode baixar aplicativos de terceiros para renomear arquivos em lote no seu Mac e, neste guia, examinamos as duas opções.
1. Usando o Localizador
Você pode usar o Finder para renomear arquivos em lote no Mac. Observe que o método apenas adiciona prefixos/sufixos e não nomes de arquivo completos. Mas você ainda pode fazer muito, como substituir palavras em lotes ou alterar formatos. Siga as etapas abaixo para alterar os nomes dos arquivos usando o Finder.
- Localize os arquivos que deseja renomear dentro do Finder.
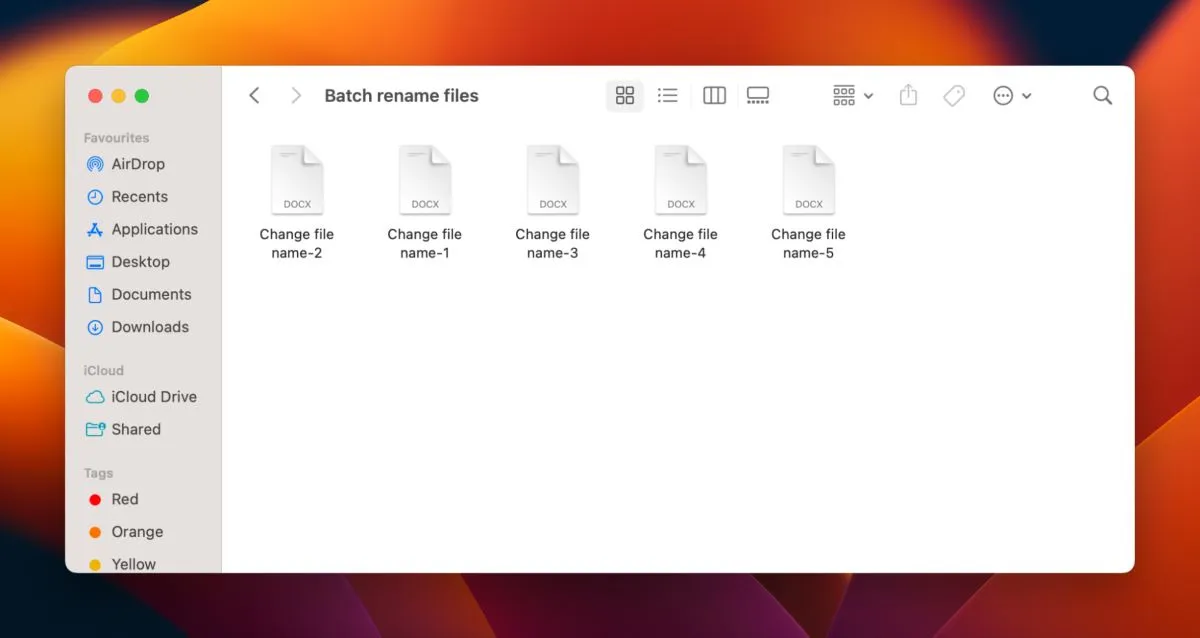
- Selecione todos os arquivos que deseja renomear.

- Clique nos três pontos no canto superior direito da janela do Finder. Selecione “Renomear” no menu suspenso.
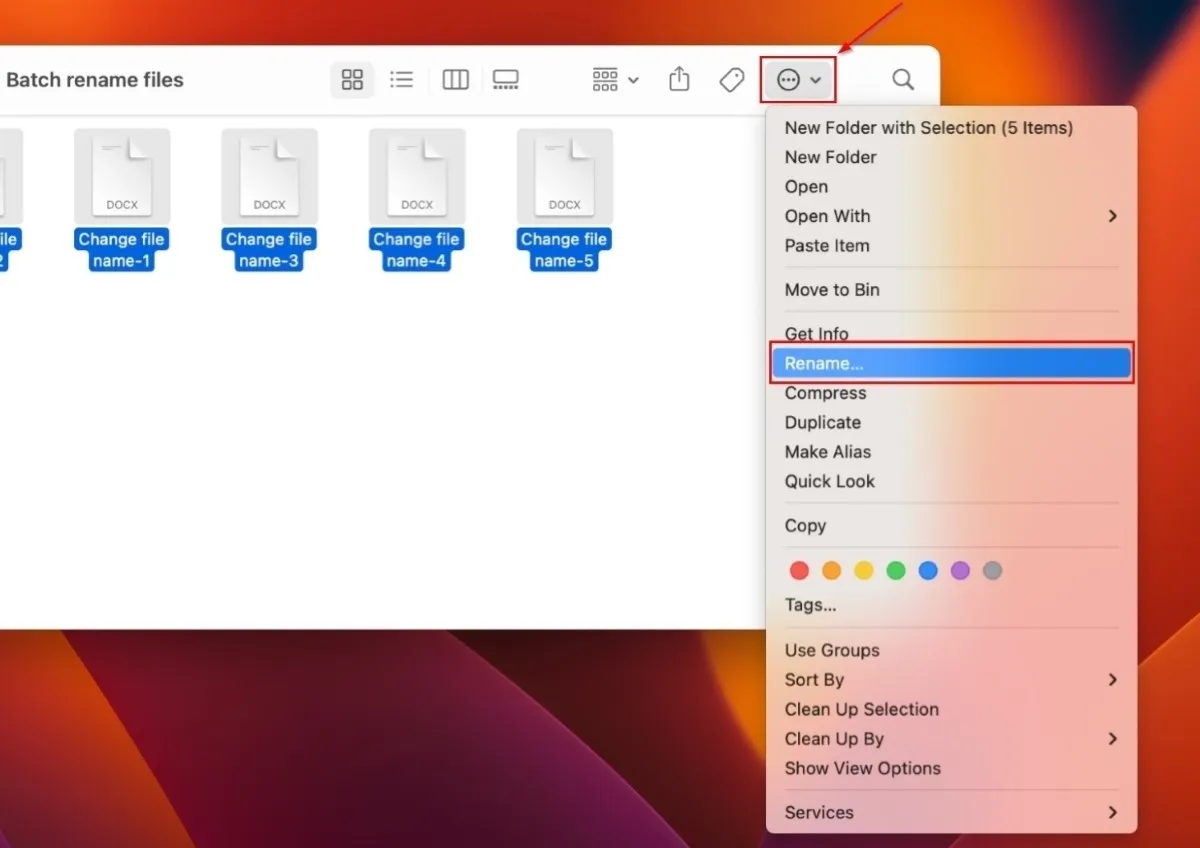
- Clique no menu suspenso “Substituir texto” no pop-up.

- Escolha “Adicionar texto” no menu suspenso. Digite as palavras ou caracteres que deseja substituir os nomes dos arquivos e selecione se deseja inseri-los antes ou depois do nome atual no menu suspenso adjacente.

- Clique em “Renomear” para alterar os nomes dos arquivos.

2. Usando o Automator
O Automator é um aplicativo integrado no macOS projetado para automatizar tarefas repetitivas. O aplicativo permite que você reúna tarefas semelhantes em lotes, como renomear arquivos em lote, mas existem centenas de outras opções do Mac para escolher na Biblioteca do Automator. Siga as etapas listadas abaixo para usar a opção de renomeação em lote.
- Inicie o Finder e selecione “Aplicativos” na barra lateral esquerda.
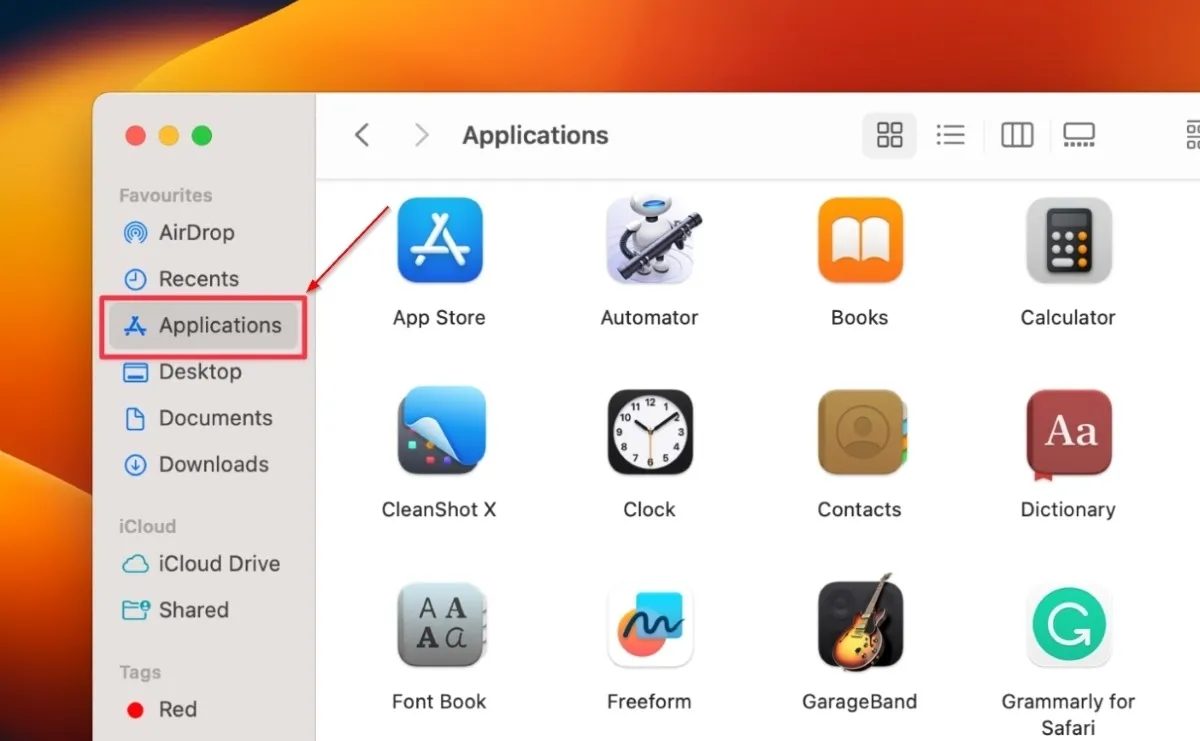
- Localize e clique em “Automador”.
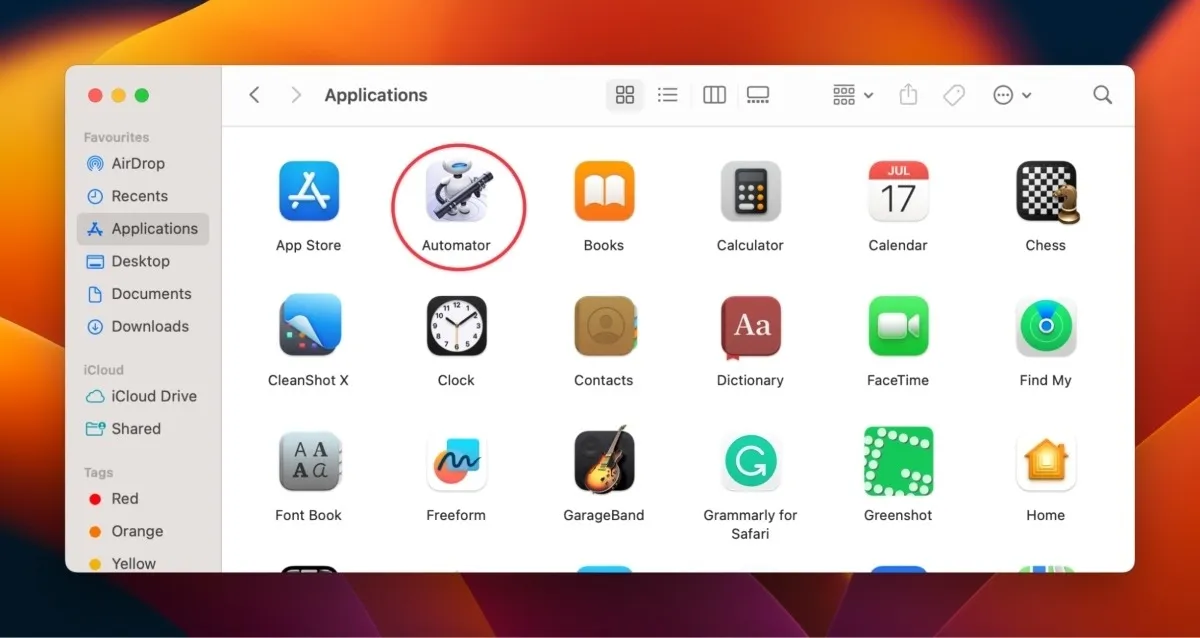
- Clique em “Novo documento” no canto inferior esquerdo da nova janela.
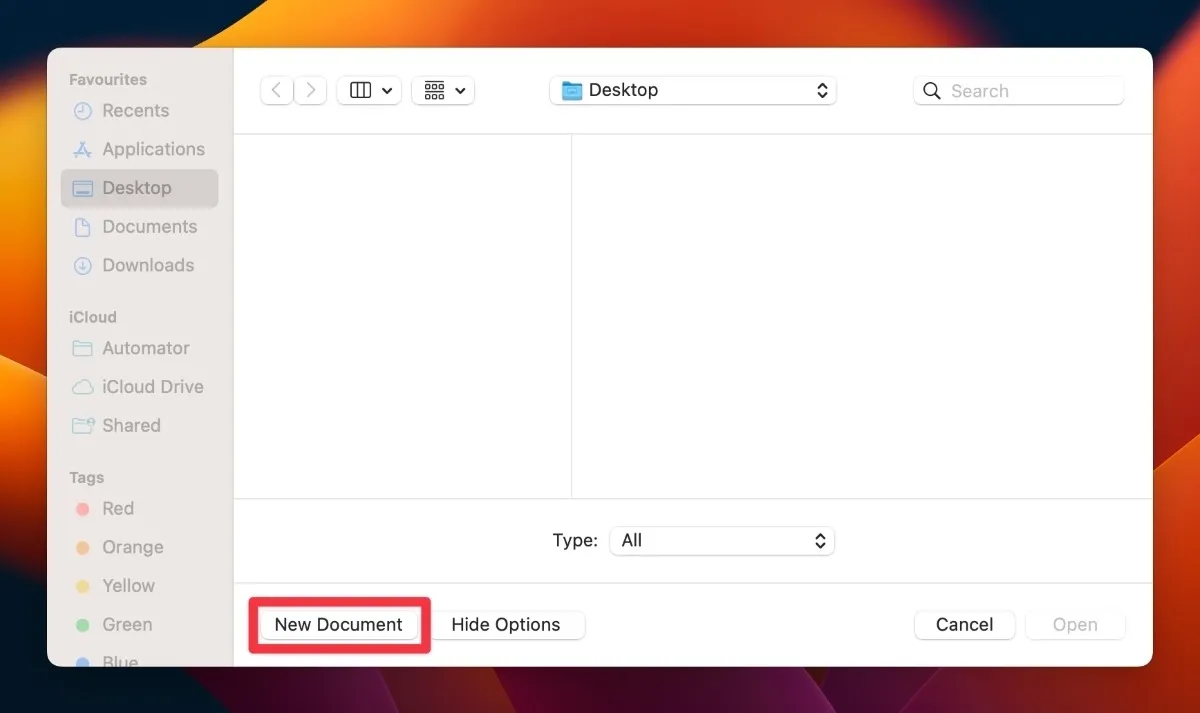
- Na janela pop-up, clique em “Fluxo de trabalho” e depois em “Escolher”.
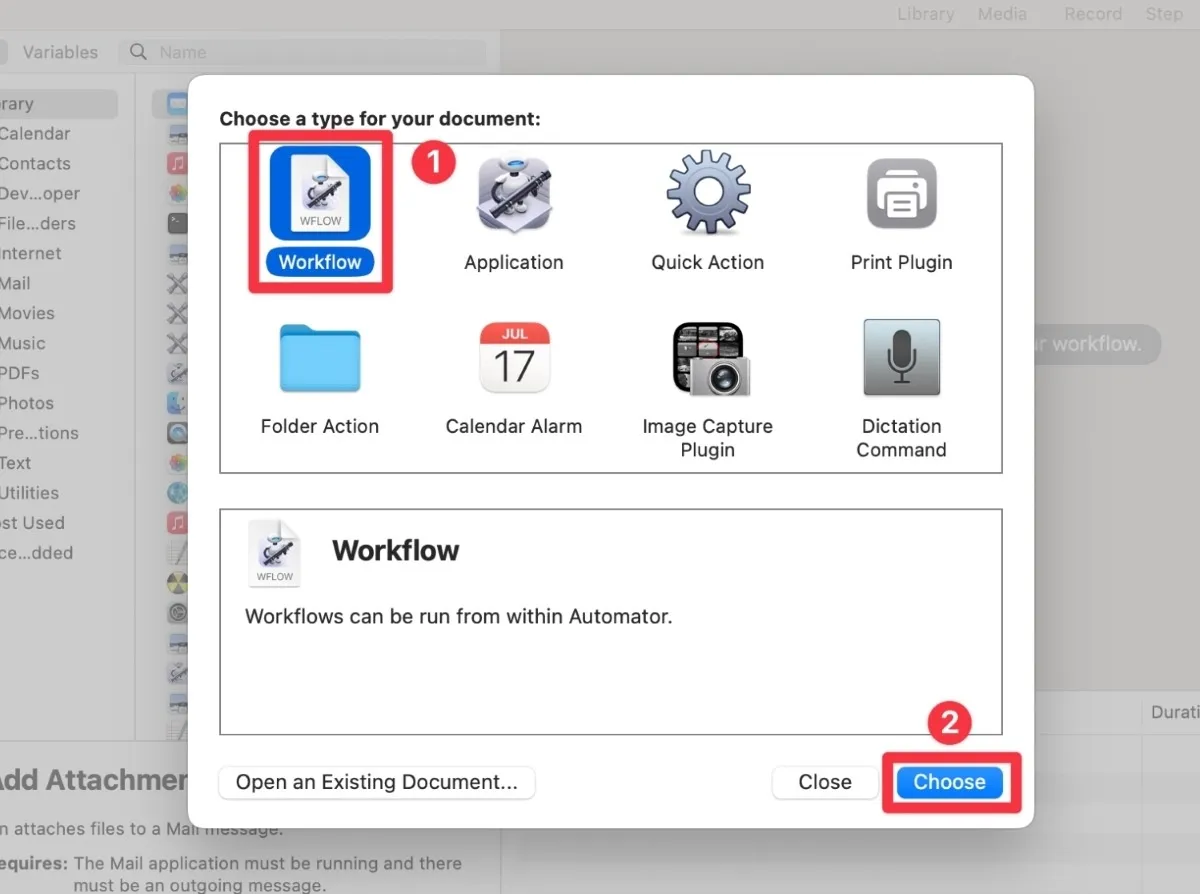
- Selecione “Biblioteca” na barra lateral esquerda no novo documento.
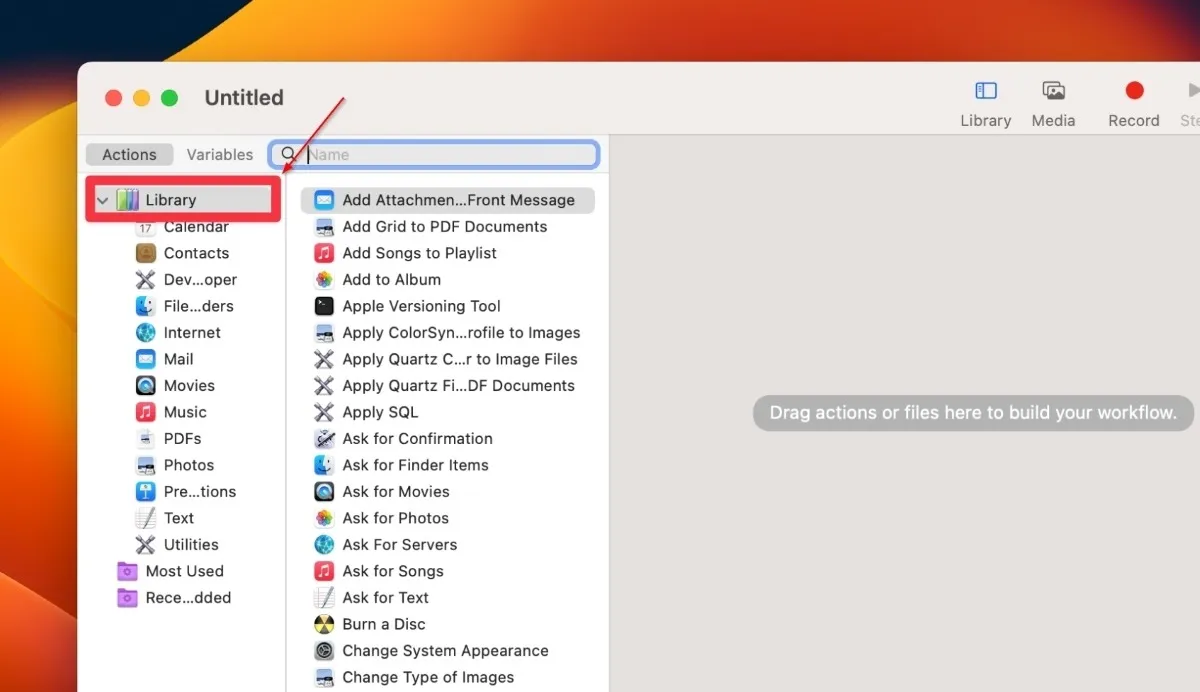
- Clique em “Arquivos e pastas” para acessar a lista de todos os arquivos dentro da Biblioteca do Automator.

- Localize e clique duas vezes na pasta “Obter itens especificados do Finder”. Como alternativa, arraste e solte a pasta no painel de fluxo de trabalho.

- Clique duas vezes ou arraste e solte a pasta “Rename Finder Items” no painel de fluxo de trabalho. Se você arrastar a pasta, solte-a abaixo da pasta “Obter itens especificados do Finder”.
- Se aparecer uma caixa de diálogo avisando sobre as alterações feitas nos nomes dos itens do Finder, selecione o botão “Não adicionar”.
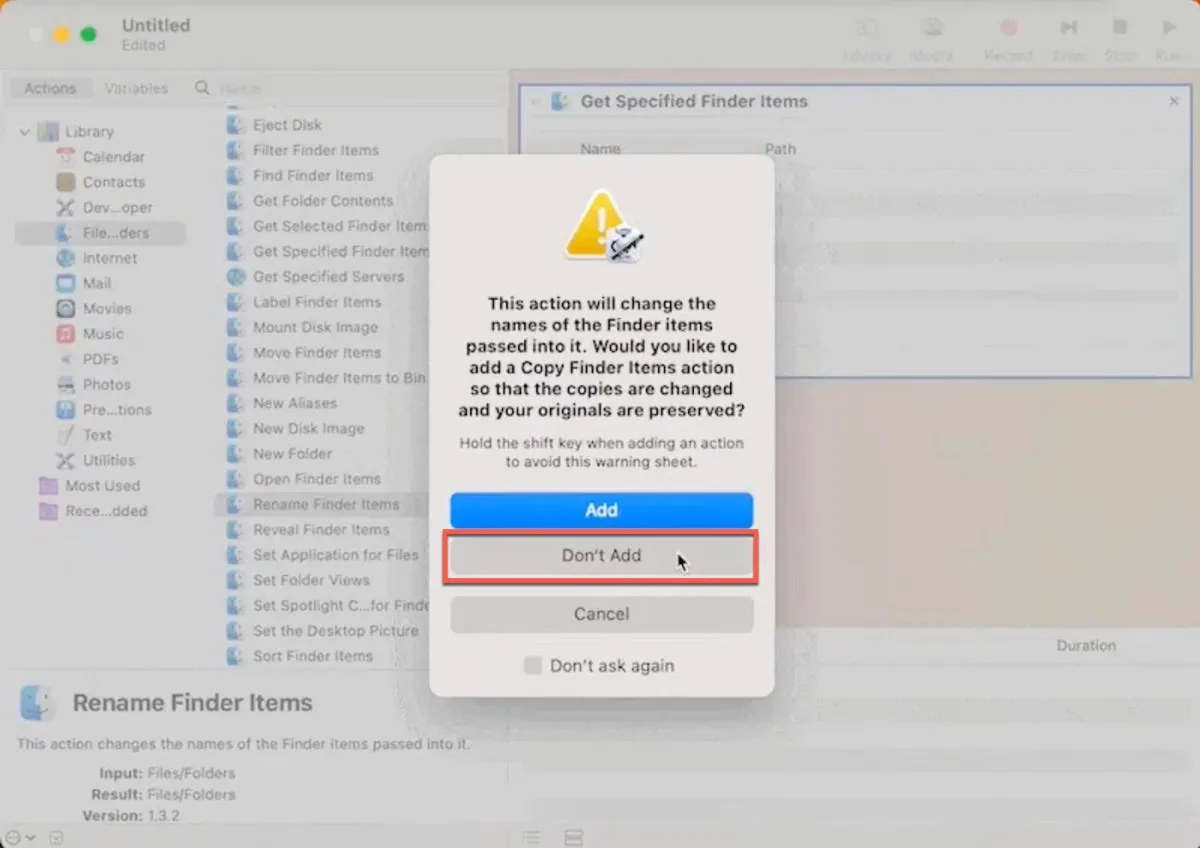
- Clique em “Opções” localizadas acima da caixa “Obter itens especificados do Finder”.

- Três opções aparecerão em Opções. Marque a caixa ao lado de “Mostrar esta ação quando o fluxo de trabalho for executado”.
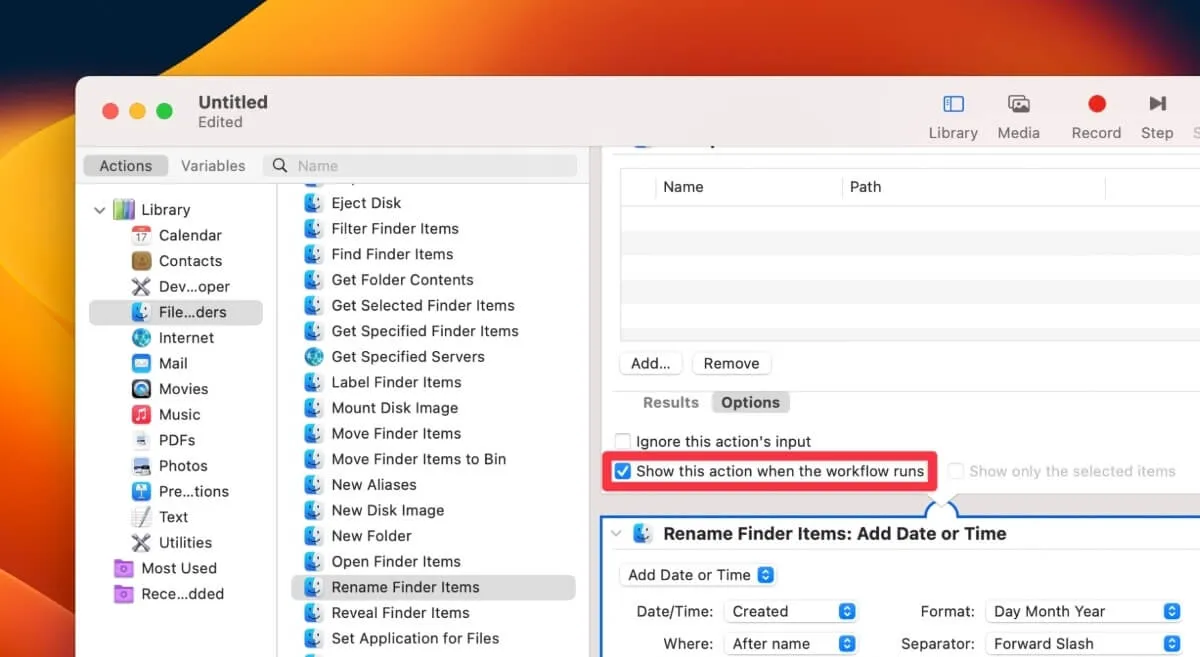
- Vá para a opção “Renomear itens do Finder” e selecione o menu suspenso que diz “Adicionar data ou hora”.
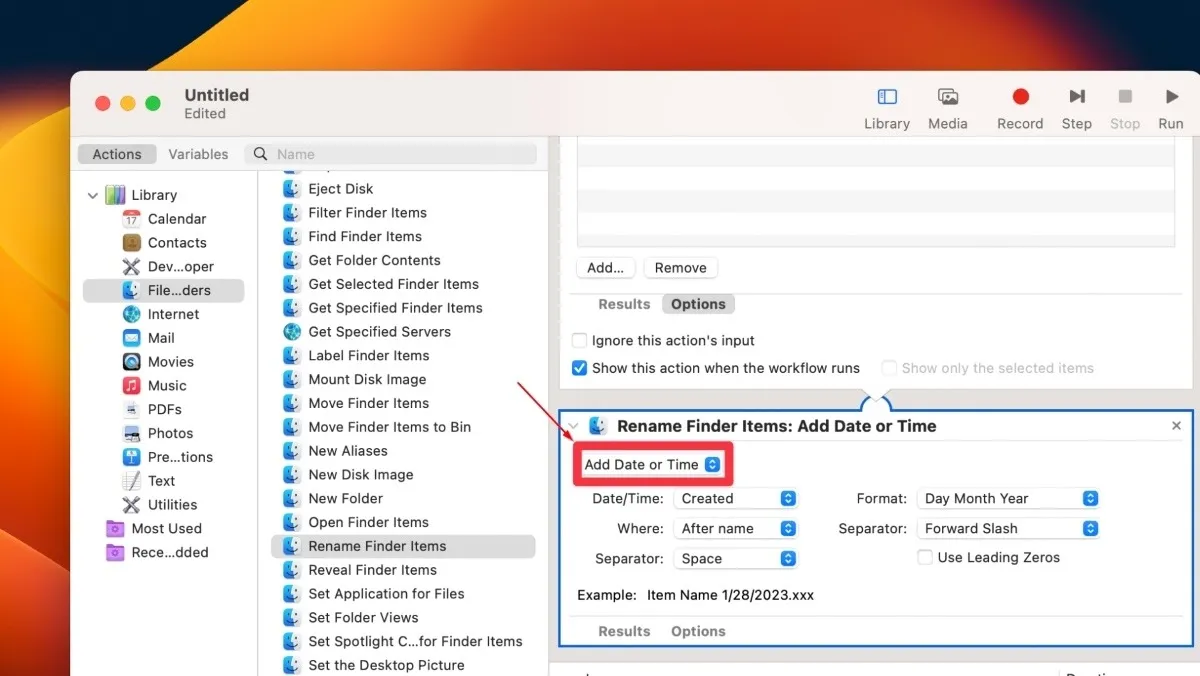
- Clique em “Tornar sequencial” no menu.
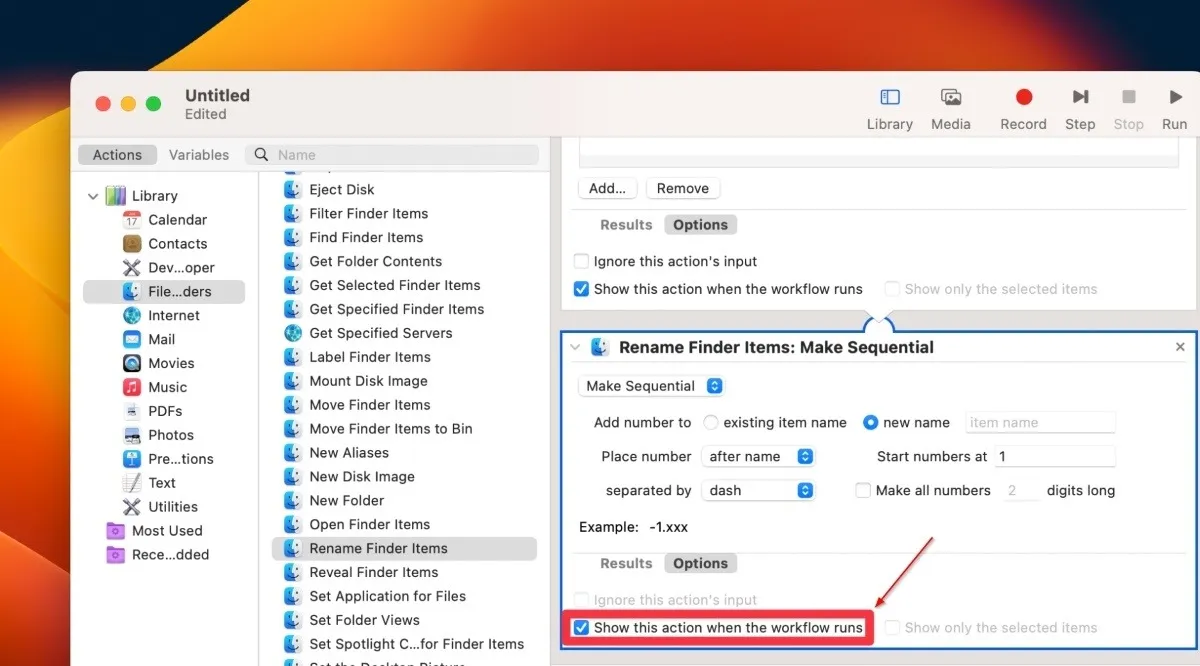
- Encontre e marque a opção “novo nome” ao lado de “Adicionar número ao nome do item existente”.
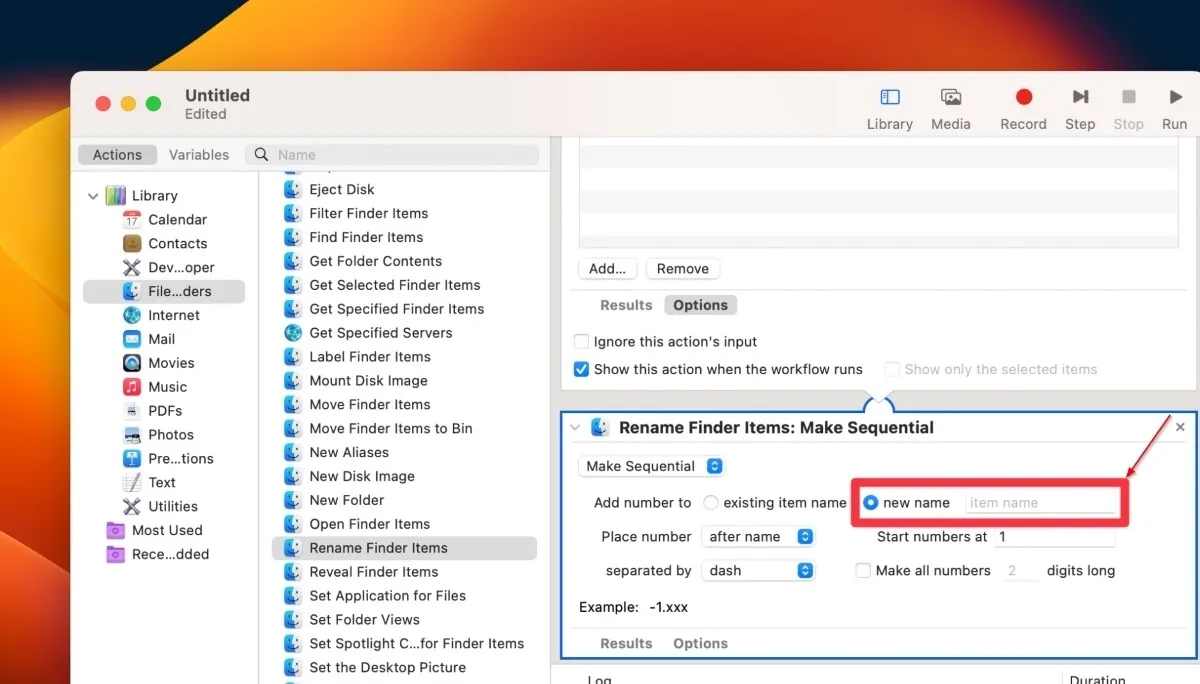
- Vá para “Opções” no canto inferior esquerdo da seção “Renomear itens do Finder”.
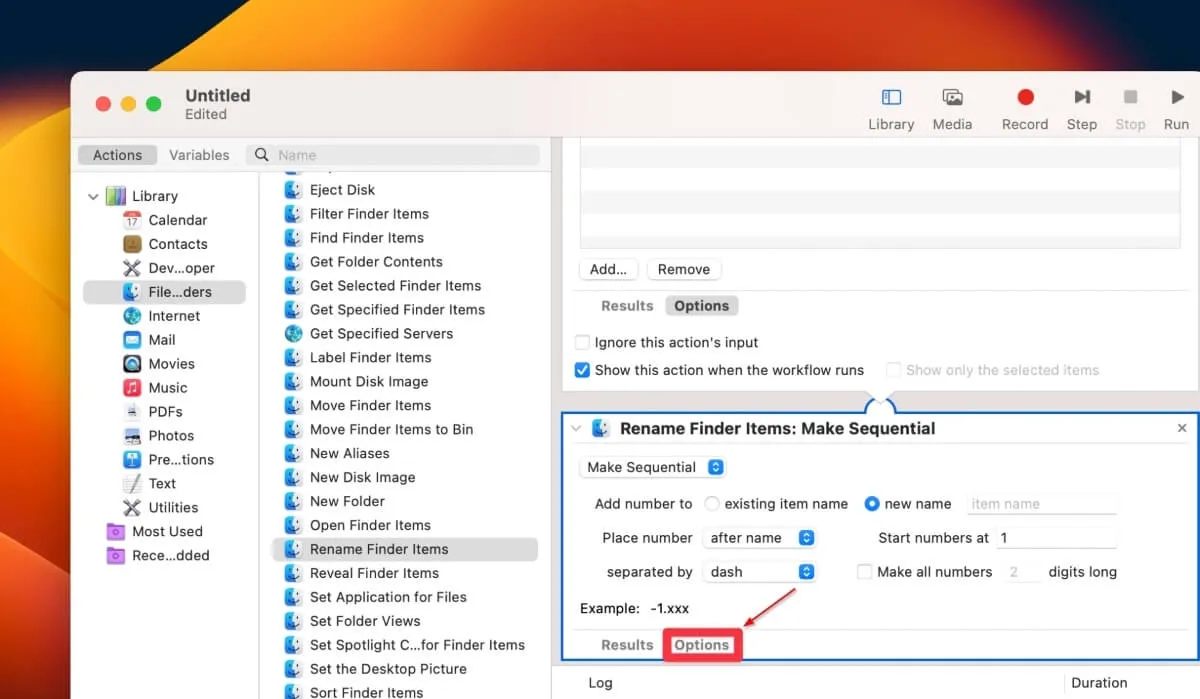
- Marque a caixa ao lado de “Mostrar esta ação quando o fluxo de trabalho for executado”.
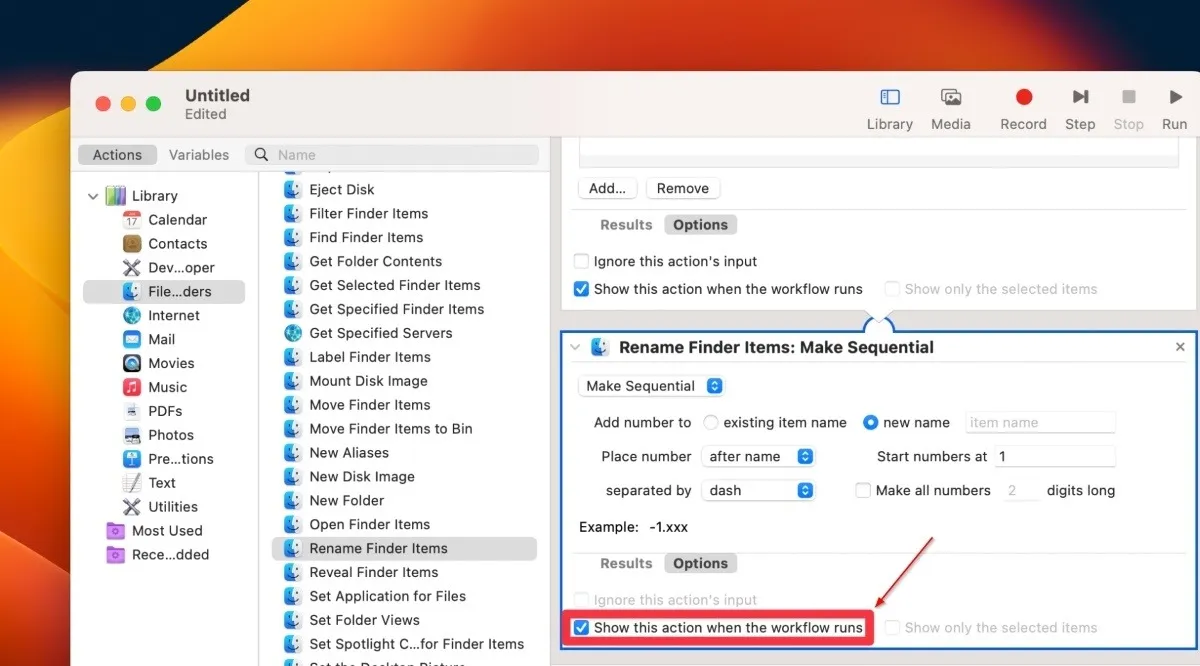
- Clique em “Adicionar” para adicionar o lote de arquivos que deseja renomear.
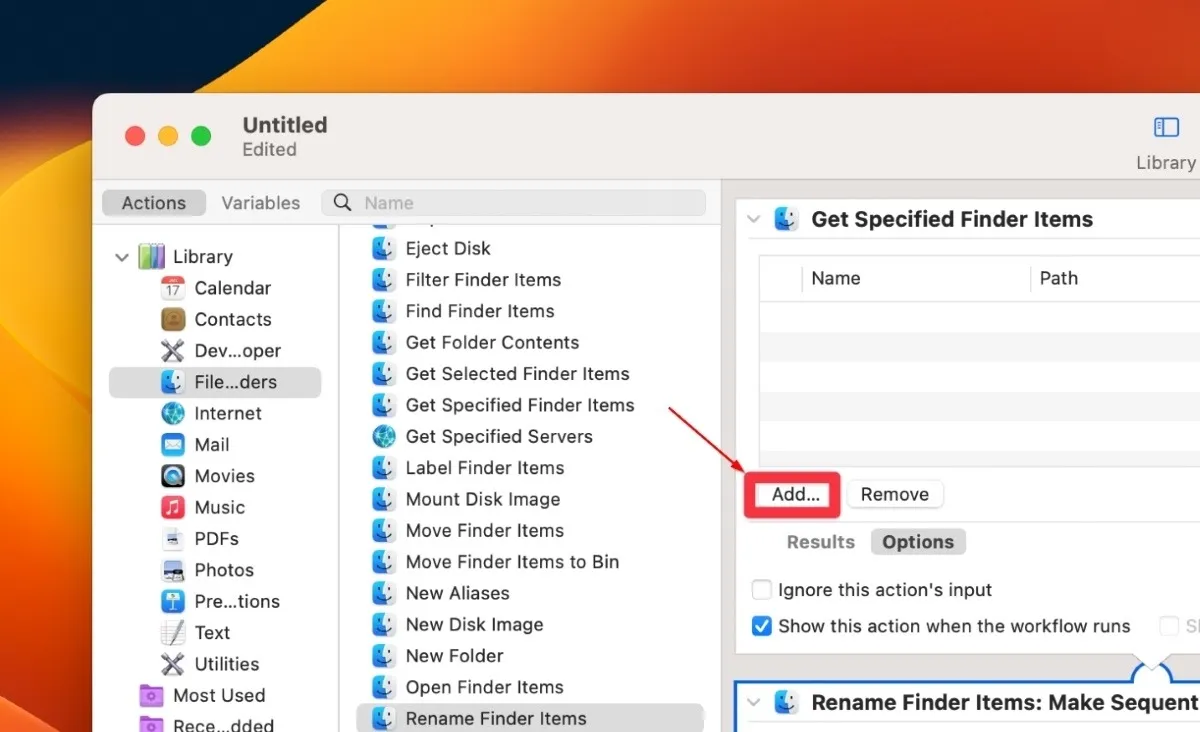
- Selecione o lote de arquivos e clique em “Adicionar”.

- Adicione o nome que deseja usar para renomear o lote de arquivos.

- Você pode ajustar as configurações de nomenclatura de acordo com suas preferências. Você verá como o nome ficará no campo “Exemplo”.
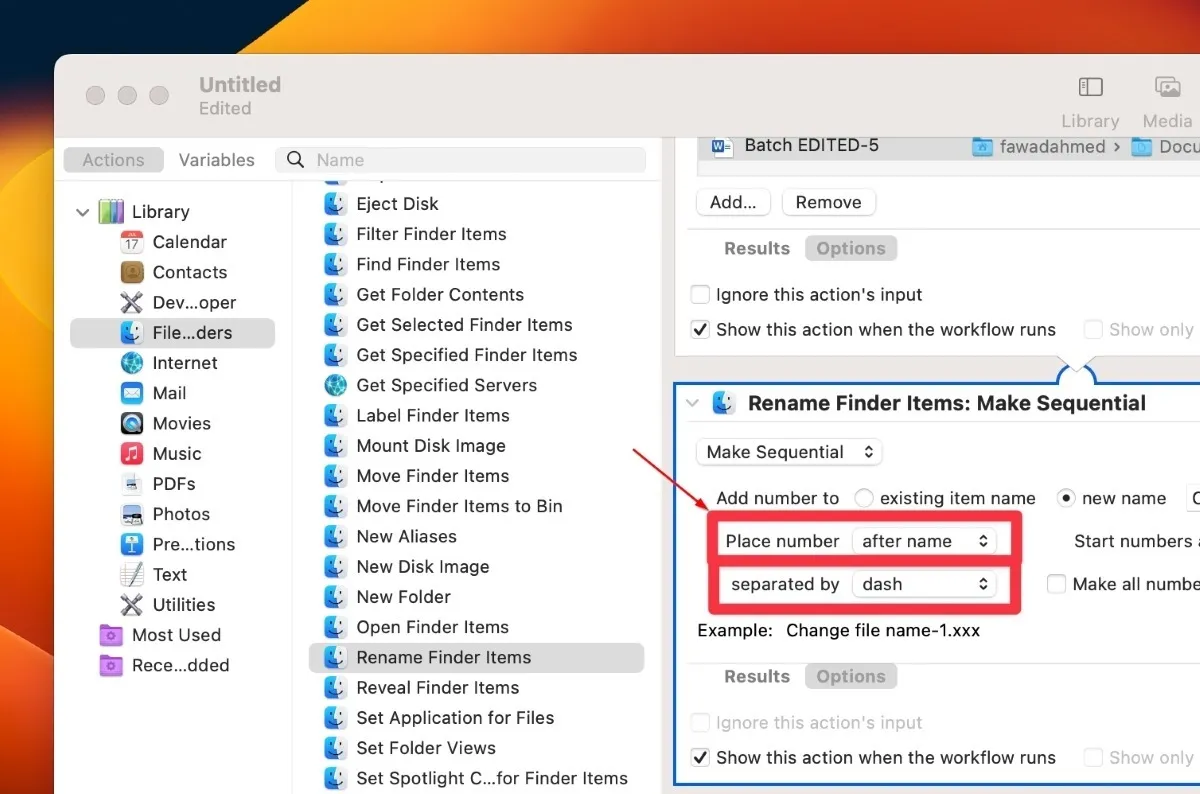
- O fluxo de trabalho está completo. Selecione o botão “Executar” no canto superior direito.
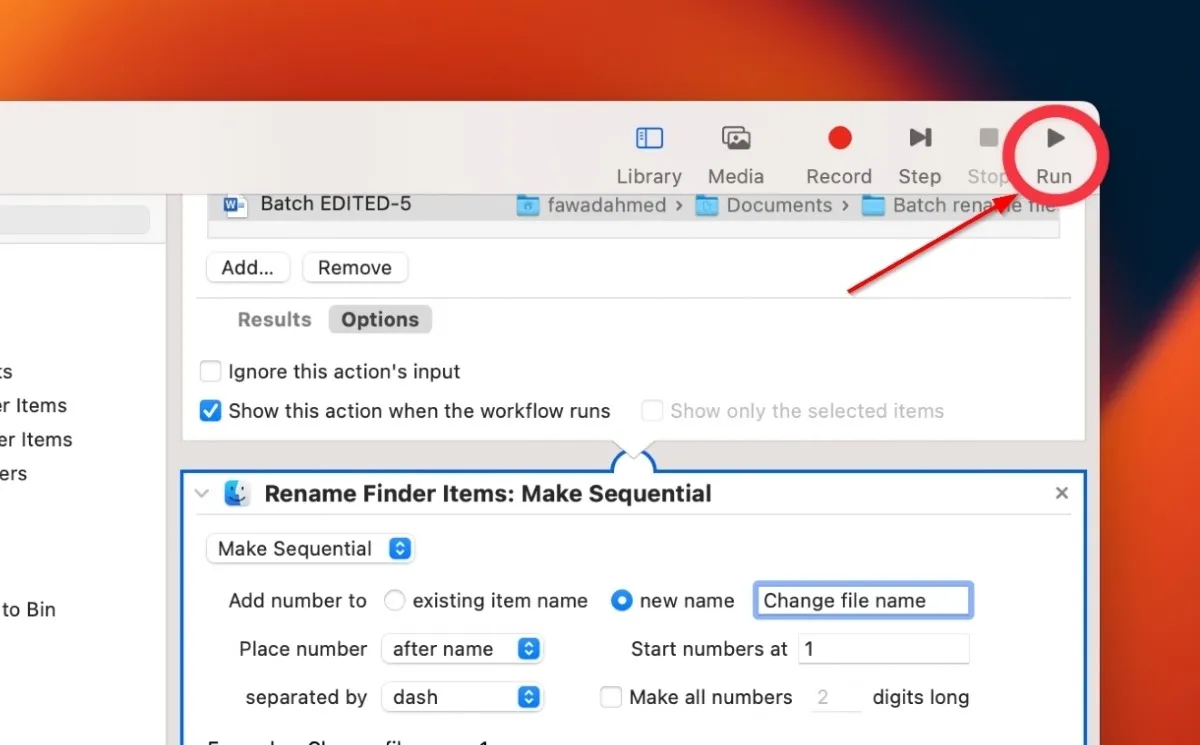
- Uma caixa de diálogo será aberta. Clique em “Continuar”.
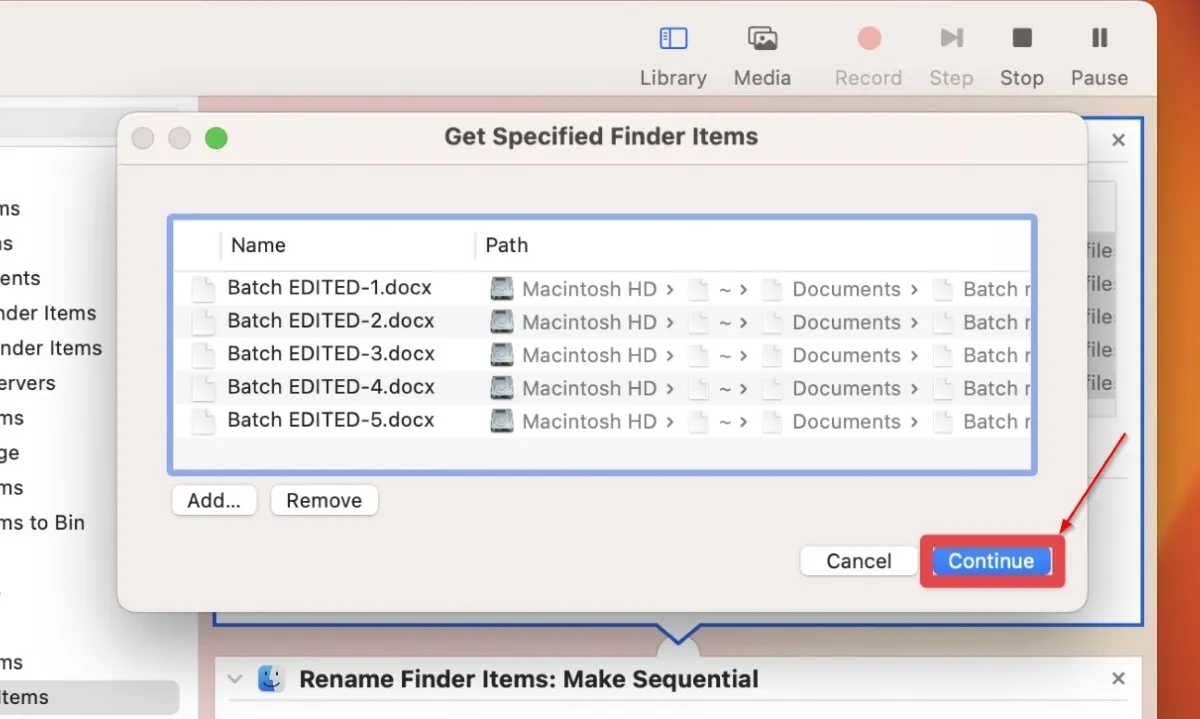
- Outra caixa de diálogo aparecerá mostrando as configurações de renomeação. Clique em “Continuar” para prosseguir.
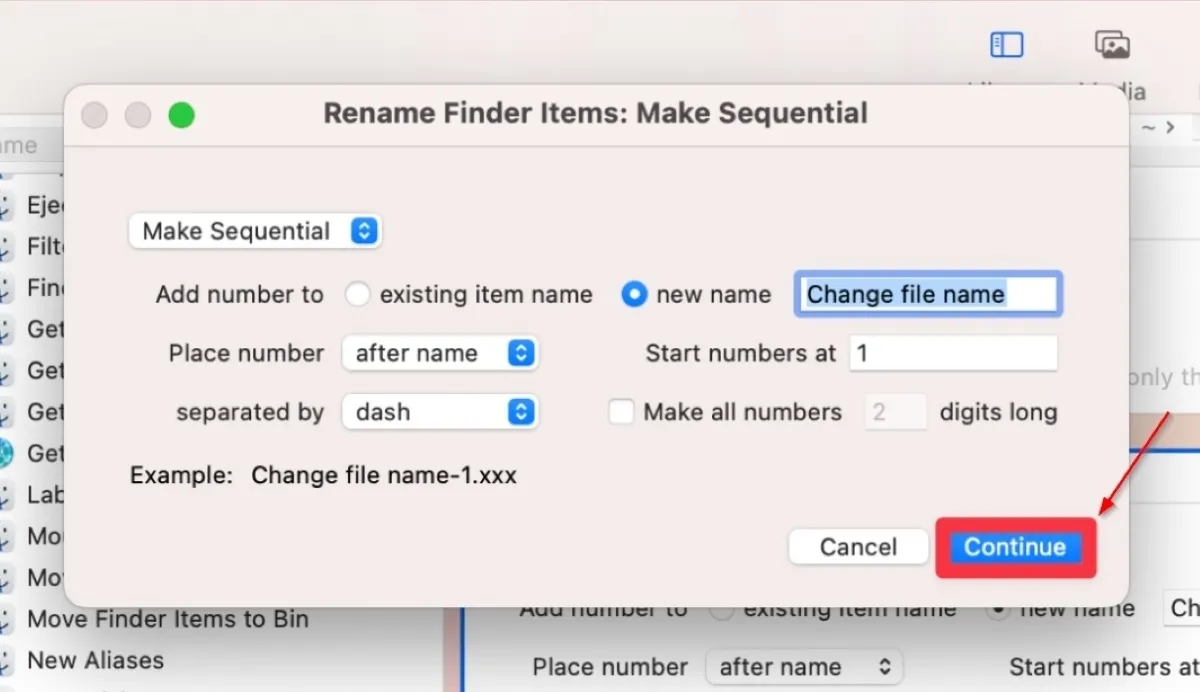
- O fluxo de trabalho começará a ser executado e todas as pastas selecionadas serão renomeadas.
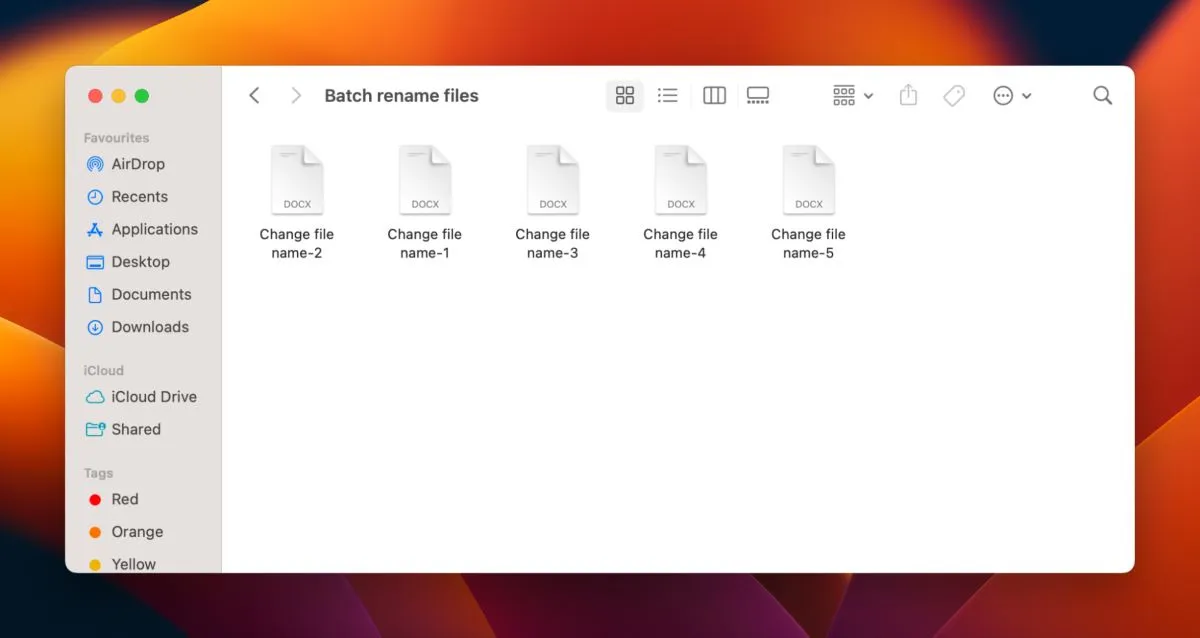
3. Usando o AppleScript
O AppleScript é outra ferramenta integrada útil do macOS para renomear arquivos e pastas em lote. É uma linguagem de script que pode ajudar a automatizar tarefas usando o Editor de scripts pré-instalado no seu Mac. Siga os passos abaixo para usá-lo:
- Navegue até “Aplicativos -> Pasta Utilitários” e inicie o “Editor de scripts”.
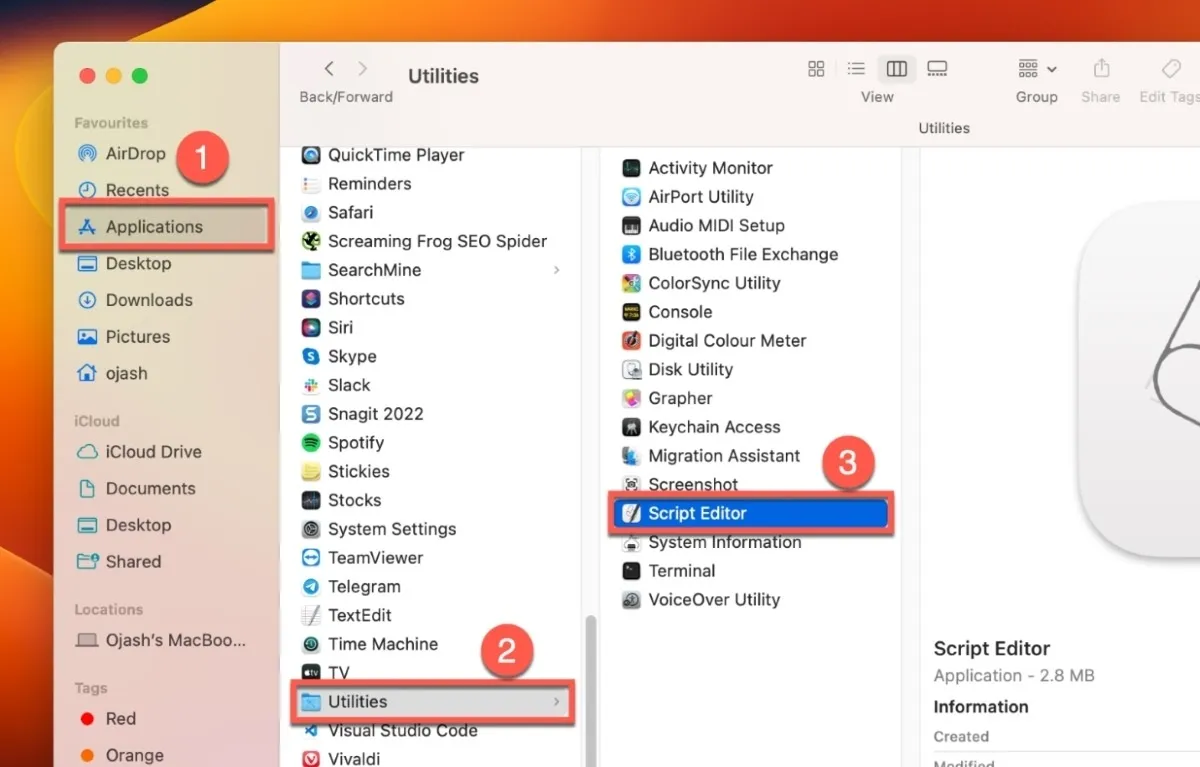
- Selecione “Arquivo” e clique na opção “Novo documento” para criar um novo script.

- Copie o código a seguir e cole-o na janela do Editor de scripts:
--This code is from https://gist.github.com/oliveratgithub/
settext item delimiters to"."tell application "Finder"set all_files to every item of (choosefilewithprompt"Choose the Files you’d like to rename:"with multiple selections allowed) aslist
display dialog "New file name:"default answer ""set new_name totext returned ofresult
--now we start looping through all selected files. ’index’ is our counter that we initially set to 1 and then count up with every file.--the ’index’ number is of course required for the sequential renaming of our files!
repeatwithindexfrom1to the countof all_files
--using our index, we select the appropriate file from our listset this_file to item indexof all_files
set {itemName, itemExtension} to {name, name extension} of this_file
--if the index number is lower than 10, we will add a preceding "0"for a proper filename sorting later
ifindexislessthan10then
set index_prefix to"0"elseset index_prefix to""
endif
----lets check if the current file from our list (based on index-number) has even any file-extensionif itemExtension is""then-- ""means there is no file-extension present.set file_extension to""else--yup, we are currently processing a file that has a file-extension--we have to re-add the original file-extension after changing the name of the file!set file_extension to"."& itemExtension
endif
--let’s rename our file, add the sequential number from ’index’ and add the file-extension to itset the nameof this_file to new_name & index_prefix & index & file_extension asstring
endrepeat
--congratulations for successfully accomplishing the batch renaming task:)
display alert "All done! Renamed "& index & "files with ’"& new_name & "’ for you. Have a great day!:)"end tell
- Clique no ícone Hammer para compilar o script.

- Abra “Arquivo” na barra de ferramentas superior e clique no botão “Salvar” para salvar o script.
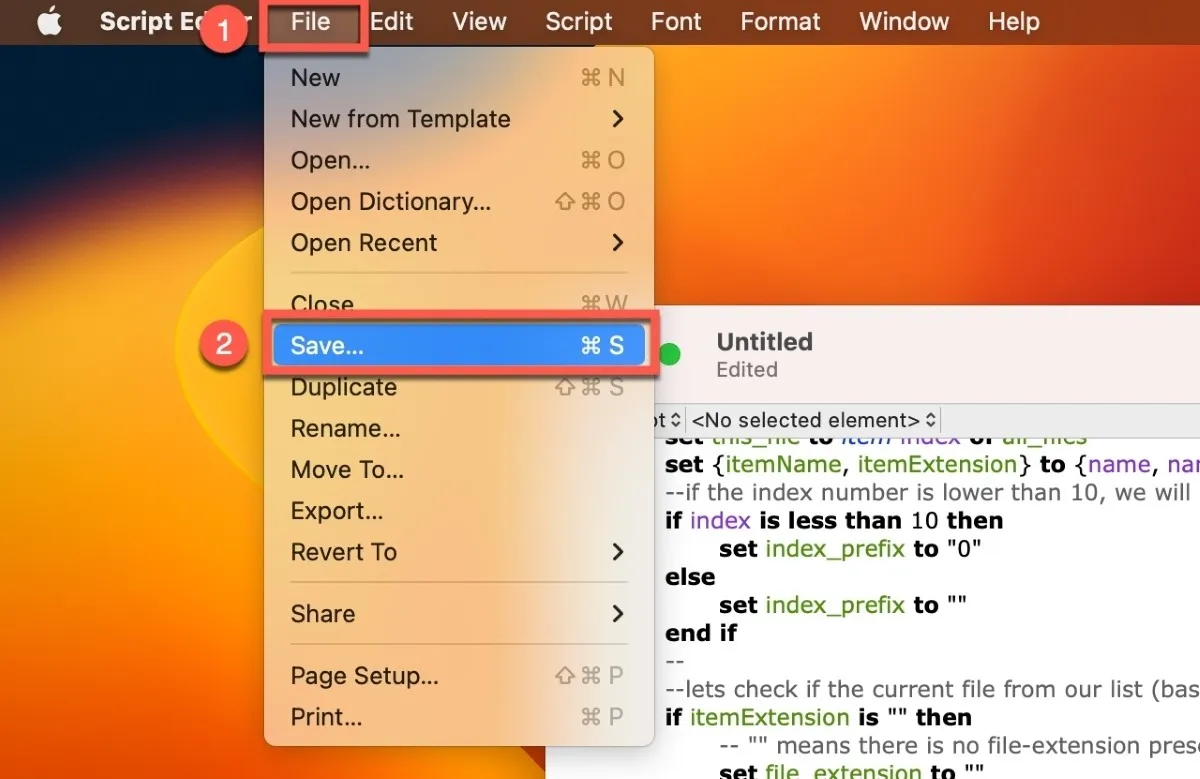
- Clique no botão Reproduzir na janela do Editor de script para executar o script.
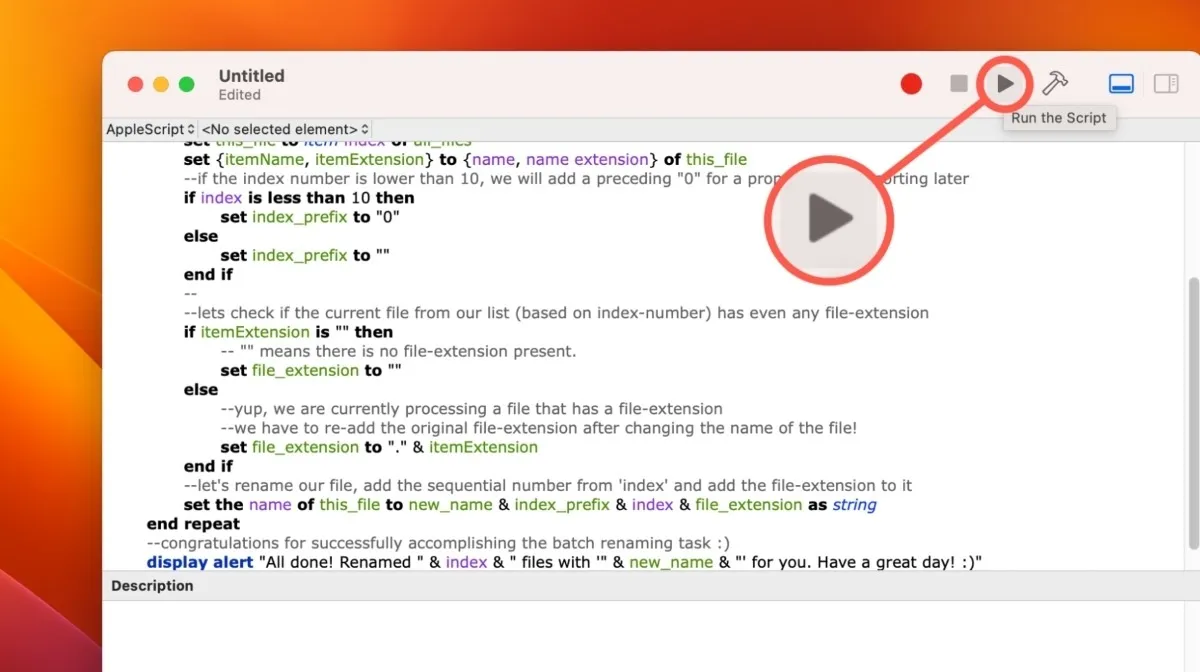
- Uma nova janela aparecerá, solicitando que você selecione os arquivos que deseja renomear. Navegue até a pasta que contém esses arquivos, selecione-os e clique no botão “Escolher”.
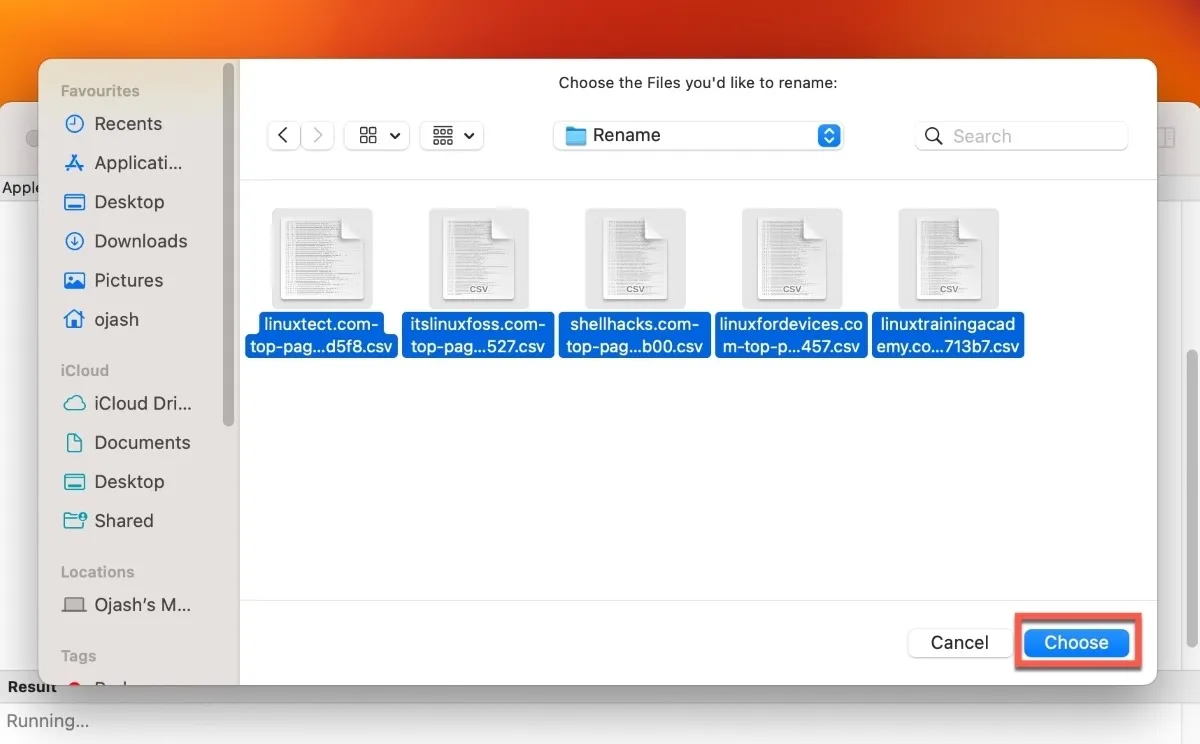
- Outra caixa de diálogo aparecerá, solicitando que você insira o novo nome para os arquivos. Digite o novo nome e clique em “OK”.
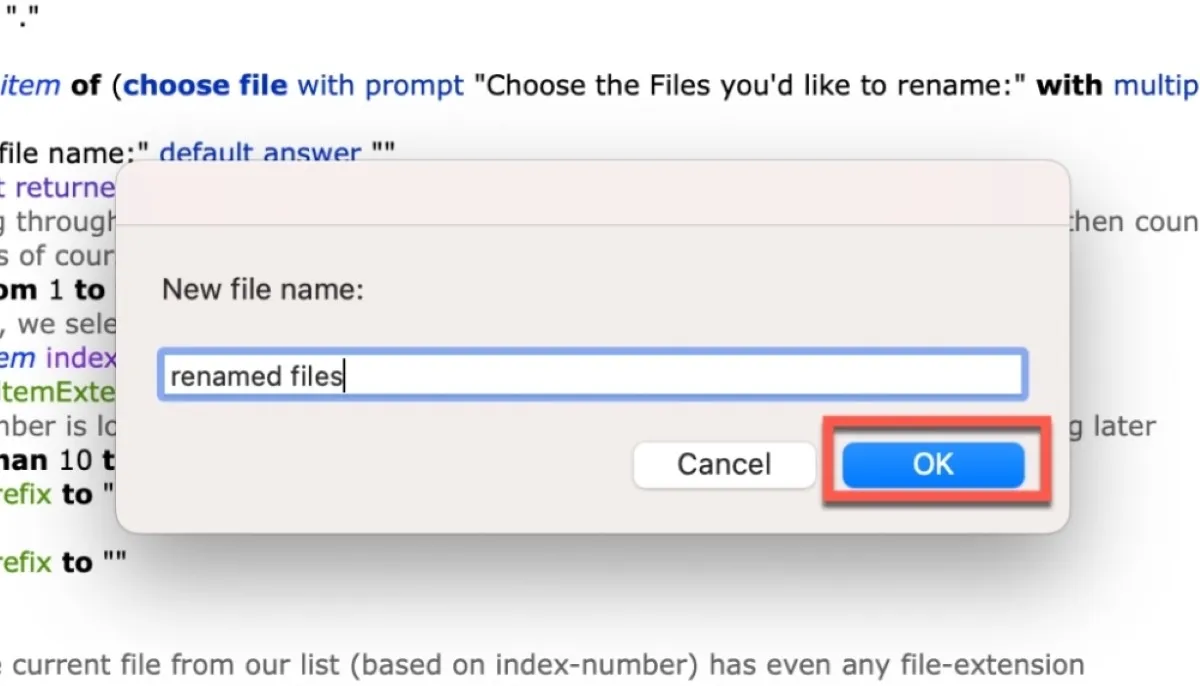
- O script será executado e renomeará todos os arquivos na pasta selecionada com o novo nome. Os arquivos também receberão um sufixo numérico para garantir que sejam exclusivos. Você receberá uma mensagem de confirmação quando a renomeação estiver concluída.
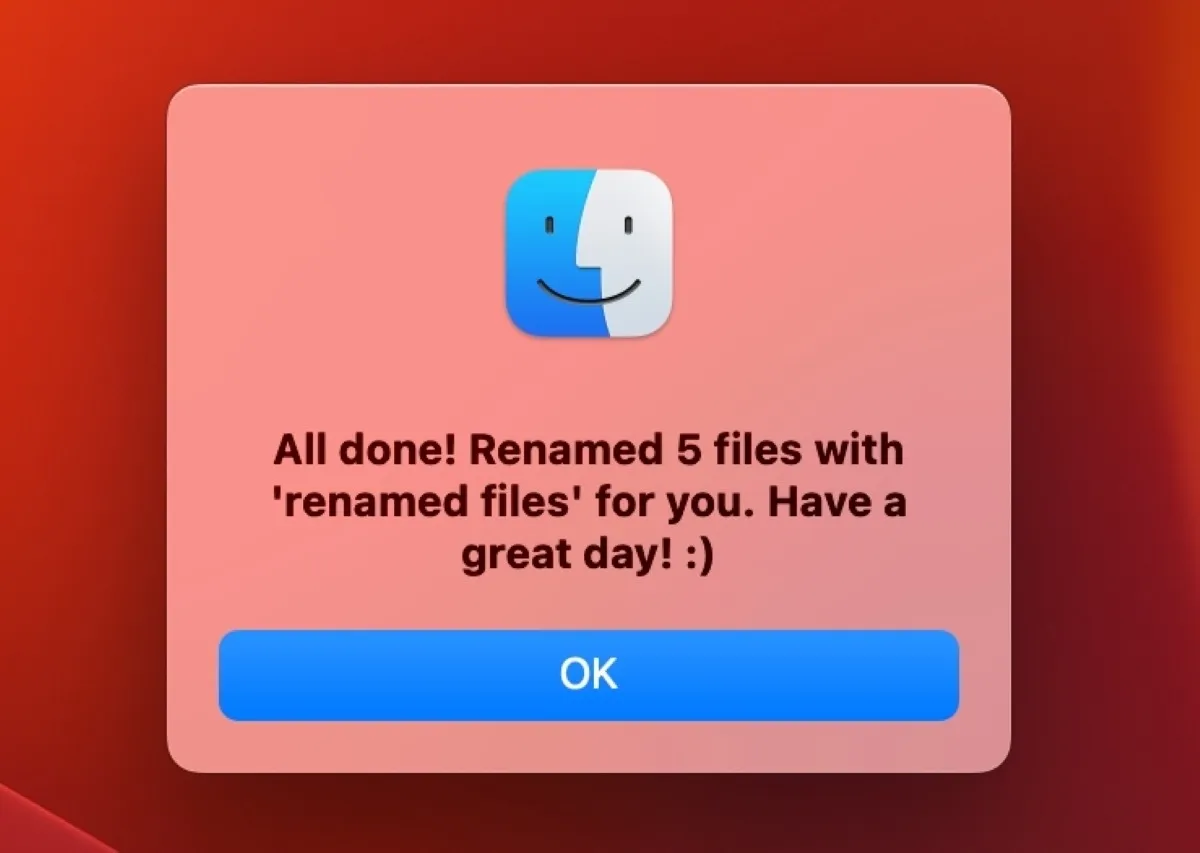
- Feche a janela do Editor de scripts.
- Verifique a pasta para confirmar se os arquivos foram renomeados.
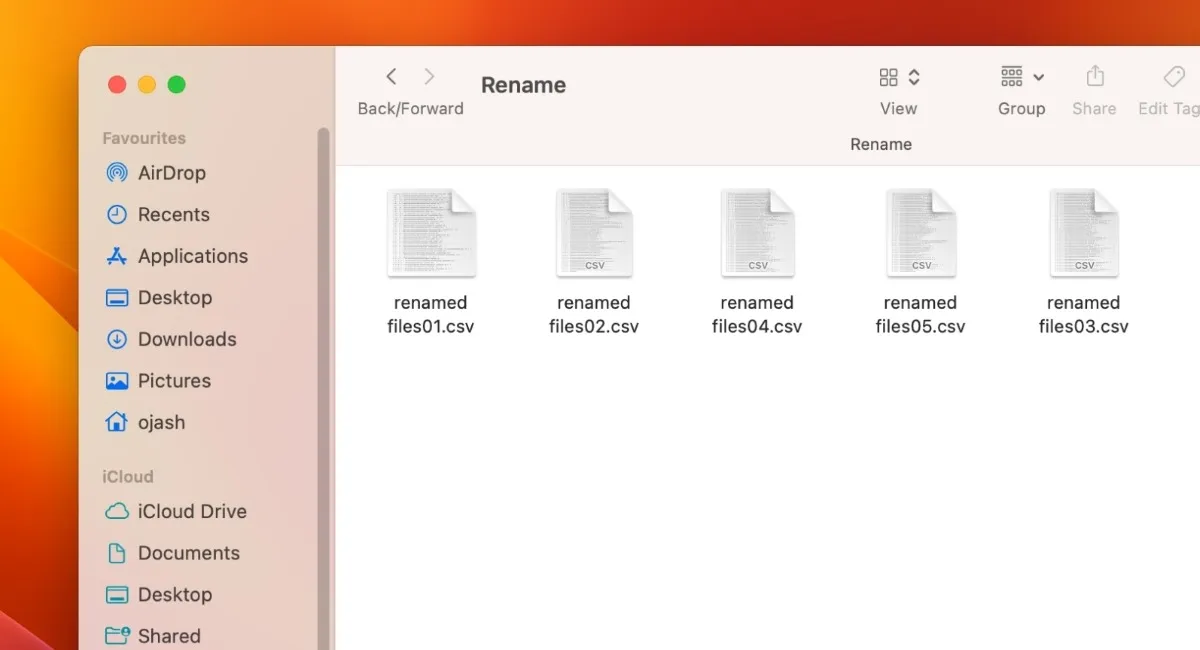
Caso queira modificar a extensão do arquivo, utilize o código abaixo e compile-o no Editor de Scripts da mesma forma que o código foi compilado acima.
settext item delimiters to"."tell application "Finder"set all_files to every item of (choosefilewithprompt"Choose the Files you’d like to rename:"with multiple selections allowed) aslist
display dialog "New file name:"default answer ""set new_name totext returned ofresult
display dialog "New file extension:"default answer ""set new_extension totext returned ofresult
--now we start looping through all selected files. ’index’ is our counter that we initially set to 1 and then count up with every file.--the ’index’ number is of course required for the sequential renaming of our files!
repeatwithindexfrom1to the countof all_files
--using our index, we select the appropriate file from our listset this_file to item indexof all_files
set {itemName, itemExtension} to {name, name extension} of this_file
--if the index number is lower than 10, we will add a preceding "0"for a proper filename sorting later
ifindexislessthan10then
set index_prefix to"0"elseset index_prefix to""
endif
----lets check if the current file from our list (based on index-number) has even any file-extensionif new_extension is""then-- ""means there is no file-extension present.set file_extension to""else--yup, we are currently processing a file that has a file-extension--we have to re-add the original file-extension after changing the name of the file!set file_extension to"."& new_extension
endif
--let’s rename our file, add the sequential number from ’index’ and add the file-extension to itset the nameof this_file to new_name & index_prefix & index & file_extension asstring
endrepeat
--congratulations for successfully accomplishing the batch renaming task:)
display alert "All done! Renamed "& index & "files with ’"& new_name & "’ and file extension ’"& new_extension & "’ for you. Have a great day!:)"end tell
Ao executar este script, você terá uma nova opção para selecionar a nova extensão de arquivo para os arquivos que deseja renomear. Adicione o tipo de arquivo desejado e clique em “OK”.
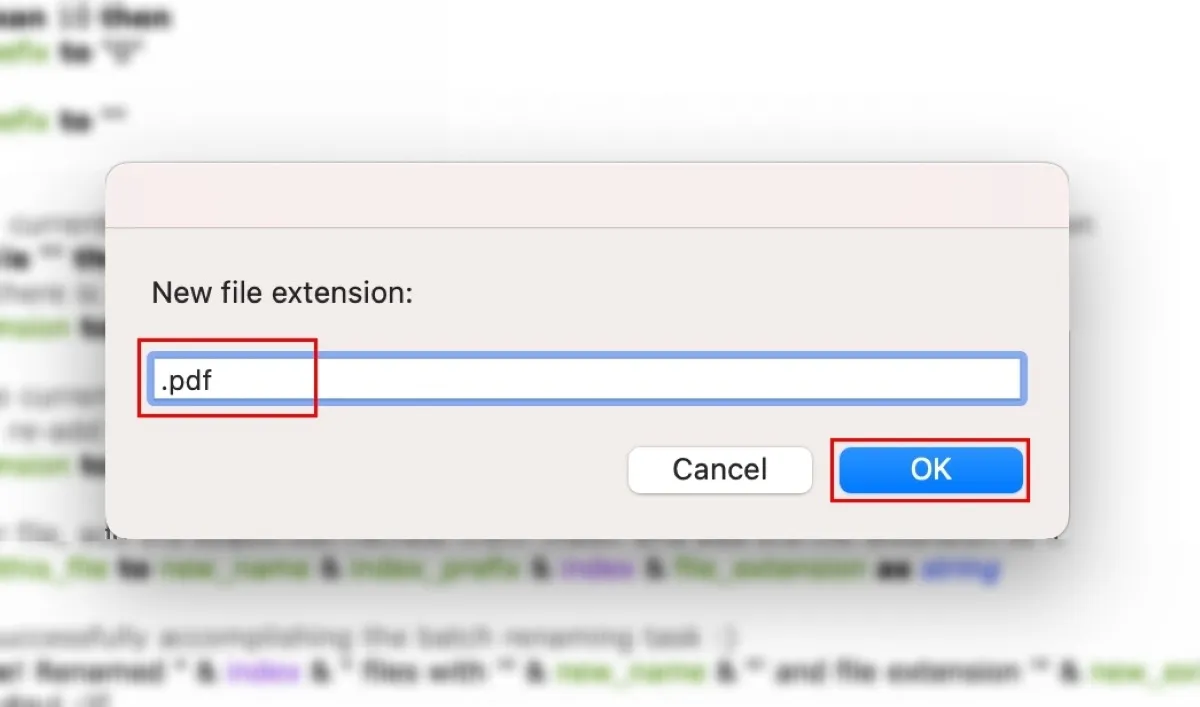
Você receberá uma mensagem de confirmação informando que seus arquivos foram renomeados e o tipo de arquivo foi alterado para aquele que você especificou. Você pode verificar sua pasta para verificar isso.
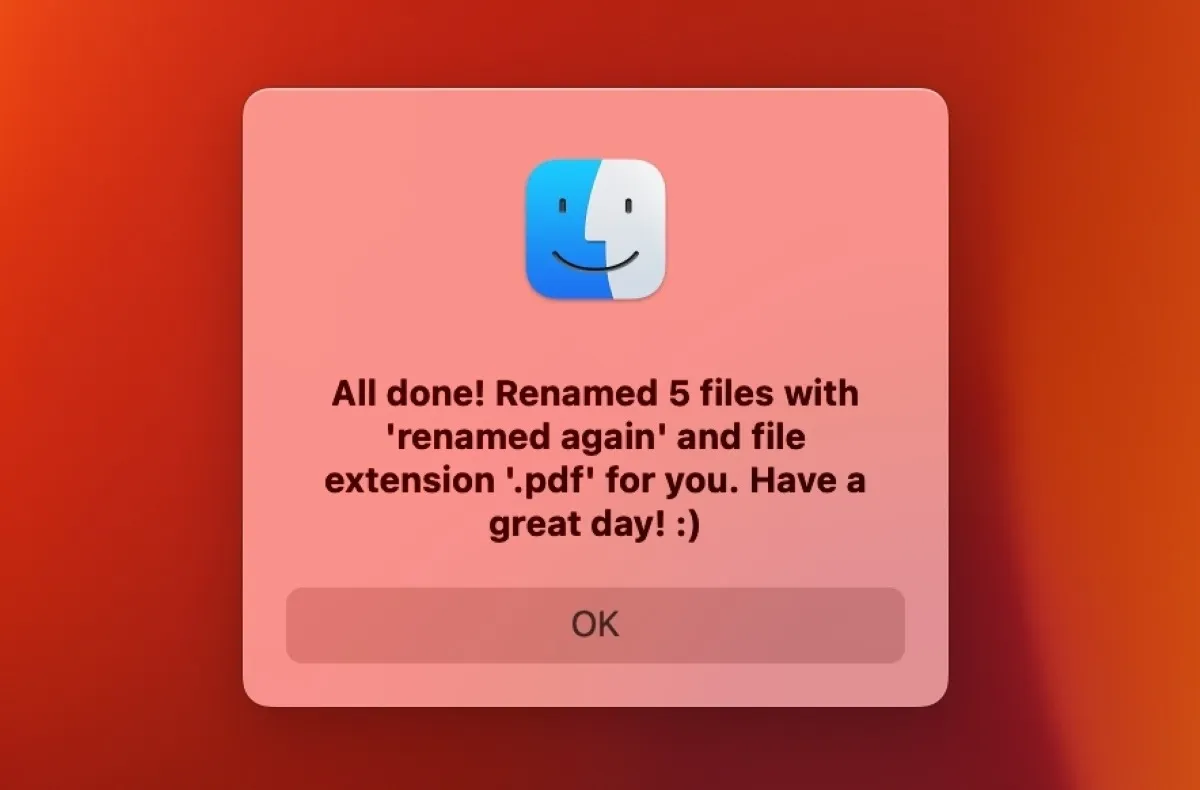
4. NameChanger
NameChanger é um aplicativo de renomeação de arquivos gratuito, simples e fácil de usar. Você pode facilmente baixar o aplicativo e renomear arquivos e pastas em lote no seu Mac. Para fazer isso, arraste e solte os arquivos necessários no aplicativo.
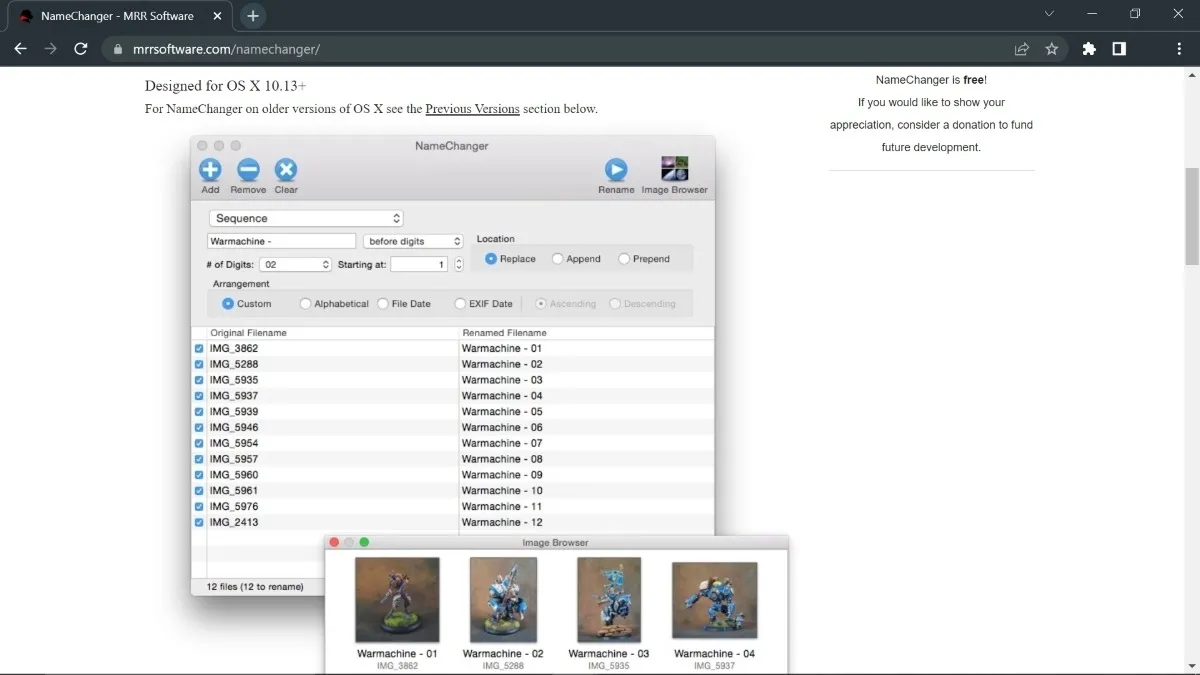
Existem várias opções para alterar os nomes dos arquivos, incluindo:
- Substituir Primeira Ocorrência
- Substituir última ocorrência
- Substituir todas as ocorrências
- Curinga
- Acrescentar
- Anteceder
- Data
A melhor coisa sobre NameChanger é que ele mostra instantaneamente as alterações feitas sem renomear os arquivos. Após inserir os dados nos campos de texto, clique no botão “Renomear” para alterar os nomes dos arquivos.
Como usar o NameChanger
Para renomear arquivos em lote usando o NameChanger, primeiro baixe o aplicativo e abra-o, depois comece a renomear os arquivos conforme mostrado abaixo:
- Escolha os arquivos que deseja renomear e arraste e solte-os na barra lateral esquerda do aplicativo. Como alternativa, selecione o botão “Adicionar” para adicionar arquivos ao aplicativo.
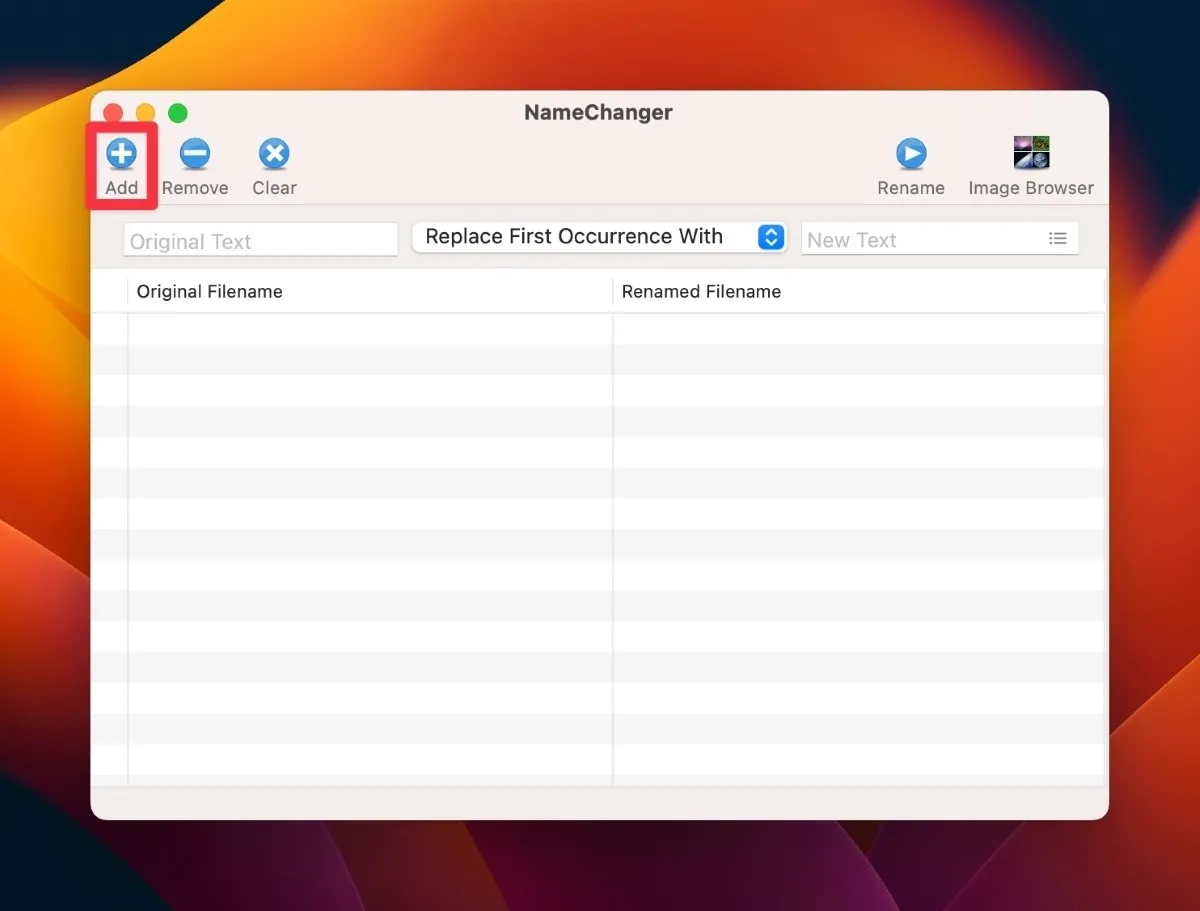
- Clique no menu suspenso para acessar diferentes recursos de renomeação. Selecione a opção desejada.

- Dependendo da opção selecionada, uma janela pop-up aparecerá com várias opções. Por exemplo, a opção “Sequência” permite incluir o número de dígitos no nome do arquivo, localização e estilo de arranjo dos arquivos.
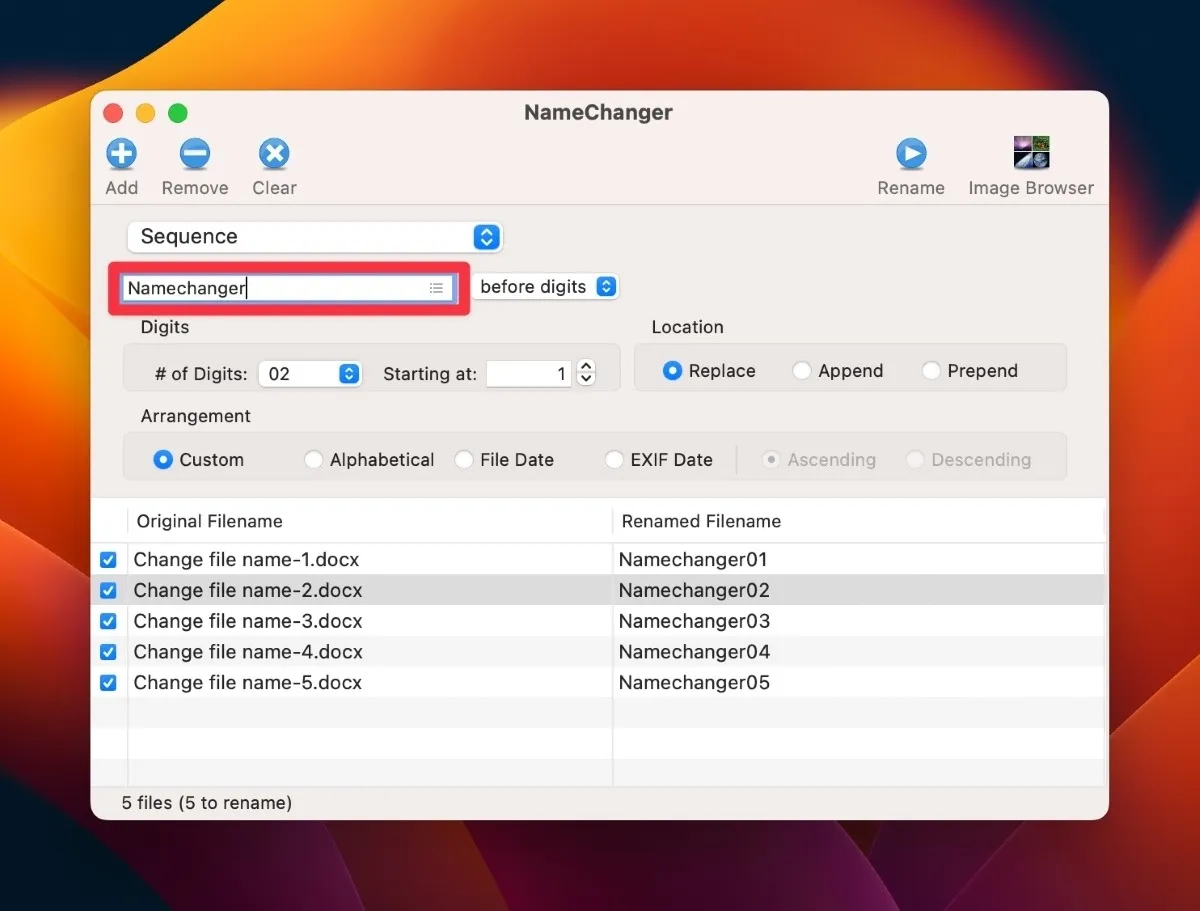
- Clique no botão “Renomear” para alterar o nome de todos os arquivos adicionados.
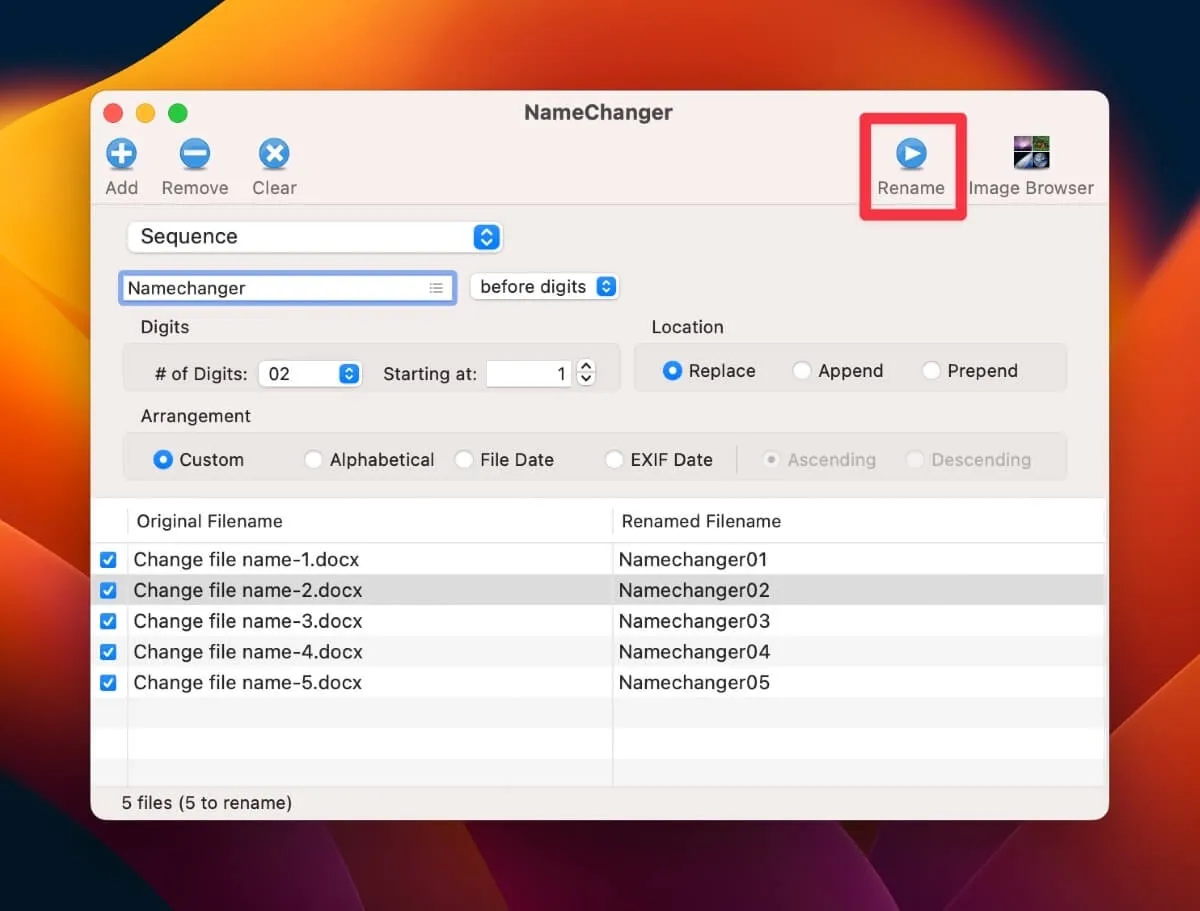
5. Renomeador 6
O Renamer 6 é outro aplicativo de alteração de arquivos de terceiros que permite renomear arquivos e pastas rapidamente. Ele oferece várias maneiras de alterar nomes de arquivos, o que é um ótimo recurso se um método escolhido não funcionar para arquivos ou pastas selecionados.
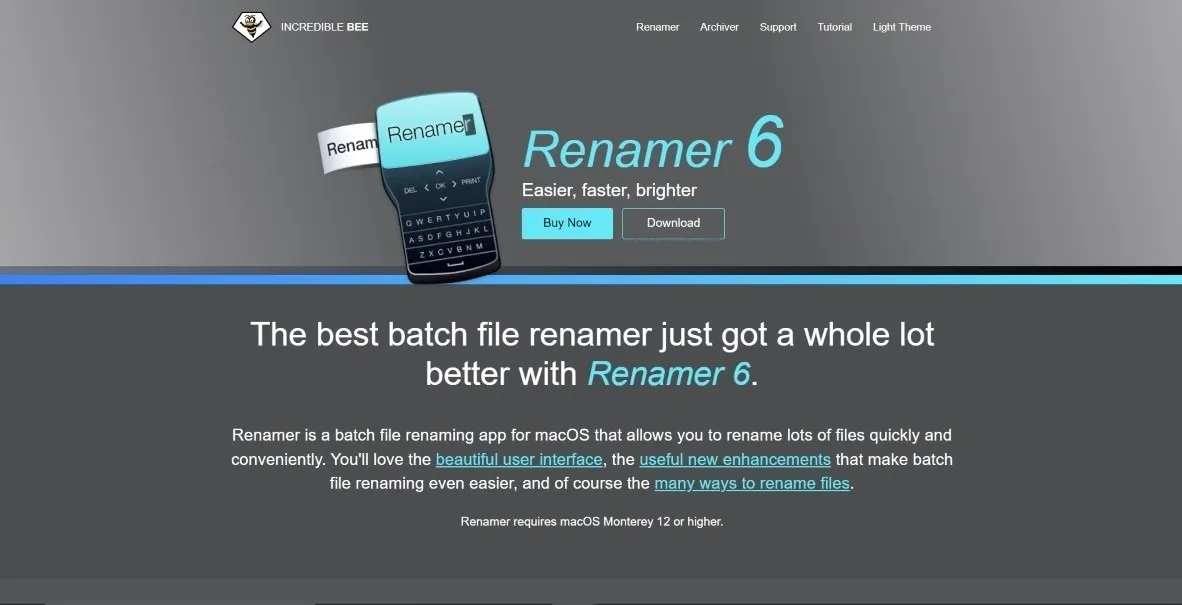
Aqui estão alguns dos outros recursos exclusivos deste aplicativo de renomeação de arquivos em lote:
- Organiza suas tarefas de renomeação em Renamerlets
- Capacidade de criar várias cadeias de montagem para tarefas complexas de renomeação de arquivos
- Mostra uma visualização ao vivo do novo nome
- Capacidade de desfazer e fazer backup de seus arquivos sem se preocupar em perder dados
6. Renomeador de arquivo inteligente
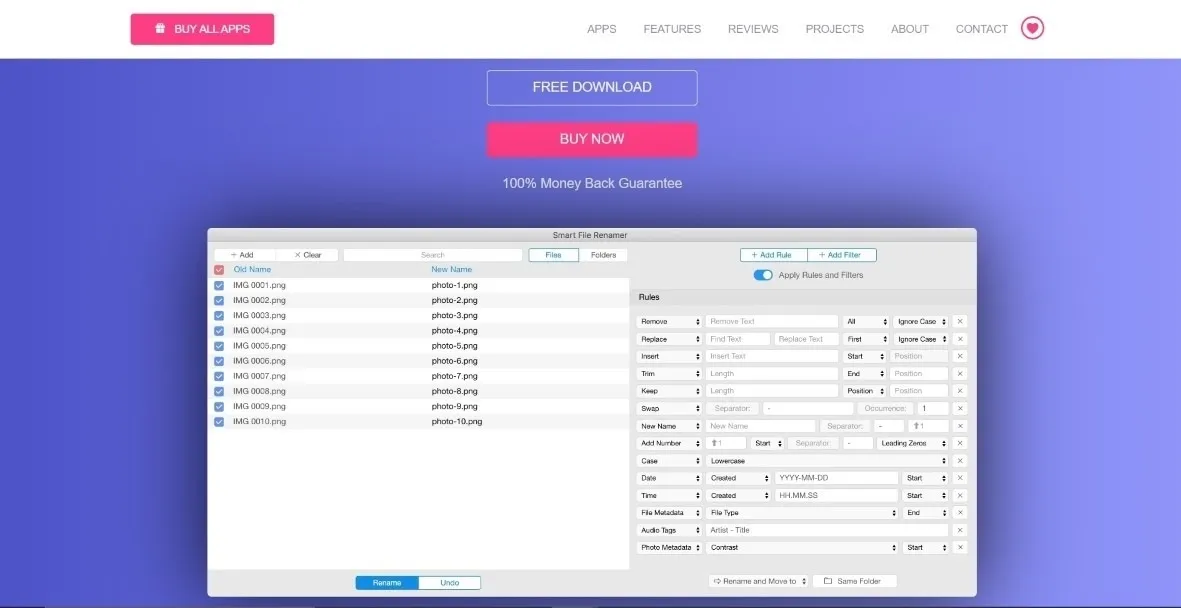
Este aplicativo de renomeação de arquivos de terceiros é excelente para alterar vários nomes de mídia. Além de arquivos e pastas, o Smart File Renamer suporta áudio, fotos, tags de arquivo e muitos outros tipos de arquivo. Com filtros inteligentes e regras personalizadas, você pode renomear seus arquivos rapidamente sem adicionar manualmente os dados.
Lembre-se, você pode usar a versão gratuita do aplicativo, mas ela não oferece renomeação ilimitada. Você precisa comprar a versão premium para acessar o recurso de renomeação ilimitada.
perguntas frequentes
Posso usar o Automator ou o AppleScript para renomear arquivos apenas em uma pasta específica?
Sim. Selecione os arquivos dentro da pasta desejada para renomeá-los no Automator e no AppleScript.
Posso desfazer um processo de renomeação em lote se eu cometer um erro?
Sim, pois a maioria dos aplicativos de terceiros possui um recurso de desfazer. Se você cometeu um erro no novo nome, pode desfazê-lo rapidamente e renomear os arquivos novamente.
Como posso adicionar texto ou números específicos ao início ou ao final de um lote de nomes de arquivo?
Você pode adicionar texto ou números específicos ao início ou ao final de um lote inserindo os caracteres necessários nos campos específicos de texto ou número. Os aplicativos integrados e de terceiros têm campos específicos para diferentes textos ou números, que você pode usar para renomear seus arquivos.
Posso renomear arquivos com extensões diferentes em um processo de renomeação em lote?
Sim, você pode renomear arquivos com extensões diferentes em um lote. Como nenhuma etapa adicional é necessária ao renomear arquivos em lote com extensões diferentes, cada arquivo será renomeado independentemente de sua extensão.
Existe um limite para o número de arquivos que posso renomear de uma só vez usando o Automator ou o AppleScript?
Não, o Automator e o AppleScript não limitam o número de arquivos que você pode renomear de uma só vez. No entanto, você deve garantir que o fluxo de trabalho ou o código seja escrito corretamente.
Posso usar um aplicativo de terceiros para renomear arquivos no meu computador Windows também?
Sim, você pode usar qualquer aplicativo de terceiros para renomear arquivos em seu computador com Windows. Muitos aplicativos de terceiros estão disponíveis na Web para renomear arquivos em lote rapidamente. Alguns aplicativos populares são File Renamer Basic , Bulk Rename Utility e Advanced Renamer .
Existe algum risco de perda de dados ao renomear arquivos em lote?
O nome dos arquivos e os dados que eles contêm são independentes um do outro. Renomear arquivos em lote não deve arriscar a perda de dados. No entanto, você pode perder dados ao renomear arquivos se informações confidenciais estiverem codificadas em seus nomes. Como a renomeação altera o nome do arquivo, você pode perder dados incorporados ao nome do arquivo.
Crédito da imagem: Unsplash . Todas as capturas de tela por Ojash Yadav.
- Tweetar



Deixe um comentário