6 maneiras simples de corrigir ERROR_SERIAL_NO_DEVICE
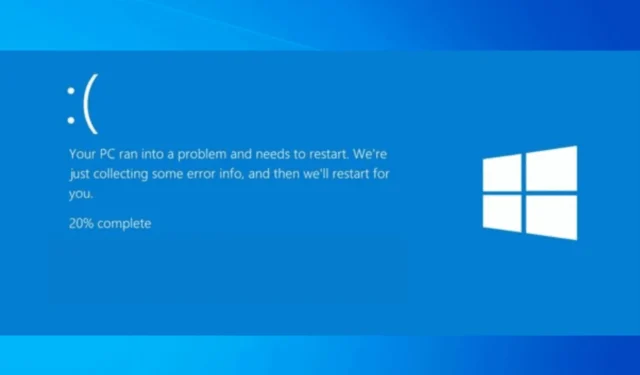
Se você encontrou ERROR_SERIAL_NO_DEVICE com código de erro 1118 ou 0x45E e a mensagem de erro Nenhum dispositivo serial foi inicializado com sucesso. O driver serial será descarregado, este guia pode ajudar!
Isso significa que o driver serial não conseguiu inicializar com sucesso um dispositivo serial. Isso geralmente ocorre devido a problemas de hardware, driver ou configuração.
Para começar, certifique-se de que o dispositivo serial esteja conectado corretamente ao seu computador. Se for um dispositivo interno, certifique-se de que o cartão ou módulo esteja firmemente encaixado em seu slot.
Como posso corrigir ERROR_SERIAL_NO_DEVICE?
1. Verifique o status do dispositivo e do driver
- Pressione Windows + R para abrir a janela Executar .
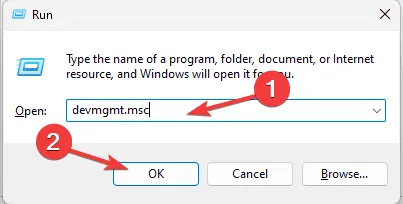
- Digite devmgmt.msc e clique em OK para abrir o aplicativo Gerenciador de Dispositivos .
- Localize a seção Portas (COM e LPT), clique nela para expandir e verifique se o dispositivo serial está listado.
- Clique com o botão direito do mouse no dispositivo serial e selecione Propriedades .
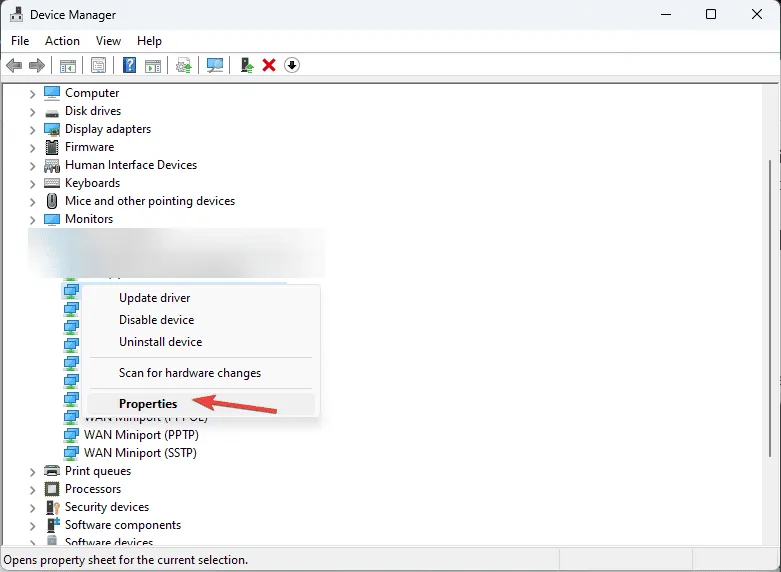
- Na janela de propriedades, vá até a aba Geral e verifique o campo Status do dispositivo ; ele deve dizer: “Este dispositivo está funcionando corretamente”.
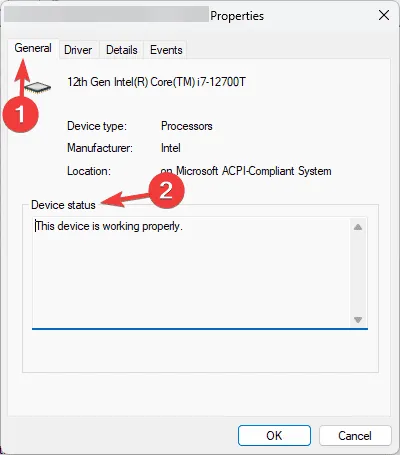
2. Atualizar/reinstalar driver
2.1 Atualizar o driver
- Pressione Windows + R para abrir a janela Executar .
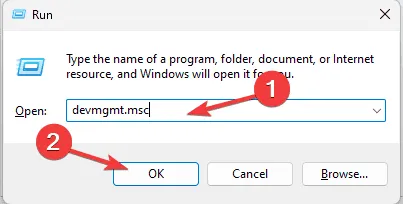
- Digite devmgmt.msc e clique em OK para abrir o aplicativo Gerenciador de Dispositivos .
- Localize a seção Portas (COM e LPT), clique nela para expandir, clique com o botão direito do mouse no dispositivo serial e selecione Atualizar driver .
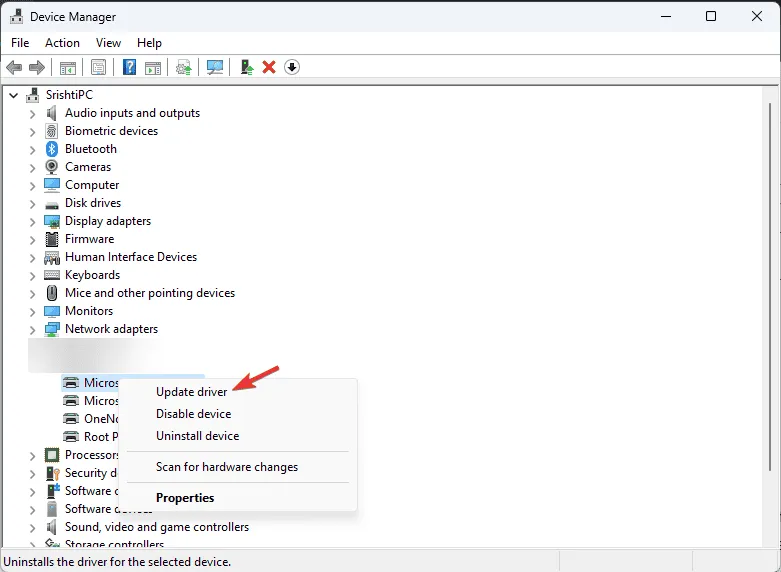
- Na página seguinte, clique em Pesquisar drivers automaticamente.
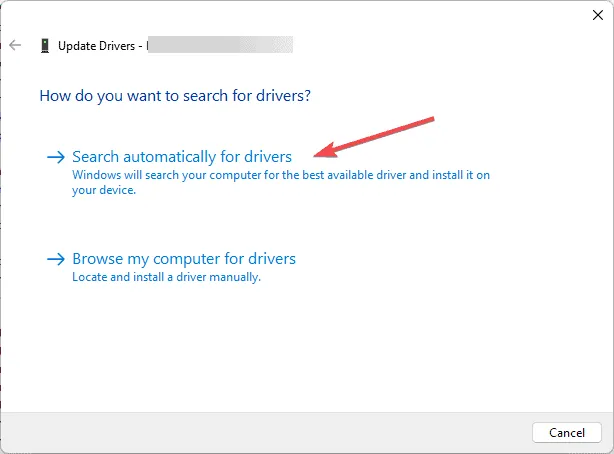
- O Windows agora encontrará e instalará o melhor driver para seu computador. Siga as instruções na tela para concluir.
Se o Windows não encontrar uma versão melhor do driver, você também pode acessar o site oficial do fabricante e instalar o driver manualmente, ou pode usar uma ferramenta de atualização de driver de terceiros para atualizar os drivers no seu PC com segurança.
2.2 Reinstale o driver
- Abra o Gerenciador de Dispositivos novamente, vá até a seção Portas, expanda-a, clique com o botão direito do mouse no dispositivo serial e selecione a opção Desinstalar dispositivo .
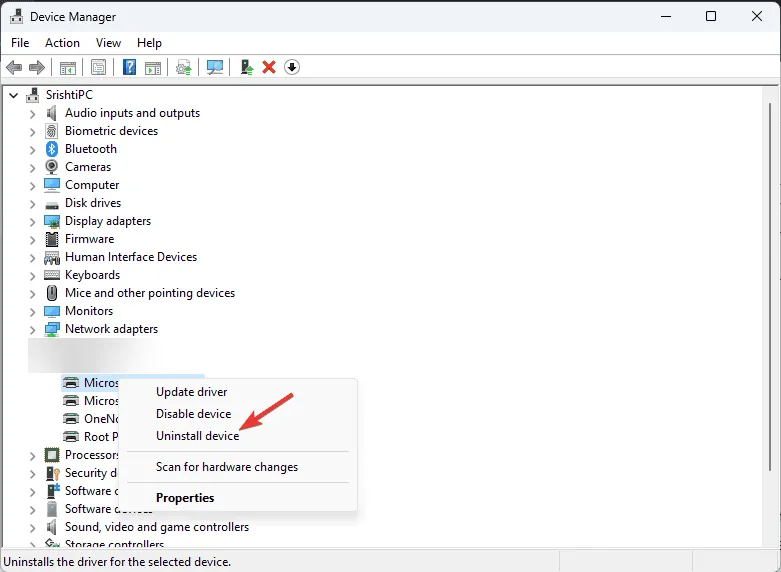
- Se disponível, marque a caixa ao lado de Tentar remover o driver deste dispositivo e clique em Desinstalar .
- Quando terminar, vá em Ação e selecione Verificar se há alterações de hardware para reinstalar o driver.
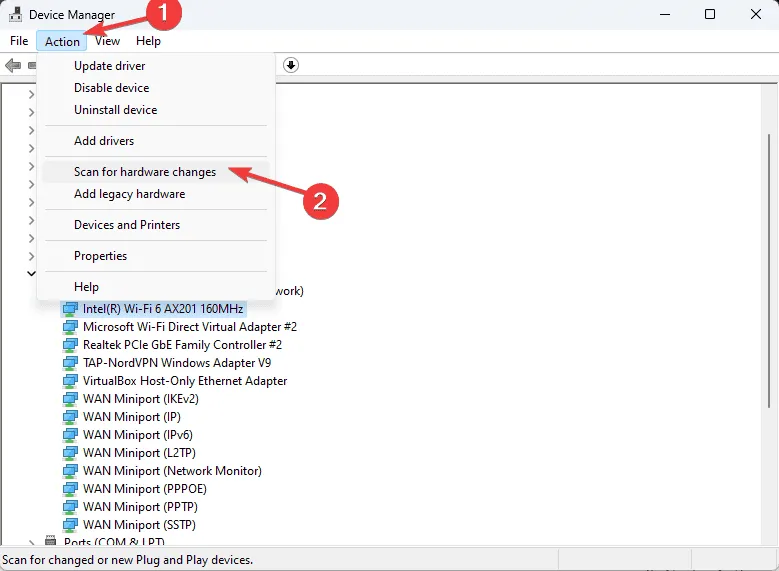
- Reinicie o computador para que as alterações tenham efeito.
3. Atualize o Windows
- Pressione Windows+ Ipara abrir o aplicativo Configurações .
- Acesse o Windows Update e clique em Verificar atualizações.
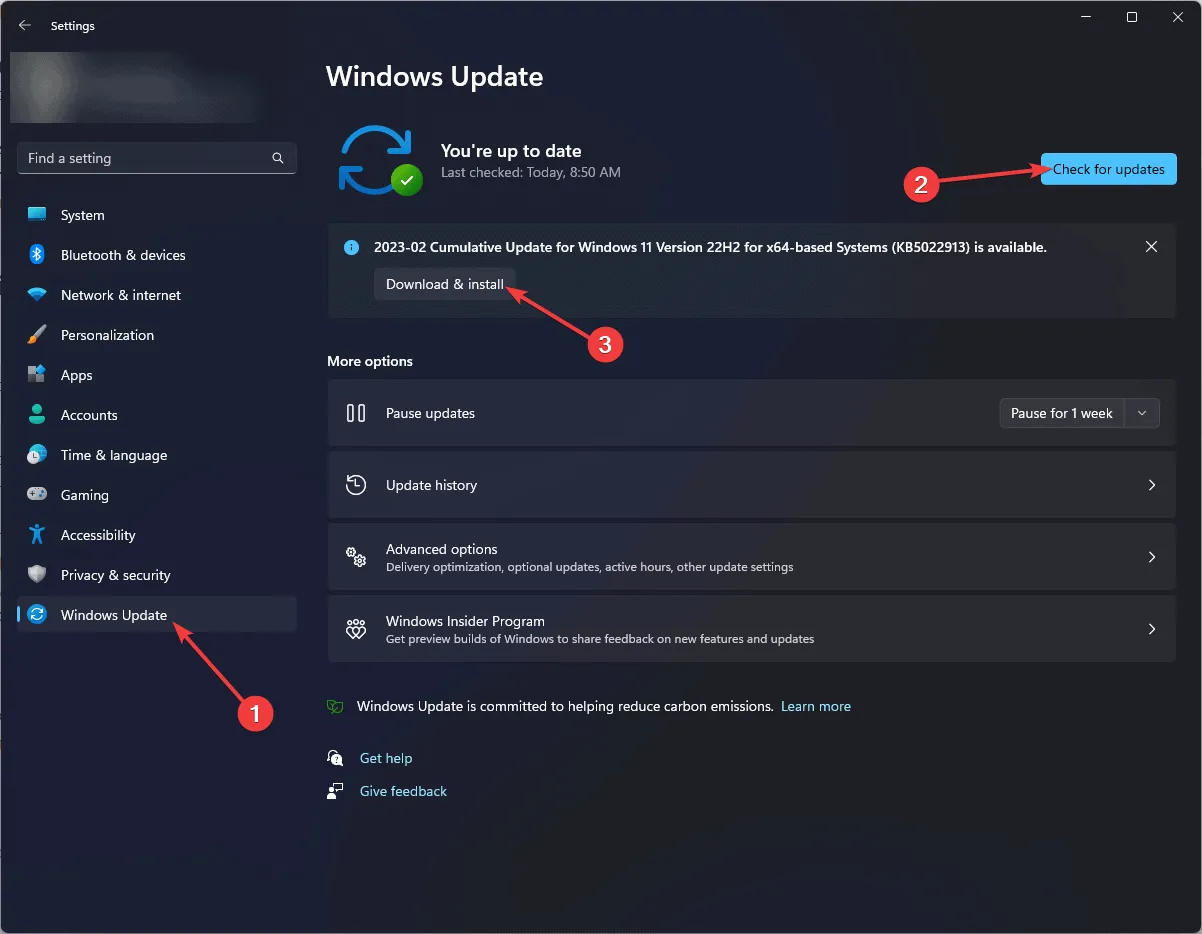
- Se houver uma atualização disponível, clique em Baixar e instalar para obtê-la.
4. Execute o solucionador de problemas de hardware e dispositivos
- Pressione Windows+ Ipara abrir o aplicativo Configurações .
- Vá para Sistema e clique em Solucionar problemas .
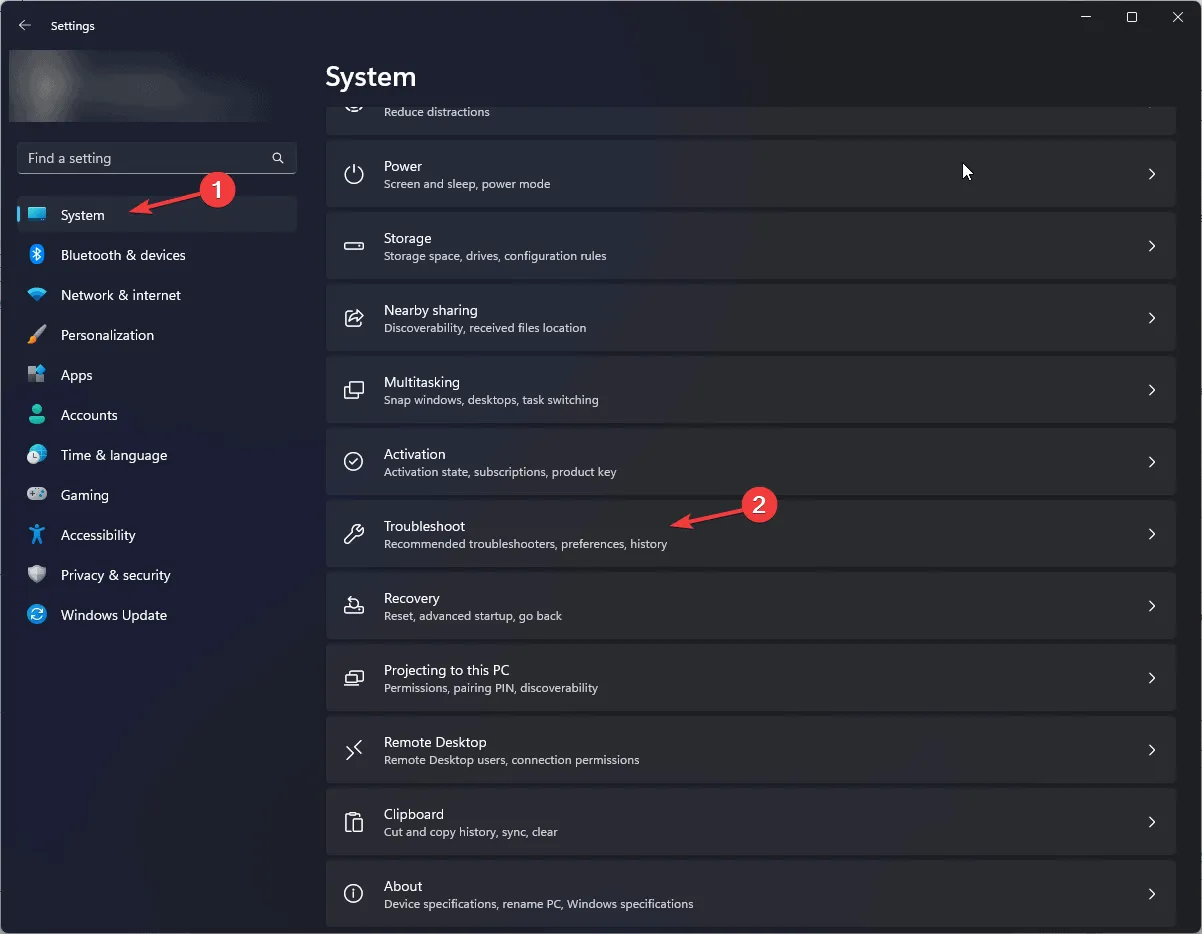
- Clique em Outros solucionadores de problemas.
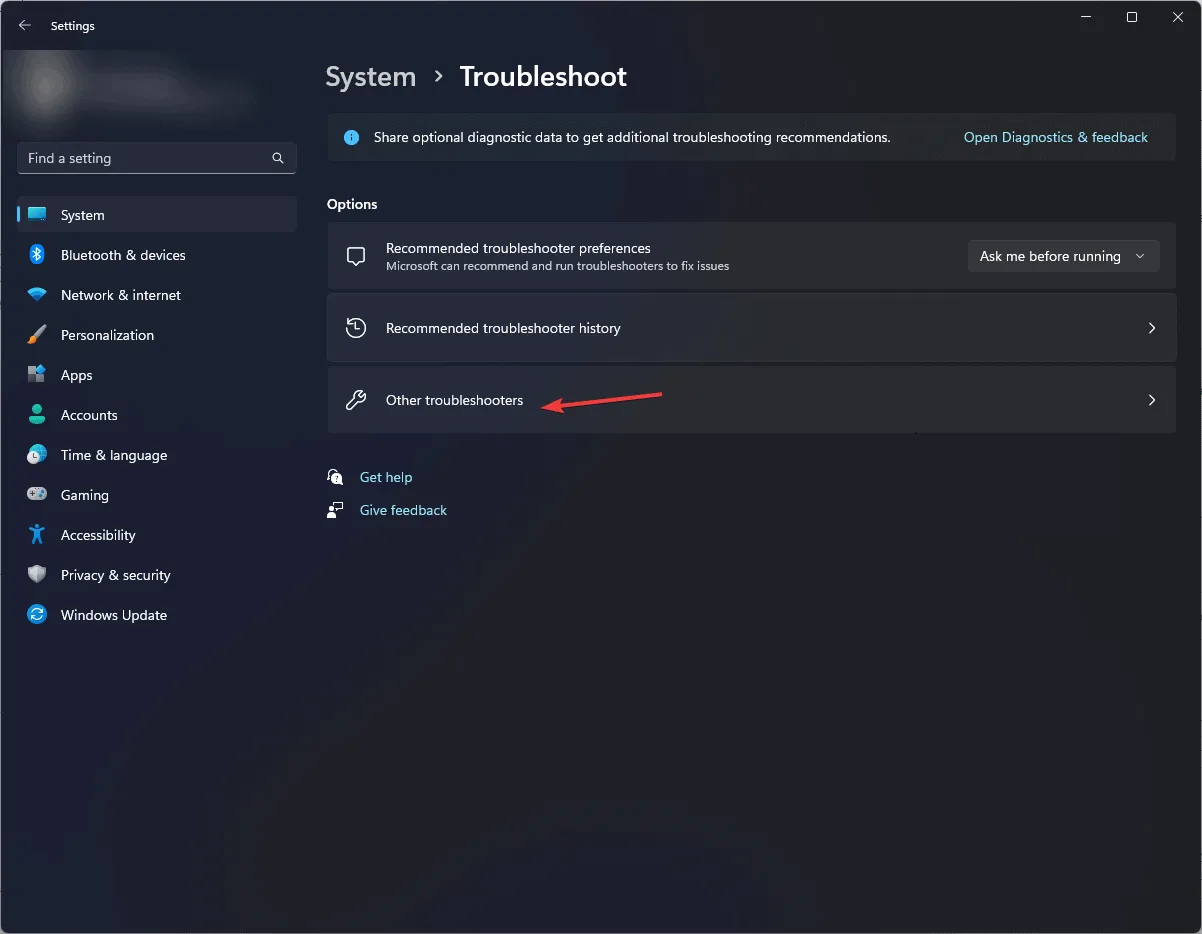
- Localize Hardware e dispositivos e clique em Executar .
- Siga as instruções na tela para concluir o processo.
5. Execute uma verificação SFC
- Pressione a Windows tecla, digite cmd na caixa de pesquisa e clique em Executar como administrador.

- Na janela do prompt de comando, digite o seguinte comando para reparar ou restaurar os arquivos de sistema corrompidos e pressione Enter:
sfc /scannow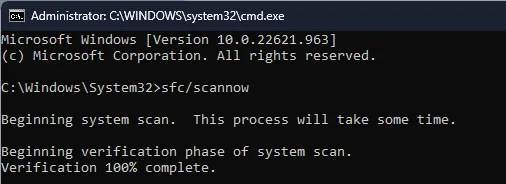
- Aguarde a conclusão da verificação e reinicie o computador para que as alterações tenham efeito.
6. Execute a verificação CHKDSK
- Pressione a Windows tecla, digite cmd na caixa de pesquisa e clique em Executar como administrador.
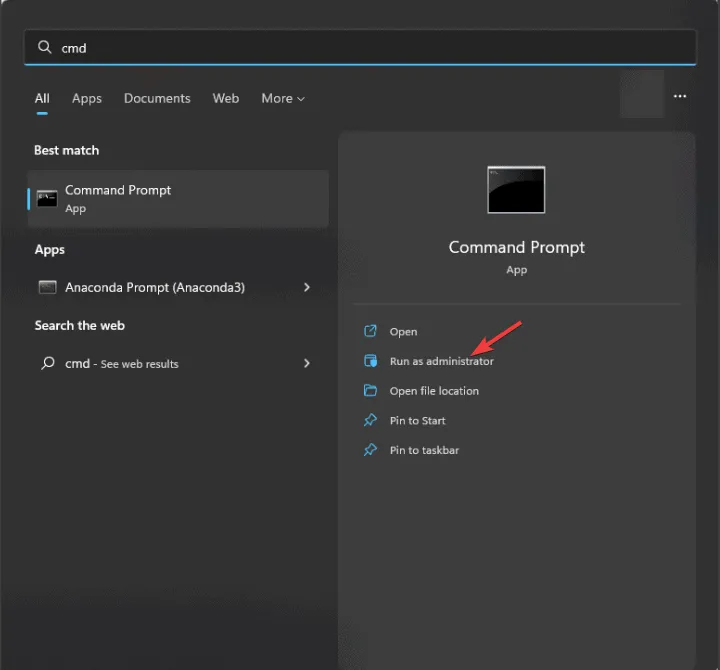
- Na janela do prompt de comando, copie e cole o seguinte comando para corrigir erros no disco, localizar setores defeituosos e forçar a desmontagem da unidade antes do início do processo e pressione Enter:
chkdsk C: /f /r /x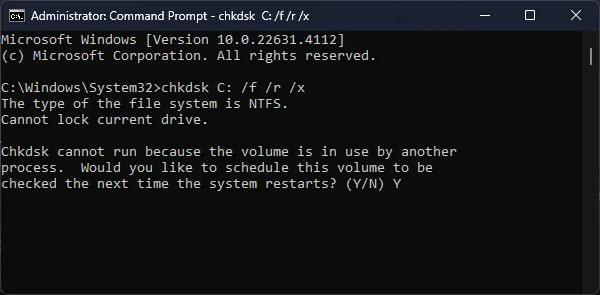
- Como estamos tentando escanear a unidade do sistema (geralmente indicada pela letra C: ), você receberá um prompt para agendar o escaneamento na próxima reinicialização. Digite Ye pressione Enterpara agendá-lo.
- Reinicie o computador para iniciar a verificação do CHKDSK, que será executada antes do Windows carregar e verificará se há erros e setores defeituosos.
- Quando a verificação for concluída, você receberá um resumo da verificação e as ações tomadas para corrigir o problema.
Se você for um usuário avançado, poderá verificar os logs de erros BSOD para determinar o componente ou módulo de software com defeito e tomar as medidas necessárias.
Para evitar esses problemas, você deve executar o Windows Defender regularmente e criar um backup de todos os seus dados essenciais.
Se você encontrar esses erros, é importante verificar a mensagem de erro primeiro para entender o erro e depois prosseguir com as etapas mencionadas acima.
Se você conhece mais alguma solução para resolver o erro de tela azul ERROR_SERIAL_NO_DEVICE, compartilhe-a com nossos leitores na seção de comentários!
Deixe um comentário