6 maneiras simples de consertar o Disney Plus que continua travando

Para alguns de nossos leitores, o Disney Plus continua travando toda vez que eles pressionam Assistir.
Por que meu Disney Plus continua travando? Se o aplicativo Disney Plus travar ao iniciá-lo, pode ser devido a arquivos desatualizados ou corrompidos. No entanto, se você estiver assistindo no seu navegador, a falha pode ser o resultado de um cache e cookies desatualizados do navegador.
Como posso corrigir o problema de travamento constante do Disney Plus?
Antes de prosseguir com qualquer etapa para impedir o travamento do Disney Plus, faça as seguintes verificações preliminares:
- Reinicie sua TV ou computador e roteador e verifique se sua internet está funcionando bem.
- Tente usar um navegador diferente se estiver usando uma versão web do aplicativo em um computador.
- Certifique-se de que sua TV ou computador Windows esteja atualizado para a versão mais recente e verifique o status do servidor Disney Plus.
1. Verifique se a conexão entre Disney Plus e Disney Plus. seu PC está aberto
- Pressione a tecla Windows , digite cmd e clique em Executar como administrador.
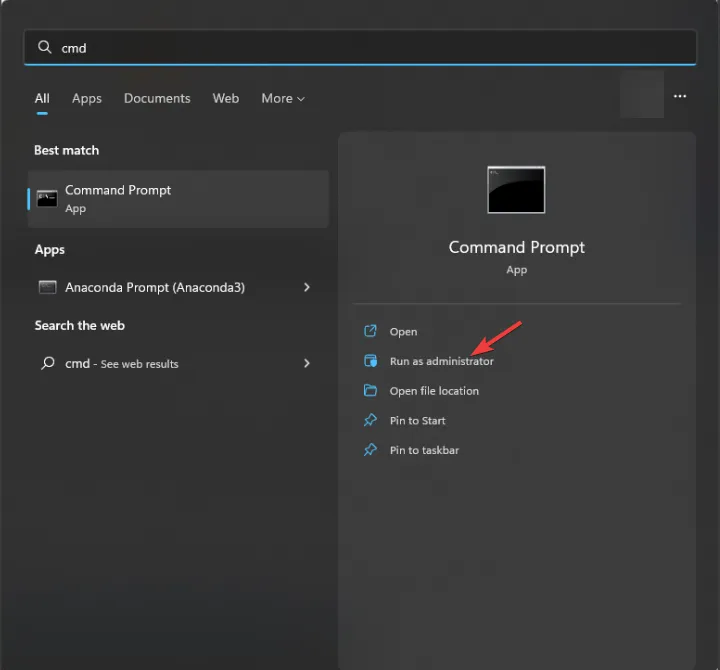
- Copiar e cole o seguinte comando e clique em Enter:
ping www.disneyplus.com
Ao executar o comando PING, você verifica a capacidade de resposta e mede a latência entre o seu PC e o Disney Plus para garantir uma conexão estável com a Internet.
2. Limpe o cache e os cookies do navegador (se estiver usando uma versão web no seu PC)
- Inicie seu navegador preferido; aqui, estamos usando um exemplo do Google Chrome.
- Clique no ícone de três pontos no canto superior direito e escolha Configurações.
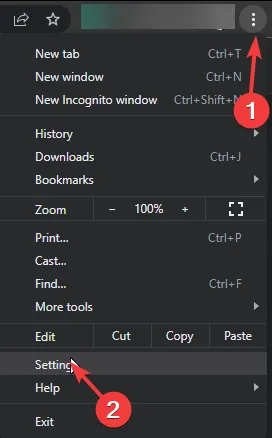
- Selecione Privacidade e segurança e clique em Limpar dados de navegação.
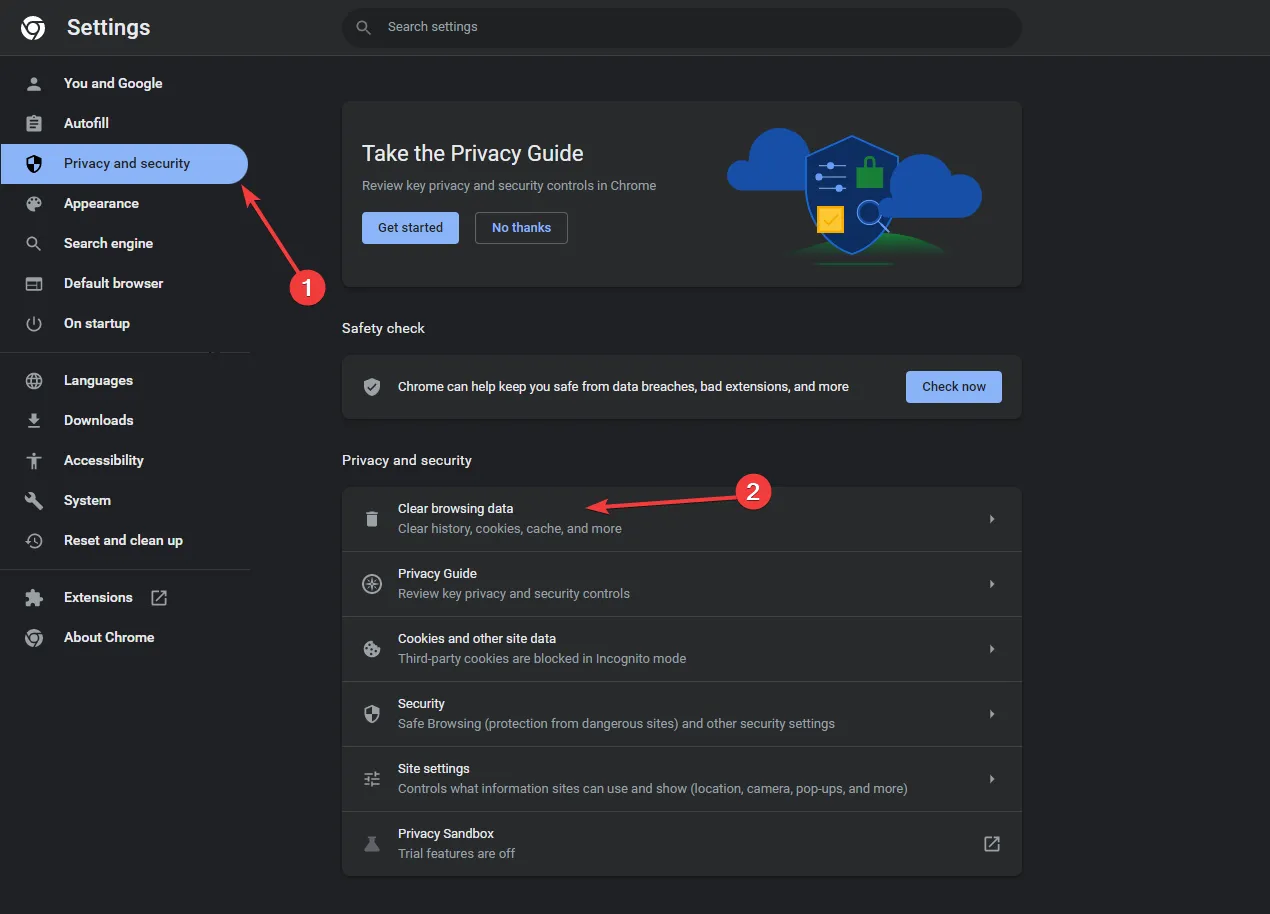
- Em seguida, selecione Todo o período para a opção Intervalo de tempo e coloque uma marca de seleção ao lado de Cookies e outros dados do site, & Armazene imagens e arquivos em cache.
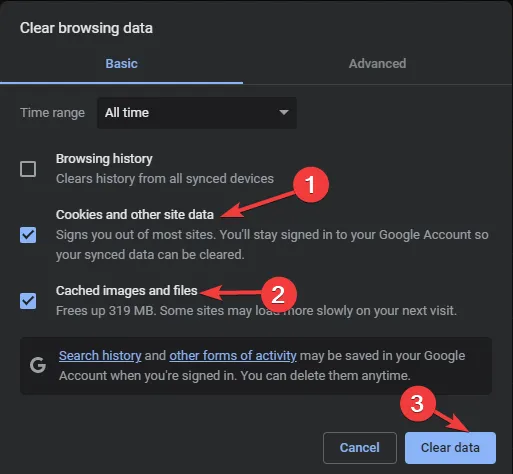
- Clique em Limpar dados.
Quando terminar, reinicie o navegador e tente acessar o site novamente. Limpar o cache do navegador também pode ajudar a corrigir problemas do Disney Plus que não funciona no Chrome; leia este guia para saber mais.
3. Limpe o cache do aplicativo
janelas
- Pressione Windows + I para abrir o aplicativo Configurações.< /span>
- Acesse Aplicativos e selecione Aplicativos instalados.
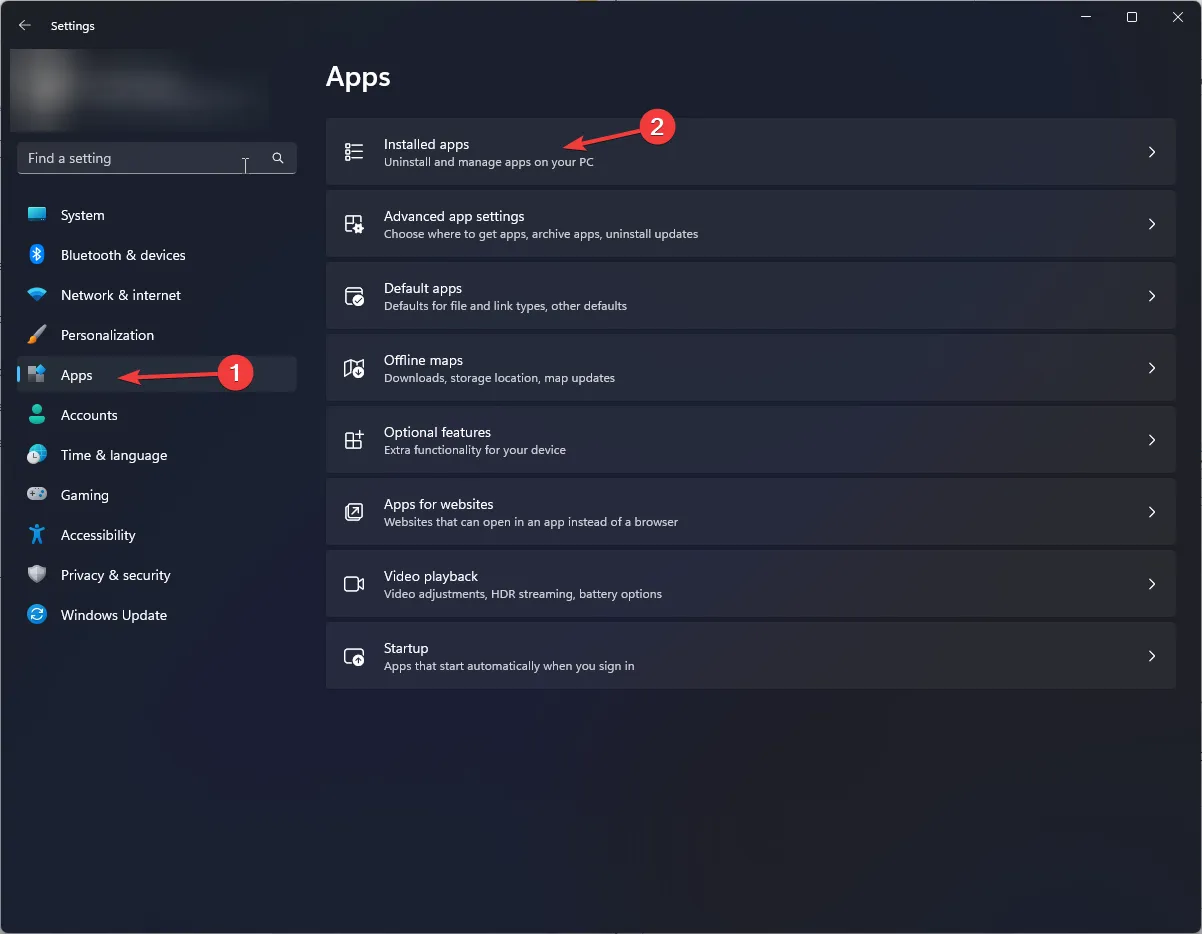
- Localize Disney Plus, clique no ícone de três pontos e selecione Opções avançadas .
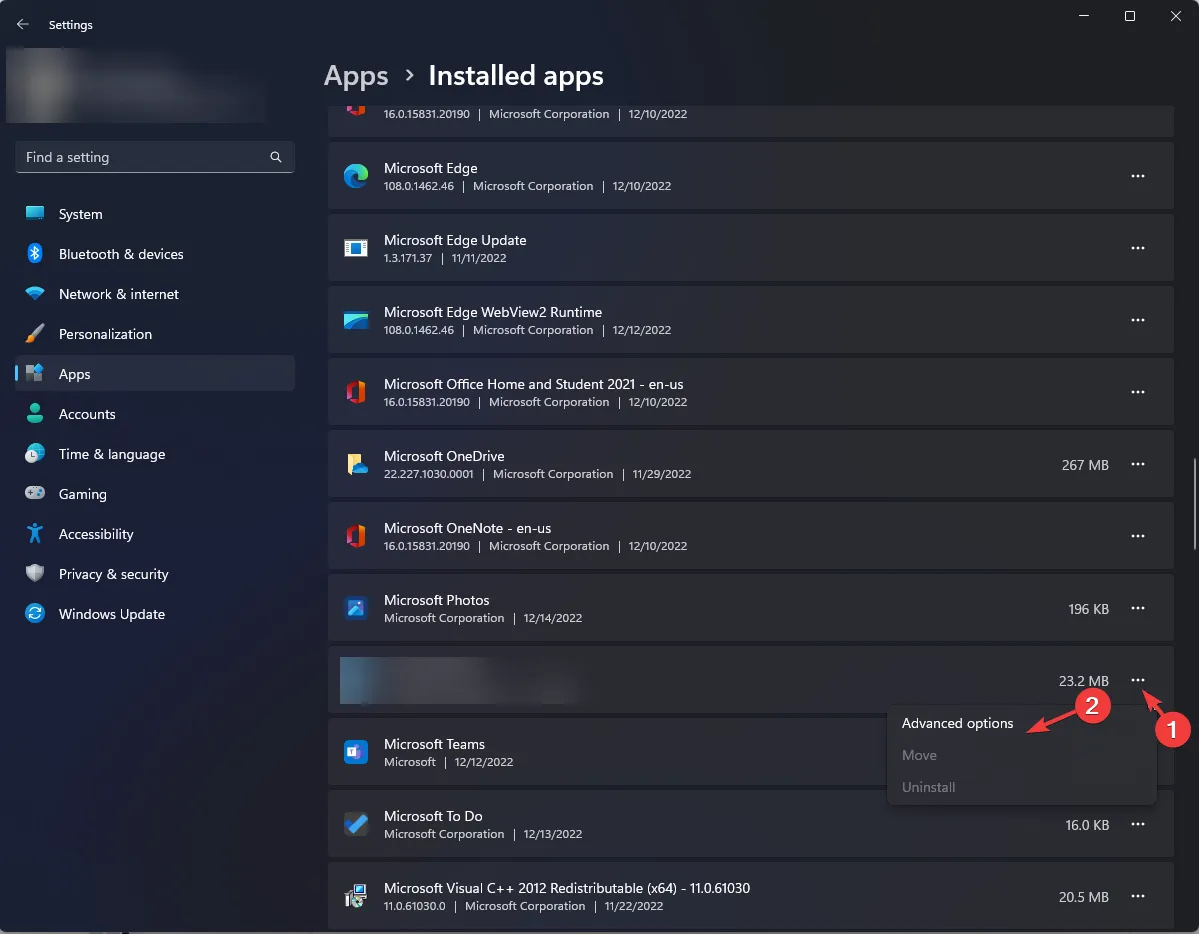
- Role para baixo para encontrar a seção Redefinir e clique em Reparar para reparar o aplicativo sem excluir os dados do aplicativo.
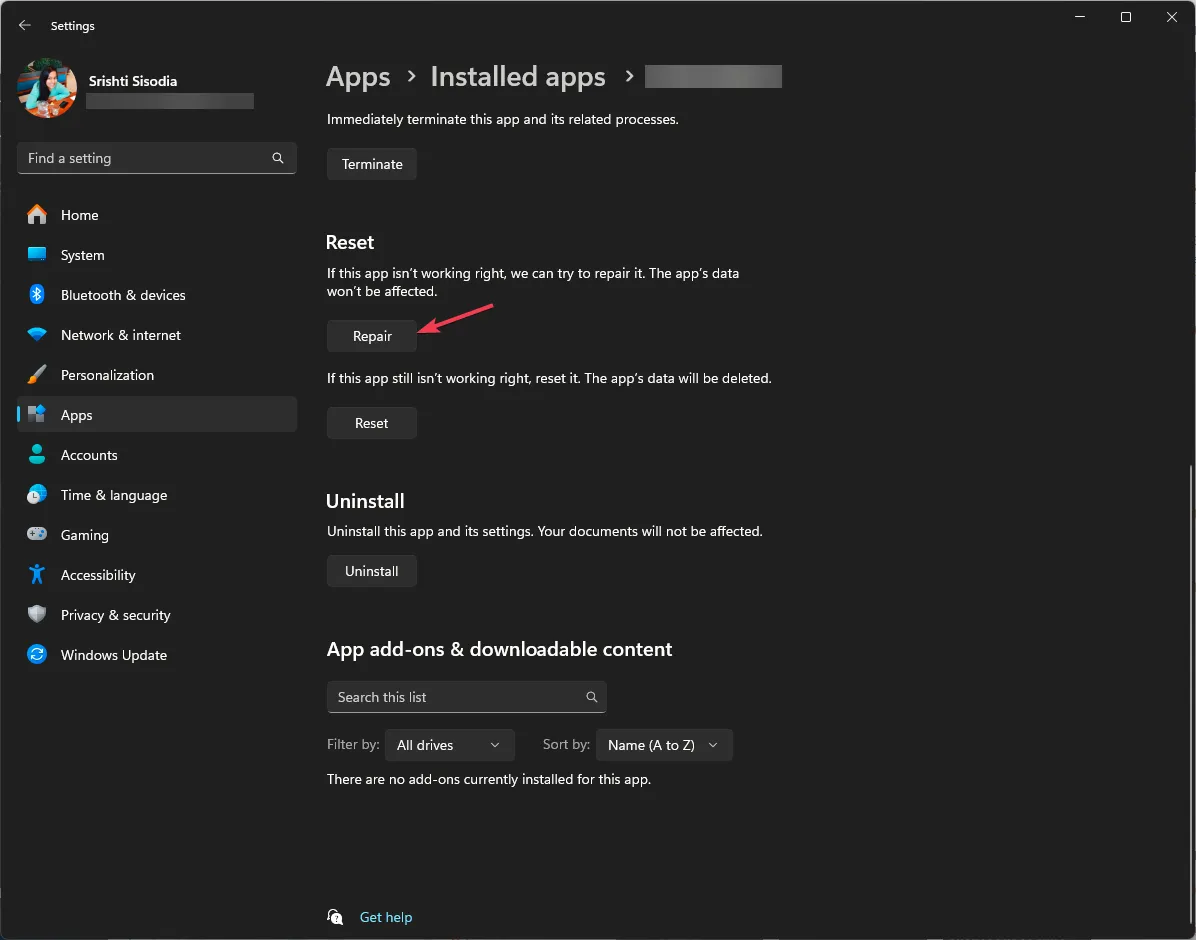
- Se isso não ajudar, vá para a seção Redefinir novamente e clique no botão Redefinir.
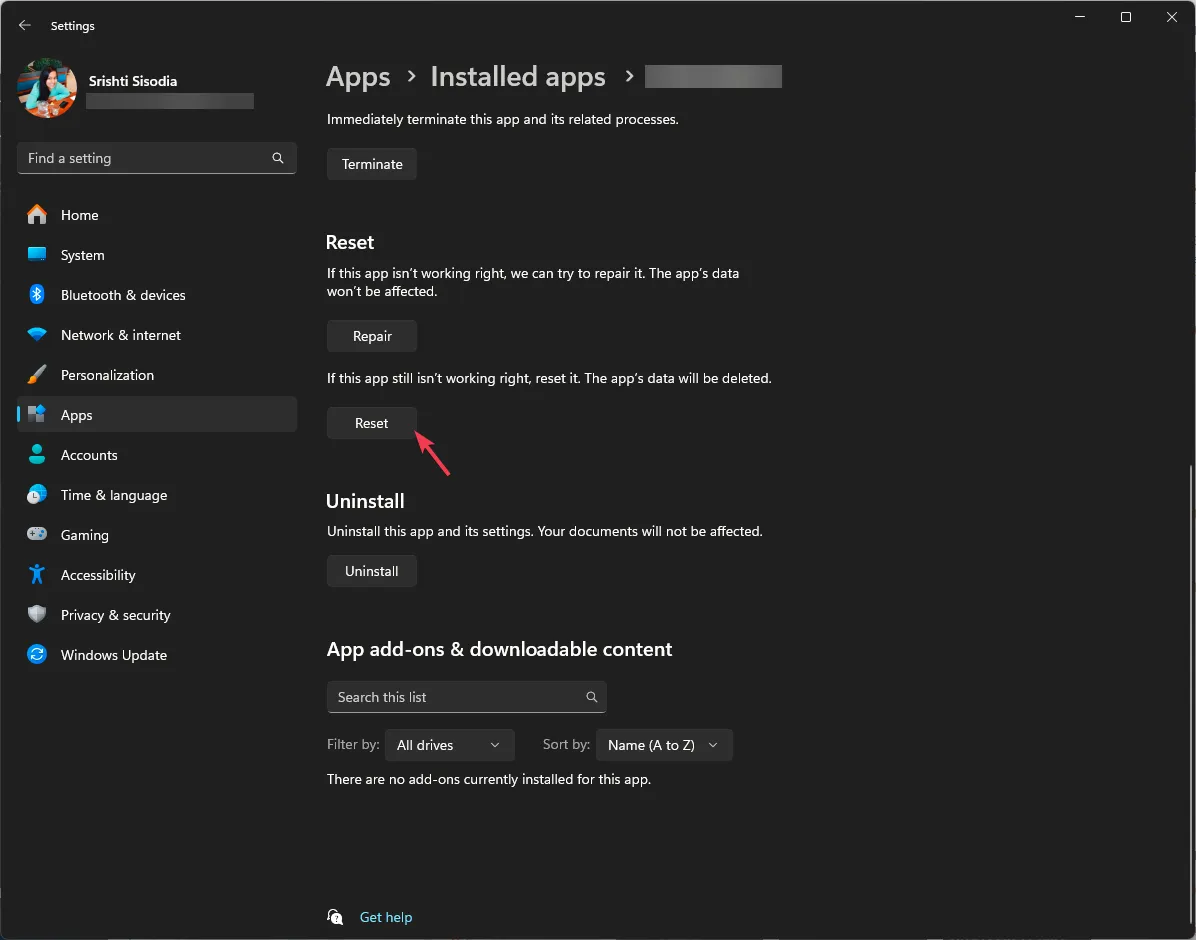
televisão
- Acesse o aplicativo Configurações na tela inicial ou pressione o ícone de engrenagem no controle remoto.

- Escolha Aplicativos.

- Você receberá a lista de aplicativos; acesse Disney Plus.
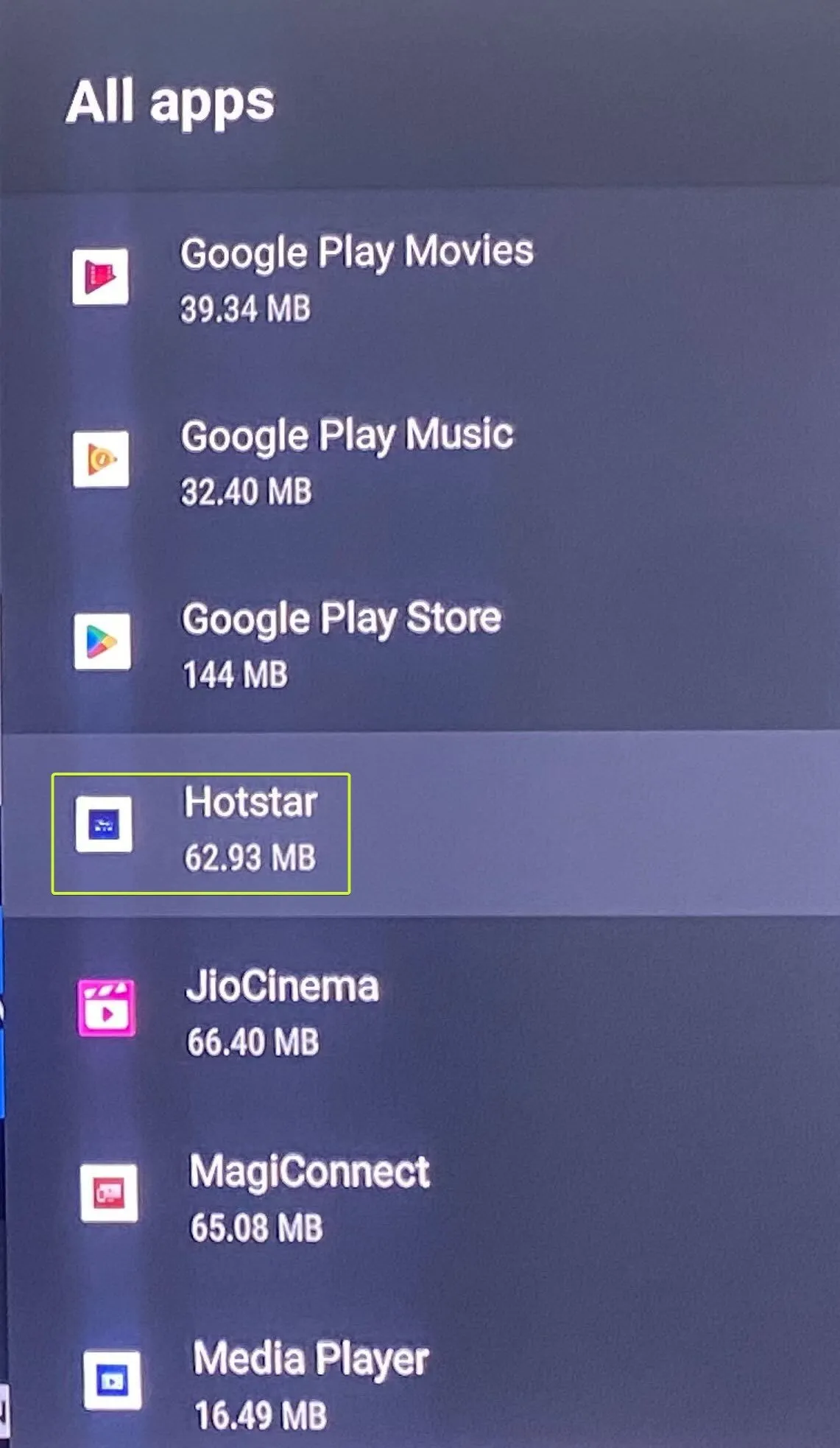
- Selecione Limpar cache.
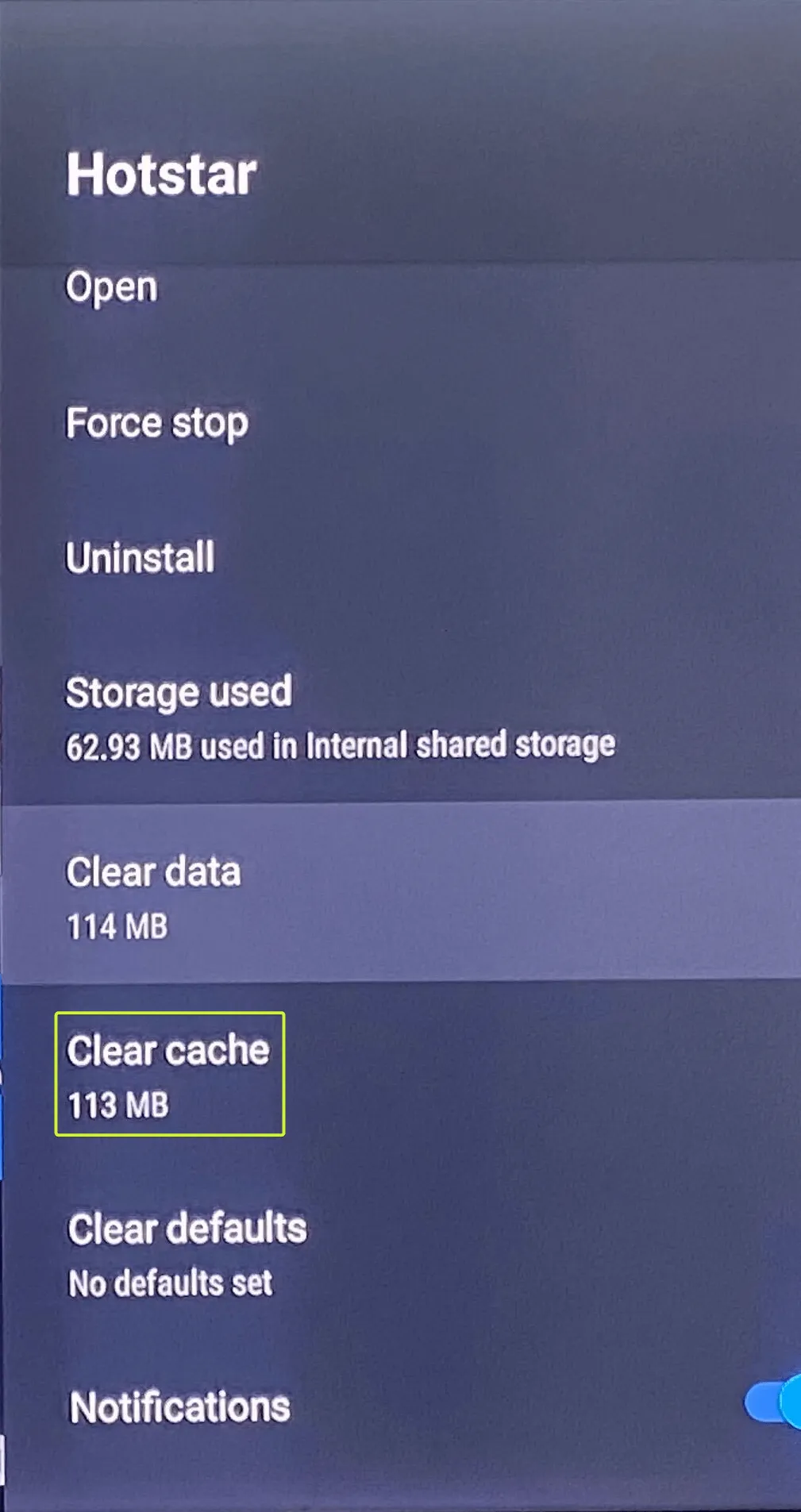
- Clique em OK para confirmar a ação.
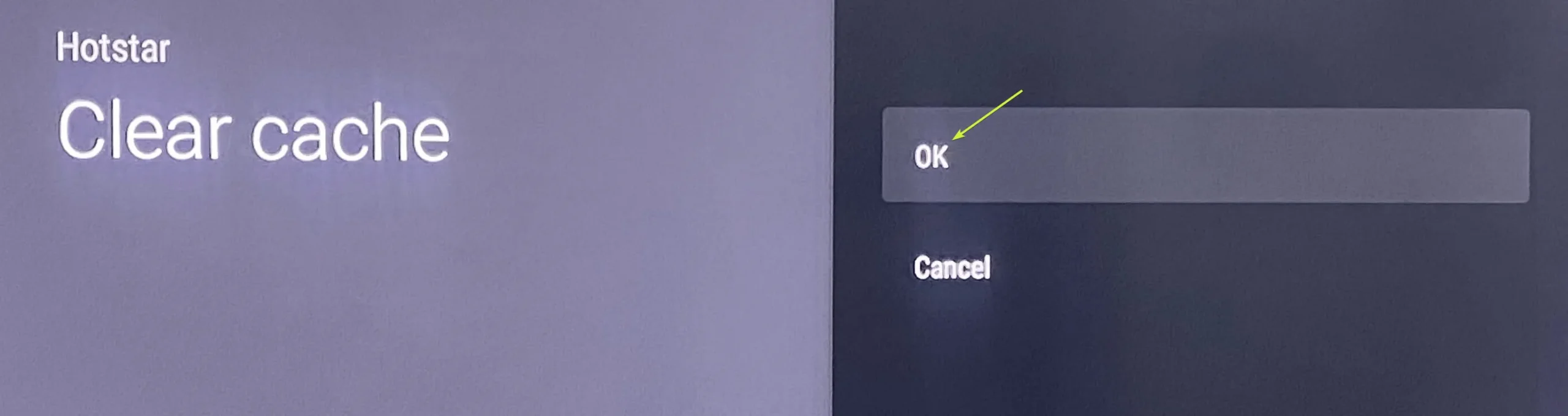
- Se isso não funcionar para você, escolha Limpar dados.
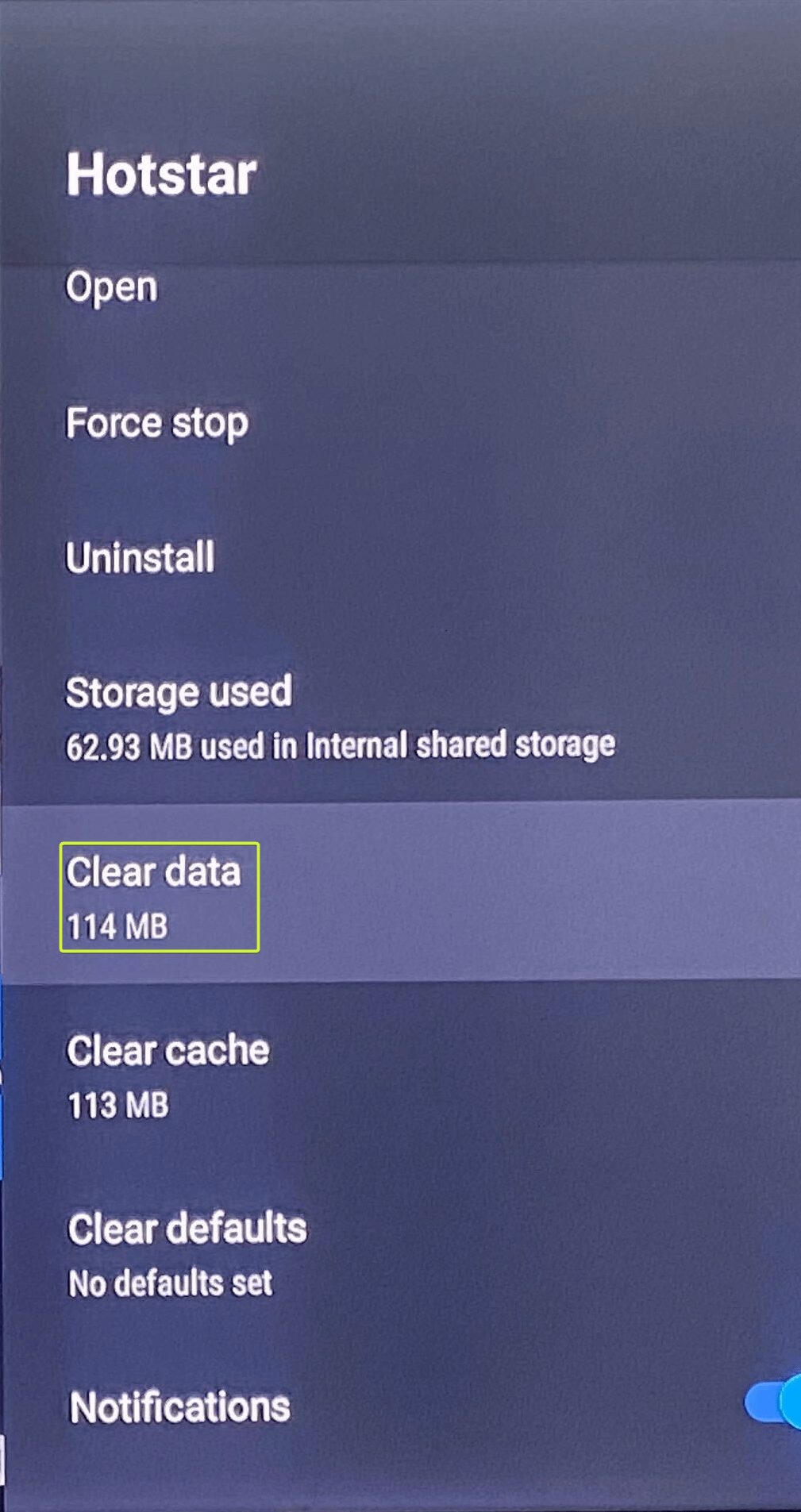
- Clique em OK para confirmar a ação.
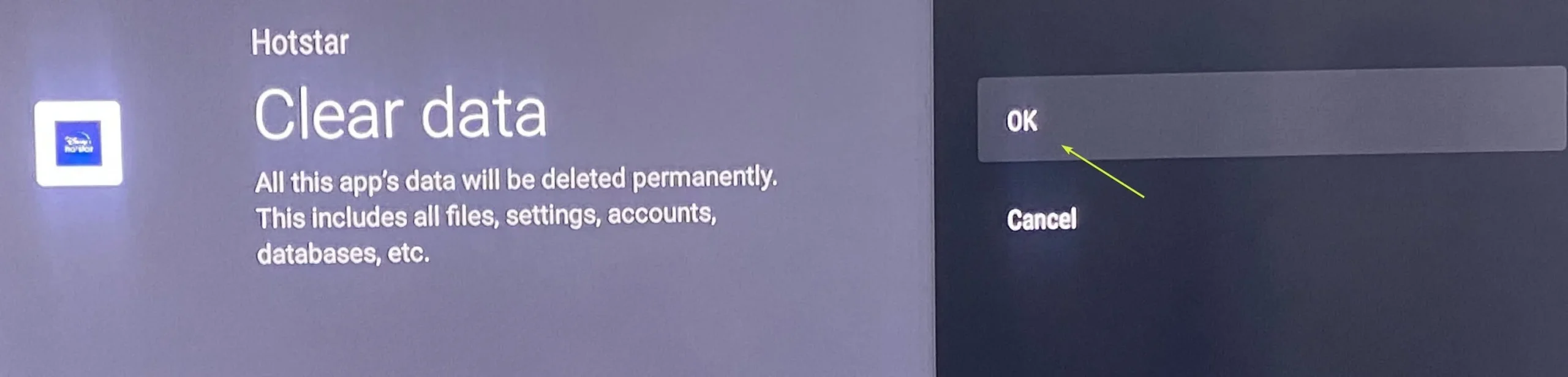
Isso excluirá todos os dados do aplicativo, incluindo seu ID de login e login. senha e redefina o aplicativo para as configurações padrão. Portanto, mantenha a senha em mãos, pois será necessário fazer login no aplicativo novamente.
4. Atualize o aplicativo
janelas
- Pressione a tecla Windows , digite ms store e clique em Abrir.
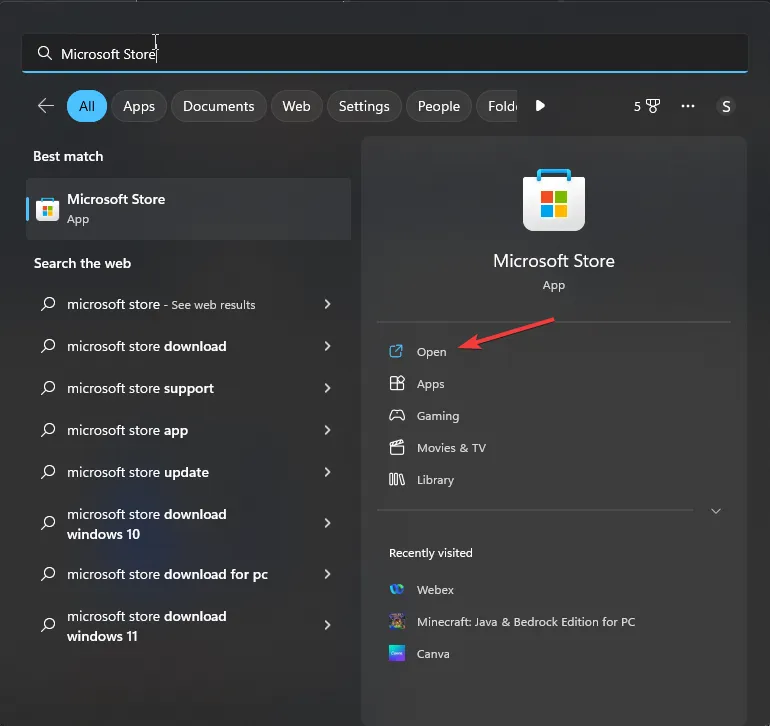
- Acesse Biblioteca, percorra a lista de aplicativos para encontrar o Disney Plus e clique em Atualizar para instalar a versão mais recente.
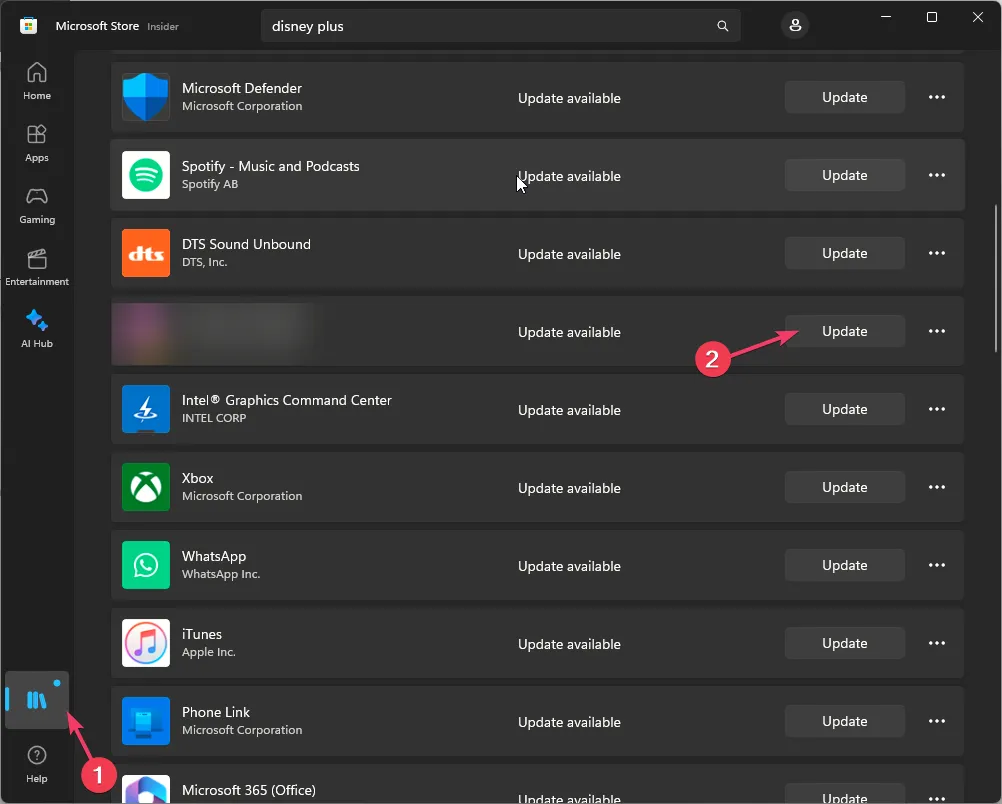
televisão
- Localize e selecione Google Play Store na tela inicial.
- Clique no ícone Perfil e escolha Gerenciar aplicativos e aplicativos. jogos.
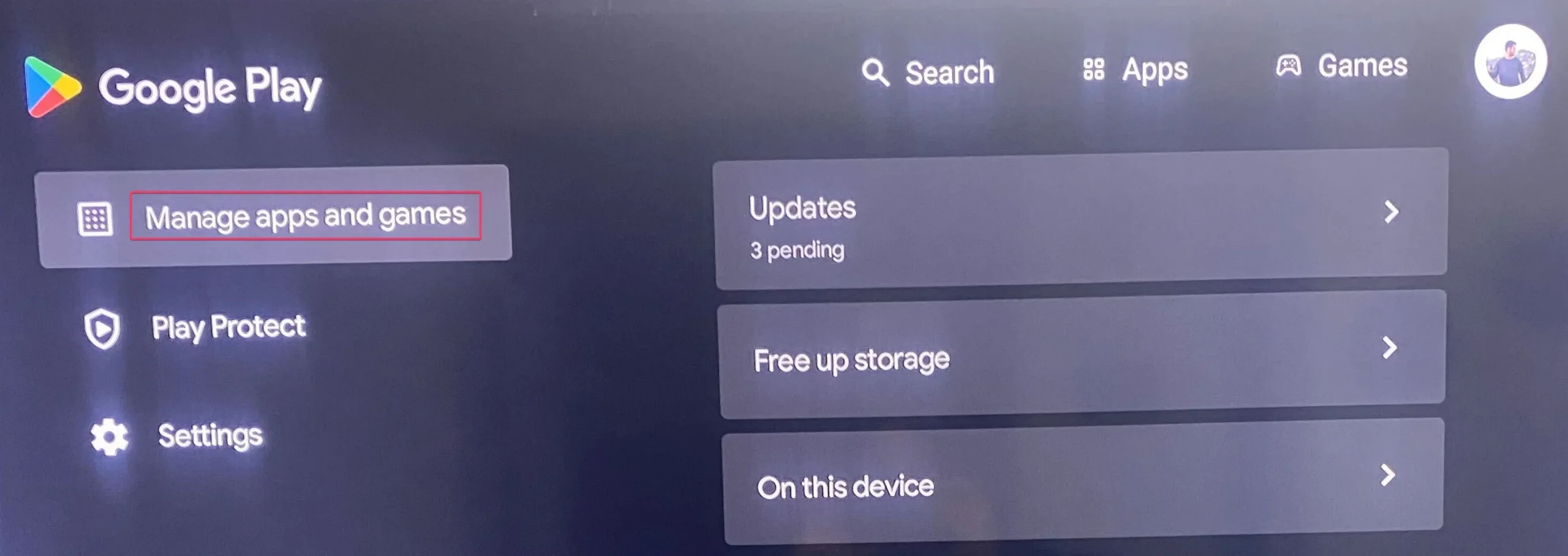
- Selecione Atualizações.
- Na lista de aplicativos, localize Disney Plus e selecione o botão Atualizar.
5. Desinstale a atualização do Android System WebView (Beta) (TV)
- Localize e selecione Configurações na tela inicial.
- Selecione Aplicativos.
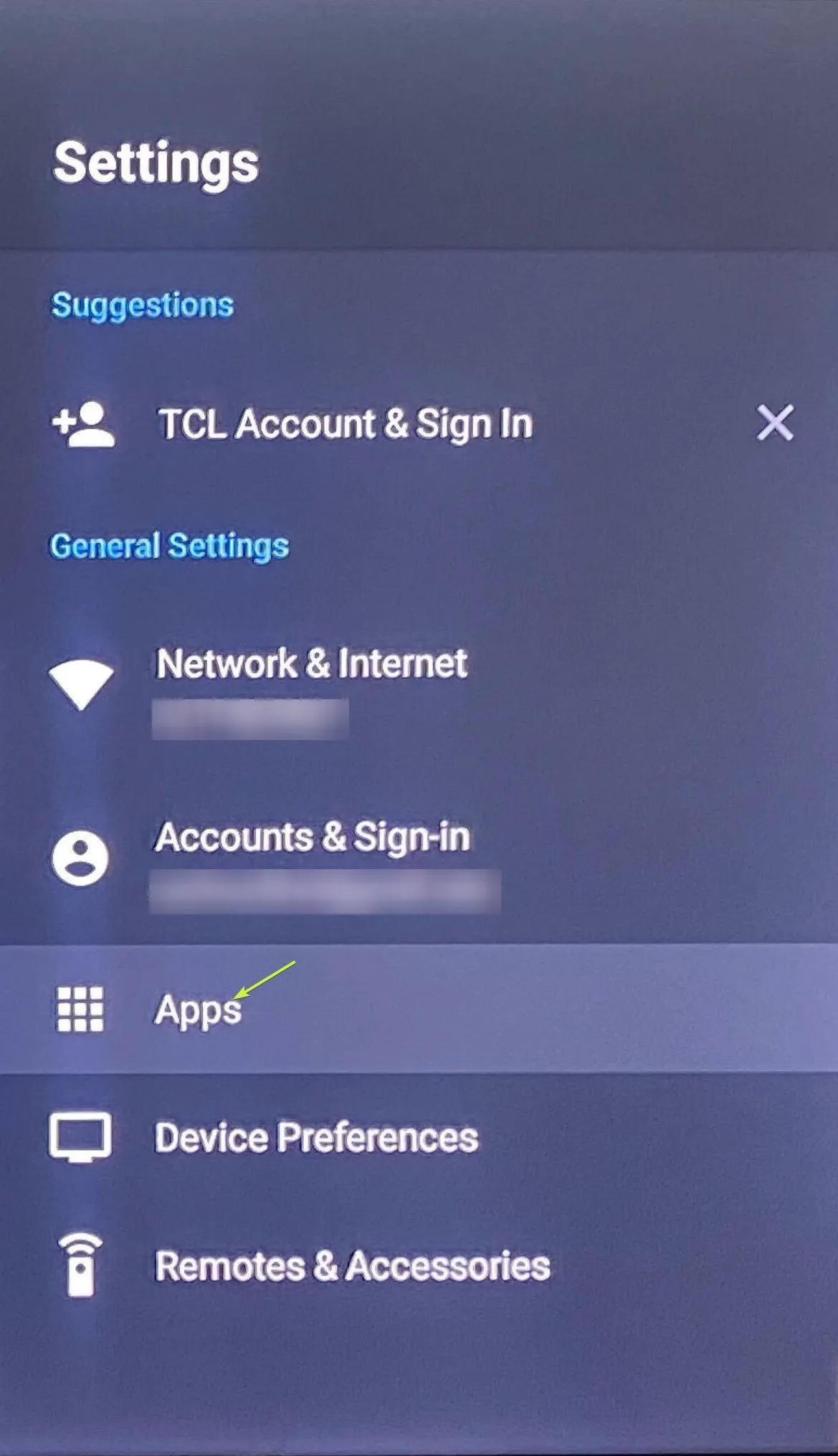
- Role para encontrar Android System WebView (Beta) na lista de aplicativos instalados.
- Na lista de opções, escolha Desinstalar.
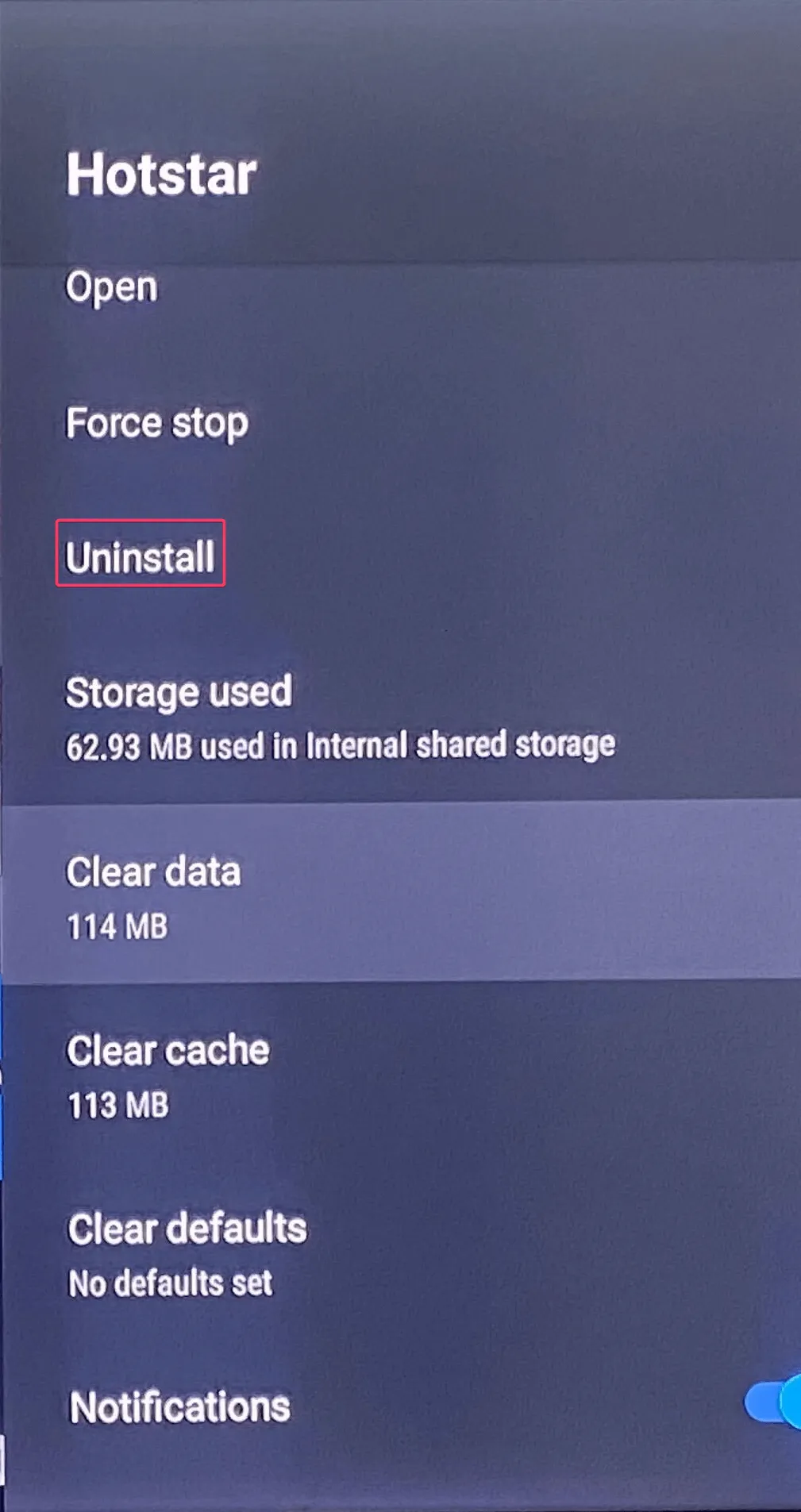
Reinicie sua TV, inicie o aplicativo e verifique se o problema persiste.
6. Reinstale o aplicativo
janelas
- Pressione Windows + I para abrir o aplicativo Configurações.< /span>
- Acesse Aplicativos e selecione Aplicativos instalados.
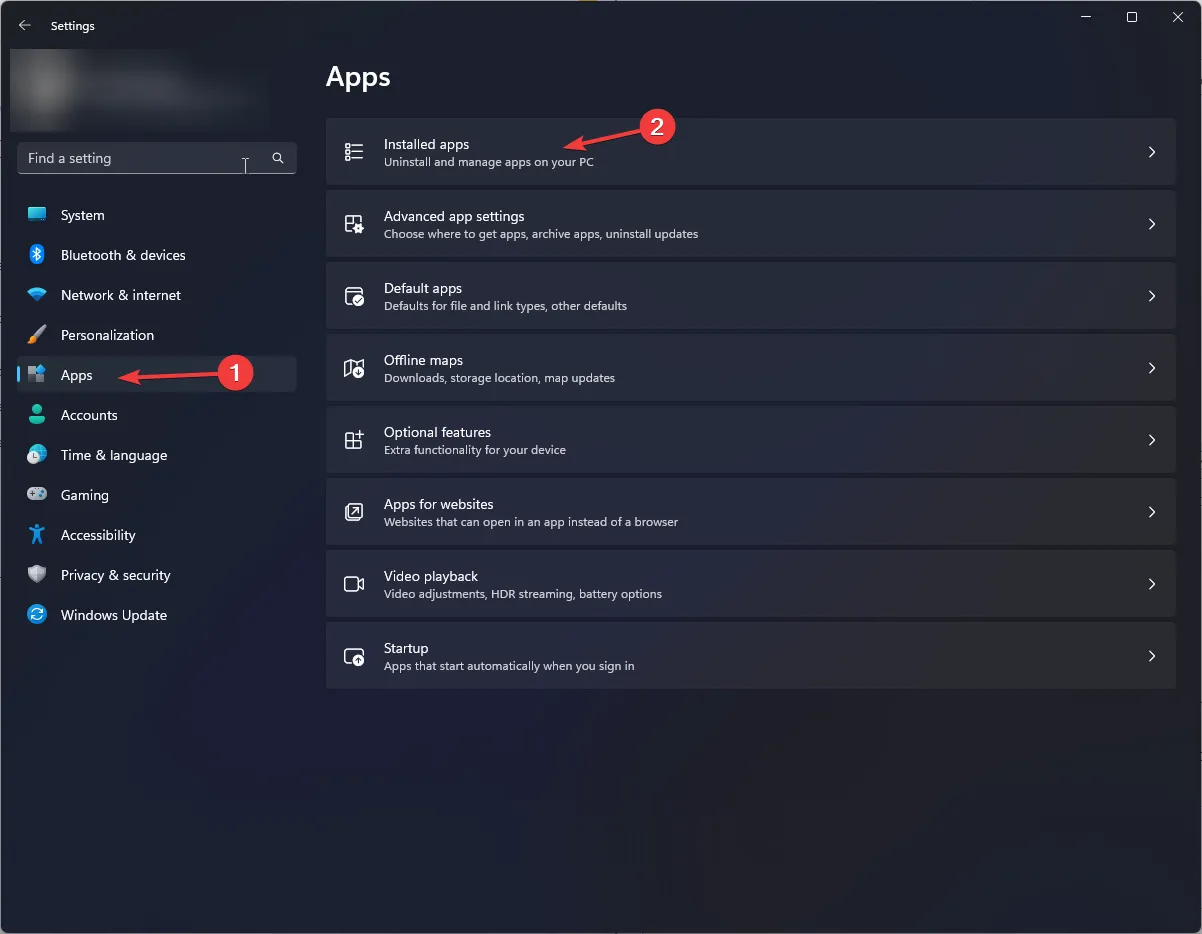
- Localize Disney Plus, clique no ícone de três pontos e selecione Desinstalar< ai=4>.
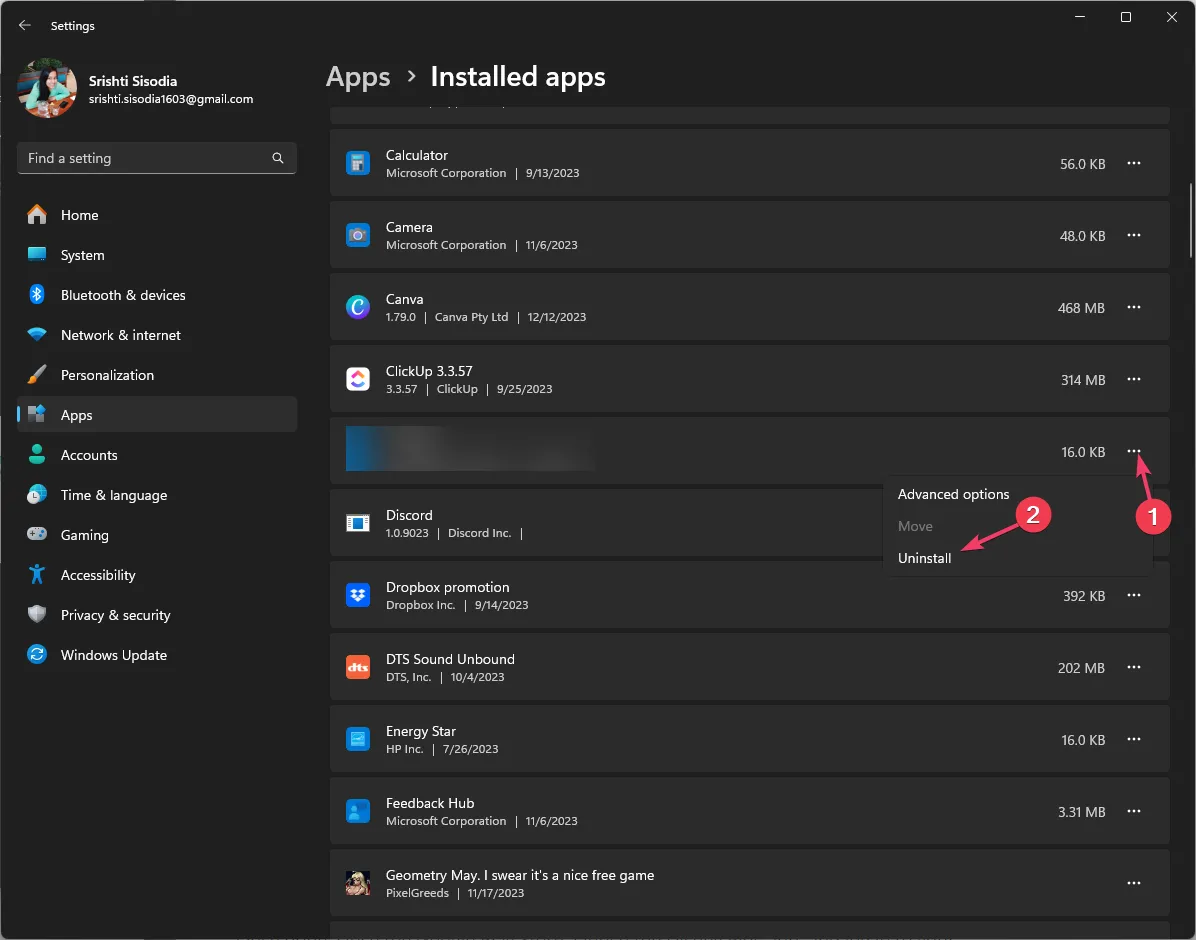
- Clique em Desinstalar novamente quando solicitado.
- Pressione a tecla Windows , digite ms store e clique em Abrir.
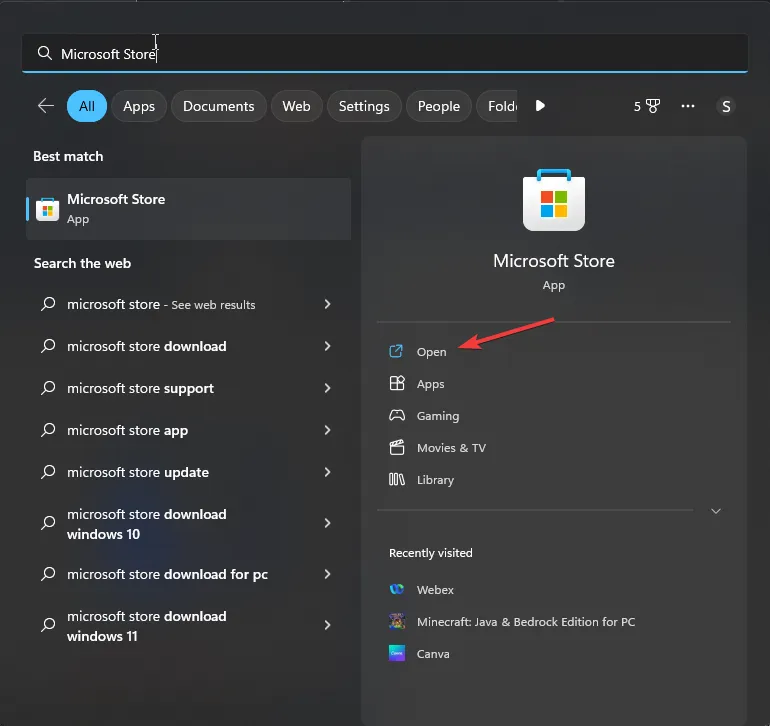
- Pesquise Disney Plus e clique em Instalar para obter no seu computador.
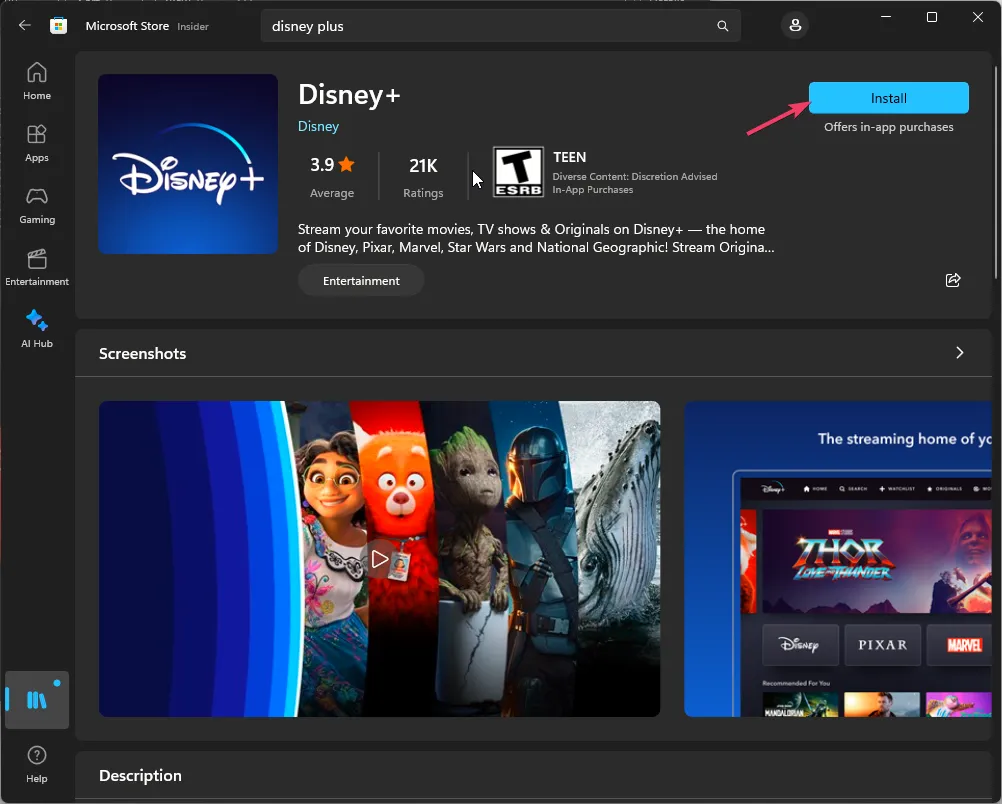
televisão
- Na tela inicial, role para localizar Configurações e selecione-o.
- Escolha Aplicativos.
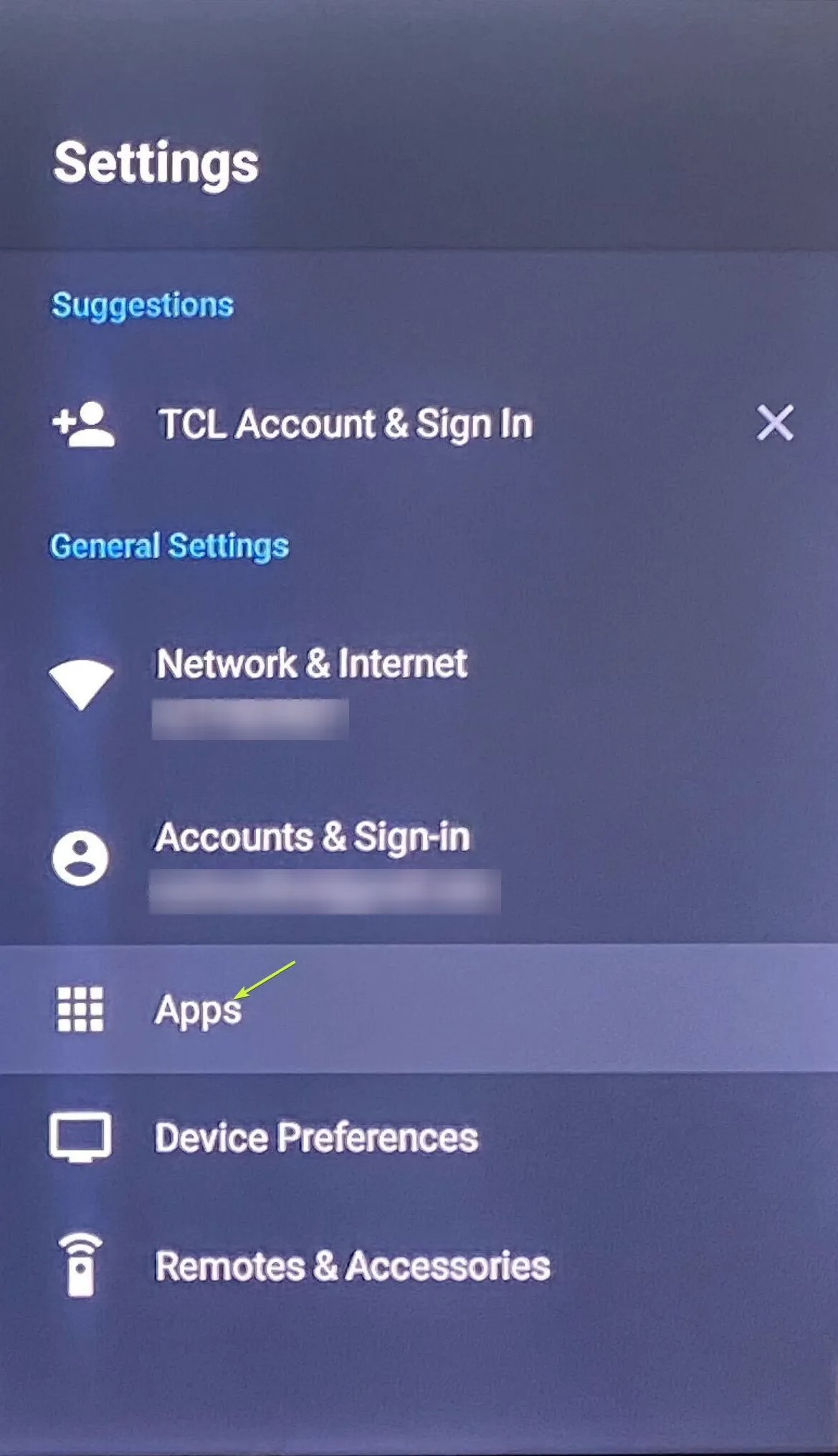
- Na lista de aplicativos, selecione Disney Plus.

- Em seguida, percorra as opções e localize & selecione Desinstalar.
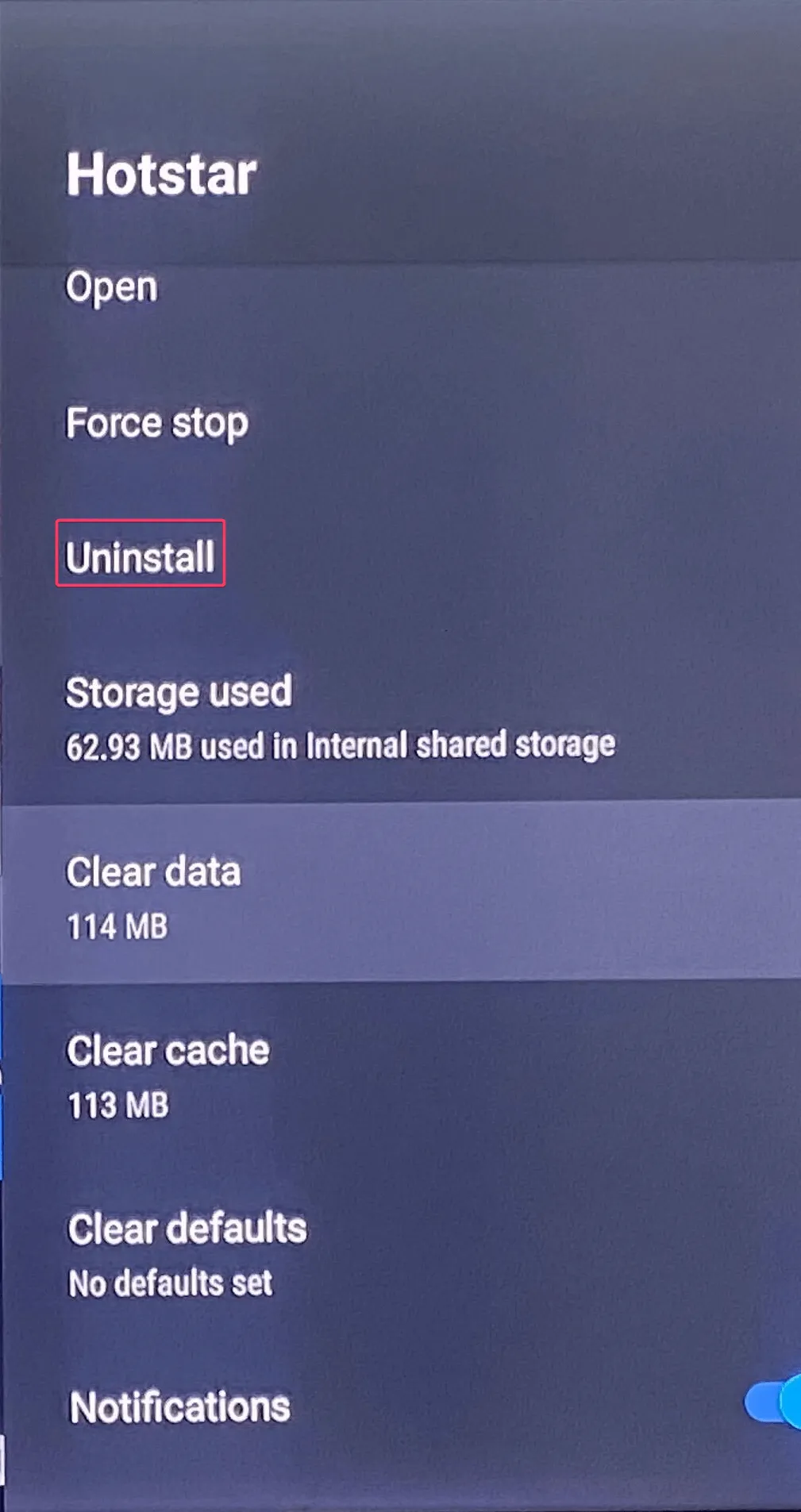
- Quando terminar, abra a Google Play Store na tela inicial, pesquise e selecione o aplicativo Disney Plus e clique em Instalar.
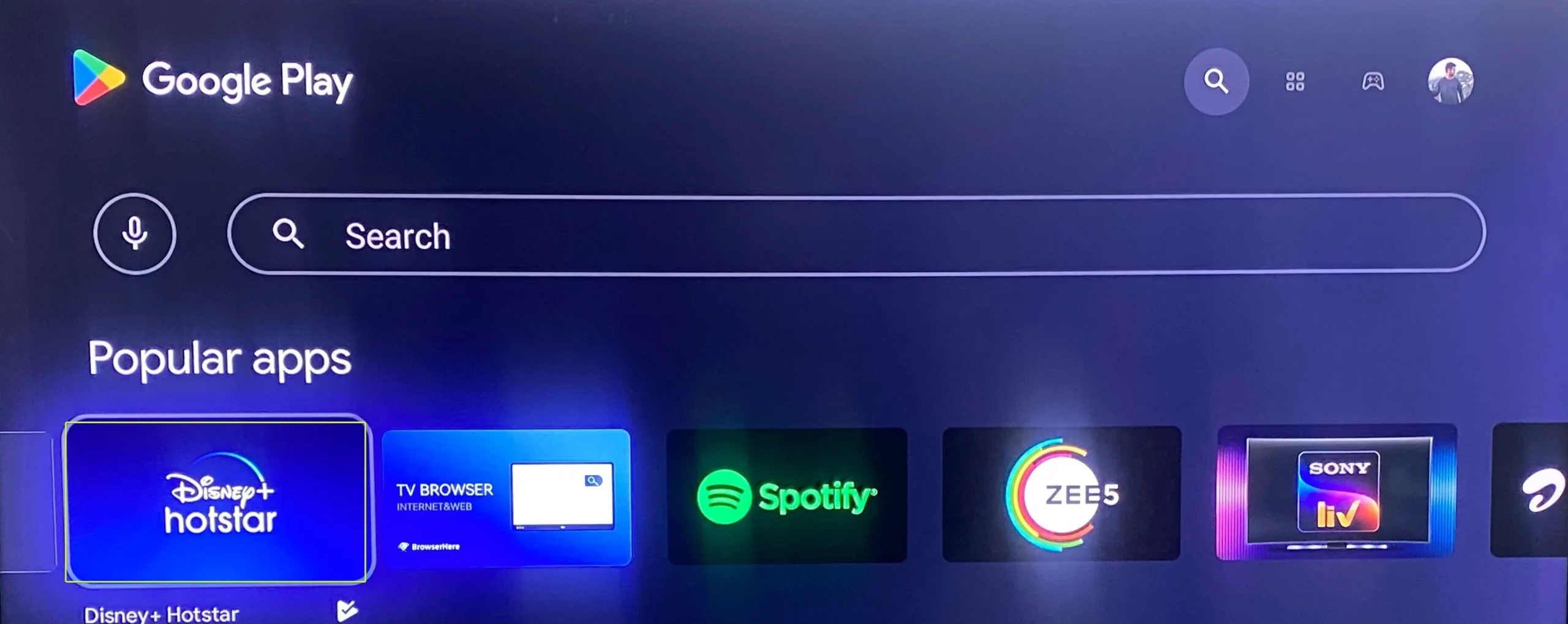
Uma vez feito isso, feche a Google Play Store, inicie o aplicativo Disney Plus e faça login em sua conta para assistir seus programas favoritos.
Reinstalar o aplicativo pode ajudar a corrigir outros problemas relacionados ao aplicativo, como código de erro 14; leia este guia para saber mais.
Concluindo, o problema de travamento do aplicativo Disney Plus pode ocorrer devido a uma conexão instável com a Internet, um aplicativo desatualizado ou cache corrompido.
Portanto, para resolver esse problema, reinicie o aplicativo e reinicie. dispositivo, verifique o status do servidor Disney Plus, verifique se você tem uma conexão confiável com a Internet e tente atualizar ou reinstalar o aplicativo.
Como alternativa, se o seu ISP estiver bloqueando o site, você poderá contar com um serviço VPN estável para acessar conteúdo digital na plataforma.< /span>
Se você tiver dúvidas ou sugestões sobre o assunto, fique à vontade para mencioná-las na seção de comentários abaixo.
Deixe um comentário