6 maneiras simples de consertar Destiny 2 travado na inicialização

Se o seu jogo Destiny 2 travar na tela de inicialização durante a atualização, você precisará encerrar todos os processos relacionados ao Destiny 2 no Gerenciador de Tarefas, garantir que sua conexão com a Internet esteja estável, recuperar espaço de armazenamento, desativar o antivírus temporariamente e executar o aplicativo Blizzard como administrador.
O que posso fazer se Destiny 2 travar na inicialização?
1. Execute seu aplicativo cliente como administrador
- Pressione Ctrl + Shift + Esc para abrir o Gerenciador de Tarefas.Finalizar tarefa. Vá para a guia Processos, clique com o botão direito no aplicativo Blizzard/Battle.net e selecione
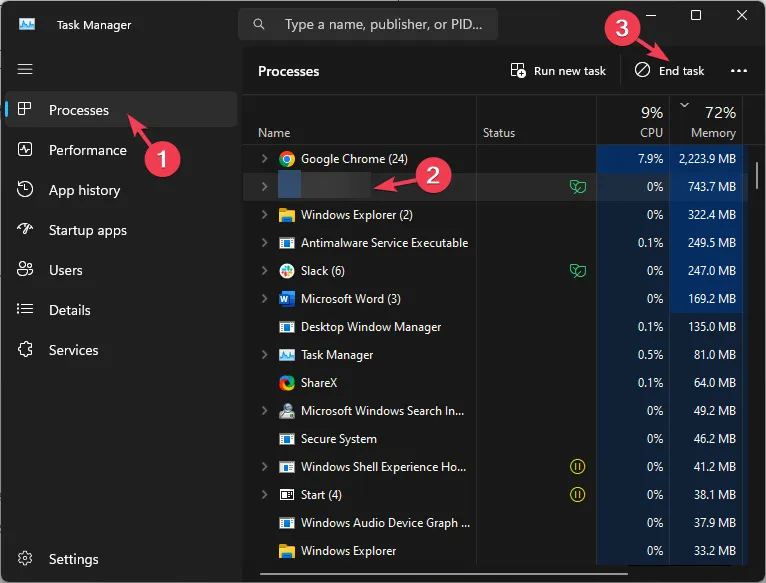
- Clique com o botão direito no atalho Blizzard/Battle.net na área de trabalho e selecione Propriedades.

- Vá para a guia Compatibilidade e, em Configurações, marque a caixa ao lado de Executar este programa como administrador.

- Clique em Aplicar e OK para salvar as alterações.
Em seguida, verifique o status do servidor Destiny 2, desative antivírus de terceiros temporariamente e certifique-se de que o sistema operacional Windows e < a i=3>drivers estão atualizados.
Além disso, verifique se sua conexão com a Internet está estável, desative o overclock e tente reiniciar o roteador e tente reiniciar o roteador. seu computador.
2. Renomeie a pasta Destiny 2
- Pressione Windows + E para abrir a janela do Windows Explorer.
- Vá para este caminho:
C:\Program Files (x86) - Localize a pasta Destiny 2, clique no ícone Renomear e renomeie a pasta.

3. Exclua o cache do aplicativo
- Pressione Windows + R para abrir a janela Executar.< /span>
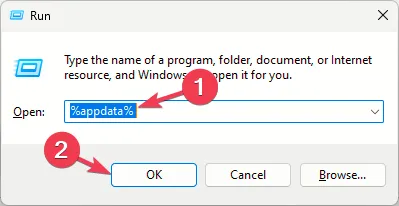
- Digite %appdata% e clique em OK para abrir AppData diretório.
- Na pasta Roaming, localize Blizzard, Battle.net e Destiny 2 , selecione-os e clique em Excluir.
- Volte para a pasta Local, localize as mesmas pastas e exclua-as também.
4. Defina o serviço de logon secundário como automático
- Pressione Windows + R para abrir a caixa de diálogo Executar.

- Digite services.msc e clique em OK para abrir Serviços aplicativo.
- Localize e clique duas vezes em Logon secundário para abrir suas propriedades.

- Para Tipo de inicialização, selecione Automático no menu suspenso.

- Clique em Aplicar e OK para salvar as alterações e reinicie o PC.
5. Use a ferramenta Limpeza de disco para recuperar espaço
- Pressione Windows + R para abrir a janela Executar.< /span>

- Digite cleanmgr e clique em OK para abrir a Limpeza de disco janela.
- Selecione a unidade e clique em OK.
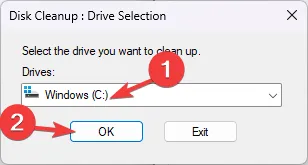
- Clique em Limpar arquivos do sistema.

- Selecione a unidade e clique em OK novamente.
- Em Arquivos a serem excluídos, selecione todos os itens e clique em OK.

- Em seguida, selecione Excluir arquivos.

6. Reinstale o aplicativo
- Pressione Windows + I para abrir o aplicativo Configurações.< /span>
- Acesse Aplicativos e selecione Aplicativos instalados.
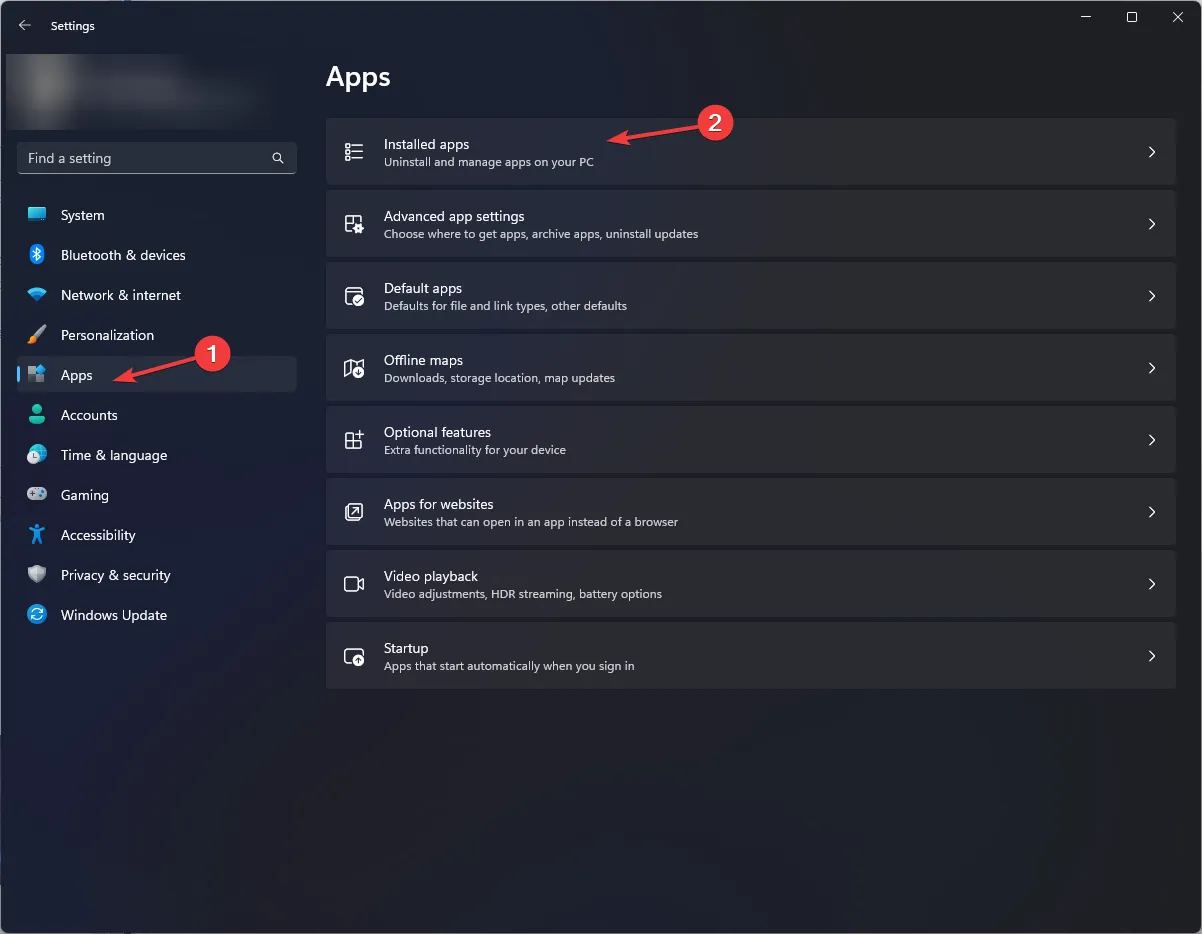
- Localize Destiny 2, clique no ícone de três pontos e clique em Desinstalar.
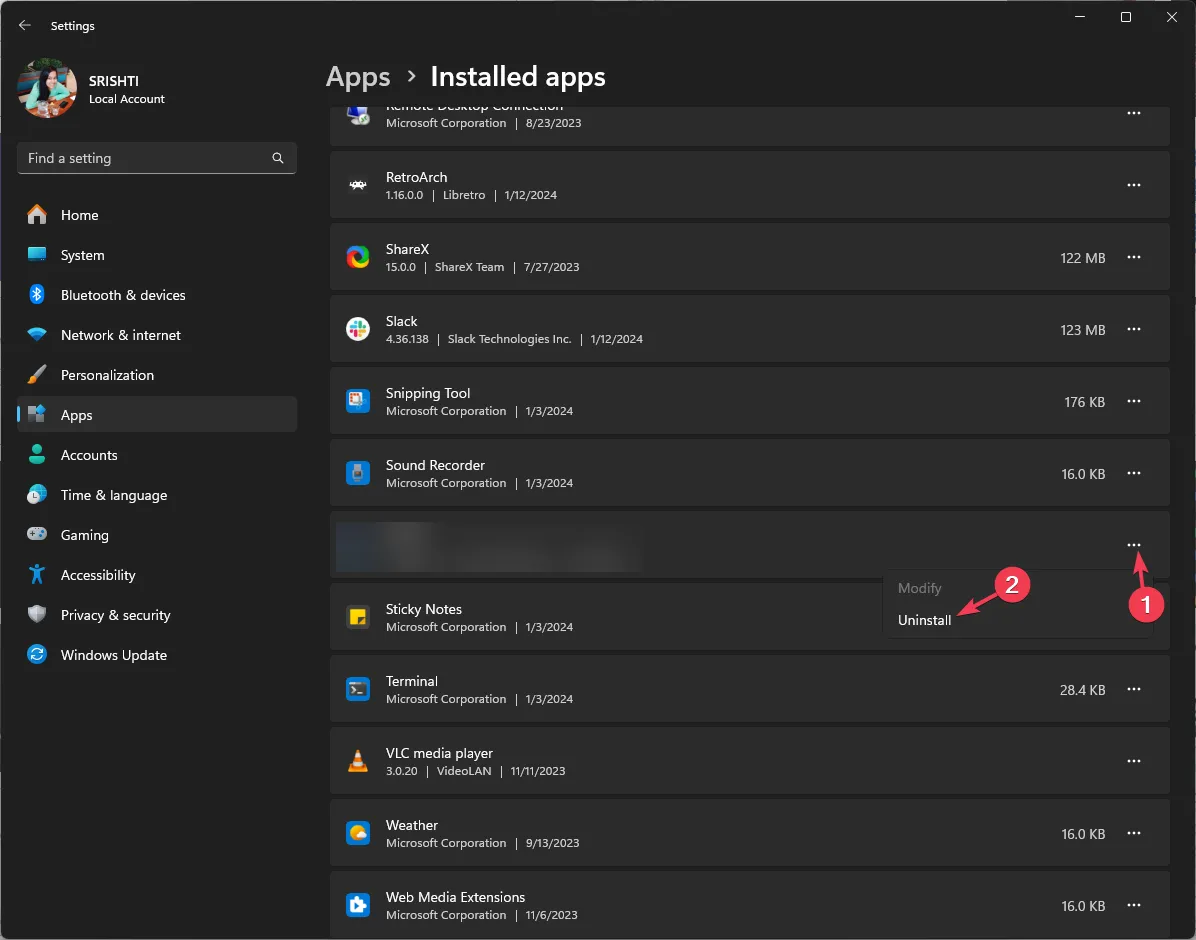
- Selecione Desinstalar para confirmar a ação.
- Pressione a tecla Windows, digite blizzard e clique em Abrir.
- Acesse Biblioteca, clique com o botão direito no jogo e selecione Instalar.
Agora, siga estas etapas para reinstalar o aplicativo Blizzard ou Battle.net que você está usando para corrigir o problema de uma vez por todas.
Concluindo, para corrigir o problema do jogo Destiny 2 travado na tela de inicialização, execute o aplicativo cliente como administrador, renomeie a pasta Destiny2, exclua o cache do aplicativo, defina o logon secundário como automático, recupere espaço ou reinstale o aplicativo.
Se você encontrou outros códigos de erro ao jogar Destiny 2, leia este guia para saber mais sobre as correções.
Se você tiver dúvidas ou sugestões sobre o assunto, fique à vontade para mencioná-las na seção de comentários abaixo.
Deixe um comentário