6 métodos para alterar o administrador no Windows
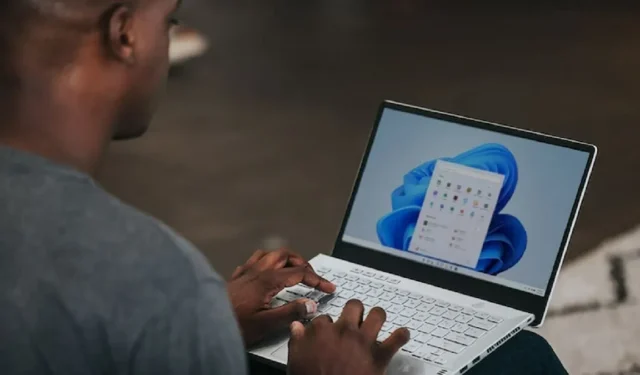
Embora o Windows normalmente transforme o primeiro usuário em um computador em administrador, há vários motivos e métodos para alterar o administrador no Windows. Esta postagem fornece seis maneiras de alterar o administrador no Windows, esteja você adicionando novos usuários de nível de administrador, promovendo um usuário padrão ou mudando para um administrador totalmente diferente. Basta escolher sua técnica preferida e começar.
1. Usando as configurações no Windows
A abordagem mais básica para aprender como alterar o administrador no Windows é por meio das Configurações do Windows.
- Abrir configurações.”
- Selecione “Contas” no painel esquerdo.
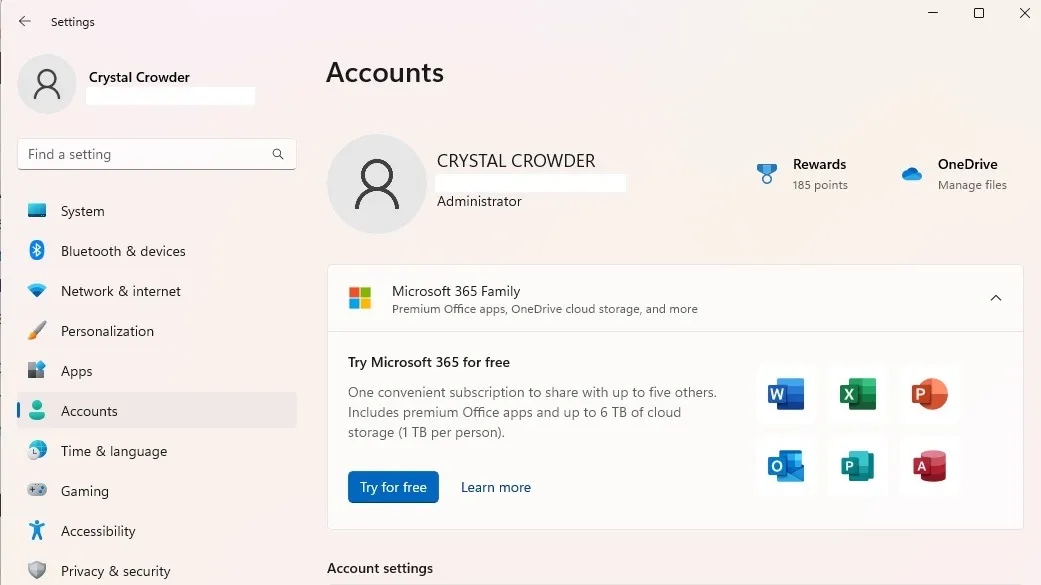
- Selecione “Outros usuários” no painel direito. Isso é chamado de “Família e outros usuários” no Windows 10.
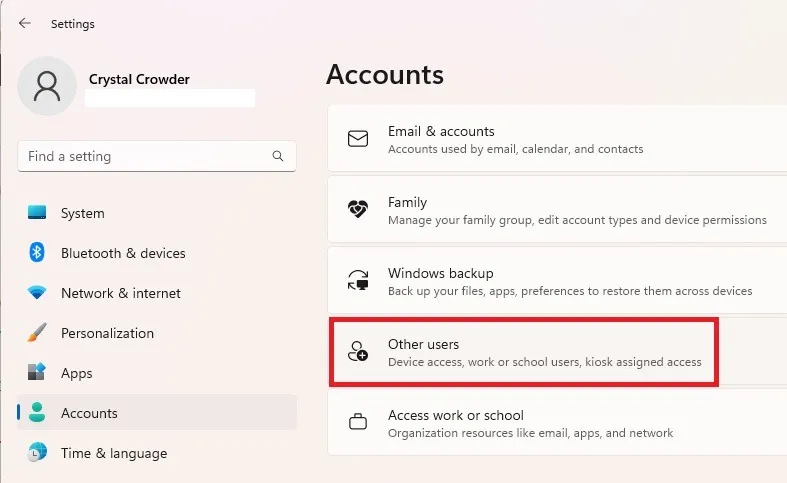
- Selecione o usuário desejado na lista.
- Pressione “Alterar tipo de conta”.
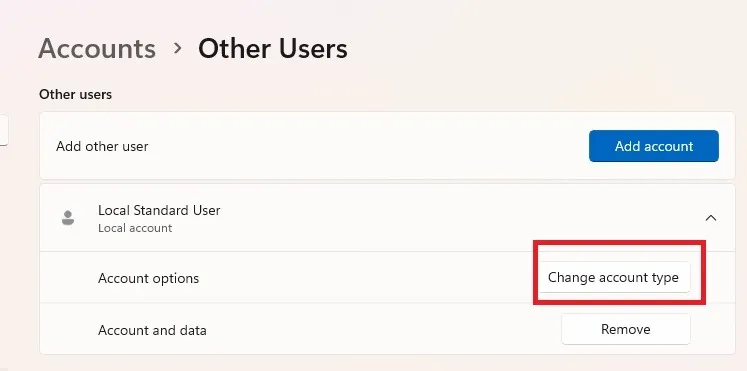
- Selecione “Administrador” na lista de tipos de conta e pressione “OK” para confirmar.
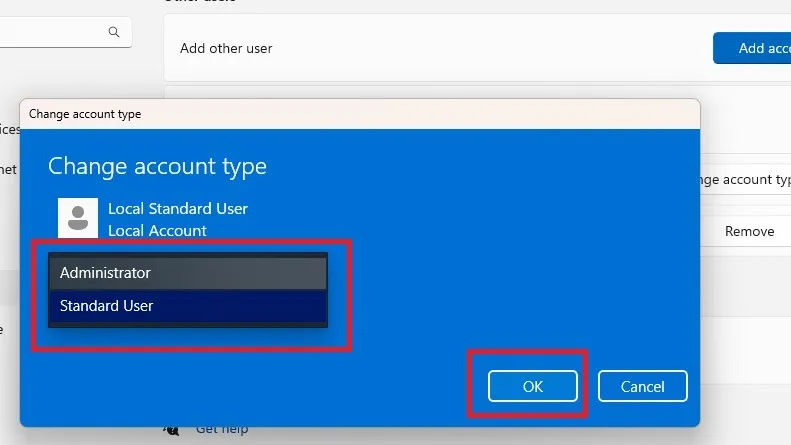
Você pode rebaixar facilmente uma conta de administrador usando o mesmo método.
2. Usando o Painel de Controle
Siga estes procedimentos se desejar alterar as configurações por meio do Painel de controle em vez de Configurações:
- Vá para Iniciar e procure por “painel de controle” e clique em “Abrir”.
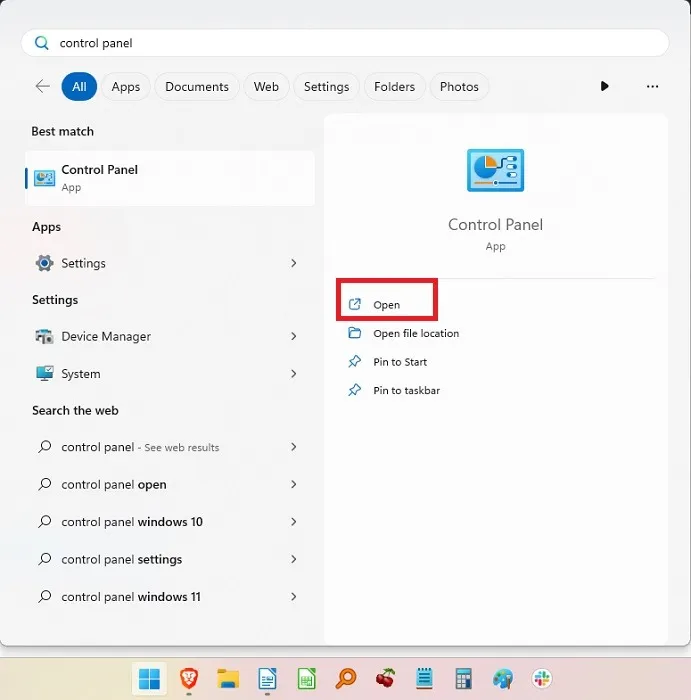
- Selecione “Contas de usuário”.

- Se você quiser alterar seu próprio tipo de conta, selecione “Alterar seu tipo de conta”. Para outras contas, selecione “Gerenciar outra conta”.
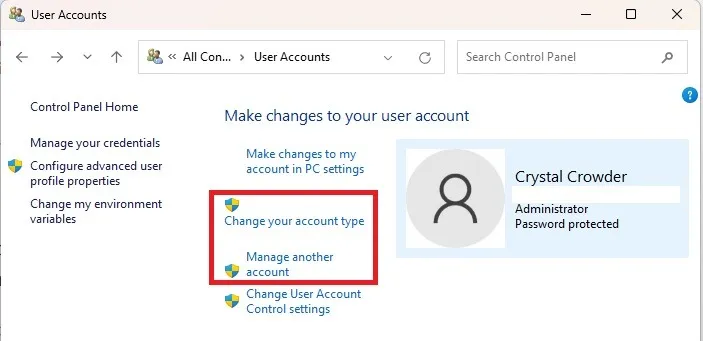
- Selecione a conta que deseja alterar e, em seguida, “Alterar o tipo de conta”.
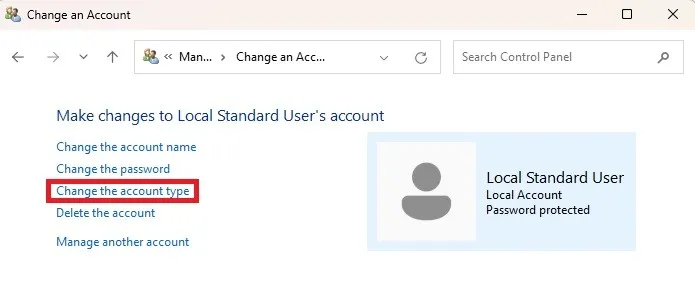
- Selecione “Administrador” (ou “Padrão” se estiver rebaixando) e pressione “Alterar tipo de conta”.
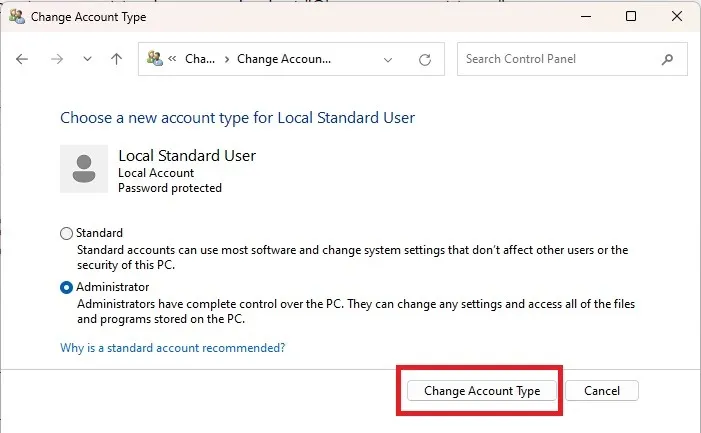
3. Com Prompt de Comando
Não é difícil alternar entre a conta de usuário padrão e a conta de usuário administrador no Windows, se você não se importar em fornecer algumas instruções. Para começar, vamos promover um dos usuários padrão para a função de Administrador.
- Pressione Win + R, digite
cmde pressione Ctrl+ Shift+ Enterpara abrir o prompt de comando com privilégios de administrador.
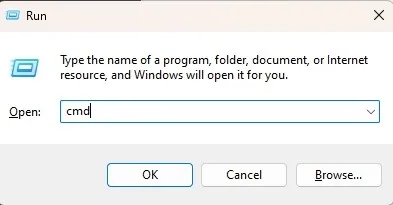
- Digite o seguinte para alterar o tipo de conta de usuário para administrador:
net localgroup Administrators "User Account"/add
Basta substituir “Conta de usuário” pelo nome real da conta de usuário. Ao entrar em sua conta da Microsoft, digite as primeiras cinco letras do endereço de e-mail associado à conta. O nome da conta de usuário “windo” pode ser usado, por exemplo, para o endereço de e-mail windowsuser@microsoft.com. Lembre-se de que você não precisa de uma conta da Microsoft para usar o Windows 11.

- Verifique a alteração digitando:
net user "user name"
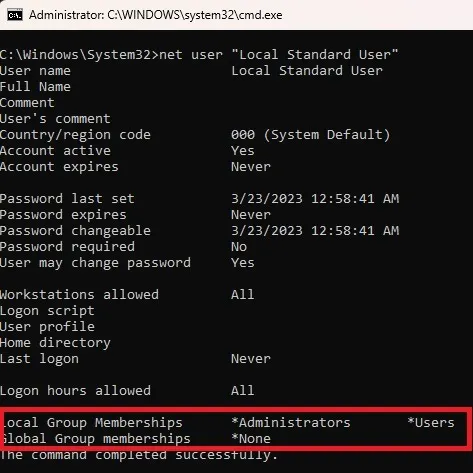
No caso de um administrador precisar ser rebaixado, o procedimento é o seguinte:
- Digite o seguinte comando, substituindo “Conta de usuário” pelo nome da conta:
net localgroup Administrators "User Account"/delete
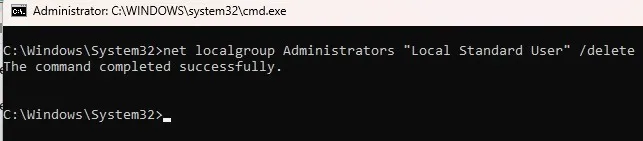
- Verifique a alteração com:
net user "user name"

Dica útil: confuso entre Prompt de Comando e PowerShell? Nós podemos ajudar!
4. Use o PowerShell
O Windows 11 priorizou o PowerShell acima do prompt de comando. De fato, as versões subsequentes do Windows 10 eliminaram o Prompt de Comando do menu Iniciar do usuário avançado em favor do PowerShell. Se preferir o PowerShell, siga estas etapas para alterar o Administrador no Windows 10 e 11:
- Pressione Win+ Xe selecione “Terminal (Admin)”. No Windows 10, selecione “PowerShell”.
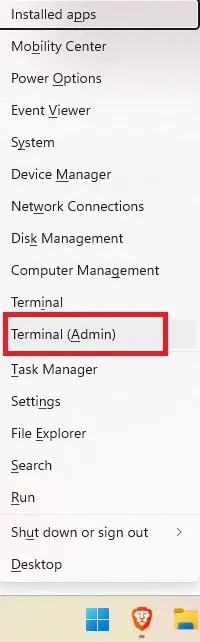
- Digite o seguinte no prompt, substituindo “conta de usuário” pelo nome da conta:
Add-LocalGroupMember -Group "Administrators"-Member "User Account"
Assim como o Prompt de Comando, o nome de usuário para contas da Microsoft são as cinco primeiras letras do endereço de e-mail da conta. Você também pode usar-Member "MicrosoftAccount\emailaddress".
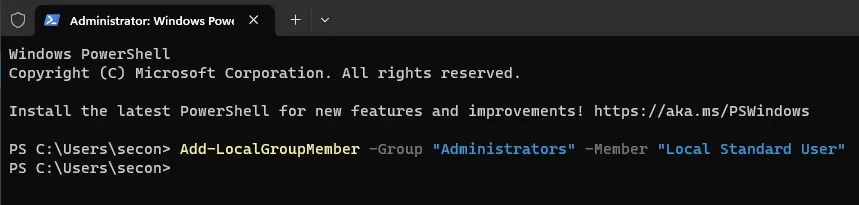
Isso promove um usuário padrão a administrador. Se você precisar rebaixar uma conta:
- Abra o PowerShell e digite o seguinte, substituindo “Conta de usuário” pelo nome da conta:
Remove-LocalGroupMember -Group "Administrators"-Member "User Account"

- Isso muda a conta para um usuário padrão.
5. Use netplwiz
O Netplwiz é outra maneira rápida e fácil de alterar o administrador no Windows. Dessa forma, cada usuário é mencionado e você pode alternar entre os tipos de usuário conforme necessário.
- Pressione Win+ Rpara abrir a caixa Executar.
- Digite “netplwiz” e clique em “OK”.

- Selecione o usuário desejado e clique em “Propriedades”.
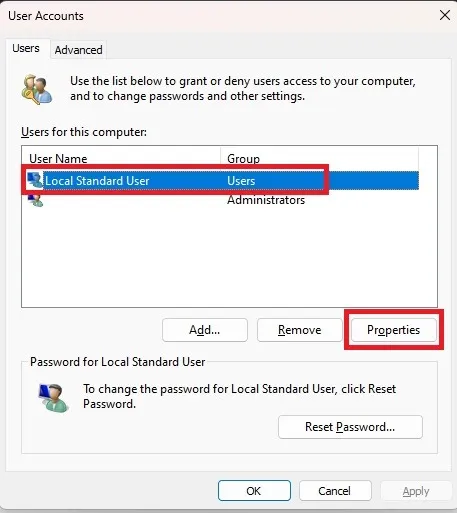
- Selecione a guia “Associação de grupo” e altere o tipo de conta. Clique em “Aplicar”.
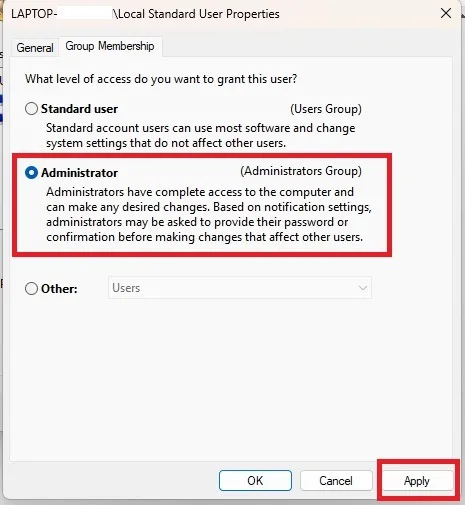
FYI: siga este guia para alterar a conta e o nome de usuário no Windows.
6. Através do gerenciamento do computador
Esta solução é aplicável apenas às edições do Windows 10 e 11 Pro. Esta opção não estará disponível se você tiver a versão Home, como eu. Para alterar a conta no Windows 10 e 11, siga estes procedimentos.
Você pode usar a ferramenta de terceiros lusrmgmr para obter os mesmos resultados. Para o propósito deste tutorial, estou incluindo as etapas para a versão Pro do Windows e lusrmgmr. As imagens são de lusrmgmr.
- Abra o menu Iniciar e procure por “Gerenciamento do Computador”. Selecione “Executar como administrador”.
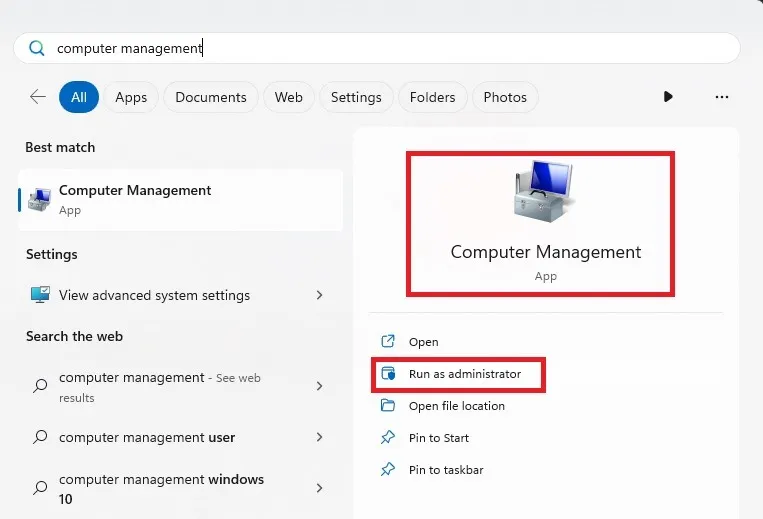
- Expanda “Ferramentas do sistema -> Usuários e grupos locais”.

- Selecione “Usuários” para abrir a lista de usuários no painel central.
- Clique com o botão direito do mouse no usuário e selecione “Propriedades”. Clique em “Editar” para lusrmgmr.
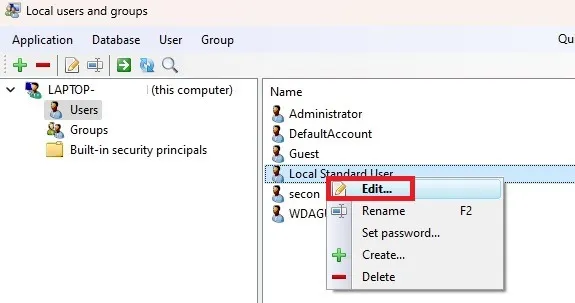
- Selecione a guia “Membro de” e clique em “Adicionar”. Se estiver usando lusrmgmr, clique na guia “Associação ao grupo” e selecione “Adicionar associação”.
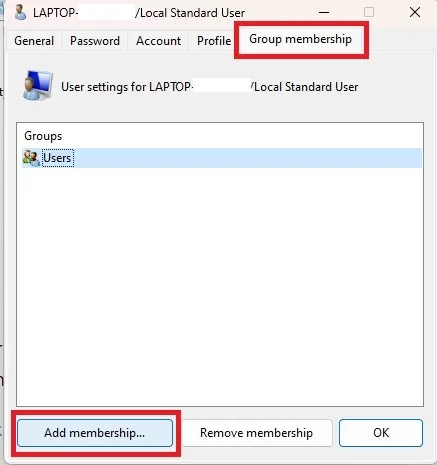
- Selecione “Avançado”.
- Selecione “Localizar agora”.
- Escolha o grupo “Administradores” na lista. Em lusrmgmr, a lista de grupos aparece imediatamente. Escolha “Administradores”.
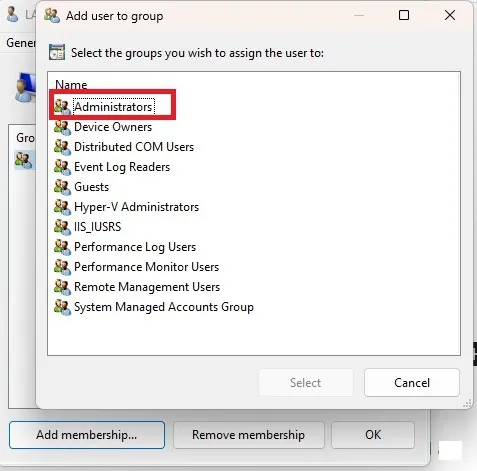
- Clique em “OK” para confirmar sua escolha. Em lusrmgmr, escolha “Selecionar”.
- Clique em “OK” novamente para sair da janela. Você deve ver o usuário listado como usuário e administrador.
Usando o mesmo procedimento, você também pode rebaixar um usuário. No entanto, você retirará a permissão em vez de adicioná-la.
perguntas frequentes
Posso desabilitar a conta de administrador integrada?
Sim. Isso é feito na seção Usuários e grupos locais do Gerenciamento do computador. Em vez disso, use o utilitário lusrmgmr. Clique na página “Geral” (ou na guia “Conta” em lusrmgmr) para desativar a conta.
Se você esquecer sua senha e precisar fazer login, esta conta é bastante benéfica. Obviamente, isso se aplica apenas se você ainda não tiver redefinido a senha dessa conta.
Mas, se você não estiver usando esta conta, deverá desativá-la. Pode ser um problema de segurança porque não possui uma senha ativada por padrão. Usuários regulares podem usá-lo para contornar seu acesso de administrador.
Devo permitir que todos os usuários sejam administradores em meu computador pessoal?
Só faça isso se você não se importar que cada usuário tenha acesso total ao PC e a capacidade de fazer as modificações que desejar. Um computador familiar normalmente apresenta apenas os adultos como administradores e as crianças como usuários normais.
Por que devo promover outro usuário a administrador?
Usuários comuns têm menos opções. Os usuários não podem instalar software ou realizar alterações substanciais no sistema, inclusive alterações no registro, sem a autorização do administrador. Uma janela UAC (controle de conta de usuário) aparecerá, exigindo a senha.
Se você não quiser se dar ao trabalho de autorizar cada atualização e instalação de software, pode valer a pena promovê-los. Antes de editar o registro, o administrador deve aprender como fazer backup e restaurar o registro do Windows.
Posso alterar temporariamente o acesso do usuário?
Sim. Você pode conceder acesso de administrador temporariamente a qualquer momento. Quando o usuário concluir suas tarefas, você poderá revertê-lo para um usuário Normal.
Posso apenas alterar o nome da conta do usuário?
Sim. Se você digitou o nome incorretamente ou apenas deseja modificá-lo, siga estas instruções.
Crédito da imagem: Unsplash . Todas as capturas de tela por Crystal Crowder.



Deixe um comentário