6 correções para o Touch ID que não funciona no Mac

Você se viu em apuros com o Touch ID tipicamente confiável da Apple? Todos nós já estivemos lá. O elegante scanner de impressão digital do MacBook da Apple faz um trabalho fantástico até que, de repente, não faz mais. Este guia analisa seis estratégias de solução de problemas para o Touch ID do seu Mac, caso ele não seja confiável ou não responda.
1. Verifique seus dedos
Verifique as pontas dos dedos e certifique-se de que não haja detritos nelas que impeçam o sensor de Touch ID de ler suas impressões. Pode ser um corte ou outra ferida temporária, sujeira, sujeira ou qualquer outra coisa que possa ficar entre suas espirais, sulcos e o sensor biométrico. Certifique-se de não ter colocado a mão naquele saco de folhados de queijo antes de tentar desbloquear o seu Mac.

2. Refresque o Sensor Touch ID
Não subestime a importância de um sensor limpo! A vida acontece. Isso significa que manchas também acontecem, junto com partículas de poeira e a sujeira usual que tem o péssimo hábito de se acumular em lugares que preferíamos que não. O sensor Touch ID é uma peça de tecnologia sofisticada, mas não é páreo para espessas camadas de poeira ou óleo. Um sensor sujo pode não ser capaz de ler corretamente sua impressão digital, o que pode fazer com que seu Touch ID não funcione conforme o esperado.

Para limpar adequadamente o sensor do Touch ID sem danificá-lo, pegue um pano de microfibra e esfregue suavemente o sensor. Não há necessidade de exercer força. Faça o que fizer, evite a tentação de usar sprays, líquidos ou qualquer coisa abrasiva. Eles podem parecer a solução ideal para um sensor sujo, mas não são.
3. Digitalize novamente suas impressões digitais
Se um sensor limpo não funcionar, digitalizar novamente sua impressão digital pode melhorar a confiabilidade do scanner Touch ID. Leva apenas alguns segundos para digitalizar novamente suas impressões digitais. Siga os passos abaixo:
- Clique no botão Apple na barra de menus e abra “Configurações do sistema”.
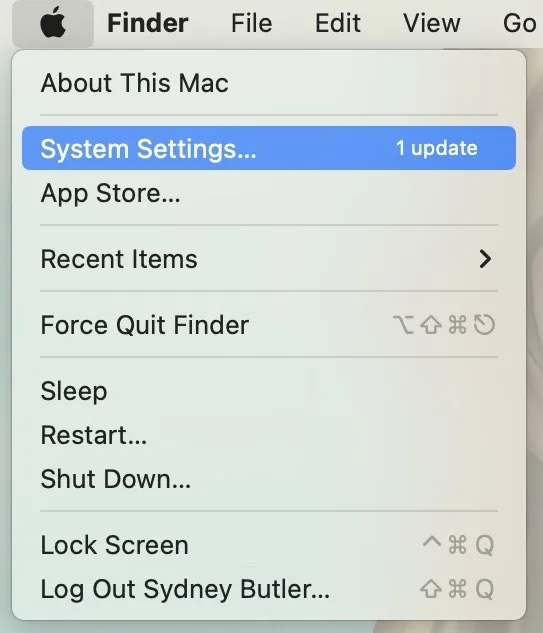
- Selecione “Touch ID e senha”.
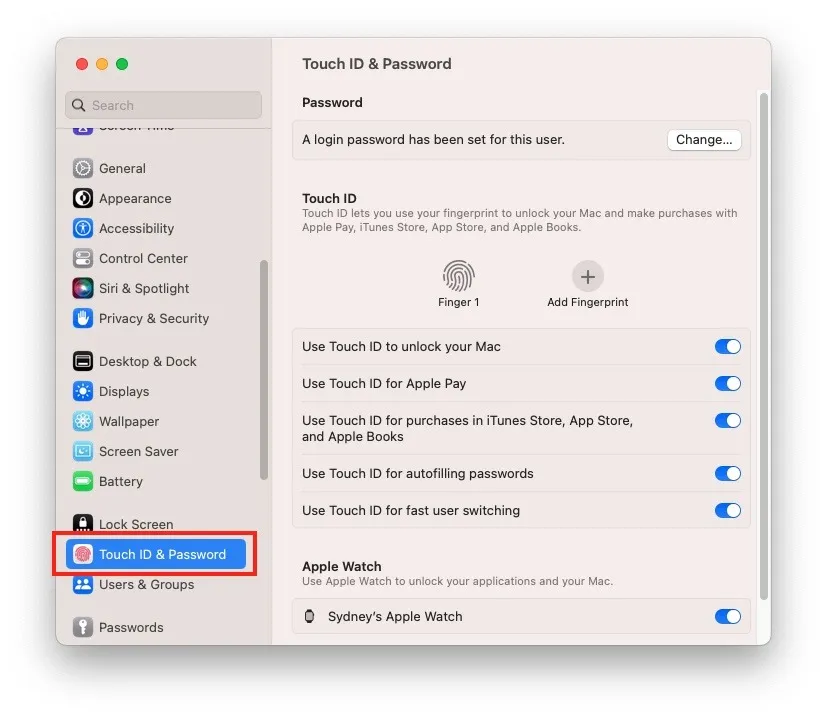
- Remova as impressões digitais clicando no botão “X” em cada uma.
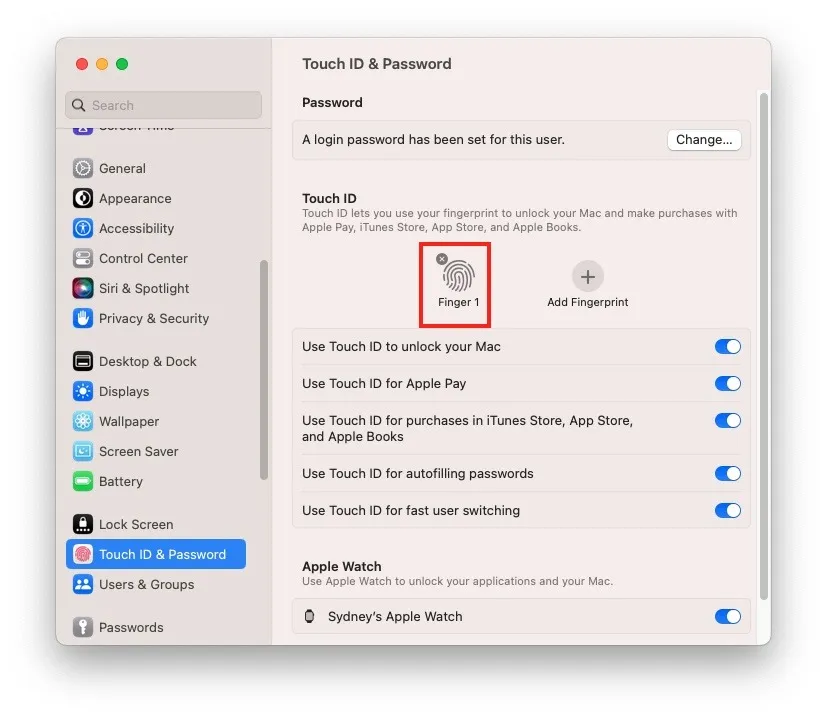
- Selecione “Adicionar impressão digital” e siga as instruções na tela. Você pode digitalizar até cinco dedos. Recomendamos adicionar pelo menos um dedo de cada mão, caso aconteça algo que impeça o uso do seu dedo favorito.
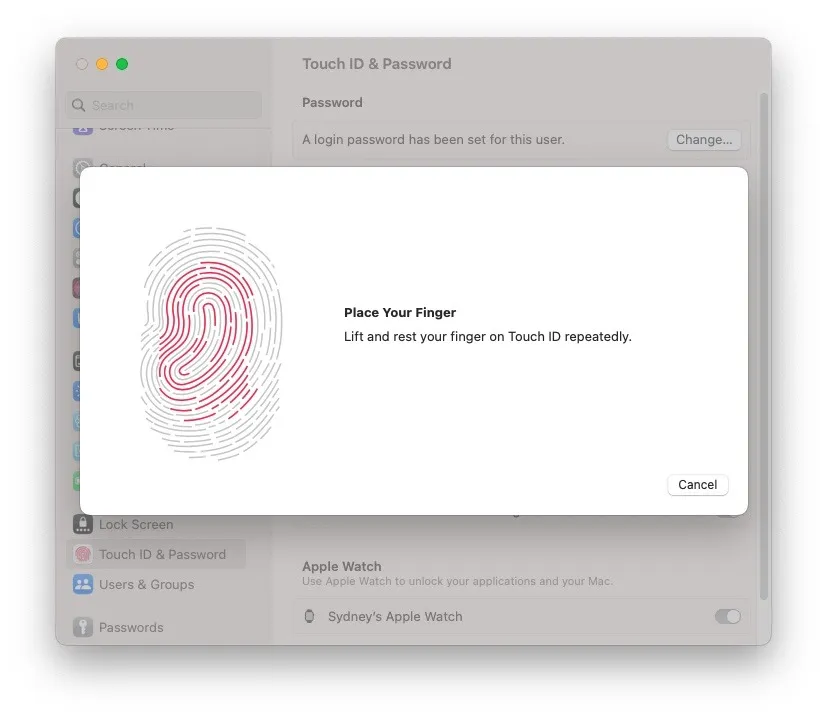
4. Redefina o SMC
O System Management Controller (SMC) tem uma mão em muitos dos aspectos físicos do seu Mac. Portanto, uma redefinição rápida pode resolver seus problemas de Touch ID. Um processo passo a passo simples, envolvendo uma série de pressionamentos de teclas, deve fazer isso. Se o seu Mac possui um chip de segurança T2 (você os encontrará nos modelos de 2018 em diante), o processo de redefinição é um pouco diferente, mas igualmente gerenciável.

5. Atualize seu Mac
Pode parecer uma solução clichê, mas sempre vale a pena verificar se há uma atualização de software macOS disponível, especialmente se você estiver tendo problemas com um recurso de hardware com forte integração de software, como o Touch ID. As atualizações regulares do sistema geralmente podem solucionar problemas de hardware e melhorar a experiência geral do Mac.
Vá para “Botão Apple -> Configurações do sistema -> Geral -> Atualização de software -> Atualizar agora”.
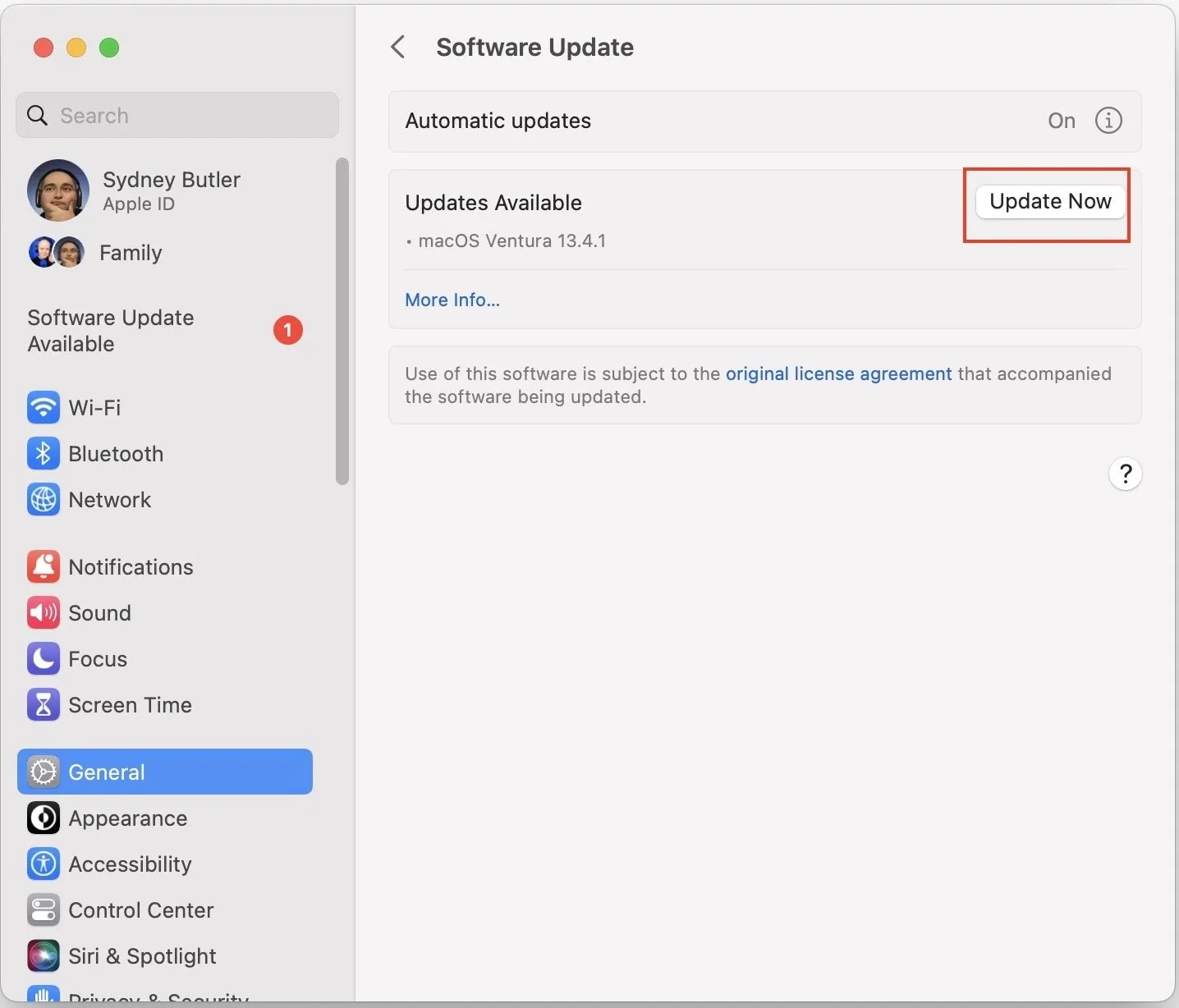
6. Reconecte seu Magic Keyboard com Touch ID
Você tem um Apple Magic Keyboard com Touch ID? Certifique-se de que o teclado e o Mac estejam emparelhados corretamente. Siga nosso guia de solução de problemas do macOS Bluetooth para garantir que o Magic Keyboard esteja emparelhado corretamente com o Mac.

Ainda está tendo problemas com o Touch ID? Tente conectar seu Magic Keyboard diretamente ao seu Mac usando um cabo USB-C para Lightning. Isso estabelecerá a conexão entre o seu Mac e o Magic Keyboard.
perguntas frequentes
Posso consertar um sensor Touch ID com defeito?
Não. Nunca é uma boa ideia tentar consertar o sensor do Touch ID por conta própria. O Touch ID protege totalmente o seu Mac ao se comunicar com o enclave seguro, que é silício isolado do processador principal, mas emparelhado com a placa lógica principal. Tentar reparar o Touch ID por conta própria pode levar à falha da placa lógica ou fazer com que o Mac trave no modo de recuperação . Agende um reparo com o Suporte da Apple ou visite uma Apple Store .
Um sensor Touch ID não funcional afeta o desempenho do meu Mac?
O Touch ID é um recurso de segurança e não tem impacto significativo no desempenho do seu Mac. Se o seu Mac estiver com problemas de desempenho, provavelmente é causado por um problema diagnosticável .
Posso desativar totalmente o Touch ID?
Sim. Se você preferir não usar o Touch ID ou estiver tendo problemas persistentes, desative o recurso removendo todas as suas impressões digitais registradas conforme detalhado acima.
Crédito da imagem: Unsplash . Todas as capturas de tela por Sydney Butler.



Deixe um comentário