6 soluções eficazes para corrigir o código de erro NSES-UHX da Netflix

Ao fazer streaming na Netflix, você pode encontrar o código de erro nses-uhx. Esse problema geralmente surge quando você consegue assistir ao conteúdo, mas não consegue alternar para um episódio ou filme diferente.
Em muitos casos, simplesmente atualizar a página da web pode resolver o problema. No entanto, se isso não funcionar, pode ser benéfico verificar se há atualizações para seu navegador, pois isso pode potencialmente eliminar o erro.
Quais são as etapas para resolver o código de erro nses-uhx no Netflix?
1. Saia do Netflix em todos os dispositivos
- Abra um navegador em outro dispositivo e acesse o Netflix .
- Clique no ícone do seu perfil localizado no canto superior direito da aba Netflix.
- Selecione Conta para explorar mais opções.
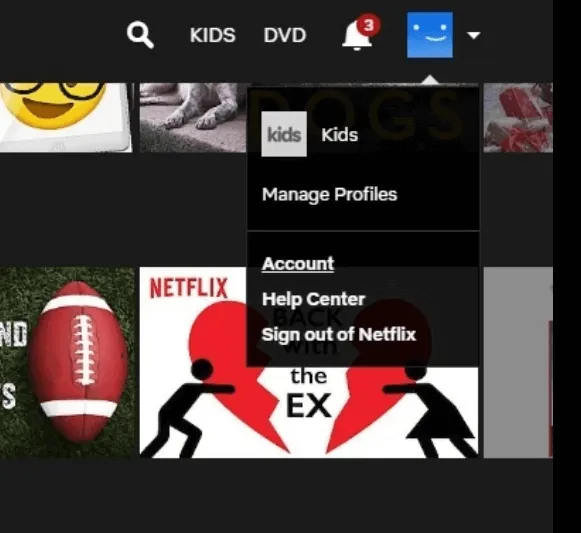
- Vá até a seção Configurações e clique em Sair de todos os dispositivos .
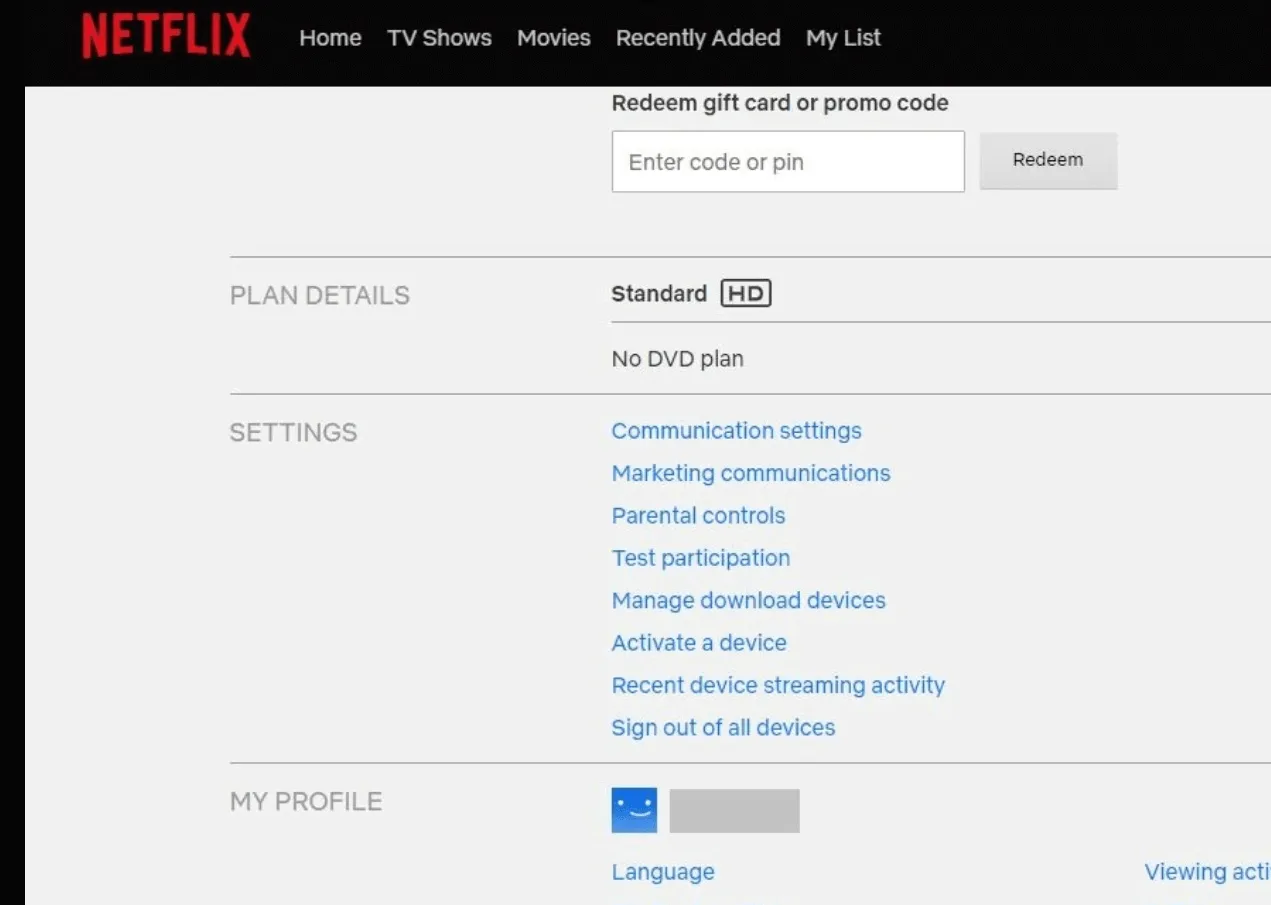
- Clique em Sair para confirmar sua escolha.
- Aguarde algumas horas antes de entrar novamente na Netflix no dispositivo em que ocorreu o problema.
2. Limpe o cache do seu navegador
2.1 Google Chrome
- Abra o Chrome e clique nos três pontos verticais localizados no canto superior direito.
- Vá para Configurações .
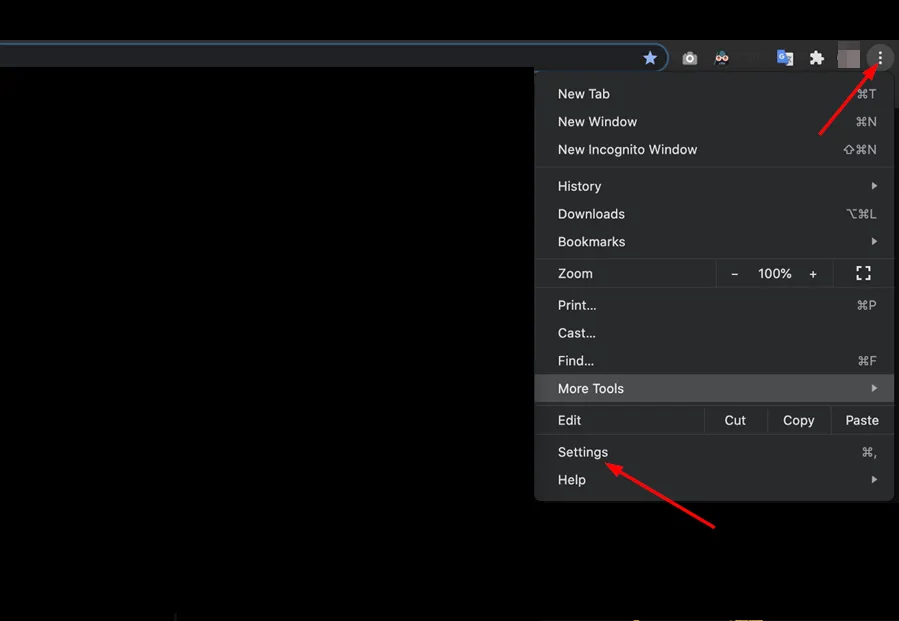
- Selecione Privacidade e segurança e clique em Limpar dados de navegação .
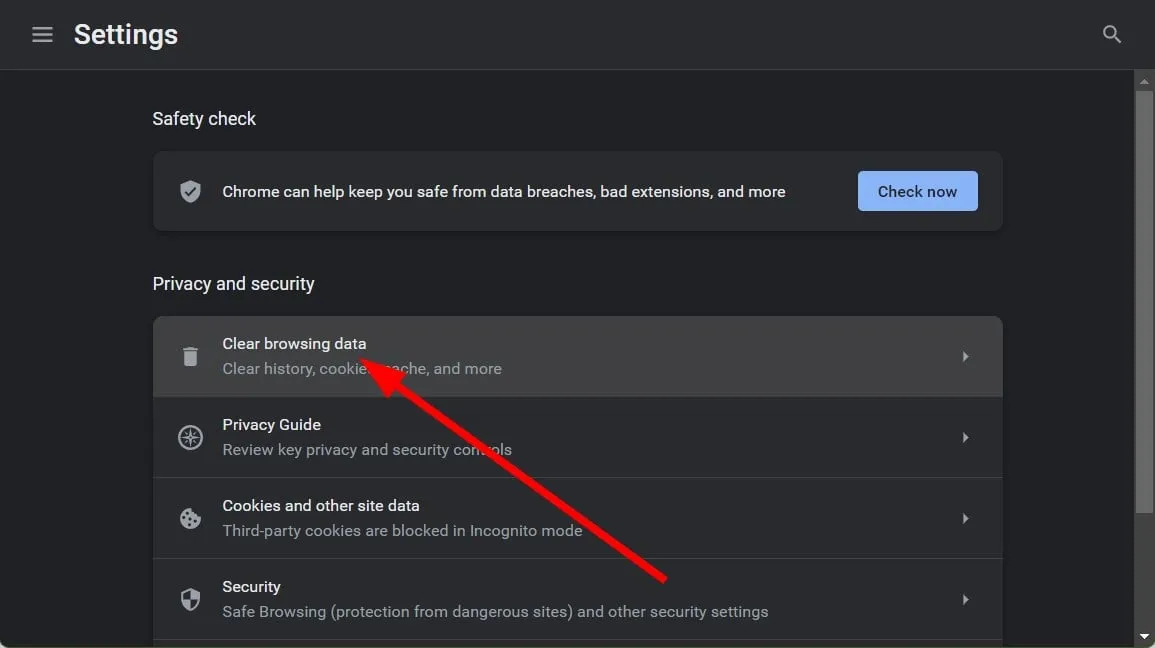
- Marque as caixas Cookies e outros dados do site, junto com Imagens e arquivos armazenados em cache e selecione Limpar dados .
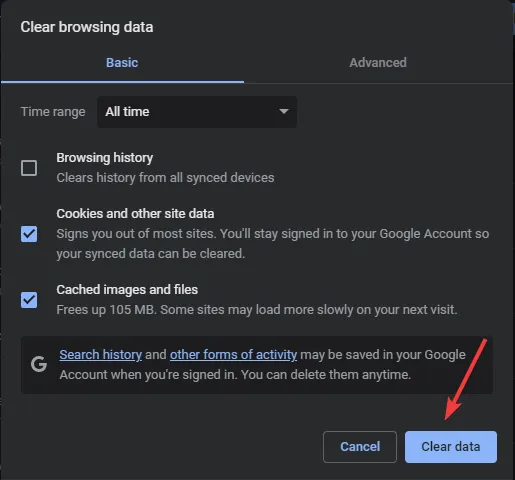
2.2 Firefox
- Abra o Firefox e clique nas três linhas horizontais no canto superior direito.
- Clique em Configurações .
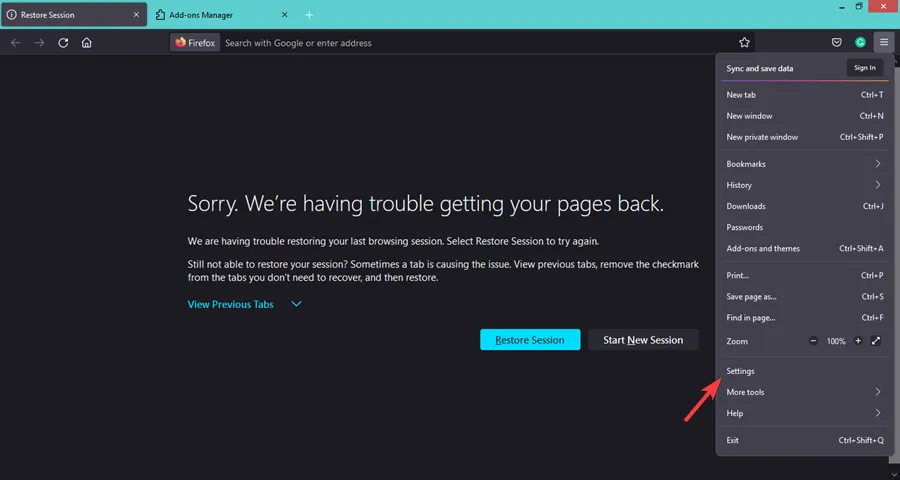
- Em Privacidade e segurança, encontre a opção Limpar dados em Cookies e dados do site.
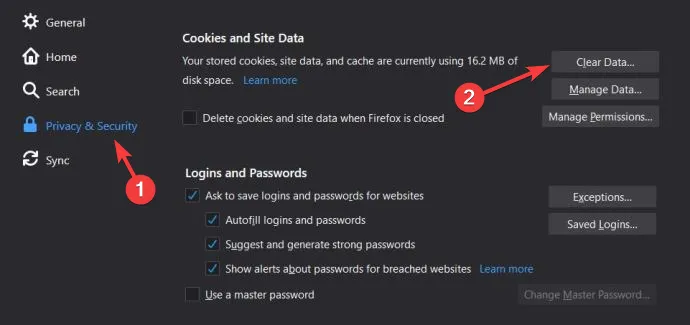
2.3 Microsoft Edge
- Abra o Microsoft Edge, clique nos três pontos no canto superior direito e escolha Configurações .
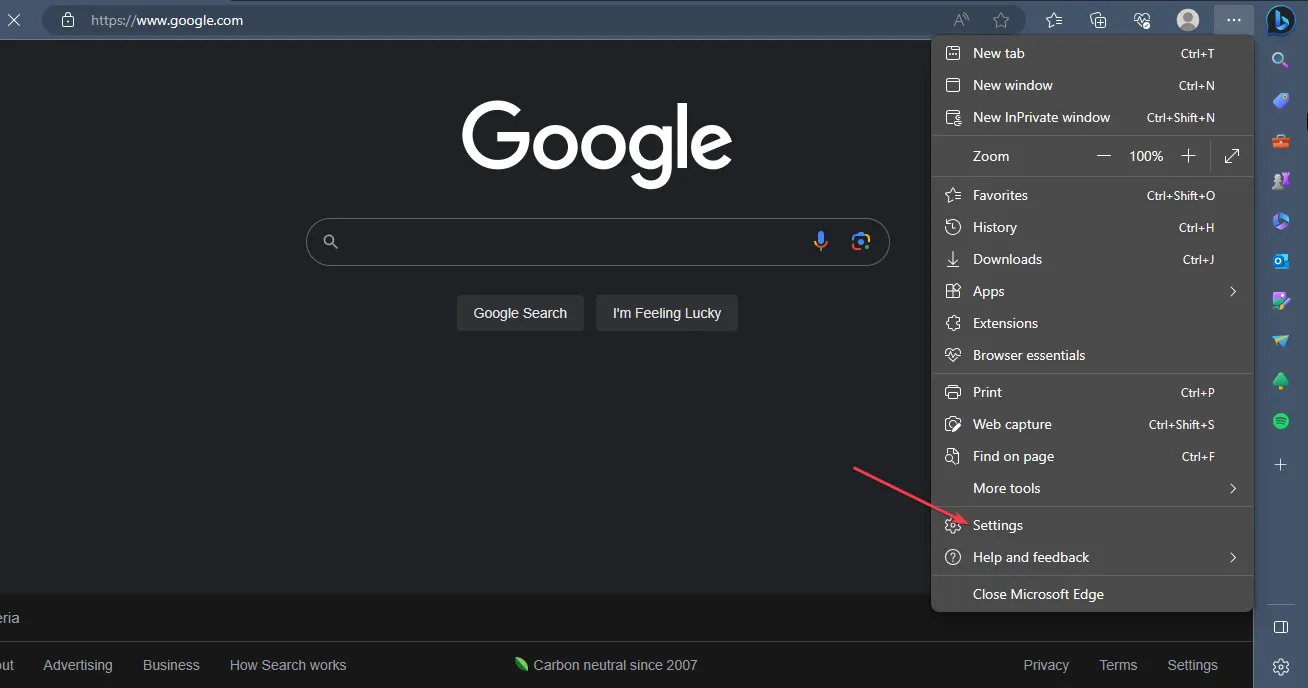
- Selecione a opção Privacidade, pesquisa e serviços no lado esquerdo.
- Encontre a seção Limpar dados de navegação e clique em Escolher o que limpar .
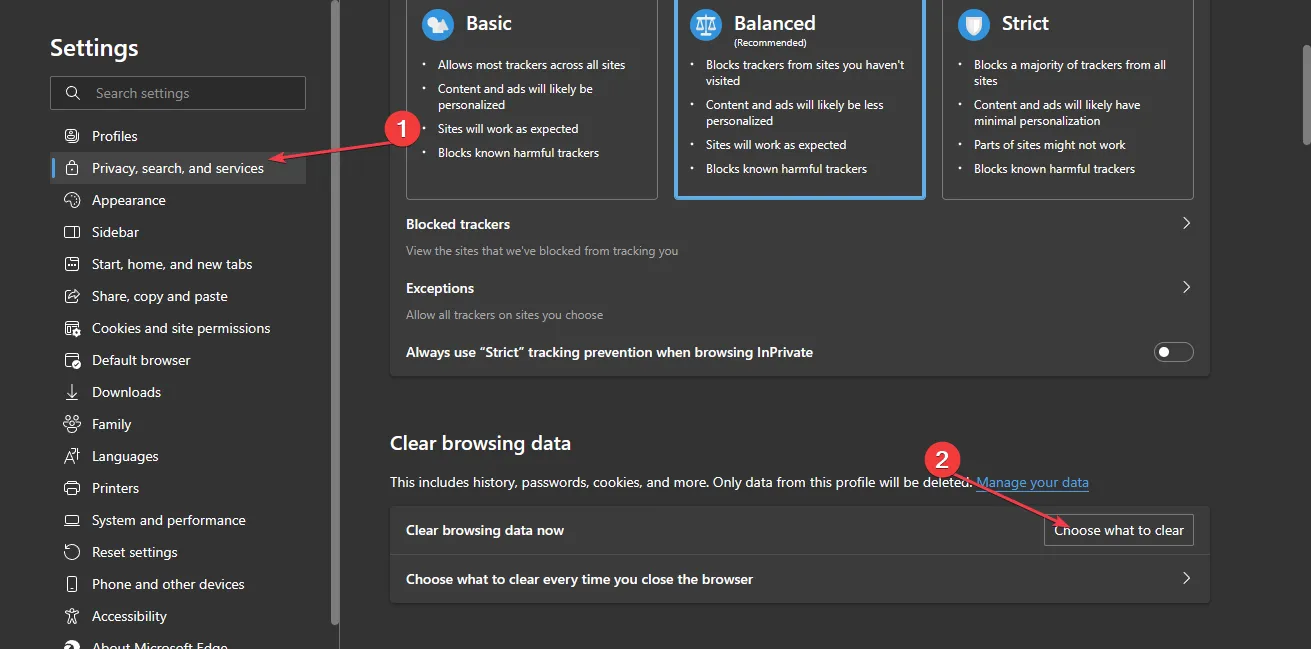
- Selecione Todo o tempo para o intervalo de tempo, marque as caixas Cookies e outros dados do site e Imagens e arquivos armazenados em cache e clique em Limpar agora .
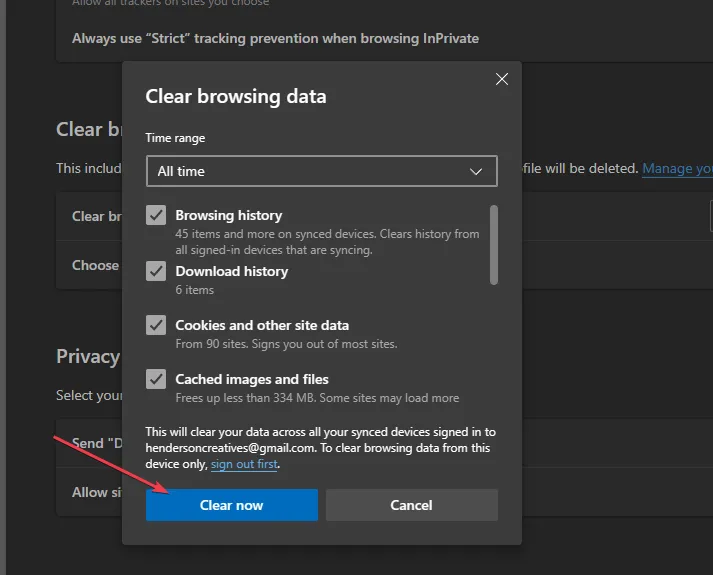
3. Desabilitar extensões
3.1 Google Chrome
- Abra o navegador Chrome e clique nos três pontos no canto superior direito.
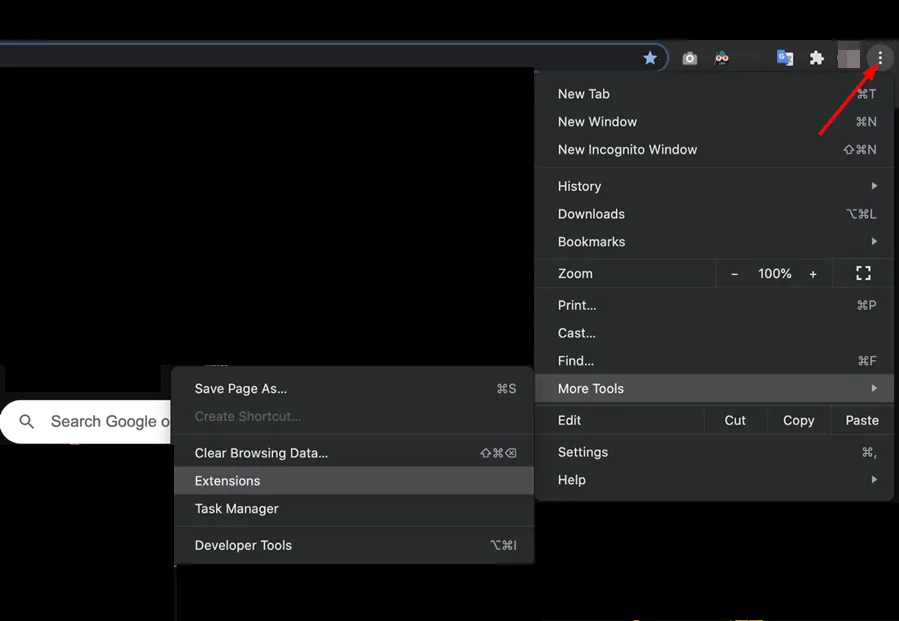
- Passe o mouse sobre Mais ferramentas e clique em Extensões .
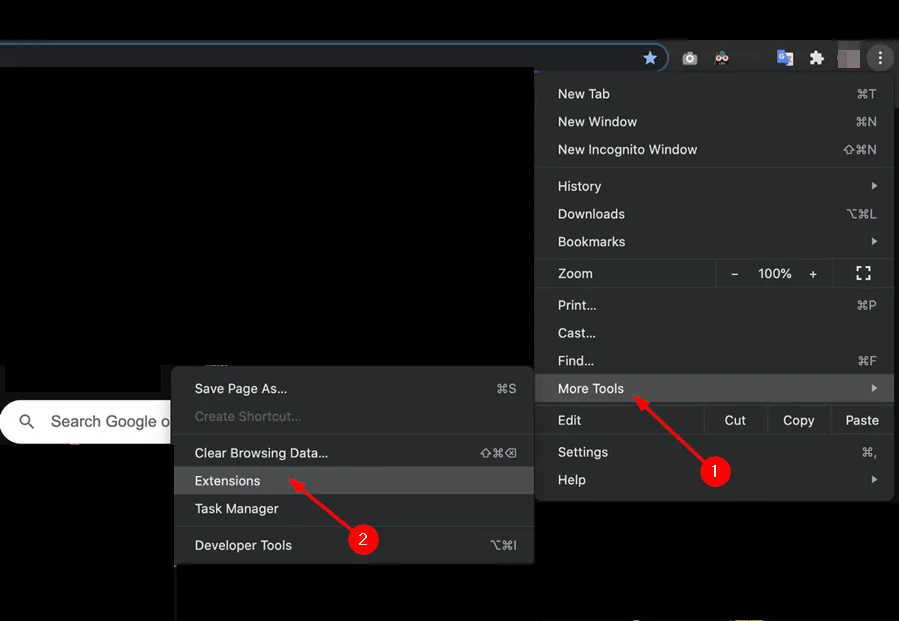
- Localize a extensão que deseja desinstalar e pressione Remover .
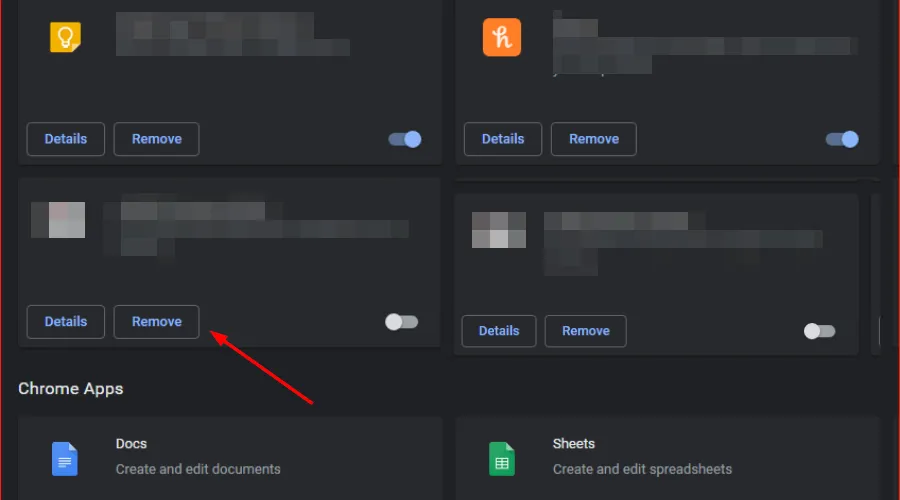
- Na caixa de diálogo que aparece, confirme sua ação clicando em Remover .
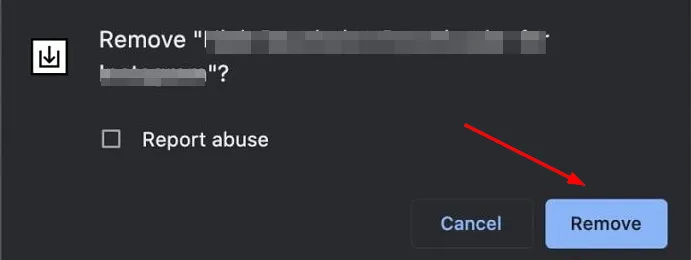
- Reinicie seu navegador e tente acessar a Netflix novamente.
3.2 Firefox
- Abra o Firefox e clique nas três linhas horizontais no canto superior direito.
- Navegue até Complementos e temas.
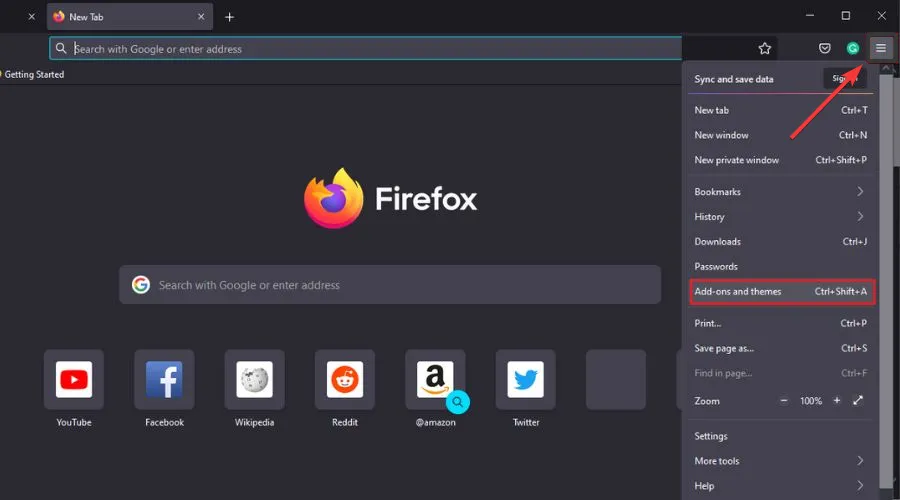
- Desative as extensões uma por vez e atualize a página para ver se o problema persiste.
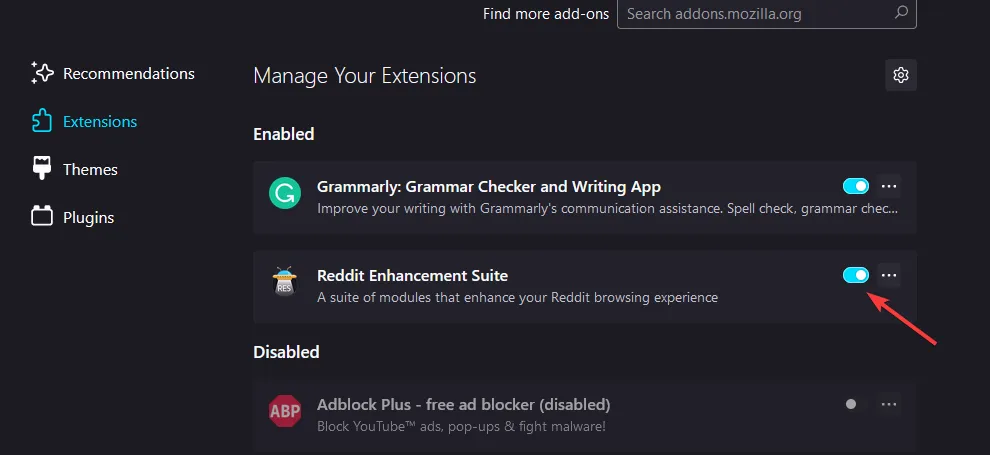
3.3 Microsoft Edge
- Abra o Microsoft Edge e clique nos três pontos no canto superior direito.
- Vá para Extensões e depois Gerenciar extensões .
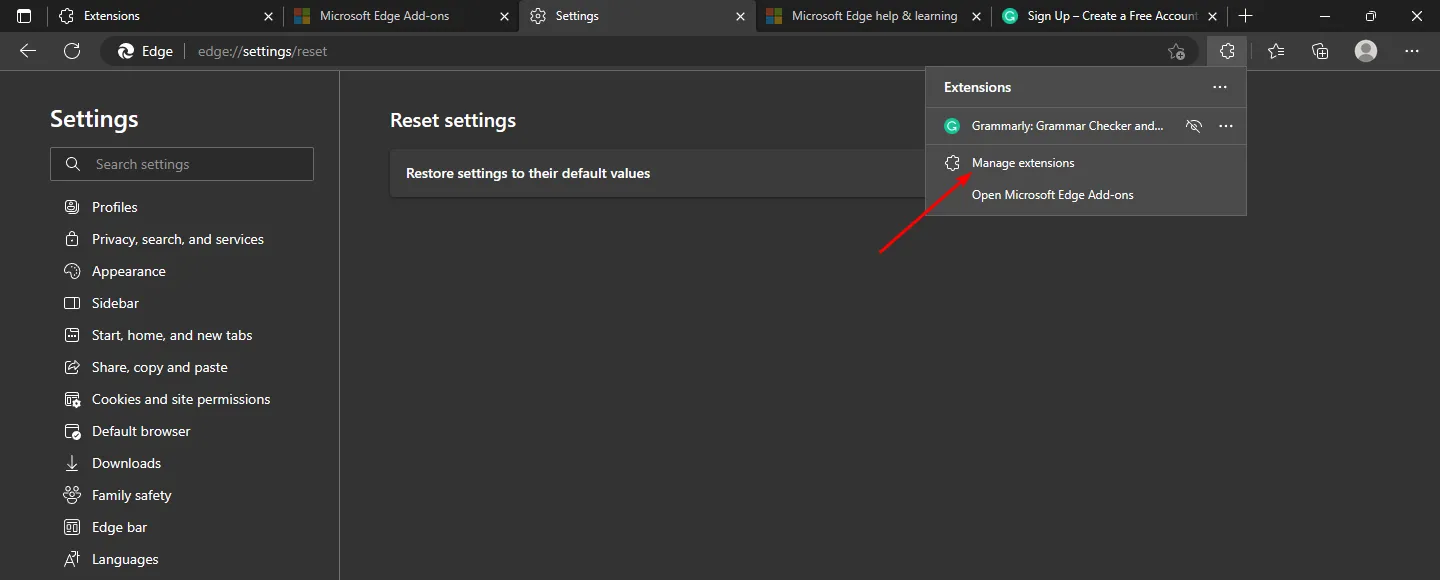
- Identifique quaisquer novas extensões e desative-as. Comece com os bloqueadores de anúncios, pois eles geralmente causam conflitos.
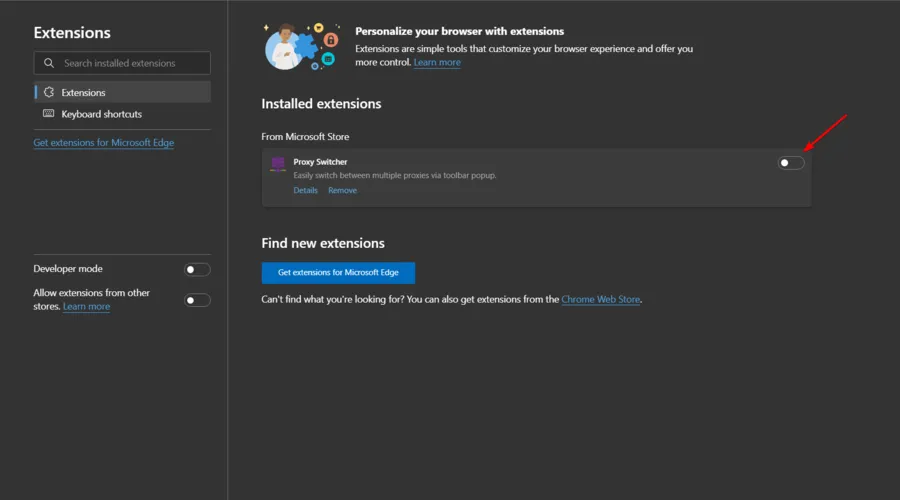
4. Execute uma verificação de vírus
- Abra o navegador Chrome e clique nos três pontos verticais no canto superior direito.
- Vá para Configurações .
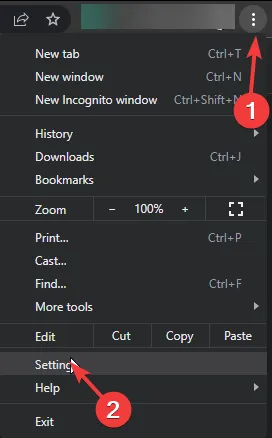
- Clique em Redefinir e limpar e selecione Limpar computador no lado direito.
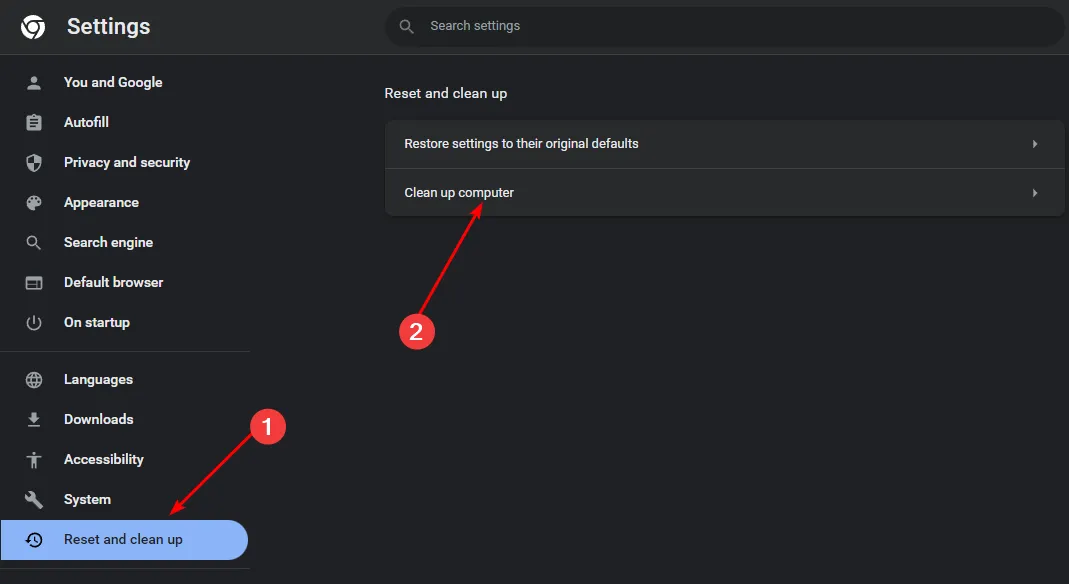
- Clique no botão Localizar ao lado de Encontrar software prejudicial .

- Após a conclusão da verificação, remova qualquer software prejudicial detectado.
Tenha em mente que nem todos os navegadores incluem um recurso de verificação de vírus integrado, então, se o seu não tiver, prossiga para a próxima etapa.
5. Redefina as configurações do seu navegador
5.1 Google Chrome
- Abra o Chrome e clique nos três pontos no canto superior direito.
- Selecione Configurações .
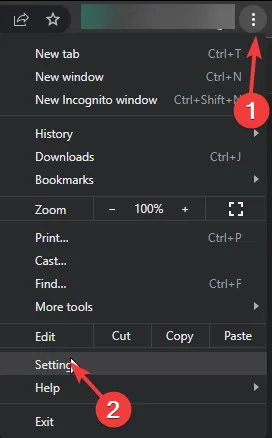
- Em seguida, navegue até Redefinir e limpar e selecione Restaurar as configurações para os padrões originais .
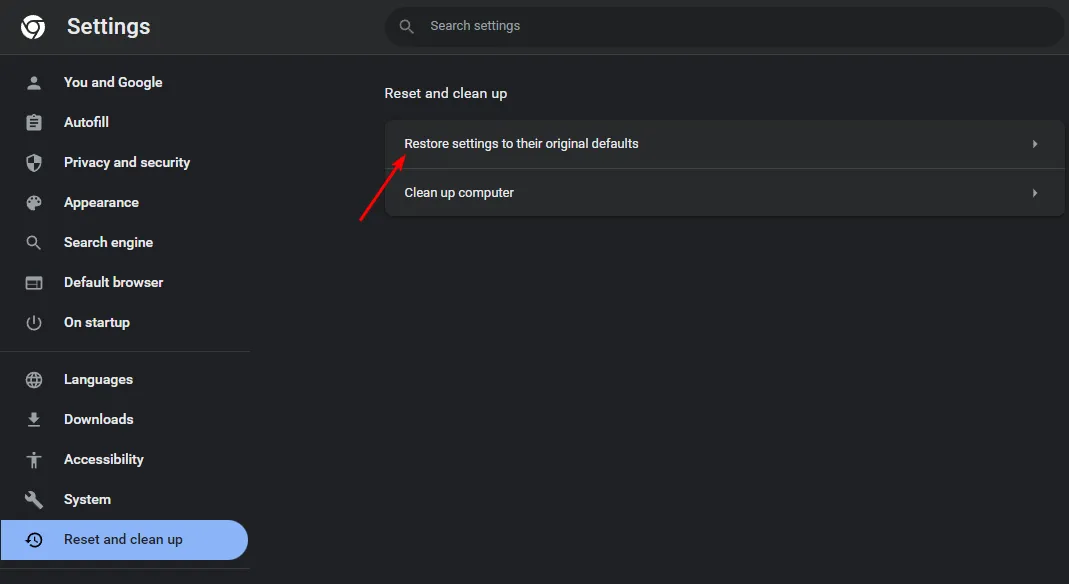
- Na caixa de diálogo exibida, confirme sua intenção de redefinir as configurações.
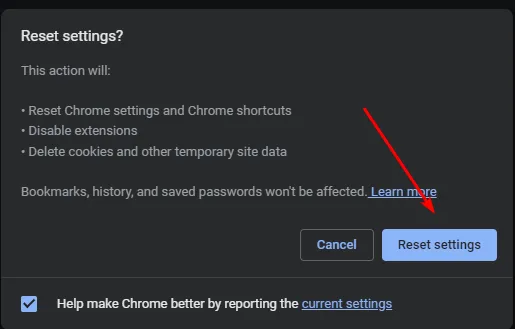
5.2 Firefox
- Abra o Firefox e clique nas três linhas horizontais no canto superior direito.
- Clique em Ajuda.
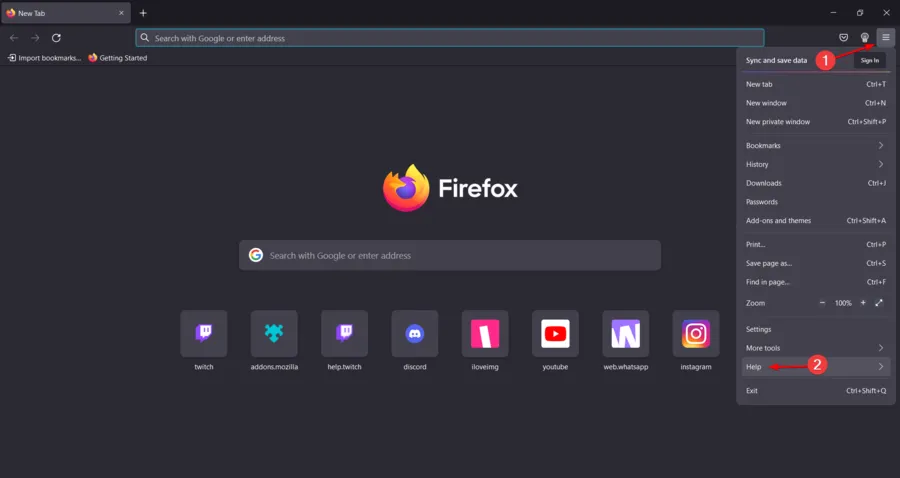
- Selecione Mais informações sobre solução de problemas .
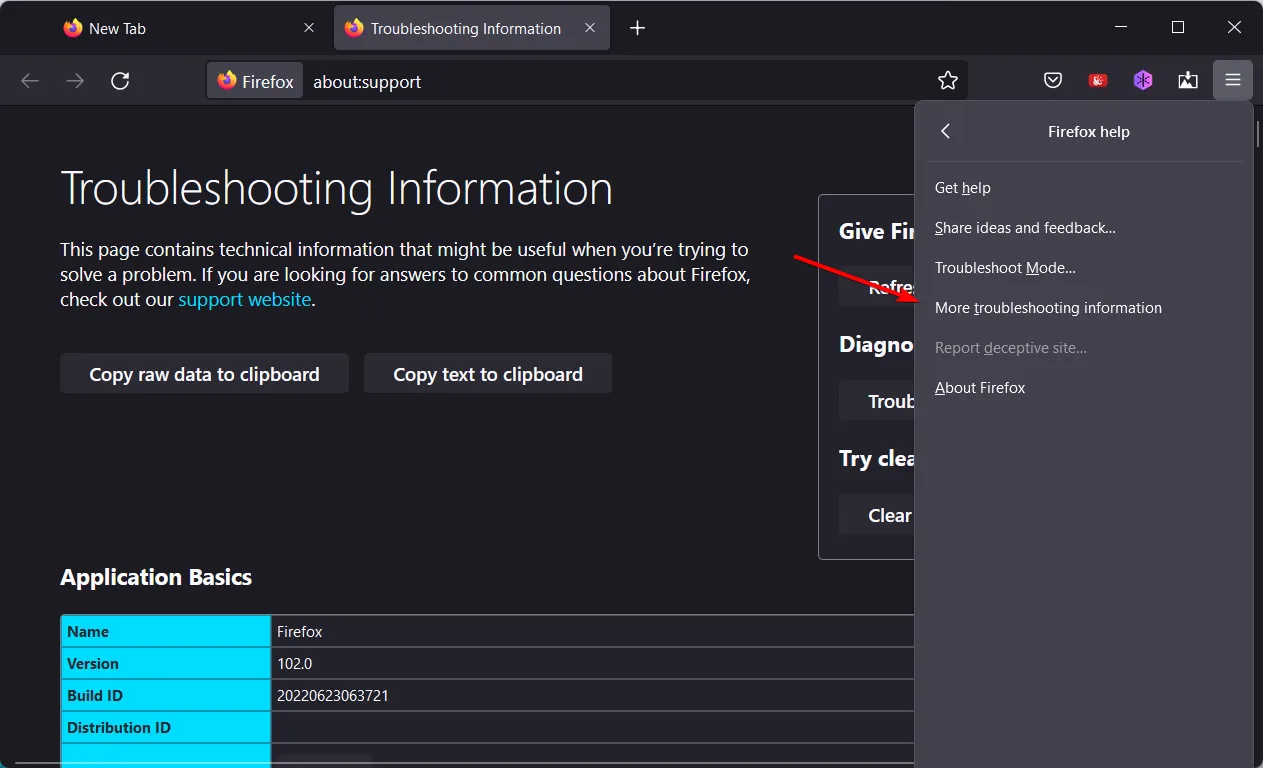
- Selecione Atualizar o Firefox na seção Ajustar o Firefox .
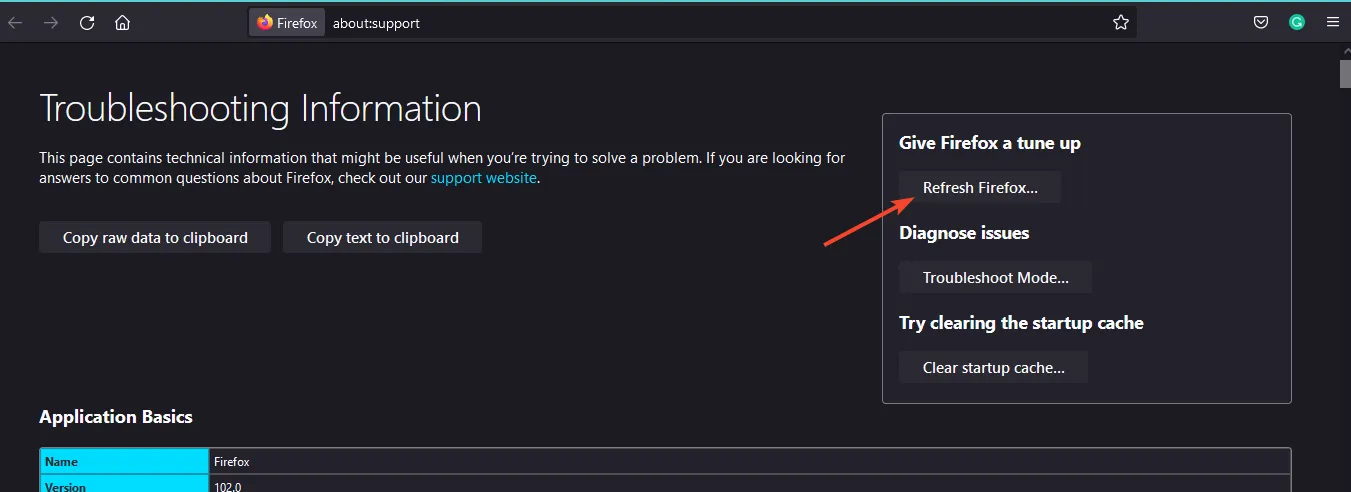
- Confirme a ação na caixa de diálogo pop-up.
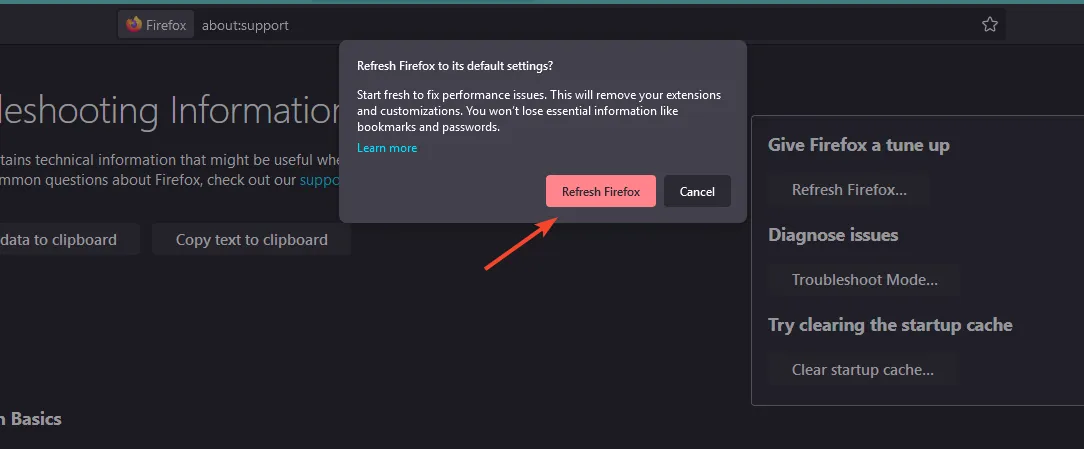
5.3 Microsoft Edge
- Abra o Microsoft Edge e clique nos três pontos horizontais no canto superior direito.
- Em seguida, localize Configurações .
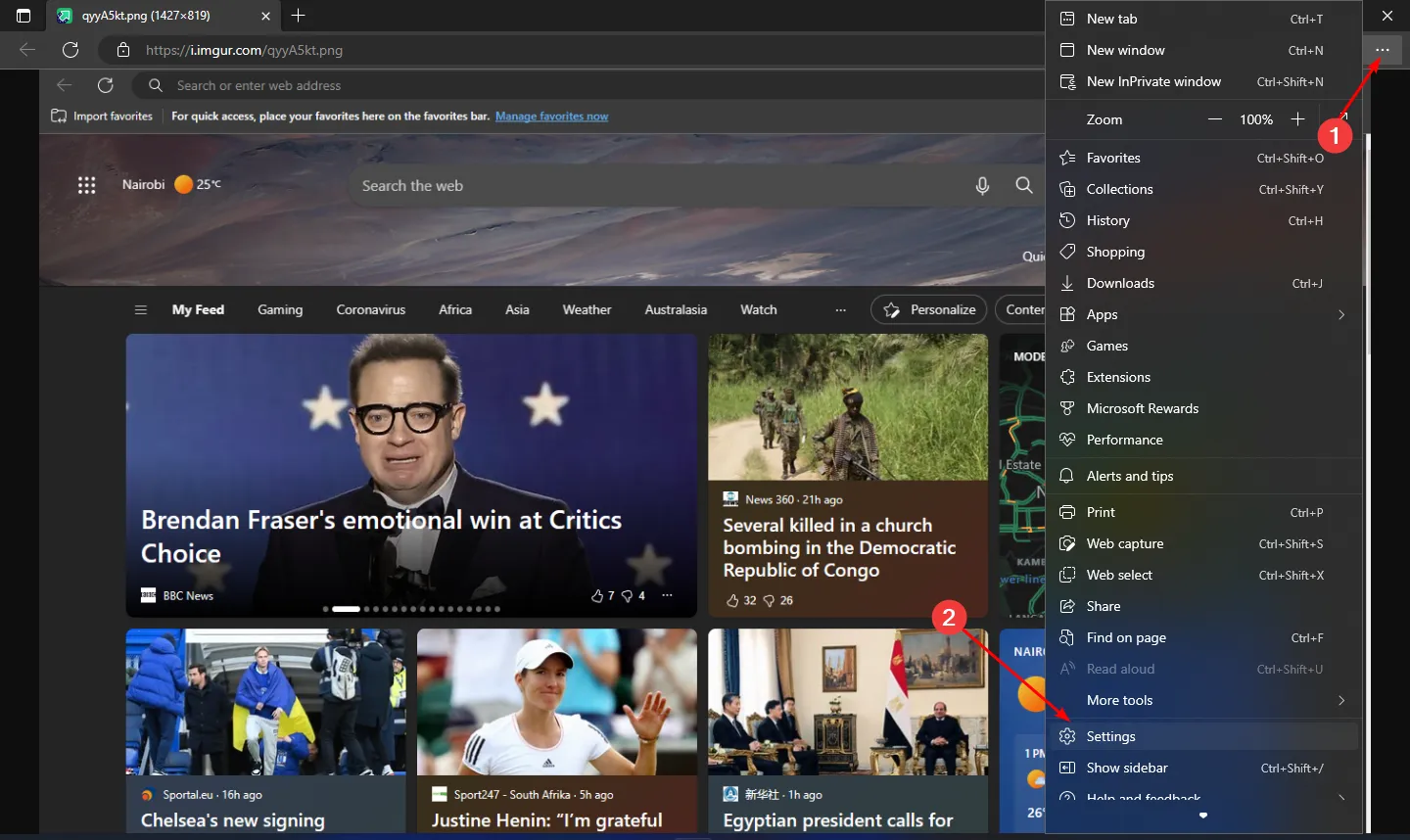
- Selecione Redefinir configurações e clique em Restaurar configurações para seus valores padrão .
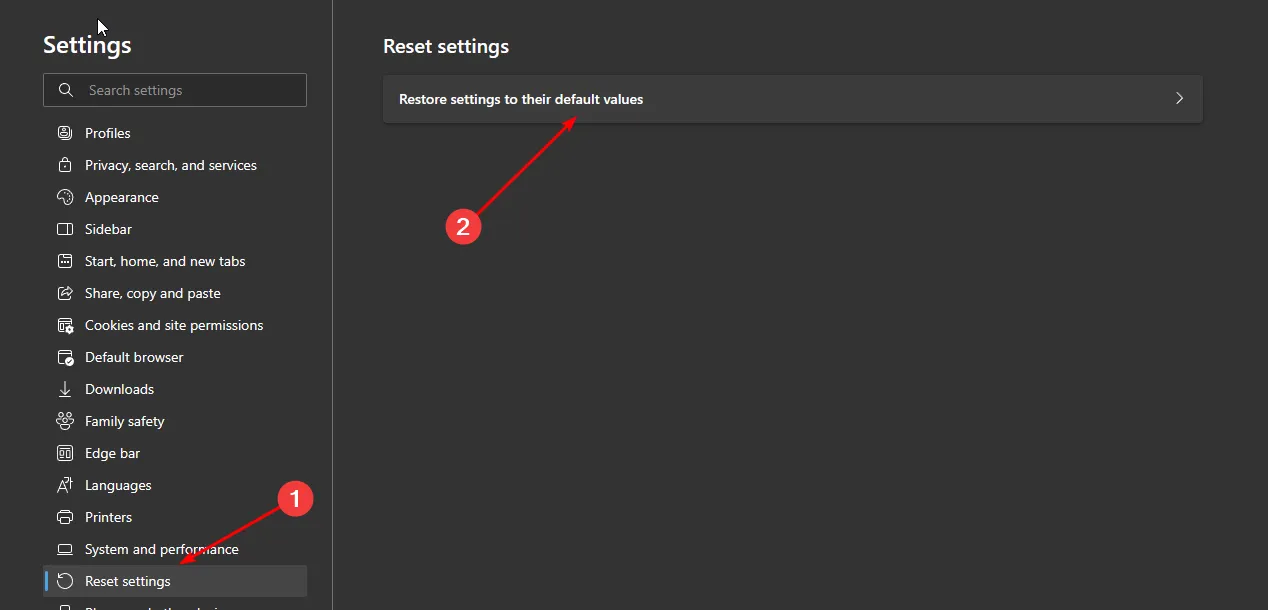
- Confirme sua ação na caixa de diálogo que aparece.
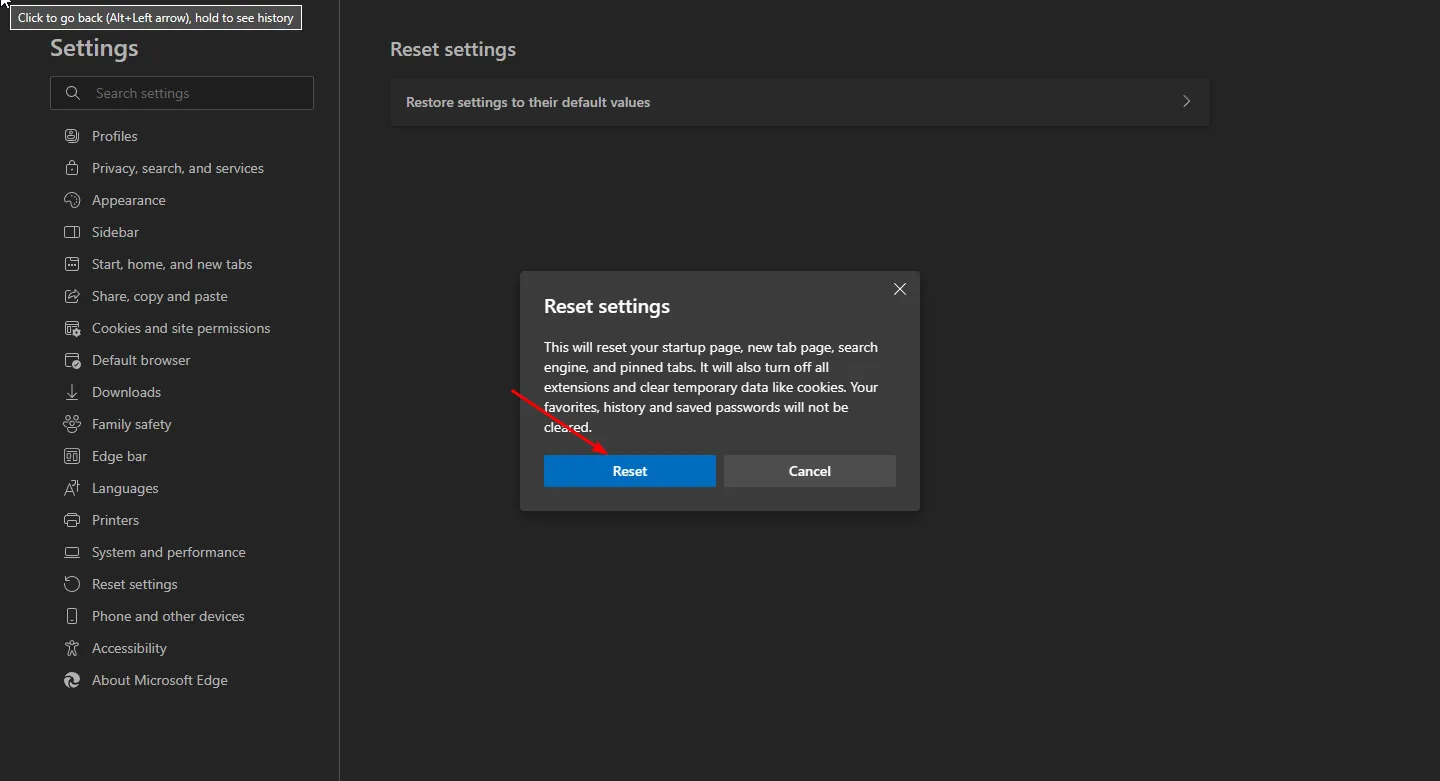
6. Reinstale seu navegador
6.1 Cromo
- Clique no menu Iniciar , digite Painel de Controle e pressione Enter.
- Selecione Programas e vá para a seção Programas e Recursos.
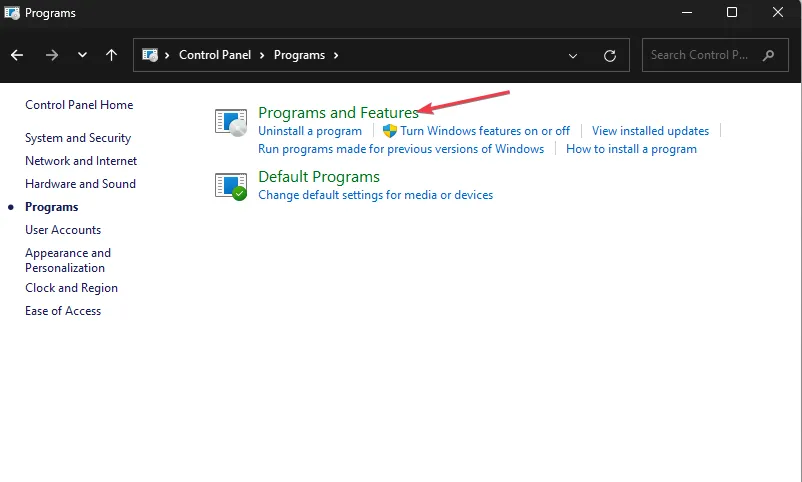
- Localize o Google Chrome na lista e clique em Desinstalar na parte superior.
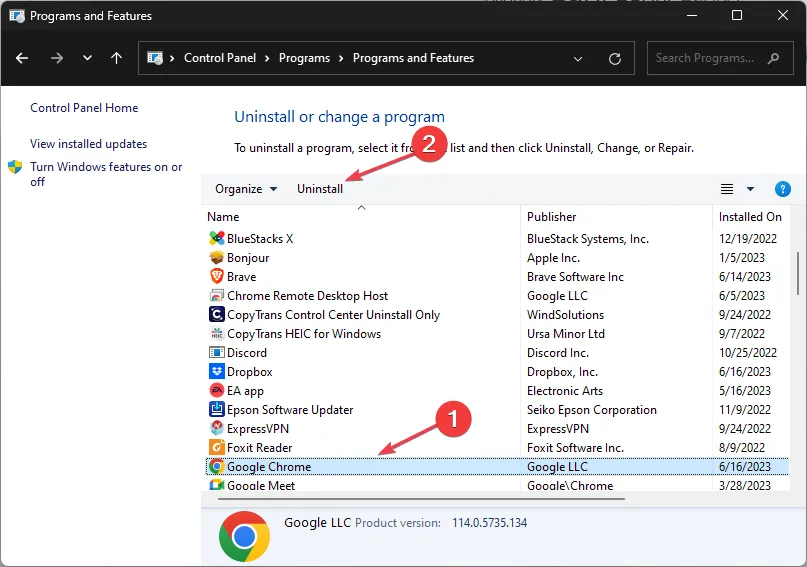
- Baixe a versão mais recente do Google Chrome no site oficial ou na Microsoft Store.
- Prossiga com o processo de instalação seguindo as instruções na tela.
6.2 Firefox
- Pressione a Windows tecla, digite Painel de Controle e clique em Abrir.
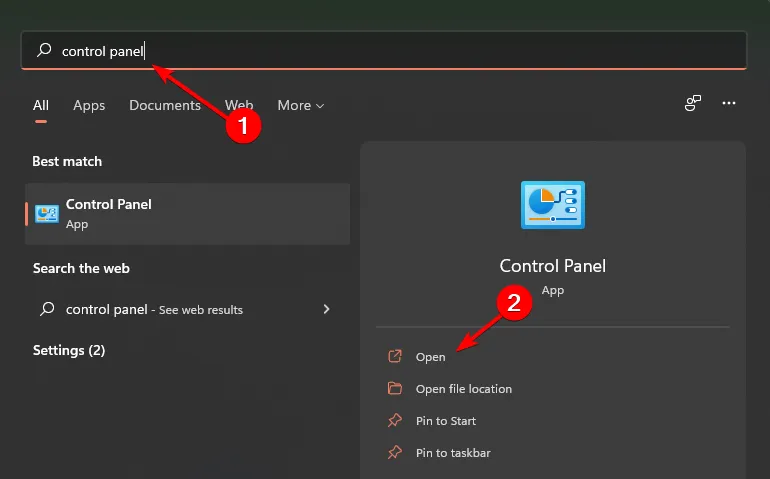
- Em Programas , clique em Desinstalar um programa.
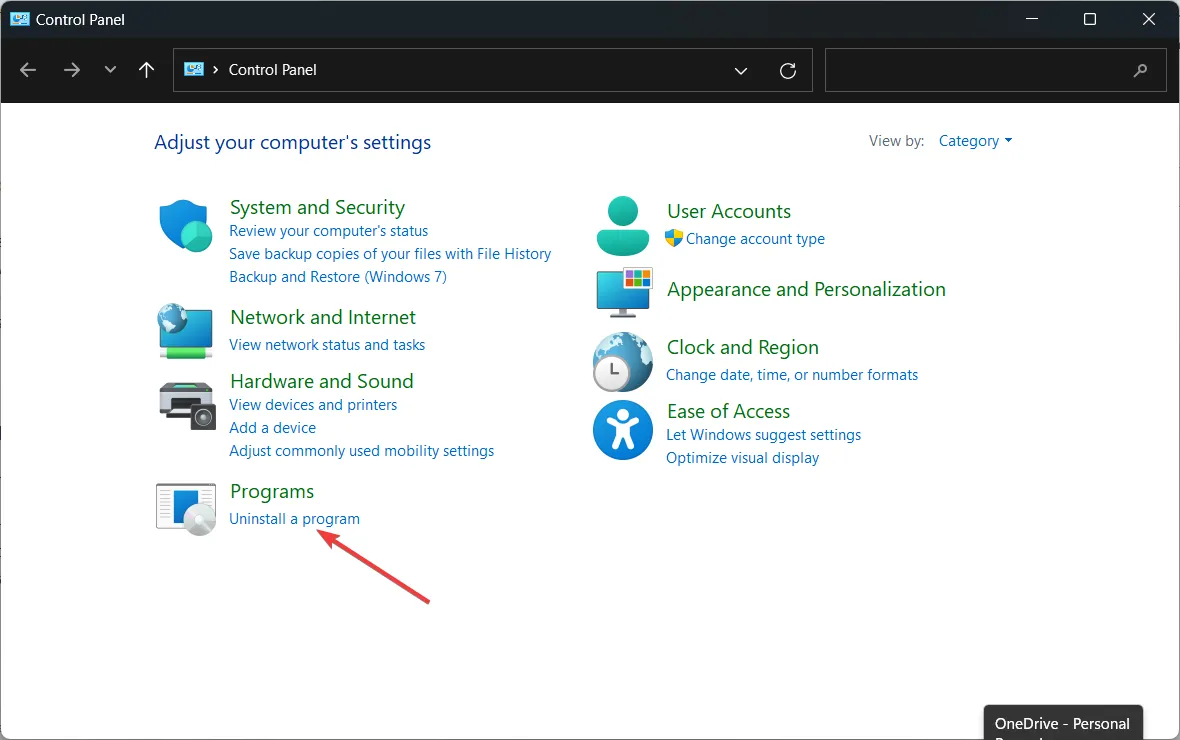
- Encontre o Mozilla Firefox, clique com o botão direito nele e selecione Desinstalar.
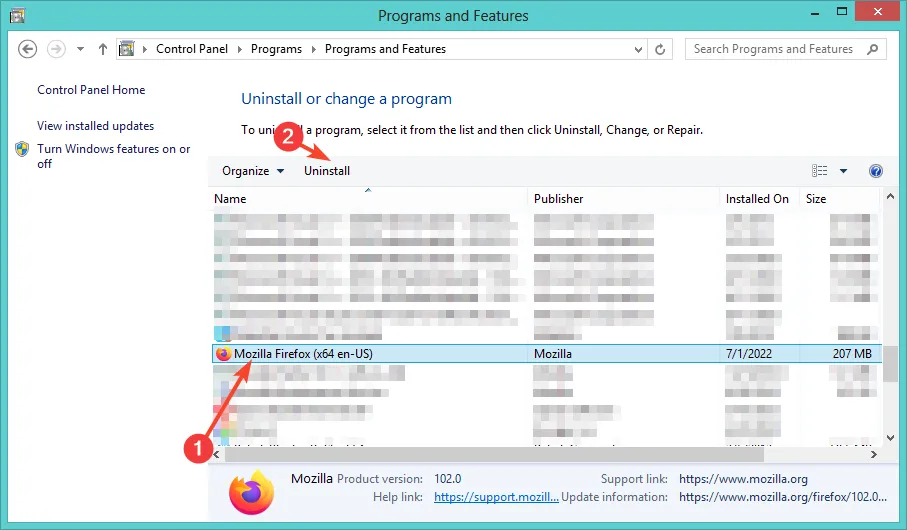
- Use outro navegador para baixar o Mozilla Firefox .
6.3 Microsoft Edge
- Pressione a Windows tecla e clique em Configurações .
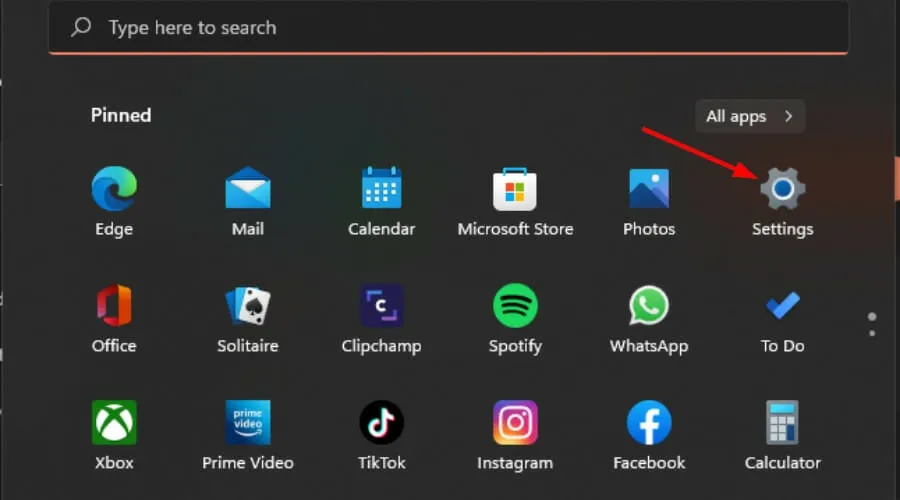
- Clique em Aplicativos no painel esquerdo e depois em Aplicativos e recursos no painel direito.
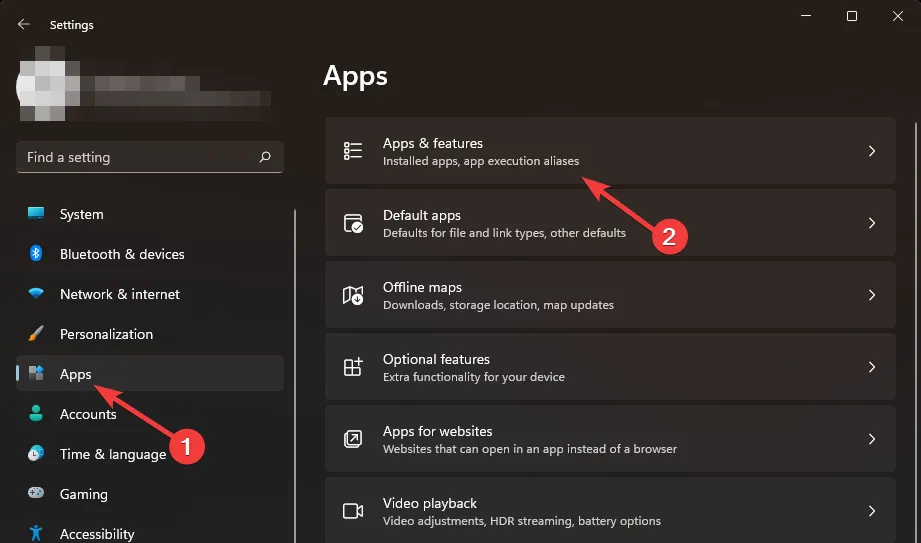
- Encontre o aplicativo Microsoft Edge, clique nos três pontos e selecione Desinstalar .
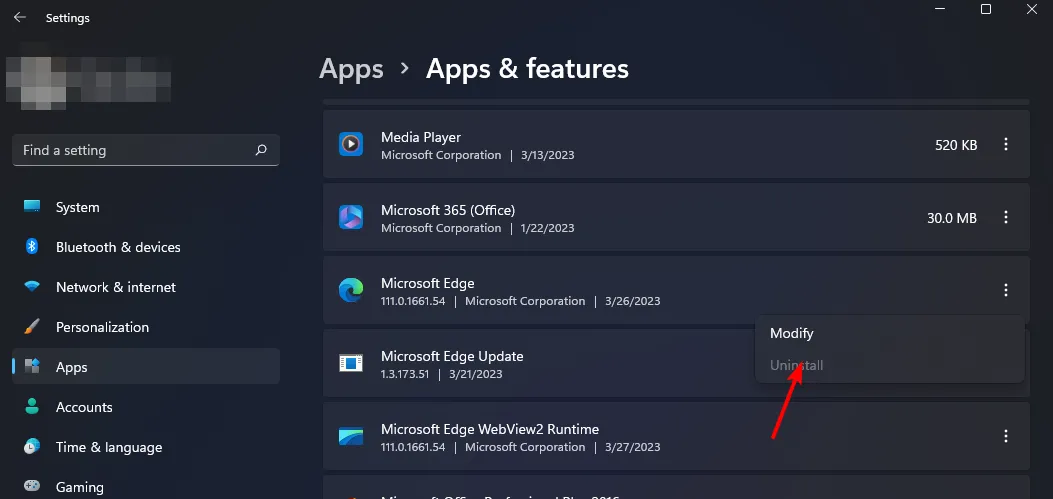
- Baixe o Microsoft Edge na Microsoft Store ou na sua página oficial .
Seguindo essas etapas, você deve conseguir diagnosticar e resolver o erro nses-uhx que impede você de usar o Netflix no seu navegador da web. Se essas soluções não funcionarem, considere verificar a lista de navegadores aprovados pelo Netflix para ver se a troca pode ajudar.
Tentar um navegador diferente pode ajudar a determinar se o problema é específico do navegador ou relacionado à própria Netflix. Se for um problema da Netflix, você pode entrar em contato com o suporte da Netflix para obter ajuda adicional adaptada à sua situação.
Para erros relacionados ao servidor, como nses-500, verifique a página de status da Netflix para obter informações sobre manutenção programada ou interrupções. Como problemas de conexão são comuns com a Netflix, destacamos alguns comuns e suas soluções.
Estamos encerrando por aqui, mas compartilhe quaisquer outras soluções que você tenha nos comentários abaixo.
Deixe um comentário