6 maneiras diferentes de abrir o firewall do Windows no seu PC
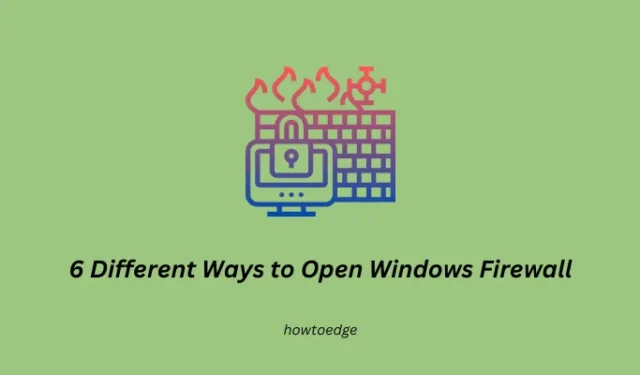
O Firewall é um programa crucial no Windows 11/10 que permite ou bloqueia programas ou aplicativos específicos de acessar a Internet. Ele atua como uma barreira entre uma rede interna privada e a Internet pública para proteção contra acesso não autorizado e possíveis ameaças à segurança.
Nesta postagem, veremos seis maneiras diferentes de abrir o Firewall do Windows em seu computador. Essas maneiras podem ser úteis se você instalar e experimentar novos aplicativos de vez em quando.
Como permitir aplicativos através do firewall no Windows 11
Seis maneiras diferentes de abrir o Windows Defender Firewall
Este guia explica seis métodos diferentes com os quais você pode iniciar o Firewall no seu PC com Windows. Esses métodos são os seguintes –
- Usando o comando Executar
- Usando a Pesquisa do Windows
- Através do Painel de Controle
- Através do Terminal do Windows
- Atalho da área de trabalho
- Atalho de teclado
1] Usando o comando Executar
A maneira mais eficaz de abrir o Firewall do Windows é executar o nome do arquivo do sistema na caixa de diálogo Executar. Para isso, você precisa fazer o seguinte –
- Pressione Win + R para iniciar a caixa de diálogo Executar.
- Digite
firewall.cplna caixa de diálogo e clique em OK .
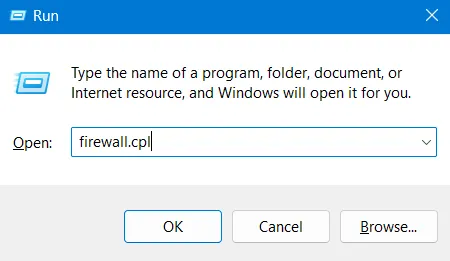
2] Usando a Pesquisa do Windows
A pesquisa de aplicativos e configurações internas é bastante fácil por meio do aplicativo de pesquisa padrão. Pode-se usar o Windows Search para localizar e abrir o Firewall do Windows também. Para isso, basta pressionar Windows + S e começar a digitar Firewall no campo de texto.
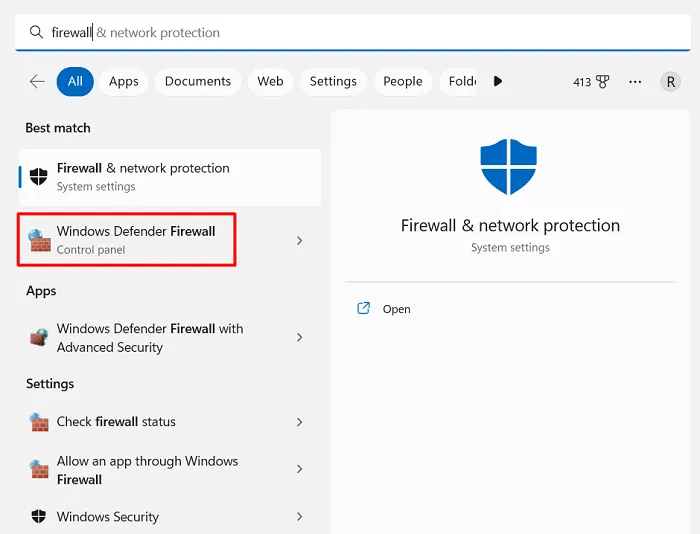
Você verá dois resultados correspondentes e eles são Firewall e proteção de rede e Firewall do Windows Defender. Bem, clique neste segundo resultado e agora você está novamente dentro do aplicativo Firewall.
3] Através do Painel de Controle
Como você pode ver, abrir o Firewall sempre o levará ao Painel de Controle, você pode iniciar diretamente o Windows Defender Firewall visitando lá. Aqui está o que você precisa fazer –
- Inicie o Painel de Controle primeiro.
- Quando for iniciado, vá para o canto superior direito e altere a opção Exibir por para ícones Pequenos ou Grandes.
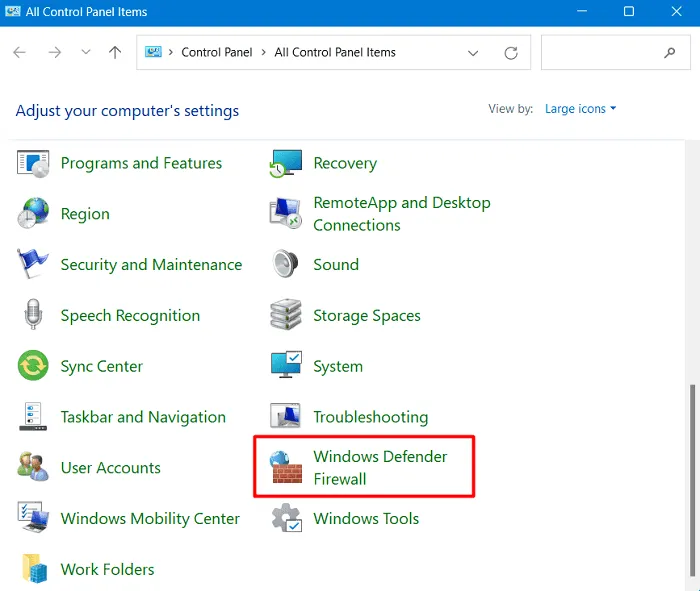
- Agora você pode ver o Windows Defender Firewall em sua interface. Bem, clique neste resultado e você pode modificar as configurações do Firewall a partir daqui.
4] Através do Terminal do Windows
Terminal do Windows é o novo programa de linha de comando no Windows 11. Você também pode abrir as configurações do Firewall usando esta opção. Aqui está o que você precisa fazer –
- Pressione Win + X e selecione Terminal do Windows (Admin).
- Quando o UAC solicitar, pressione Sim para autorizar a abertura do terminal.
- Isso será feito por padrão no Windows PowerShell com direitos de administrador.
- Digite
firewall.cplpróximo ao cursor piscando e pressione Enter .
É isso, você está dentro da página de configurações do Firewall no Painel de Controle. Como alternativa, também é possível iniciar essa ferramenta de segurança usando o prompt de comando. Certifique-se de iniciar o CMD como administrador primeiro e, em seguida, execute “ firewall.cpl” nele.
5] Crie um atalho na tela da área de trabalho para abrir o Firewall do Windows
Se você usa o Firewall do Windows Defender de vez em quando, crie um atalho na área de trabalho para isso e use-o sempre que necessário. Veja como criar o atalho do firewall e usá-lo em seu computador –
- Em primeiro lugar, procure por Firewall do Windows na janela Pesquisar (Win + S).
- Clique com o botão direito do mouse no aplicativo Firewall e selecione Abrir local do arquivo .
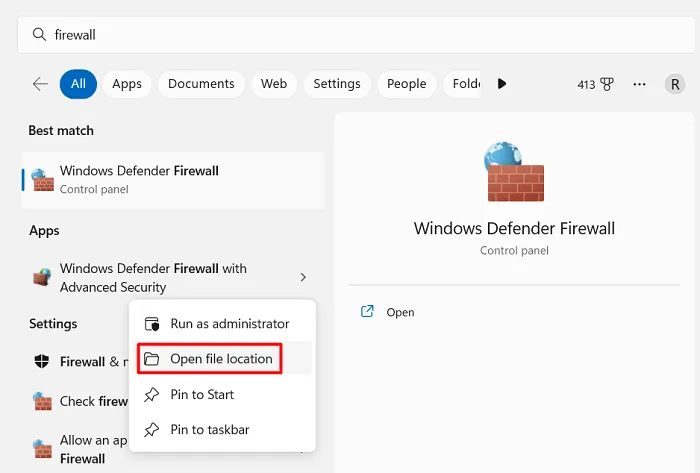
- Fazê-lo vai redirecioná-lo para a página de ferramentas do Windows.
- Clique com o botão direito do mouse novamente em seu ícone e selecione Abrir local do arquivo .
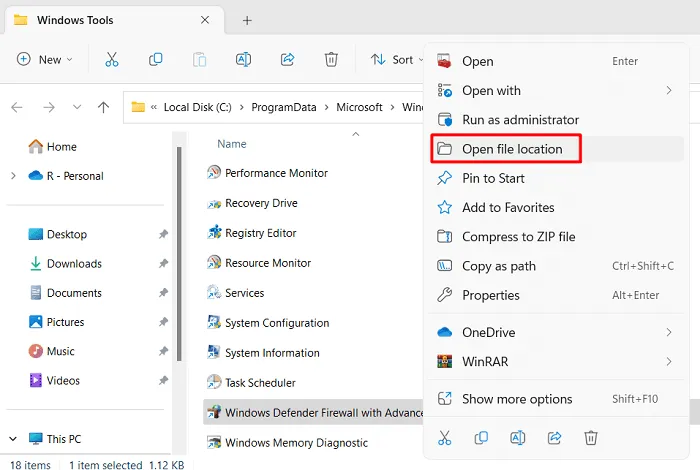
- O sistema agora irá redirecioná-lo para a página System32.
- Clique com o botão direito do mouse no ícone do Firewall do Windows e selecione Mostrar mais opções .

- O menu de contexto agora mudará e aparecerá como costumava nas versões anteriores do Windows.
- Selecione a opção Criar atalho neste menu de atalho.
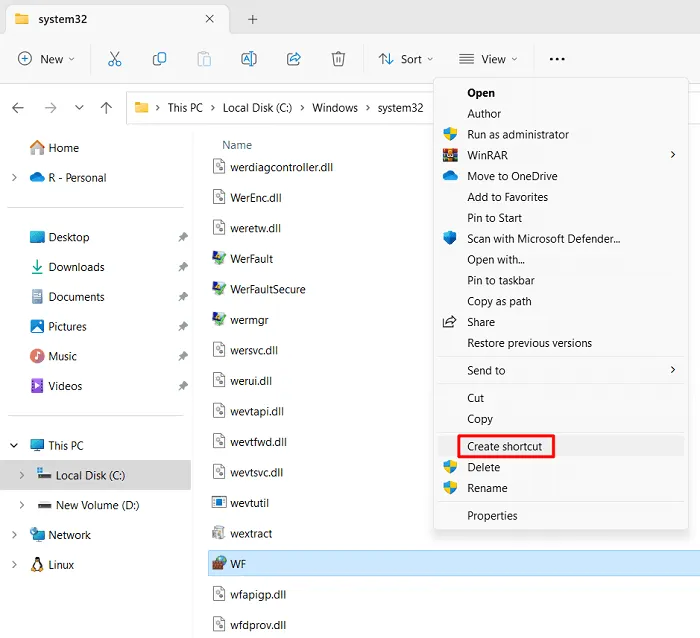
- Como esta é uma pasta system32, o Windows não pode criar um atalho aqui. Clique em Sim para confirmar a colocação do novo atalho na tela da área de trabalho.
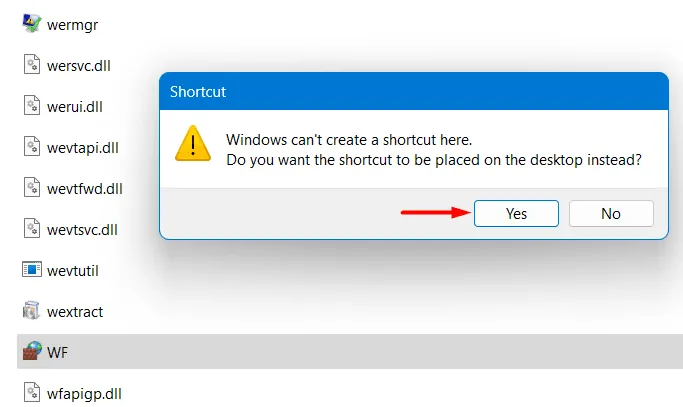
Agora que você colocou a tecla de atalho do Firewall na tela da área de trabalho, você pode usá-la sempre que precisar. Apenas certifique-se de reiniciar o dispositivo uma vez para que as alterações recentes entrem em vigor no próximo login.
6] Configure um atalho de teclado para o aplicativo Firewall
Se desejar, você pode até definir um atalho de teclado para que esse aplicativo seja iniciado. Para isso, clique com o botão direito do mouse em seu ícone e selecione Propriedades . Vá para a guia Atalho e use sua tecla de atalho preferida na tecla de atalho . Por exemplo, no instantâneo abaixo, usamos a combinação de teclas – Ctrl + Alt + 2 . Clique em Aplicar e depois em OK para confirmar as alterações recentes.
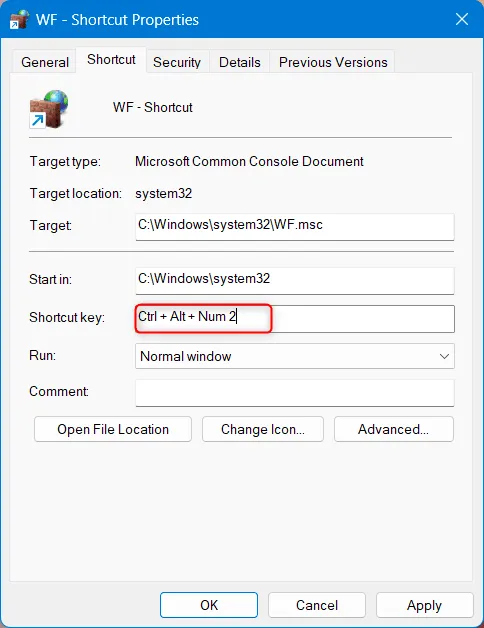
A partir de agora, sempre que precisar executar o Firewall do Windows, use o atalho – Ctrl + Alt + 2 . Se você quiser mudar isso para alguma nova tecla de atalho, siga novamente as etapas acima. No final, reinicie o seu PC para que as alterações entrem em vigor a partir do próximo login.
Posso abrir o Firewall do Windows usando o CMD?
Sim , de fato, pode-se iniciar o Firewall do Windows executando um script no console elevado. Para fazer isso, abra o Prompt de Comando como administrador e execute o seguinte comando nele –
firewall.cpl
O Firewall será iniciado imediatamente depois. Espero que você ache este artigo útil para abrir o Firewall do Windows usando seis métodos diferentes. Se você enfrentar alguma dificuldade em seguir este post, informe-nos sobre o mesmo na seção de comentários.
Quais funções você pode executar usando o Firewall?
Você pode usar o Firewall do Windows para restringir o tráfego de rede de entrada ou saída de e para o seu computador. Algumas outras restrições que você pode impor ao usá-lo são as seguintes –
- Permitir ou bloquear programas ou aplicativos específicos de acessar a Internet
- Permitir ou bloquear conexões de entrada para portas de rede específicas
- Crie regras de entrada ou saída para filtrar o tráfego com base em intervalos ou endereços IP específicos
- Configure regras de segurança de conexão para controlar o tipo de tráfego permitido em uma conexão de rede (por exemplo, bloqueando o tráfego não criptografado)
- Ative ou desative notificações de firewall e registro para monitorar a atividade do firewall.



Deixe um comentário