Wi-Fi 5G continua caindo no Windows 11/10

Se o seu Wi-Fi 5G continua caindo no Windows 11/10 , esta postagem irá ajudá-lo a resolver esse problema. Esse problema pode ser frustrante porque pode prejudicar seu trabalho e afetar sua produtividade. Normalmente, os problemas do roteador e do driver são responsáveis por esse problema.

Corrigir Wi-Fi 5G continua caindo no Windows 11/10
Problemas de queda de Wi-Fi 5G também podem ser causados por falhas temporárias no seu PC. Antes de continuar, sugerimos que você reinicie o computador e o roteador para corrigir falhas temporárias. Se o seu Wi-Fi 5G ainda cair no Windows 11/10, use as seguintes sugestões:
- Desligue e ligue seu roteador
- Execute o solucionador de problemas de rede e Internet
- Atualize seu driver de rede
- Reverta seu driver de rede
- Altere as configurações de gerenciamento de energia do seu adaptador de rede (se disponível)
- Redefinir TCP/IP, liberar cache DNS, redefinir soquetes do Windows
- Habilite IPv6 nas configurações do adaptador de rede
- Redefinir rede
Vamos começar.
1] Desligue e ligue seu roteador
A primeira etapa que você deve realizar é desligar e ligar o roteador. Isso corrigirá as falhas temporárias. Para fazer isso, use as seguintes instruções:

- Desligue o interruptor e desconecte o adaptador de alimentação da tomada.
- Aguarde alguns minutos.
- Conecte o adaptador de alimentação novamente à tomada de parede e ligue o interruptor.
- Aguarde o roteador inicializar e conectar-se à Internet.
Verifique se traz alguma alteração.
2] Execute o solucionador de problemas de rede e Internet
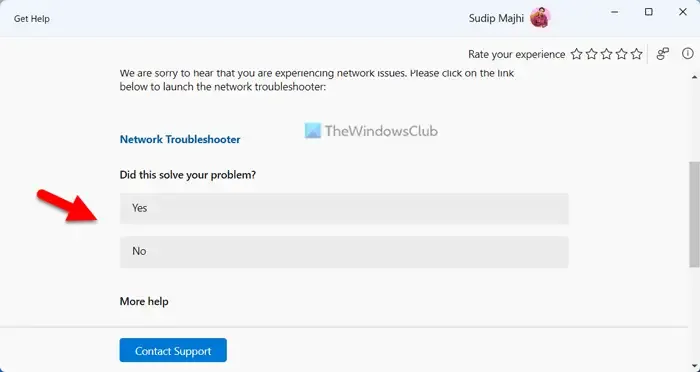
O Windows 11/10 possui ferramentas automatizadas de solução de problemas. Você pode executar um solucionador de problemas dedicado em seu sistema, dependendo do problema que está enfrentando em seu dispositivo Windows. O Solucionador de problemas de rede e Internet ajuda a resolver problemas de rede. Execute o solucionador de problemas de rede e Internet por meio do aplicativo Obter ajuda no Windows 11.
3]Atualize seu driver de rede

Um driver de rede desatualizado ou corrompido pode causar problemas de queda de WiFi. Certifique-se de que seu driver de rede esteja atualizado . Você pode atualizar o driver no site do fabricante ou usar um software atualizador de driver gratuito . Após atualizar os drivers, verifique se o problema foi resolvido.
4] Reverta seu driver de rede
As atualizações do Windows também atualizam os drivers desatualizados. Neste caso, você pode instalar a versão anterior do driver usando a opção Roll Back. Sugerimos que você verifique se a opção Roll Back Driver está disponível para o seu driver de rede. Se sim, use-o para instalar a versão anterior. Para fazer isso, use as etapas abaixo:

- Vá para o Gerenciador de Dispositivos.
- Expanda a seção Adaptadores de rede.
- Clique com o botão direito no driver de rede e selecione a opção Propriedades.
- Selecione a guia Motorista.
- Verifique se o botão Reverter driver pode ser clicado ou não. Se sim, clique nesse botão para reverter o driver de rede.
- Siga as instruções na tela.
- Reinicie o seu computador.
Agora verifique se traz alguma alteração. Você também pode tentar desinstalar o Windows Update recente .
5]Altere as configurações de gerenciamento de energia do seu adaptador de rede (se disponível)
Se você habilitar as configurações de gerenciamento de energia do adaptador de rede, o Windows colocará sua placa de rede em suspensão quando o laptop entrar no modo de suspensão. Existe a possibilidade de seu WiFi cair devido a esta configuração. Sugerimos que você desative esta configuração (se disponível) e verifique se ela traz alguma alteração. Para fazer isso, use as etapas abaixo:

- Vá para o Gerenciador de Dispositivos.
- Expanda os adaptadores de rede.
- Clique duas vezes no adaptador de rede e clique na guia Gerenciamento de energia (se disponível).
- Desmarque a caixa de seleção “ Permitir que o computador desligue o dispositivo para economizar energia ”.
- Clique em OK para salvar as alterações.
6]Redefinir TCP/IP, liberar cache DNS, redefinir soquetes do Windows
Problemas de conectividade também podem ocorrer devido ao TCP/IP ou protocolo da Internet corrompido, cache DNS corrompido e soquetes do Windows corrompidos. Sugerimos que você redefina o TCP/IP , limpe o cache DNS e redefina o Winsock . Você deve executar os comandos necessários na janela elevada do prompt de comando . Porém, se não quiser executar os comandos, você também pode usar nosso utilitário FixWin11 para o mesmo.
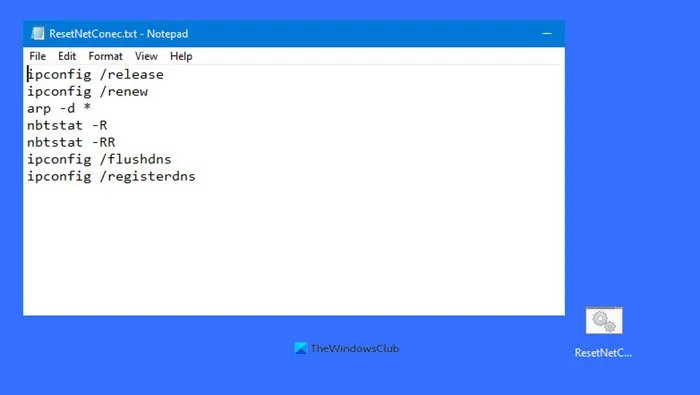
Alternativamente, você pode criar um arquivo em lote para realizar todas as ações mencionadas acima com um único clique.
7] Redefinir rede
Às vezes , redefinir sua rede pode ajudar a resolver esse problema. Isso resolverá quaisquer problemas relacionados à rede. Para fazer isso, use as seguintes etapas:
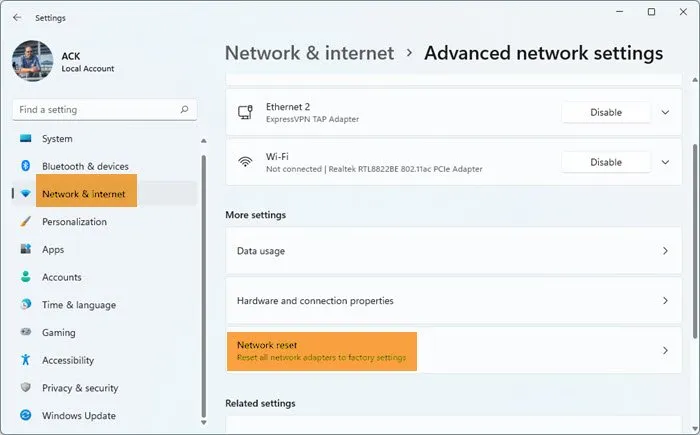
- Abra as configurações do Windows.
- Clique em Rede e Internet.
- Agora clique em Configurações avançadas de rede.
- Clique em Redefinir rede e selecione Redefinir agora.
Ao realizar uma redefinição de rede, você deve aguardar 5 minutos. Após 5 minutos, o Windows será reiniciado automaticamente.
8] Habilite IPv6 nas configurações do adaptador de rede
Se o IPv6 estiver desativado em seu sistema, você poderá ter problemas ao se conectar à banda WiFi de 5 GHz. Use as etapas abaixo para ativar o IPv6 :

- Abra o Painel de Controle.
- Selecione Categoria no modo Exibir por.
- Vá para Rede e Internet > Central de Rede e Compartilhamento.
- Clique na sua rede. Uma nova janela será aberta na qual você deverá clicar em Propriedades. Isso abrirá suas propriedades de rede.
- Agora marque a caixa de seleção Protocolo da Internet versão 6 (TCP/IPv6).
- Clique em OK para salvar as alterações.
Agora, verifique se a sua banda WiFi de 5 GHz está estável ou não.
Por que meu Wi-Fi 5G continua caindo?
Pode haver alguns motivos pelos quais o seu Wi-Fi 5G continua caindo. Alguns dos motivos mais comuns são drivers desatualizados, cache DNS corrompido, problemas de roteador, falhas temporárias, etc.
O Windows 11 oferece suporte a Wi-Fi 5G?
Sim, o Windows 11 oferece suporte à banda WiFi de 5 GHz. Mas não basta obter uma conexão WiFi de 5 GHz em seu sistema. Seu computador também deve ter hardware compatível para isso. Se a sua placa WiFi não suportar a banda WiFi de 5 GHz, você não poderá se conectar à banda WiFi de 5 GHz. Portanto, considere atualizar sua placa de rede se quiser usar conectividade de alta velocidade com a Internet por meio de 5G WiFi.



Deixe um comentário