5 maneiras de recuperar arquivos excluídos no Mac
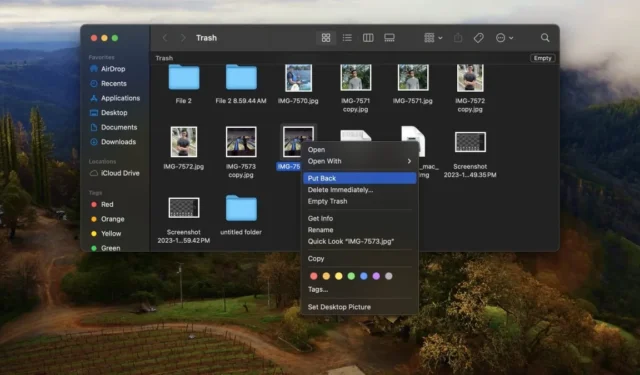
Todos nós já passamos por isso: excluir um arquivo apenas para perceber que ele continha informações importantes ou uma foto de família querida. Ao contrário da crença popular, os arquivos não são necessariamente perdidos para sempre quando vão para a Lixeira. Este guia explica como recuperar arquivos excluídos em um Mac.
Método 1: opção de devolução
Se você ainda não esvaziou a Lixeira, você pode recuperar arquivos excluídos em um Mac usando a opção ‘Colocar de volta’ seguindo as etapas abaixo:
Clique no ícone Lixeira no Dock.
Clique com o botão direito no arquivo que você excluiu acidentalmente e selecione Colocar de volta .
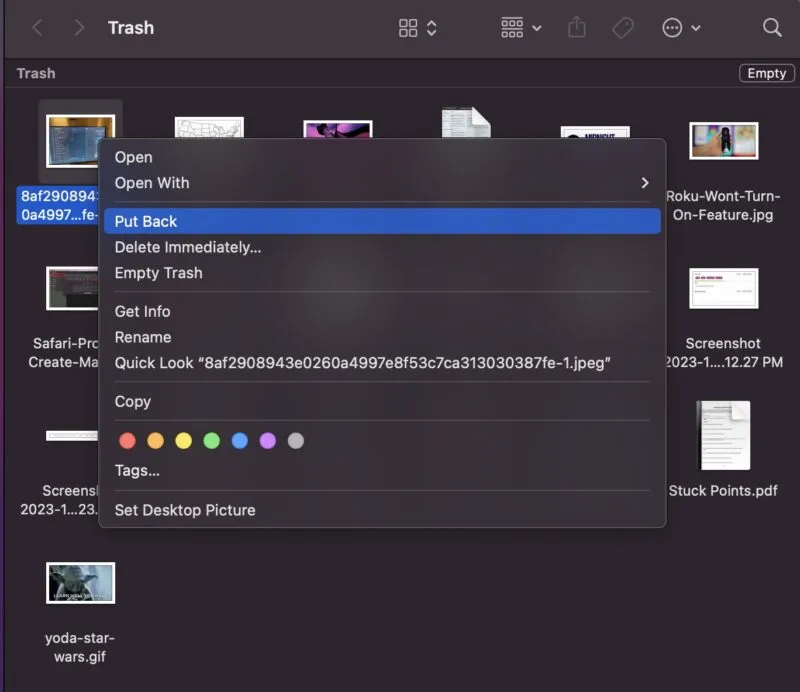
O arquivo agora aparecerá no local onde você o salvou pela última vez, antes de ser excluído. Se você não se lembra onde ele foi salvo, você pode usar a função Pesquisar no Finder para localizar seu arquivo.
Método 2: desfazer sua última ação
A segunda maneira de restaurar arquivos excluídos recentemente no seu Mac é por meio do recurso Desfazer. Este método funciona melhor quando você remove algo acidentalmente e não realiza nenhuma outra ação desde então.
Para usar esse recurso, clique em Editar na barra de menu superior e selecione Desfazer movimento .
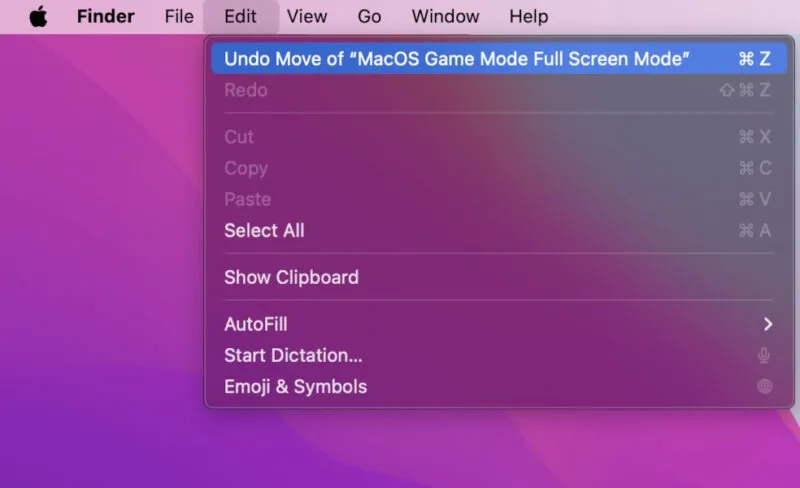
Método 3: Backup do Time Machine
Se você esvaziou a Lixeira, os dois primeiros métodos não ajudarão a restaurar seus arquivos. No entanto, você ainda pode recuperar arquivos excluídos do seu Mac acessando um backup do Time Machine , desde que você já tenha o Time Machine ativado. Siga os passos abaixo:
Abra o Finder e pesquise Time Machine e clique para abri-lo. Navegue pelos backups do Time Machine para encontrar um que ainda esteja disponível. Selecione os arquivos que deseja recuperar e clique em Restaurar . O item que você selecionou retornará ao local anterior antes de ser excluído.
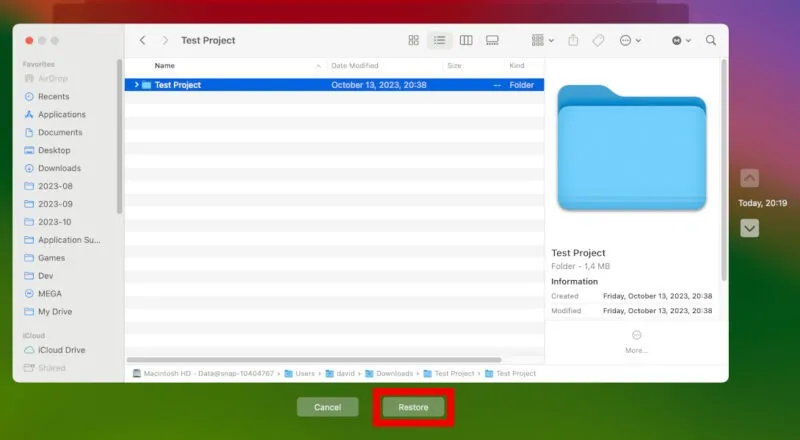
Método 4: usar terminal
Pessoas mais experientes em tecnologia podem iniciar o Terminal para recuperar arquivos excluídos no Mac. Este método não requer nenhum software proprietário, mas requer um conhecimento básico dos comandos do Terminal.
Abra o Terminal , digite cd. Trashe clique Enterpara ir para o diretório Lixeira.
Digite ls -al ~/.Trashpara listar todos os arquivos da pasta Lixeira, mesmo os ocultos. Localize o arquivo que deseja restaurar.
Depois de encontrar o arquivo, digite mv [filename]. ./Este comando move convenientemente esses arquivos recuperados de volta para a área de trabalho ou para o local inicial de onde foram removidos.
Método 5: fotos excluídas recentemente
Se você tiver um aplicativo (como o Fotos), onde ele mantém uma pasta excluída recentemente , pode ser uma ótima maneira de recuperar seus arquivos/fotos perdidos.
Abra o aplicativo (por exemplo, aplicativo Fotos) e clique na guia Excluídos recentemente .
Clique com o botão direito no arquivo que deseja restaurar e escolha Recuperar .
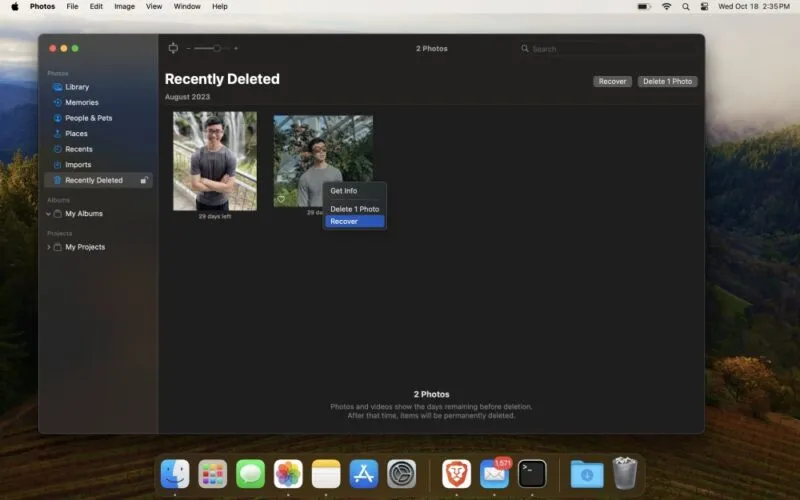
É importante observar que, para o aplicativo Fotos, as imagens permanecem armazenadas lá 30 dias após a exclusão – ou seja, se já se passaram mais de 30 dias, você não poderá usar esse método.
Evite perda futura de dados
A Apple oferece vários recursos integrados para ajudá-lo a recuperar arquivos excluídos no Mac sem baixar software de terceiros ou perder outros dados.
Porém, a prevenção é sempre a melhor forma de evitar a perda de arquivos importantes. Tente usar aplicativos de backup gratuitos para Mac ou invista no melhor backup de armazenamento em nuvem .
Todas as imagens e capturas de tela de Joel Lim.



Deixe um comentário