5 maneiras de fazer um telefone Samsung acender ao receber notificações
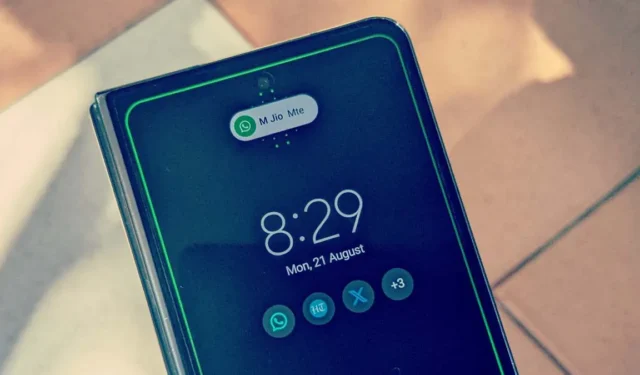
A tela do seu telefone Samsung será ligada automaticamente sempre que você receber uma nova mensagem de texto no aplicativo Samsung Messages padrão . Mas e se você quiser que sua tela acenda para receber notificações de todos os aplicativos? Felizmente, isso é possível. Este guia mostra as diferentes maneiras de acender a tela de um telefone Samsung Galaxy ao receber notificações.
1. Iluminação de borda
Este método ilumina as bordas da tela quando você recebe uma nova notificação no seu telefone Samsung Galaxy. Você pode personalizar a cor, o estilo e os aplicativos da luz que podem iluminar a tela.
No entanto, lembre-se de que você verá apenas uma breve visualização das notificações com este método, pois funciona para notificações no estilo “Breve” e não “Detalhadas”. Siga estas etapas para ativar a iluminação Edge:
- Abra o aplicativo Configurações em seu telefone Samsung.
- Vá para “Notificações”, seguido de “Estilo pop-up de notificação”.
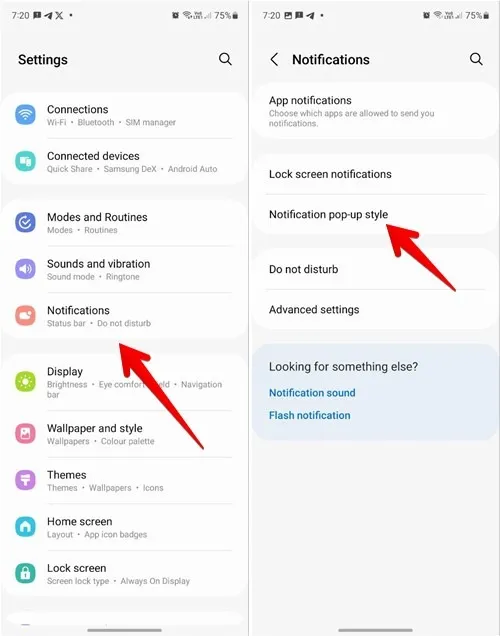
- Selecione “Breve” e toque em “Estilo de iluminação de borda” nas configurações que permitem personalizar os aplicativos que ativam sua tela e muito mais.
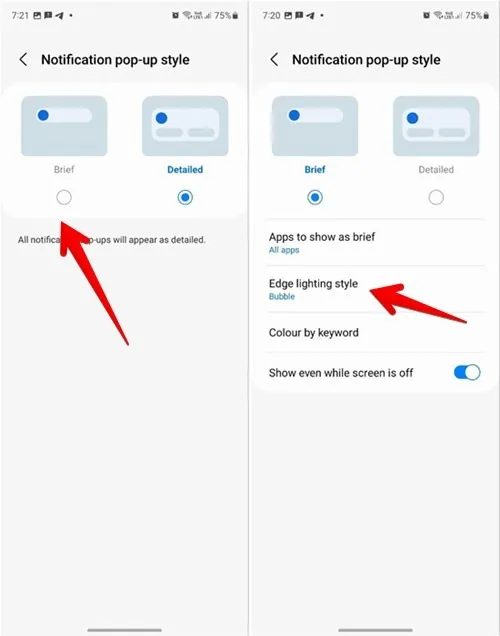
- Escolha o efeito e sua cor e toque em “Concluído”.
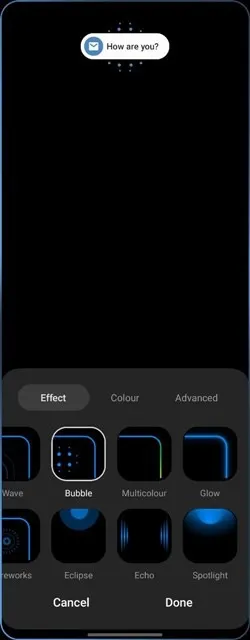
- Ative o botão de alternância ao lado de “Mostrar mesmo com a tela desligada”.
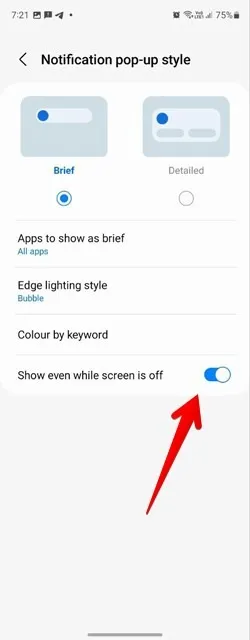
- A tela do seu telefone Samsung acenderá quando você receber uma notificação.
2. Sempre em exibição
Se você gosta de usar o Always On Display em seu telefone Samsung Galaxy, pode configurá-lo para ativar automaticamente ao receber uma nova notificação.
- No aplicativo Configurações, vá para “Tela de bloqueio -> Always On Display”.
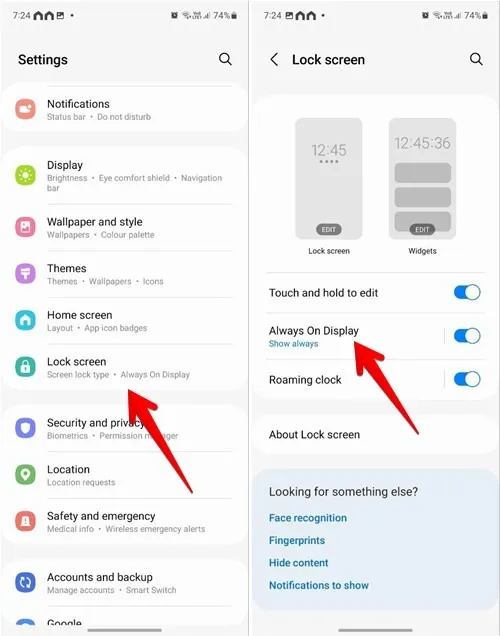
- Ative o botão para “Ativado”, se ainda não estiver, e selecione “Mostrar para novas notificações” na lista de opções.
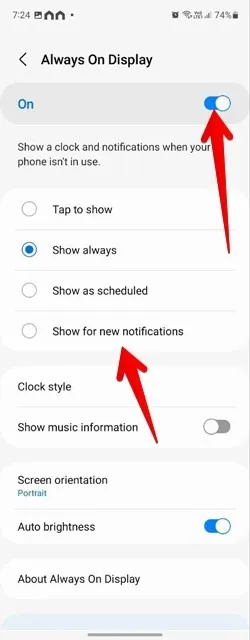
3. Lanterna da câmera
Se você já era usuário do iPhone e gostou do recurso de notificação em Flash, a Samsung tem algo semelhante. Você pode até fazer com que os aplicativos escolhidos usem esse recurso. Siga estas etapas para ativar as notificações de flash da câmera:
- Navegue até “Configurações -> Acessibilidade -> Configurações avançadas”.

- Toque em “Notificação Flash”.
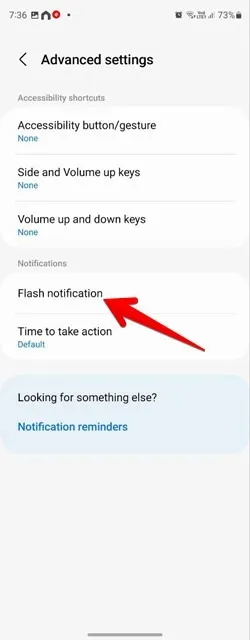
- Toque em “Notificação de flash da câmera” e ative-a na próxima tela. Você também pode personalizar os aplicativos que podem enviar notificações de flash da câmera.
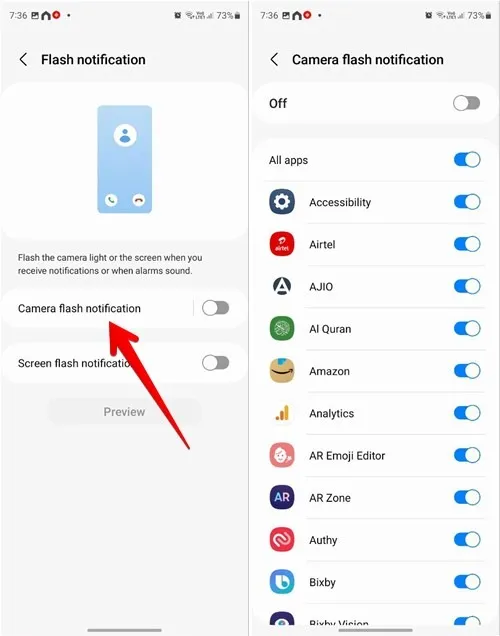
4. Flash de tela
Os telefones Samsung não são apenas capazes de piscar a luz da câmera, mas também possuem um recurso de flash na tela para novas notificações e alarmes.
- No seu telefone Samsung Galaxy, vá para “Configurações -> Acessibilidade -> Configurações avançadas -> Notificação Flash”.
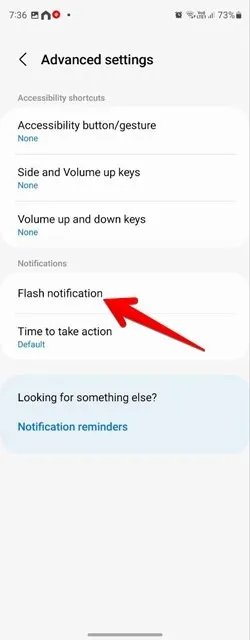
- Ative o botão de alternância ao lado de “Notificação de flash na tela” se quiser que a tela inteira do seu telefone pisque quando você receber uma nova notificação.
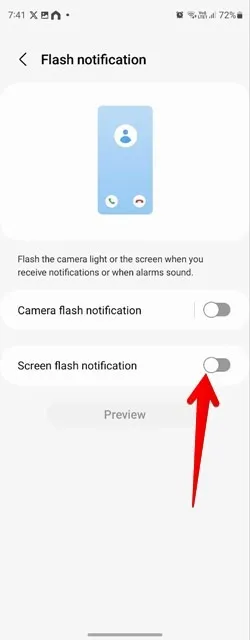
- Toque na cor para selecionar a cor do flash da tela. Você pode escolher os aplicativos que fazem sua tela piscar por meio do recurso “Aplicativos selecionados”.
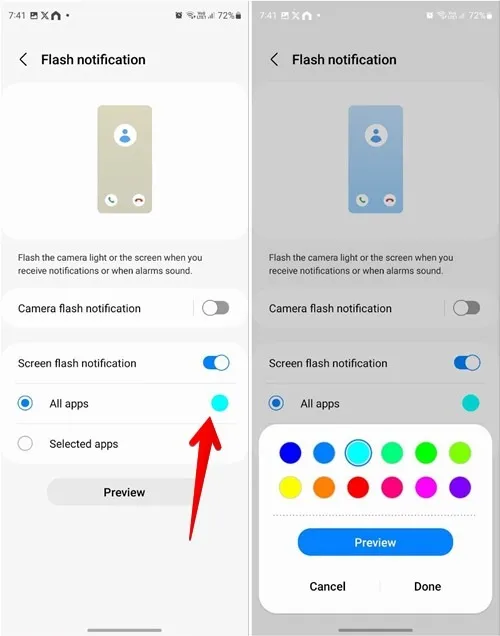
5. Aplicativos de terceiros
Se você ainda sente que algo está faltando ou a tela não liga quando você recebe novas notificações, você pode usar um aplicativo de terceiros para a mesma finalidade.
- Instale e abra o aplicativo Glimpse Notifications no seu telefone.
- Toque no botão “Ativar” para conceder acesso de notificação ao aplicativo. Em seguida, ative o botão de alternância ao lado de “Glimpse Notifications”.
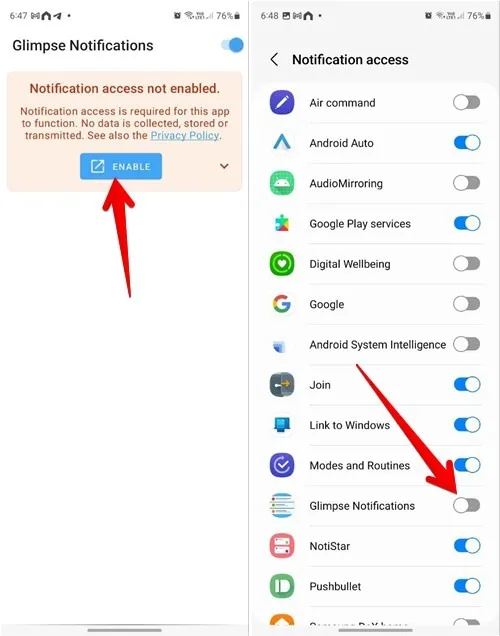
- Um pop-up solicitará que você permita que o aplicativo Glimpse Notifications envie notificações. Toque em “Permitir”.
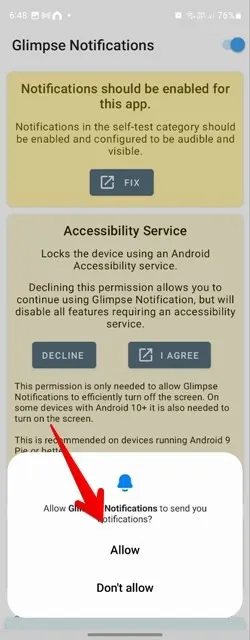
- Toque na guia “Autoteste” e pressione o botão “Teste” para ver o aplicativo em ação. Se estiver funcionando bem, você está pronto para prosseguir.
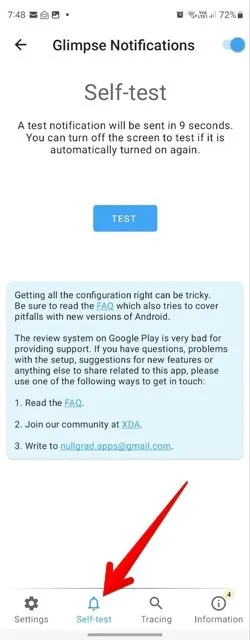
- Selecione ou remova os aplicativos na “guia Configurações -> Seleção de aplicativos”.
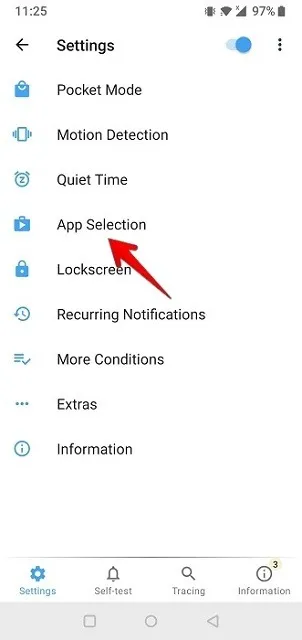
perguntas frequentes
O que posso fazer se a tela não acender quando recebo novas notificações em um telefone Samsung?
Vá para “Configurações -> Acessibilidade -> Melhorias de visibilidade”. Desative o botão ao lado de “Remover animações”.
Como posso consertar se as notificações não funcionam no meu telefone Samsung Galaxy?
Primeiro, vá para “Configurações -> Modos e Rotinas” e certifique-se de que o Modo Foco não esteja ativo. Além disso, navegue até “Configurações -> Sons e vibrações”. Selecione “Som” em vez de “Vibrar” ou “Mudo”. Por fim, acesse “Configurações -> Aplicativos”. Toque no aplicativo com as notificações ausentes. Pressione “Notificações” e ative-as na próxima tela. Além disso, aprenda como gerenciar notificações em telefones Android .
Todas as capturas de tela e imagens de Mehvish Mushtaq.



Deixe um comentário