5 maneiras de ocultar ou desinstalar o Copilot no Windows 11
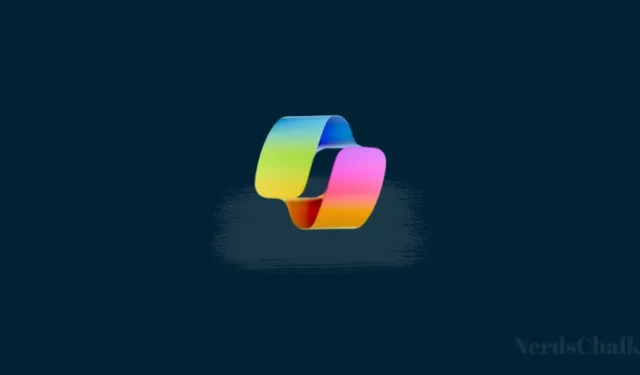
O que saber
- Desinstalar: Método 1: No Editor de política de grupo, habilite “Desligar o Windows Copilot” em Configuração do usuário > Modelos administrativos > Componentes do Windows > Windows Copilot.
- Desinstalar: Método 2: No Editor do Registro, crie um novo valor DWORD chamado ‘TurnOffWindowsCopilot’ em HKCU\Software\Policies\Microsoft\Windows e altere seus dados de valor para 1.
- Ocultar: Método 1: clique com o botão direito na barra de tarefas> Configurações da barra de tarefas> desative o Copilot (visualização). ( O melhor! )
- Ocultar: Método 2: Habilite a política Ocultar o botão Copilot em Configuração do Computador > Modelos Administrativos > Menu Iniciar e Barra de Tarefas no Editor de Política de Grupo.
- Ocultar: Método 3: No Editor do Registro, encontre ShowCopilotButton em HKCU\Software\Microsoft\Windows\CurrentVersion\Explorer\Advanced e altere seus dados de valor para 0.
- Encontre os guias detalhados com capturas de tela abaixo.
O Windows Copilot (Preview) começou a ser distribuído aos usuários como uma atualização opcional não relacionada à segurança por meio do Windows Update. Mas o desenvolvimento real do caso de uso até o lançamento cerimonioso ficou aquém das expectativas do usuário. Muito disso se deve ao fato de não ser a atualização 23H2 que eventualmente lançará o Copilot com os recursos anunciados.
Se você vir o Copilot na barra de tarefas, mas achar que ele é desanimador ao usá-lo, você pode ocultar ou desinstalar completamente o Copilot no Windows 11. Aqui está tudo o que você precisa saber para fazer isso.
Como desinstalar o Copilot no Windows 11 [2 maneiras]
Existem algumas maneiras de desinstalar o Copilot no Windows para removê-lo da barra de tarefas e das configurações da barra de tarefas.
Método 1: da Política de Grupo
Pressione Iniciar, pesquise ‘Política de Grupo’ e abra Editar política de grupo .
Agora navegue até a seguinte pasta:
User Configuration > Administrative Templates > Windows Components > Windows Copilot
Na pasta Windows Copilot, clique duas vezes em Turn off Windows Copilot .
Selecione Ativado .
Por último, clique em Aplicar primeiro e depois em OK .
Isso removerá o Copilot não apenas da barra de tarefas, mas também das configurações da barra de tarefas.
Método 2: no Editor do Registro
Outra forma de obter o mesmo resultado é através do Editor do Registro. Veja como:
Pressione Iniciar, digite ‘Registro’ e abra o Editor do Registro .
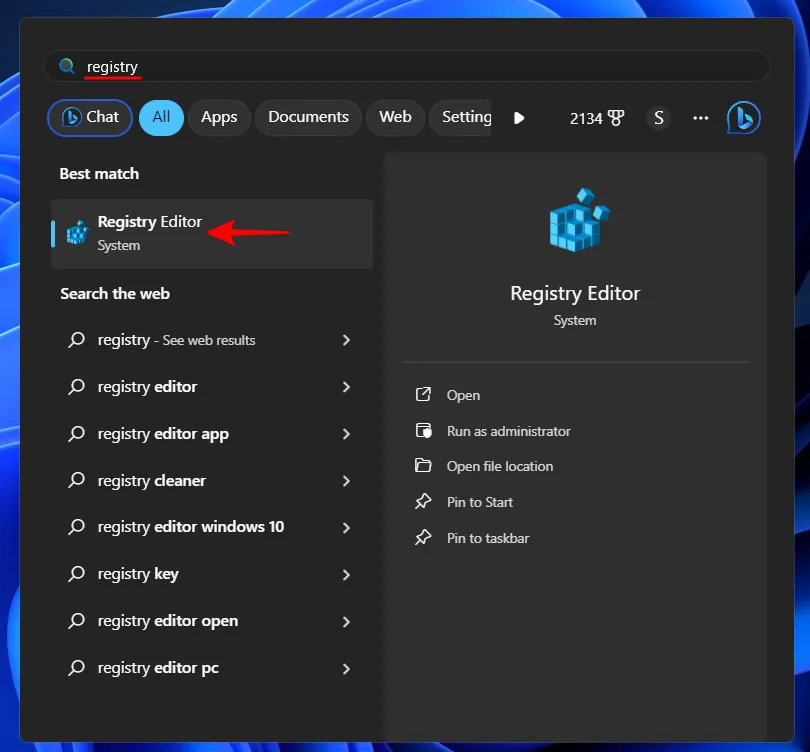
Navegue até a seguinte chave:
Computer\HKEY_CURRENT_USER\Software\Policies\Microsoft\Windows
Ou copie o texto acima e cole-o na barra de endereço e pressione Enter.
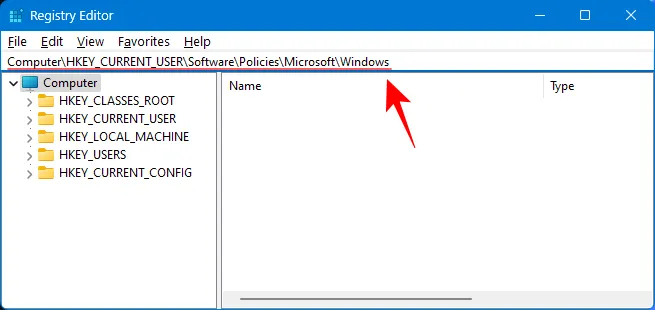
À esquerda, clique com o botão direito na tecla Windows , passe o mouse sobre Novo e clique em Chave .
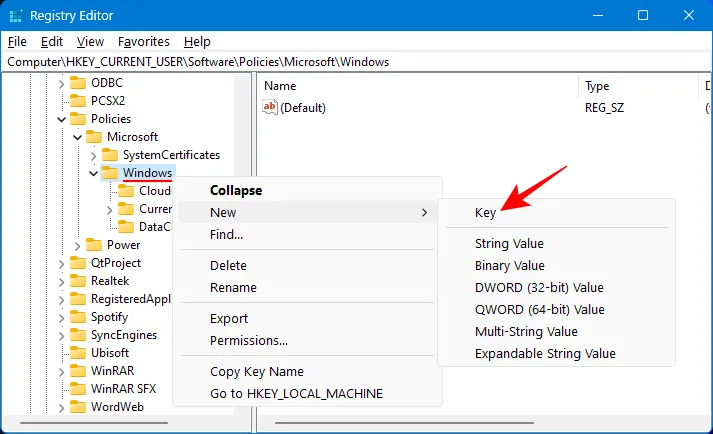
Renomeie esta chave para WindowsCopilot .
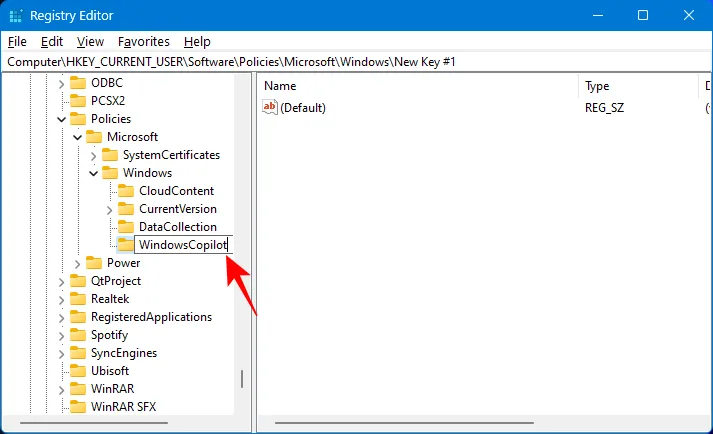
Com esta chave recém-criada selecionada à esquerda, clique com o botão direito no espaço vazio à direita e selecione Novo > Valor DWORD (32 bits) .
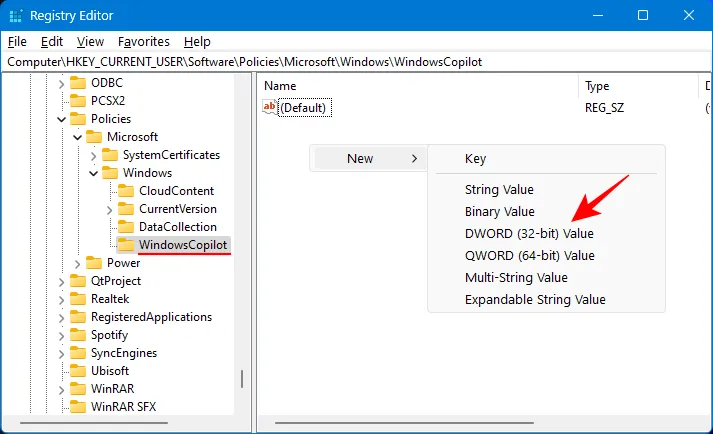
Renomeie esta chave para TurnOffWindowsCopilot .
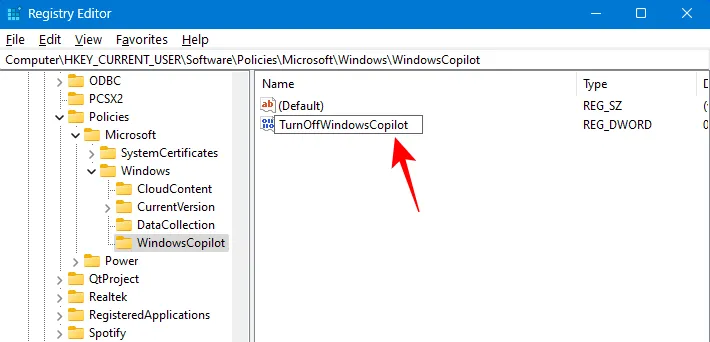
Clique duas vezes para modificá-lo.
Em Dados do valor, digite 1 .
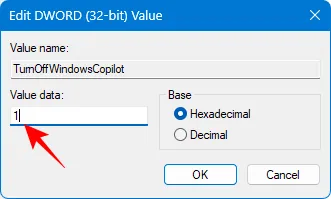
Em seguida, clique em OK .
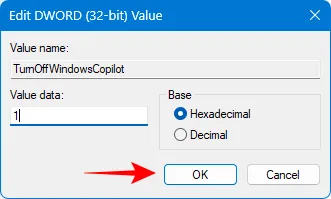
Feche o Editor do Registro e reinicie o seu PC. O Copilot agora deve ser removido da barra de tarefas e das configurações da barra de tarefas.
Como ocultar o Copilot na barra de tarefas [3 maneiras]
Se remover completamente o Copilot do Windows 11 parecer um exagero, você também pode simplesmente ocultá-lo da barra de tarefas. Veja como:
Método 1: desligar o Copilot nas configurações da barra de tarefas
Clique com o botão direito na barra de tarefas e selecione Configurações da barra de tarefas .
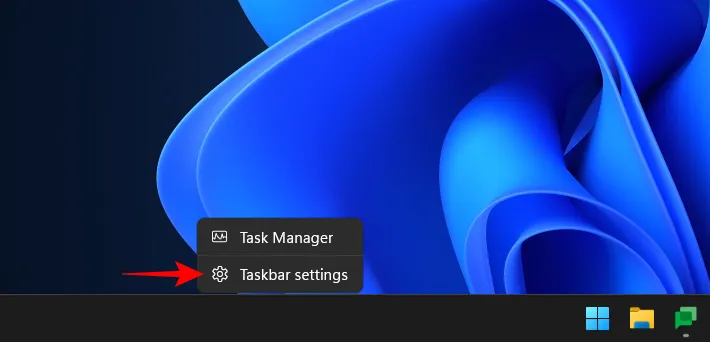
Em ‘Itens da barra de tarefas’, basta desligar o Copilot (visualização).
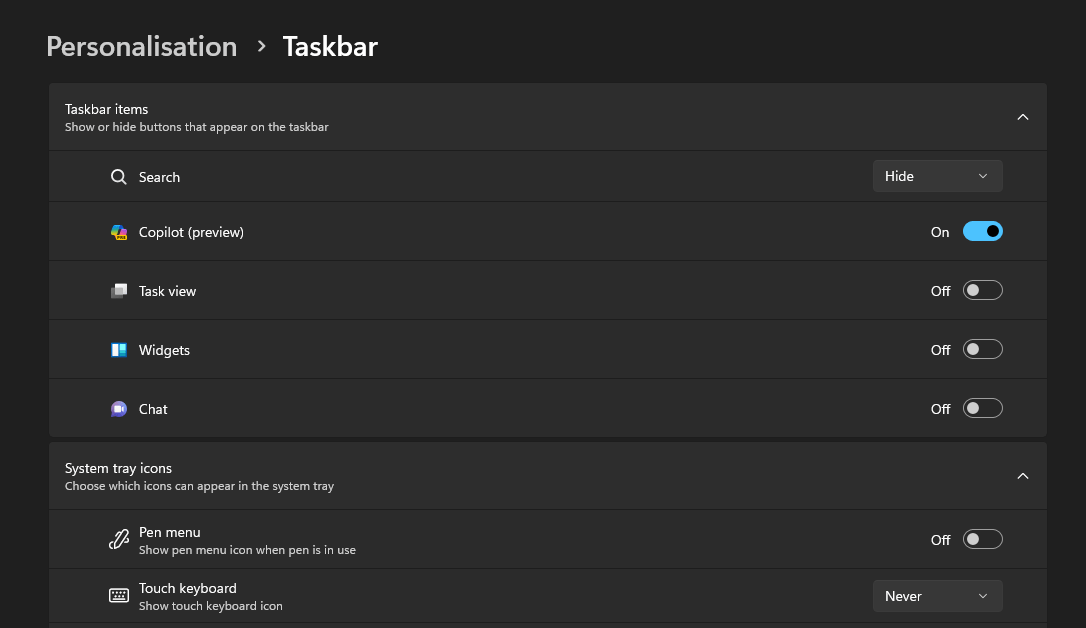
E assim, o Copilot será removido da barra de tarefas.
A Política de Grupo também pode ocultar o botão Copilot sem removê-lo das configurações da barra de tarefas. Veja como fazer isso:
Pressione Iniciar, pesquise ‘Política de Grupo’ e abra Editar política de grupo .
Navegue até a seguinte pasta:
Computer Configuration > Administrative Templates > Start Menu and Taskbar
Aqui, encontre e abra o botão Ocultar o Copiloto .
Clique em Habilitado .
Em seguida, clique em Aplicar e depois em OK .
O Copilot também pode ser desativado ou ocultado na barra de tarefas usando o Editor do Registro. Veja como:
Pressione Iniciar, digite ‘Registro’ e abra o Editor do Registro .
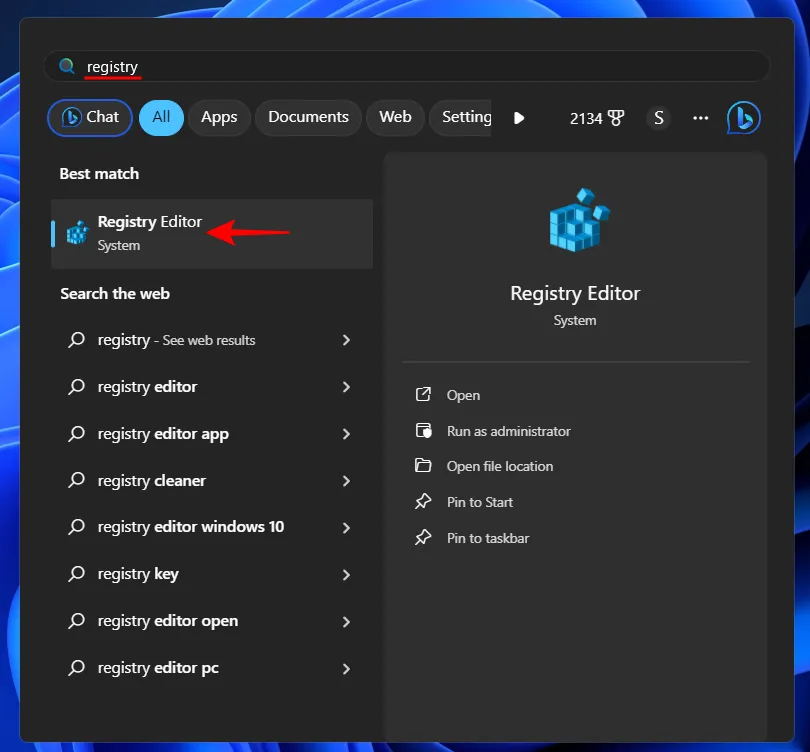
Navegue até a seguinte chave:
Computer\HKEY_CURRENT_USER\Software\Microsoft\Windows\CurrentVersion\Explorer\Advanced
Alternativamente, copie o texto acima e cole-o na barra de endereço.
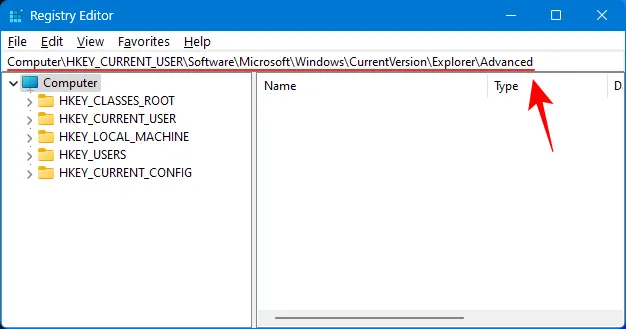
À direita, encontre ShowCopilotButton e clique duas vezes nele.
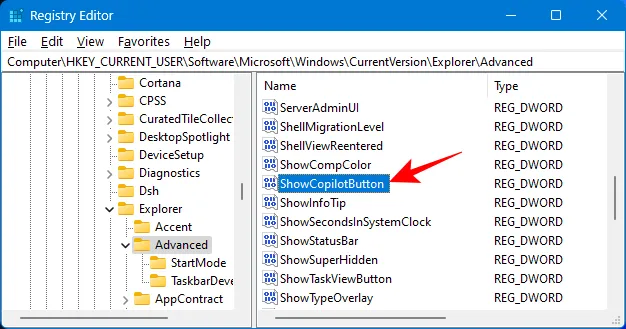
Altere os dados do valor para 0 .
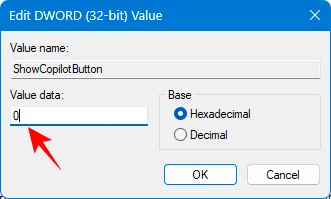
Clique em OK .
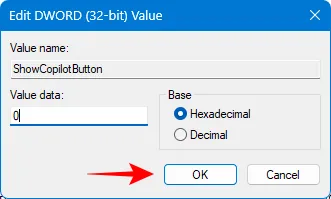
O botão Copilot agora deve desaparecer da barra de tarefas.
Para trazer de volta o botão Copilot, tanto nas configurações da barra de tarefas quanto na própria barra de tarefas, use os mesmos métodos, mas escolha uma opção diferente da fornecida acima, ou seja, Ativar nas configurações da barra de tarefas, alterne os dados do valor entre 0 e 1, ou escolha ativado ou desativado para as respectivas políticas de grupo.
Perguntas frequentes
Vamos dar uma olhada em algumas perguntas frequentes sobre a desinstalação do Copilot no Windows 11.
Como desinstalo o Sales Copilot no Microsoft 365?
Para bloquear o Copilot no Microsoft 365, abra o Centro de administração do Microsoft 365, vá para Configurações > Aplicativos integrados > selecione Sales Copilot > Configuração > selecione aplicativos para remover > Remover. No Teams, selecione Aplicativos > Gerenciar aplicativos > selecione Sales Copilot > Bloquear.
Posso desinstalar o Copilot nas configurações do Windows?
Copilot é um recurso do Windows e não um aplicativo independente. Ele não pode ser desinstalado nas próprias configurações do Windows. Use a Política de Grupo e o Editor do Registro para desinstalar o Copilot. Consulte nosso guia acima para saber mais.
Sendo ainda um recurso de pré-visualização, o lançamento do Windows Copilot não é tão impressionante quanto a Microsoft quer que acreditemos. Embora possamos esperar que isso mude em breve na atualização 23H2, pode não agradar a todos no momento. Esperamos que este guia tenha ajudado você a desinstalar o Copilot do Windows 11. Até a próxima!



Não remove e nem desativa nada, apenas oculta. Quando teclamos [tecla do windows + c] ele reaparece.