5 maneiras de corrigir o VT-x não está disponível (VERR_VMX_NO_VMX)
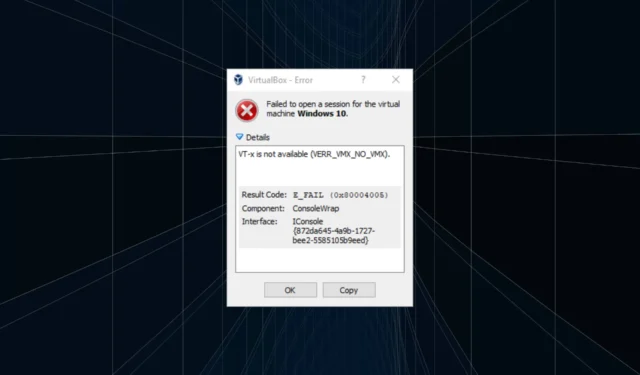
Embora comumente visto no VirtualBox, outro software semelhante pode gerar o erro e impedir que os usuários executem a máquina virtual. Não se preocupe! Geralmente é um problema trivial para culpar, e você pode colocar as coisas em funcionamento rapidamente. Então, vamos descobrir!
Por que meu VTx não está funcionando no VirtualBox?
Aqui estão algumas razões pelas quais você está enfrentando o problema:
- O VT-x não está ativado : na maioria dos casos, os usuários perceberam que o VT-x ou a tecnologia de virtualização estava desativado no BIOS e ativá-lo funcionou.
- A hipervirtualização está habilitada : outro motivo pelo qual os usuários enfrentam o problema é quando o Hyper-V ou a hipervirtualização está habilitado no Windows porque entra em conflito com o VT-x.
- VT-x não é suportado : para alguns usuários, o problema apareceu quando o VT-x não era suportado no PC e deve ser aparente imediatamente ao usar a máquina virtual pela primeira vez.
- Conflitos de gatilho de aplicativos de terceiros : vários antivírus e software de segurança podem entrar em conflito com o funcionamento do sistema operacional, incluindo a configuração VT-x e erros de gatilho.
Como corrijo o erro VT-x não está disponível (VERR_VMX_NO_VMX)?
Antes de passarmos para as soluções um pouco complexas, aqui estão algumas rápidas para tentar:
- Reinicie o computador para encerrar todos os processos em segundo plano não críticos.
- Instale todas as atualizações disponíveis do Windows caso o problema seja um bug conhecido e um patch esteja disponível para ele.
- Reverta quaisquer alterações recentes no PC. Por exemplo, se você recebeu o erro VT-x não está disponível (VERR_VMX_NO_VMX) depois de baixar o software, desinstale o programa para que as coisas funcionem.
Se nenhuma funcionar, passe para as correções listadas a seguir.
1. Habilite o VT-x no BIOS
- Desligue o computador, ligue-o e pressione repetidamente a tecla Esc, F10, F12ou Delete, dependendo do fabricante do dispositivo, para acessar o BIOS. Você pode encontrar a chave exata no site do OEM ou no manual que acompanha o PC.
- Uma vez no BIOS, vá para a seção Segurança ou Segurança do sistema.
- Agora, habilite o recurso Virtualization Technology (VT-x) .
- Salve as alterações, saia do BIOS e inicialize o Windows.
Ao se deparar com o erro VT-x não disponível (VERR_VMX_NO_VMX) do Ubuntu, sua abordagem principal deve ser garantir que o VT-x esteja realmente ativado. Além disso, se você achar que já está ativado, reative a configuração.
2. Desative o Hyper-V
- Pressione Windows + R para abrir Executar, digite cmd e pressione Ctrl + Shift + Enter.
- Clique em Sim no prompt do UAC.
- Agora, cole os seguintes comandos, um de cada vez, e pressione Enter após cada um:
bcdedit /set hypervisorlaunchtype Offbcdedit /set vm Nodism.exe /Online /Disable-Feature:Microsoft-Hyper-V - Feito isso, reinicie o computador e execute a máquina virtual para verificar se o problema persiste.
Embora esse não seja o caso por padrão, uma atualização levou o Hyper-V a entrar em conflito com o VT-x quando ativado, o que acionou o erro VT-x não está disponível (VERR_VMX_NO_VMX) no Windows 7. E desativar o primeiro, neste caso, deve colocar as coisas em funcionamento.
3. Desligue a integridade da memória
- Pressione Windows + S para abrir a Pesquisa, digite Segurança do Windows no campo de texto e clique no resultado da pesquisa relevante.
- Agora, clique em Segurança do dispositivo .
- Clique em Detalhes do isolamento do núcleo .
- Agora, desative a alternância para Integridade da memória .
- Feito isso, reinicie o computador e execute a máquina virtual.
Outro recurso frequentemente encontrado em conflito com a máquina virtual é o isolamento do núcleo ou a integridade da memória, que aciona o erro VT-x não disponível (VERR_VMX_NO_VMX) do Windows Server 2019.
O objetivo da integridade da memória é impedir que códigos não autorizados sejam executados no PC. Além disso, também pode entrar em conflito com software de aumento de desempenho . Portanto, você deve tentar desativá-los e verificar se o erro foi corrigido.
4. Desinstale seu antivírus
- Pressione Windows + R para abrir Executar, digite appwiz.cpl no campo de texto e pressione Enter.
- Selecione o antivírus de terceiros instalado na lista e clique em Desinstalar .
- Siga as instruções na tela para concluir o processo.
Caso as soluções anteriores não tenham funcionado, pode ser o antivírus responsável pelo erro VT-x não está disponível (VERR_VMX_NO_VMX) Oracle VirtualBox.
5. Faça o downgrade do software da VM
Quando nada funciona, é principalmente como não compatibilidade com a versão recente do software VM responsável pelo erro VT-x não disponível (VERR_VMX_NO_VMX) do Windows 10. E para isso, a única solução viável é fazer o downgrade do software.
Verifique qual versão você possui, desinstale o software e baixe uma versão mais antiga do site oficial. Aqui estão os links diretos para as páginas de download dos vários softwares VM:
- Caixa Virtual
- VMWare (Escolha uma versão mais antiga no menu suspenso)
Para qualquer dúvida ou para compartilhar o que funcionou para você, deixe um comentário abaixo.



Deixe um comentário