5 maneiras de corrigir “atualmente não há opções de energia disponíveis” no Windows
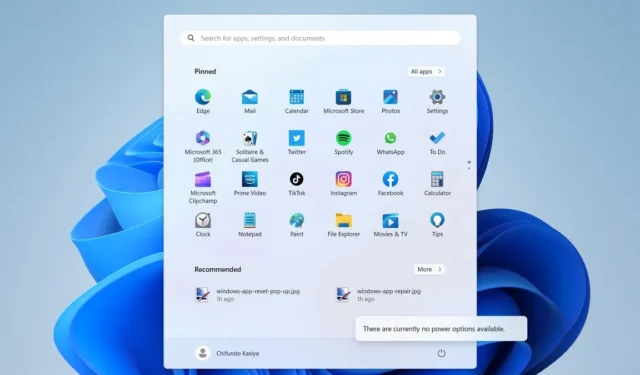
Ver a mensagem “Não há opções de energia disponíveis no momento” ao tentar acessar o menu de opções de energia no Windows por meio do menu Iniciar pode ser um pouco assustador. Você não poderá usar os comandos “Restart”, “Shutdown”, “Sleep” e “Hibernate” como esperado. Este guia fornece cinco correções para trazer as opções de energia de volta depois de ver essa mensagem no Windows.
Correções rápidas para tentar primeiro
Às vezes, você pode corrigir facilmente os problemas do Windows sem entrar na toca do coelho de solução de problemas. Para obter essas opções de energia de volta rapidamente, tente estas correções simples, mas potencialmente eficazes:
- Use o Solucionador de problemas de energia : execute o Solucionador de problemas de energia para escanear seu PC com Windows em busca de configurações de energia que estejam causando problemas, incluindo aquelas que podem tornar as opções de energia indisponíveis e consertá-las.
- Corrigir arquivos de sistema corrompidos : se o problema for resultado de arquivos de sistema corrompidos, executar o Verificador de arquivos do sistema (SFC) é a maneira mais rápida de resolver o problema.
1. Redefina o plano de energia atual
Se as correções rápidas não funcionaram para você, talvez a redefinição do plano de energia funcione. Uma redefinição pode reverter quaisquer alterações prejudiciais na configuração do plano de energia e potencialmente eliminar o erro “Não há opções de energia disponíveis no momento”.
- Clique com o botão direito do mouse em Iniciar e selecione “Terminal (Admin)” no menu.
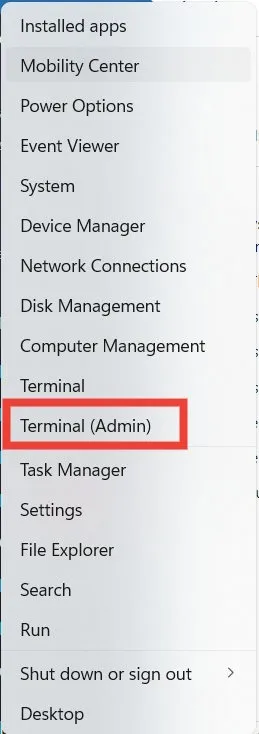
- Clique em “Sim” no aviso do UAC para permitir que o Terminal faça alterações no seu PC.
- Digite o comando abaixo na guia PowerShell, que geralmente é a guia padrão ao iniciar o Terminal e pressione Enter.
powercfg –restoredefaultschemes
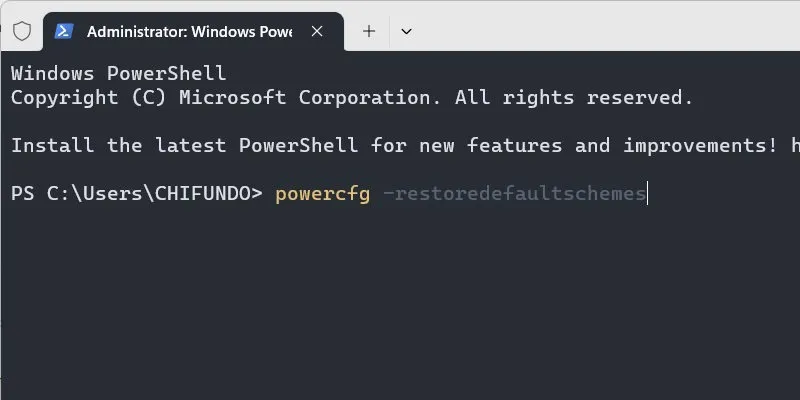
- Verifique se as opções de energia estão disponíveis.
2. Use o Editor de Diretiva de Grupo Local
Há uma política no Editor de Política de Grupo Local que pode estar habilitada. Se for, provavelmente é o motivo pelo qual você não consegue acessar as opções de energia.
- Pressione Win+ Rpara abrir a janela Executar, digite “gpedit.msc” na caixa de texto e clique em “OK”.
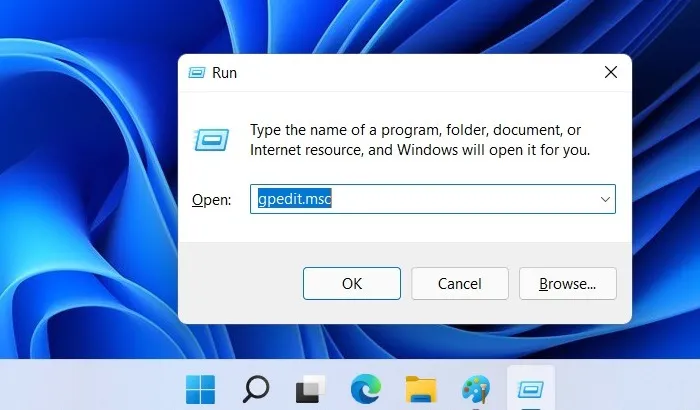
- Navegue até a pasta “Configuração do Usuário -> Modelos Administrativos -> Menu Iniciar e Barra de Tarefas”.
- No lado direito, procure na coluna “Estado” a política “Remover e impedir o acesso aos comandos Desligar, Reiniciar, Suspender e Hibernar”. Se disser “Ativado”, clique duas vezes na política para editá-la.
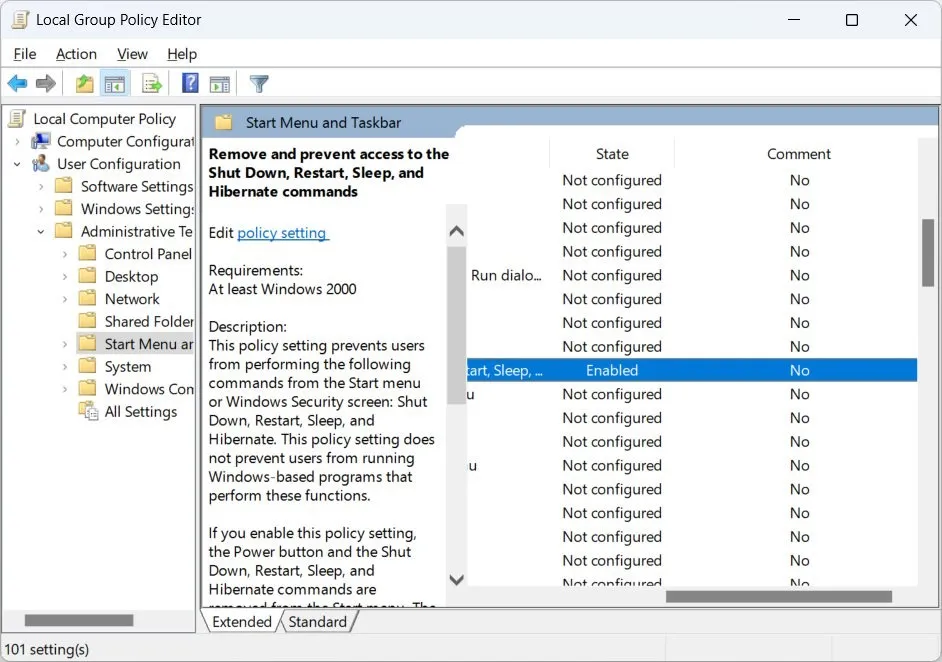
- Clique no botão de opção “Desativado” e clique em “OK”.
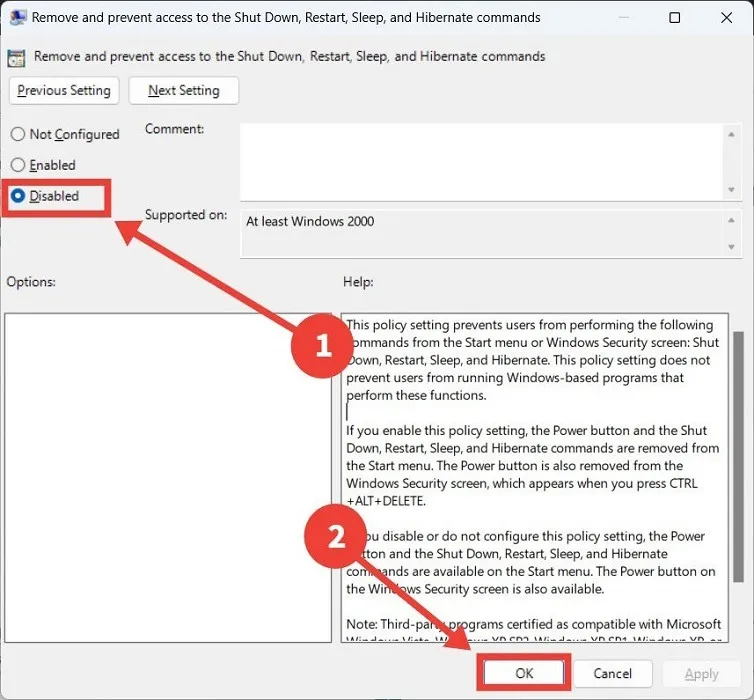
3. Passe pelo Editor do Registro
O Editor do Registro também inclui uma chave que pode desabilitar as opções de energia. Verifique se está com o valor correto.
- Inicie a janela Executar, digite “regedit” na caixa de texto e clique em “OK”.
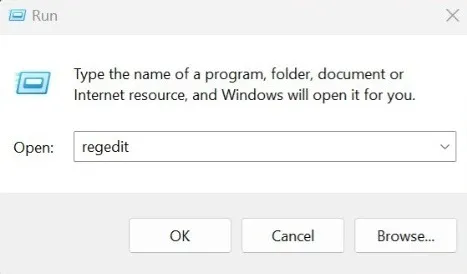
- Clique em “Sim” para permitir que o Editor do Registro faça alterações no seu PC.
- Navegue até a chave “HKEY_CURRENT_USER -> Software -> Microsoft -> Windows -> CurrentVersion -> Policies -> Explorer” e clique duas vezes no valor “NoClose”.
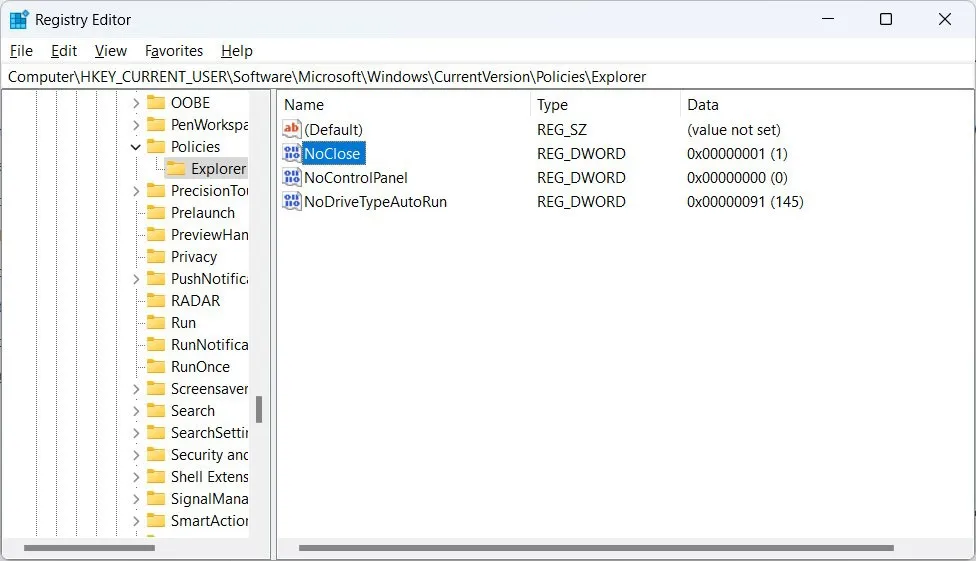
- Digite 0na caixa de texto “Dados do valor” e clique em “OK”.
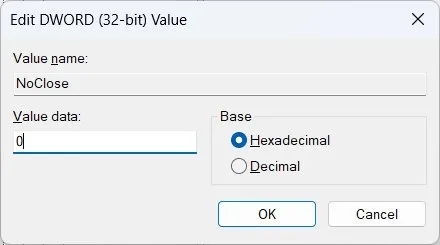
- Se o valor “NoClose” não estiver lá, crie-o clicando com o botão direito do mouse na tecla “Explorer” no painel direito e selecionando “Novo -> Valor DWORD (32 bits)”.
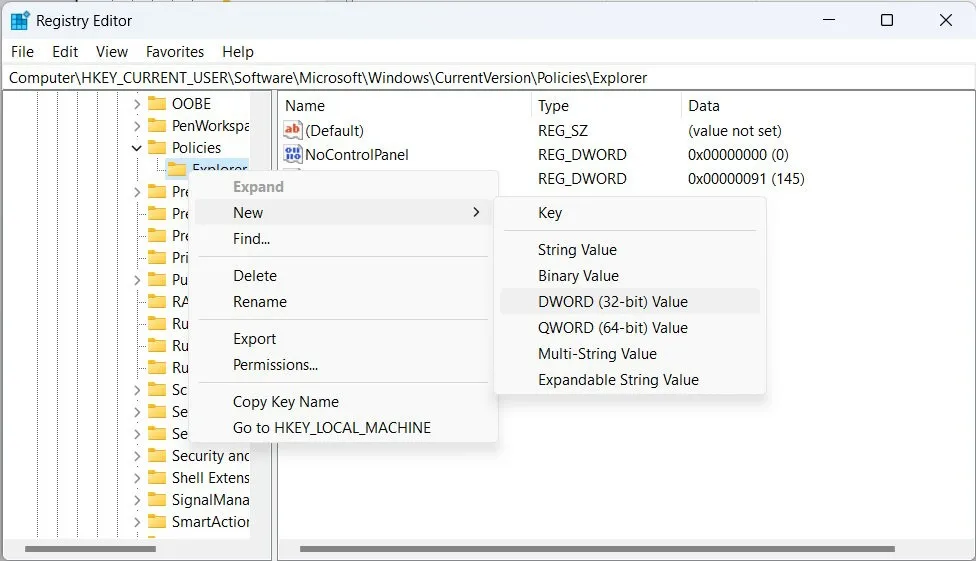
- Nomeie o valor que você acabou de criar como “NoClose”. Você não precisa abri-lo para edição se acabou de criá-lo, pois “Dados do valor” já será “0”.
- Verifique se as opções de energia retornaram.
4. Verifique o Editor de política de segurança local
Se houver um problema com a configuração da política de segurança que controla o acesso às opções de energia, isso pode fazer com que elas fiquem indisponíveis. Corrija esse problema no Editor de política de segurança local.
- Você precisará saber o nome completo do seu perfil. Saiba o que é pressionando Win+ Rpara abrir a janela Executar, entrando em “painel de controle” e clicando em “OK” para abrir o Painel de Controle.
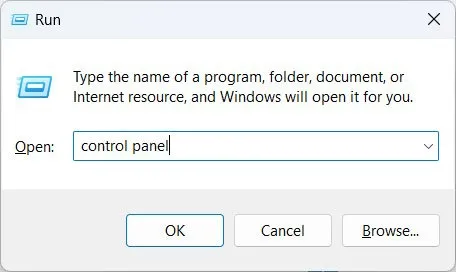
- Navegue até “Contas de usuário”.
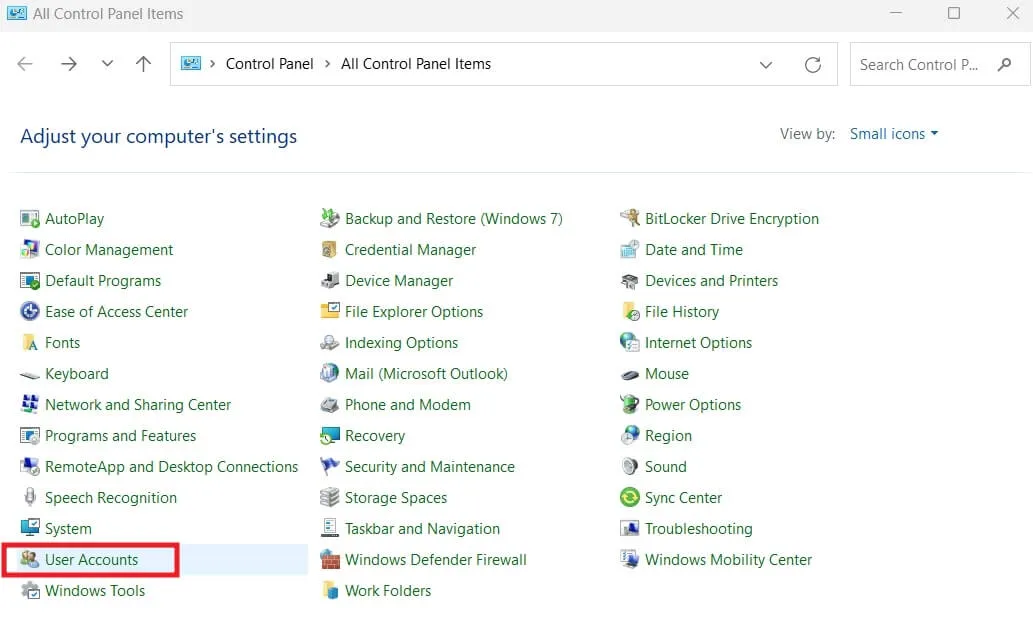
- Clique no link “Configurar propriedades avançadas de perfil de usuário” à esquerda.
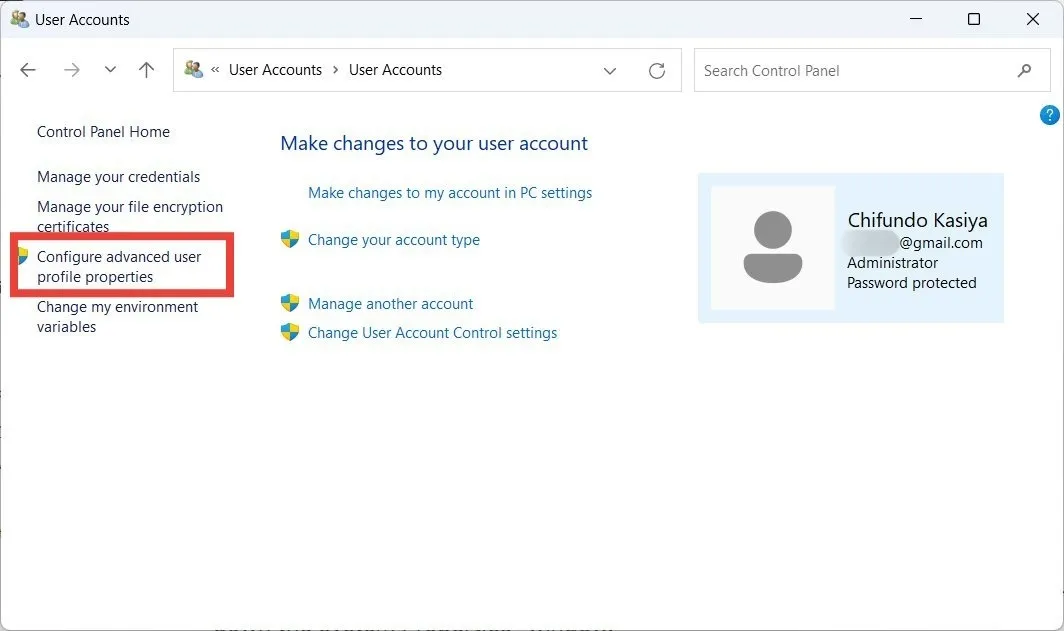
- Anote o nome completo do seu perfil na janela “Perfis de Usuário”.
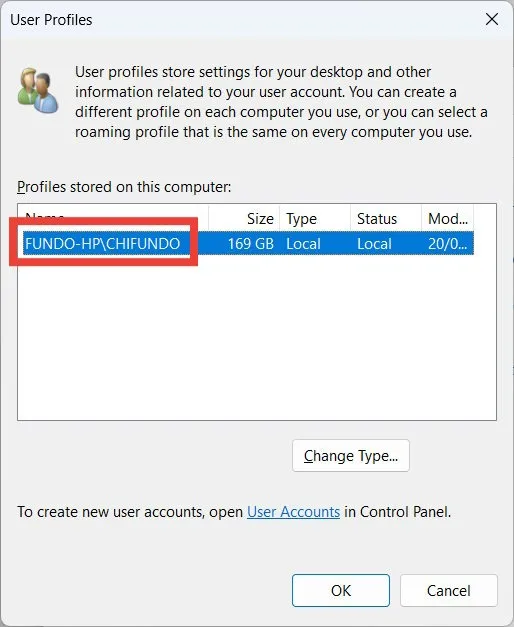
- Pressione Win+ Rpara abrir a janela Executar, digite “secpol.msc” na caixa de texto e clique em “OK” para abrir o Editor de Política de Segurança Local.
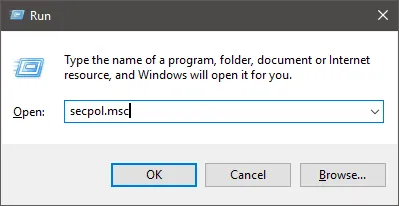
- Vá para a pasta “Políticas locais -> Atribuição de direitos do usuário” no painel esquerdo e clique duas vezes na política “Desligar o sistema” no painel direito.
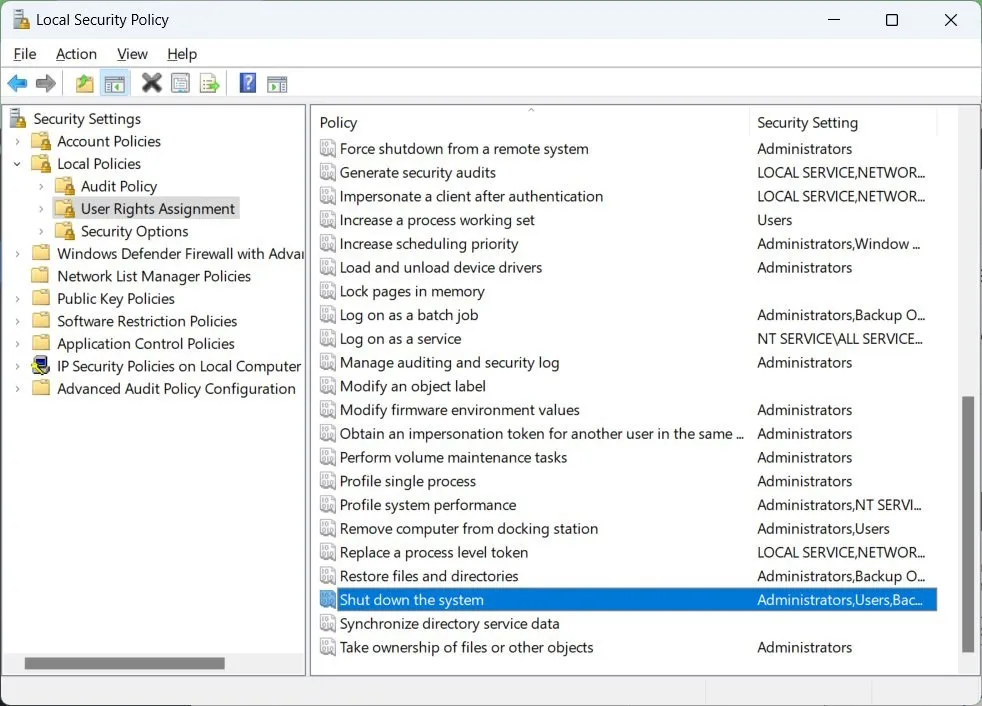
- Selecione “Operadores de backup” e clique em “Adicionar usuário ou grupo” na próxima janela.
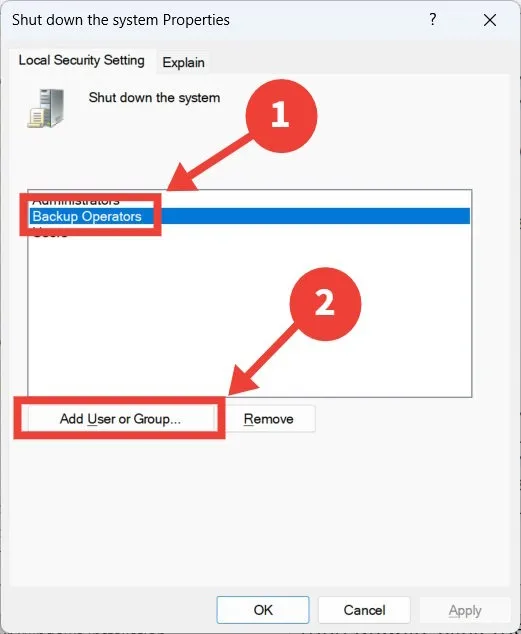
- Digite o nome completo do seu perfil, clique no botão “Verificar nomes” e clique em “OK”.
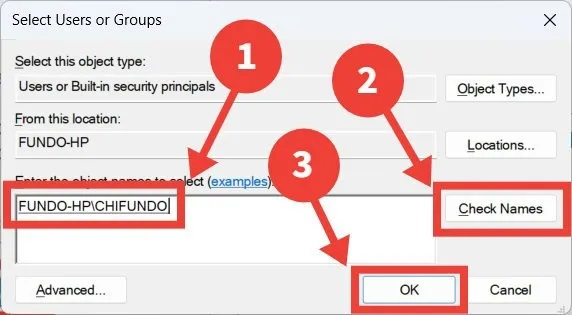
- Clique em “OK” para fechar a janela.
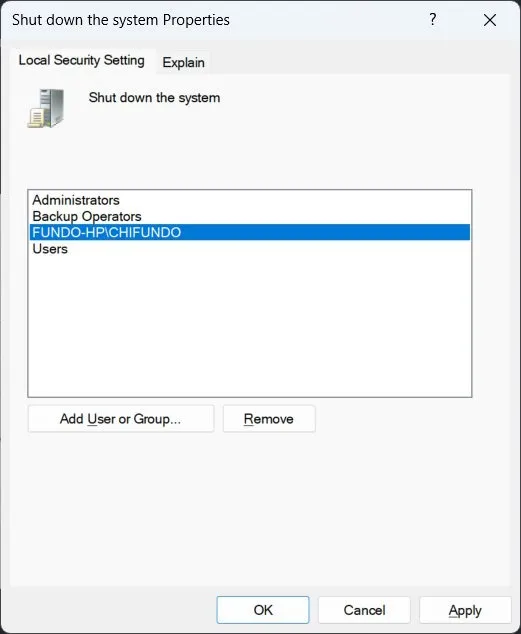
- Reinicie o seu PC com Windows e verifique se você pode acessar as opções de energia.
5. Redefina a instalação do Windows
Se você tentou todas as etapas acima e ainda não tem acesso às opções de energia em Iniciar, redefinir seu PC com Windows pode resolver o problema. Isso retornará o Windows às configurações que tinha quando você o instalou pela primeira vez.
Se você acha que isso é muito drástico, pode optar por fazer uma Restauração do sistema . Isso usa um ponto de restauração para reverter o estado do sistema para um ponto anterior no tempo, quando as opções de energia ainda estavam disponíveis.
Recupere o acesso às opções de energia no Windows
Se você não conseguir acessar as opções de energia em Iniciar, isso significa que você não pode facilmente desligar, reiniciar ou hibernar o computador ou colocá-lo em suspensão. As correções descritas neste guia devem ajudá-lo a chegar ao fundo do problema para retornar ao uso normal das opções de energia. Quando eles estiverem disponíveis novamente, saiba se é melhor desligar totalmente o seu PC quando terminar de usá-lo ou simplesmente colocá-lo para dormir . Além disso, saiba como impedir que o Windows saia do modo de suspensão .



Deixe um comentário