5 maneiras de corrigir o erro “Indexação em pausa” do Windows
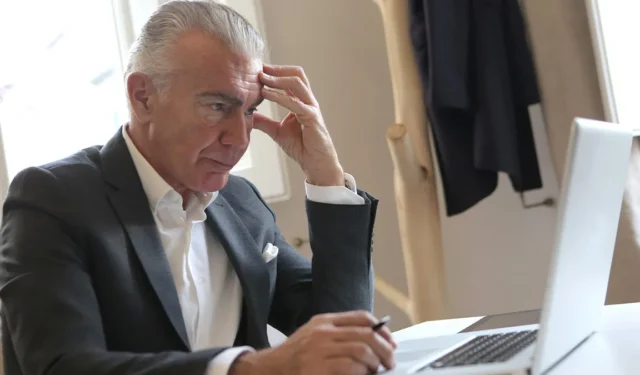
“A indexação foi pausada temporariamente” é um erro que afeta a funcionalidade de pesquisa do Windows. Isso pode ser devido a uma pausa automática na indexação de pesquisa em alguns PCs. Se você não conseguir encontrar arquivos e pastas de forma eficaz em seu PC, esta postagem o equipará com o conhecimento necessário para resolver o problema de “indexação pausada”.
Soluções Comuns
A indexação de pesquisa é uma parte integrante do Windows que facilita a identificação de arquivos em seu sistema. Se o serviço for pausado ou desativado, o Windows Search funcionará muito mais lentamente, pois terá que percorrer todos os seus arquivos em tempo real para localizar os ativos desejados. Nesses casos, a mensagem de erro “A indexação foi pausada temporariamente” ficará visível nas Configurações do Windows, alertando que o serviço parou de funcionar.
Muitos motivos podem estar por trás dessa falha de recurso do sistema; portanto, os usuários devem experimentar várias soluções antes de resolver o problema definitivamente. Primeiro, vamos tentar algumas soluções mais comuns que também podem ser aplicadas a vários outros erros do Windows.
- Reinicie seu PC
- Execute varreduras SFC e DISM – pode corrigir arquivos de sistema corrompidos
Se essas correções preliminares não funcionaram para você, continue em nossa lista de soluções mais específicas.
1. Ativar indexação de pesquisa em bateria fraca
O recurso de indexação do Windows é executado regularmente em segundo plano e é desativado quando o dispositivo está com pouca bateria para economizar energia. Nesse caso, você pode ajustar as configurações do sistema seguindo a etapa abaixo para manter a indexação do Windows em execução o tempo todo e evitar mais problemas.
- Clique com o botão direito do mouse no menu Iniciar e selecione “Configurações”.
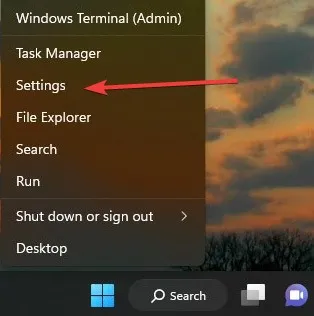
- Clique em “Privacidade e segurança” e selecione “Pesquisando no Windows”.
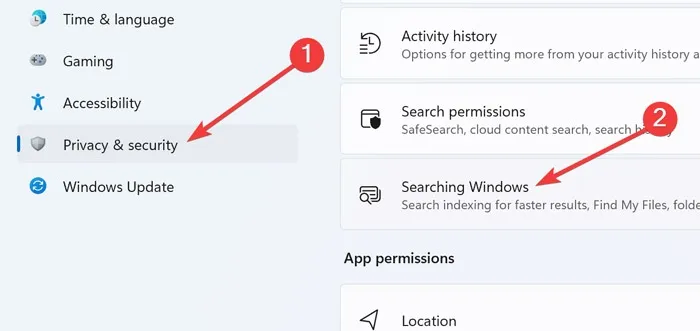
- Desative a opção ao lado de “Respeitar as configurações de energia ao indexar”.
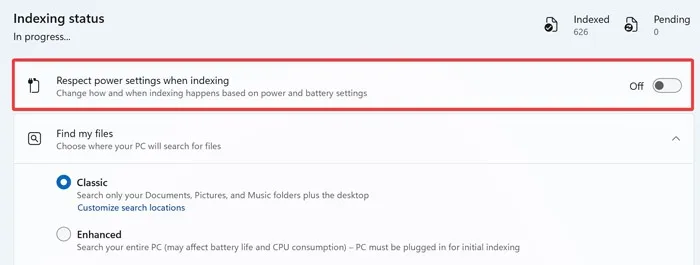
- Verifique se a função de pesquisa de arquivo funciona como deveria.
2. Ajuste o Registro
O Registro do Windows contém chaves e valores que ajudam seu sistema a operar com precisão, e vários problemas podem surgir se esses arquivos estiverem corrompidos. A modificação de arquivos de registro é outra maneira de os usuários contornarem o problema “A indexação está pausada” do Windows.
- Pressione as teclas Windows+ Rpara abrir Executar.
- Digite
regedite selecione “OK”.
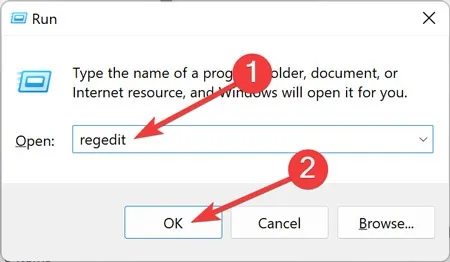
- Clique em “Sim” para conceder privilégios administrativos e prosseguir.
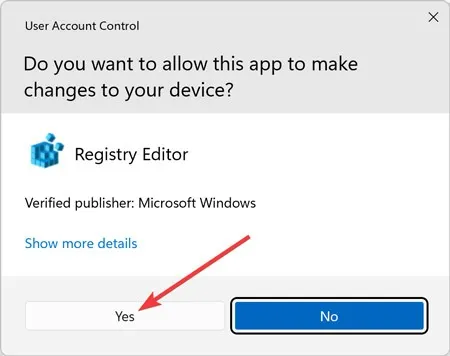
- Cole o seguinte endereço na barra de navegação:
HKEY_LOCAL_MACHINE\SOFTWARE\Policies\Microsoft\Windows\
- Pressione “Pesquisa do Windows” à esquerda e clique duas vezes em “PreventIndexingOutlook” à direita.

- Se você não tiver a “Pesquisa do Windows”, poderá criá-la clicando com o botão direito do mouse em “Windows -> Editar -> Novo -> Chave”. Nomeie-o adequadamente e, em seguida, crie o valor “PreventIndexingOutlook” clicando com o botão direito do mouse em um espaço vazio no menu à direita e selecionando “Novo -> Valor DWORD (32 bits)”.
- Depois de criado, clique duas vezes nele para ajustar a “Base” para “Hexadecimal” e altere “Dados do valor” para “1” e clique em “OK”.
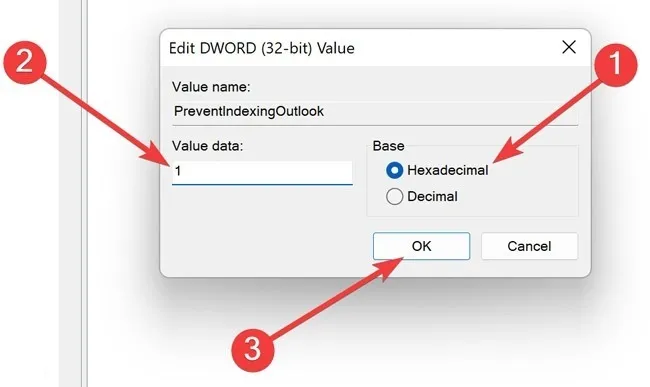
- Reinicie o computador.
3. Reinicie o serviço de pesquisa
Um serviço de pesquisa com defeito também pode levar a problemas semelhantes, deixando os usuários sem uma função de pesquisa de arquivos. Siga estas etapas para reiniciá-lo.
- Pressione as teclas Windows+ Rpara abrir Executar.
- Digite
services.msce selecione “OK”.
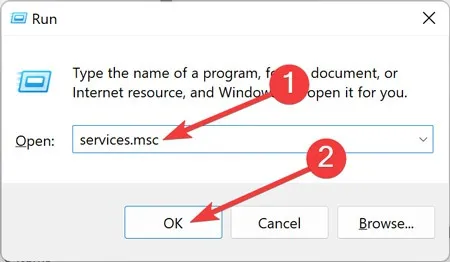
- Clique com o botão direito do mouse em “Pesquisa do Windows” e escolha “Propriedades”.
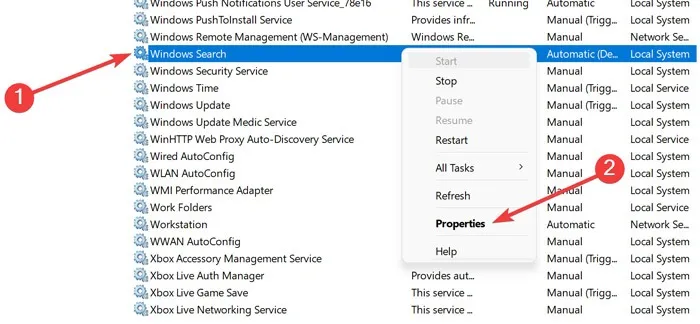
- Na guia “Geral”, selecione “Automático” no menu suspenso “Tipo de inicialização” .
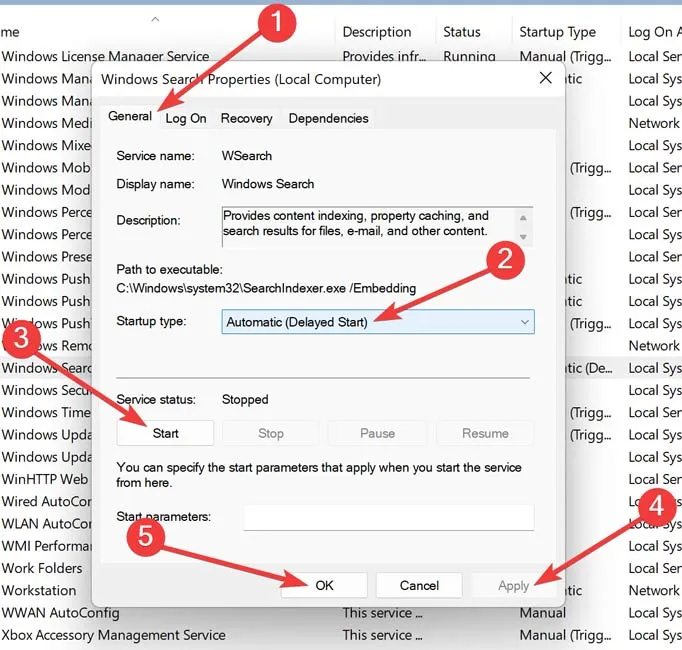
- Clique em “Iniciar” em “Status do serviço” e depois em “Aplicar -> OK”.
4. Execute o Solucionador de problemas de pesquisa e indexação
O Windows apresenta um solucionador de problemas de pesquisa e indexação dedicado. Execute-o para ver se ajuda.
- Clique no menu Iniciar, digite “Configurações de solução de problemas” e pressione Enter.
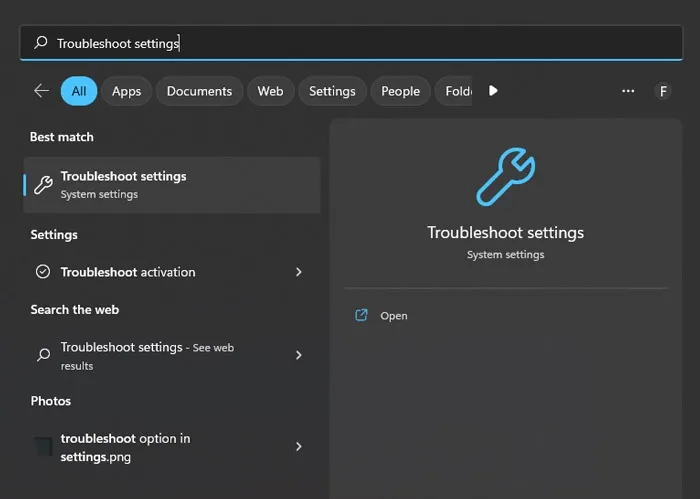
- Abra “Outra solução de problemas”.
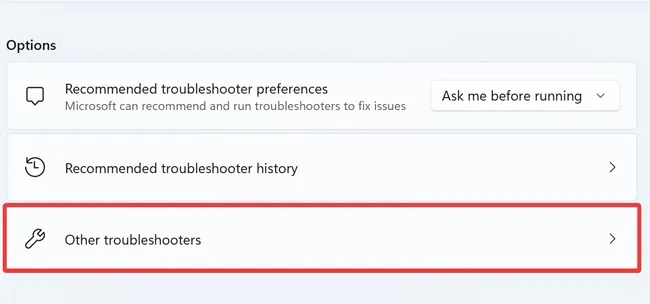
- Localize e execute “Pesquisa e indexação”.
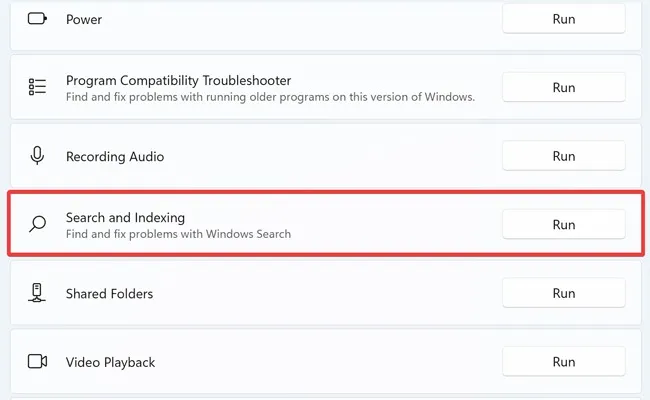
- Selecione os problemas que você está tendo e clique em “Avançar”.
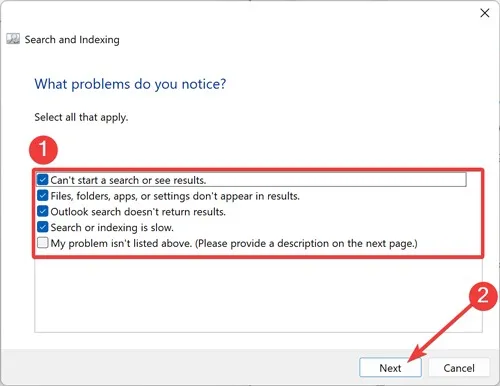
- Quando solicitado, forneça uma breve descrição do problema e clique em “Avançar”.
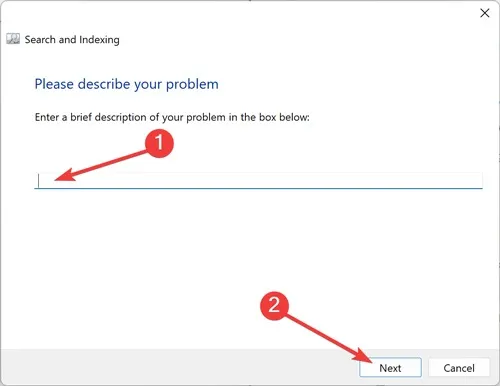
- Se o Windows encontrar uma solução, ele reparará automaticamente as configurações corrompidas. Verifique se a função de pesquisa de arquivo se comporta corretamente.
- No Windows 10, vá para “Configurações -> Atualização e segurança -> Solução de problemas” e selecione “Solucionadores de problemas adicionais” para encontrar essa opção específica.
5. Recriar índice de pesquisa
Sabe-se que os dispositivos que executam o Windows 11 nas especificações mínimas exigidas enfrentam uma falha de indexação. Isso acontece devido à memória de processamento insuficiente, o que pode desencadear o erro que estamos discutindo no momento. Nesse caso, tente recriar o índice de pesquisa e veja se isso ajuda.
- Clique no menu Iniciar, digite “Painel de controle” e pressione Enter.
- Procure por “Opções de indexação” usando a barra de pesquisa no canto superior direito da janela.
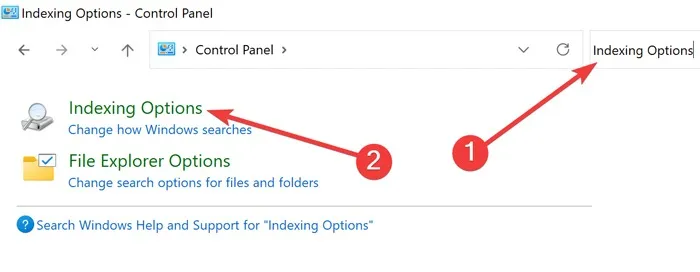
- Clique em uma das pastas e selecione “Avançado”.
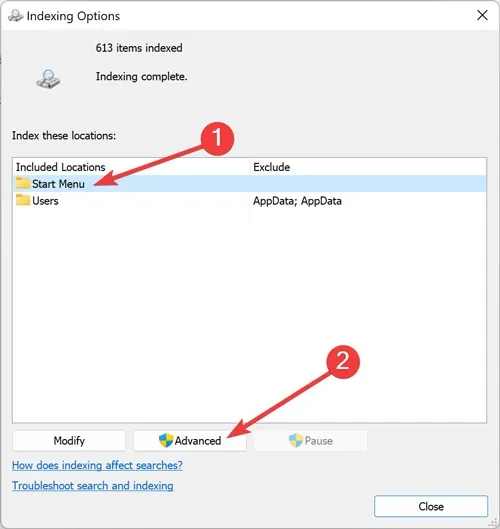
- Navegue até a guia “Configurações de índice” e escolha “Reconstruir”.

- Repita a etapa 4 para todas as outras pastas.
Se nenhuma dessas correções funcionou para você, você também pode tentar fazer uma restauração do sistema. A Restauração do Sistema do Windows mantém as instâncias do seu sistema operacional de quando ele estava funcionando corretamente, permitindo que você volte para uma versão antes do problema se manifestar.
perguntas frequentes
Como posso corrigir o alto uso de CPU da indexação do Windows?
Se você recriou recentemente o índice de pesquisa ou excluiu acidentalmente a pasta de dados do índice, pode estar enfrentando um alto uso de CPU da Indexação de Pesquisa do Windows como resultado. A primeira coisa que você deve fazer nesse caso é executar uma verificação completa de vírus no seu PC. Se isso não eliminar o problema, talvez seja necessário reiniciar o serviço de pesquisa novamente, executar a solução de problemas de pesquisa e indexação, recriar o índice ou executar uma verificação SFC, entre outras coisas (conforme mostrado acima).
Se seus problemas persistirem, temos mais algumas dicas que esperamos ajudá-lo a reduzir o alto uso da CPU do seu PC.
A indexação do Windows pode deixar meu computador lento?
Mesmo que seu sistema seja executado em um SSD, desativar a indexação do Windows pode melhorar a velocidade e o consumo de energia do seu dispositivo. No entanto, desabilitar esse recurso aumenta o tempo que leva para o Windows e outros aplicativos retornarem os resultados da pesquisa. Você não deve desativá-lo, a menos que a indexação do Windows esteja causando problemas graves.
Por que a indexação é executada automaticamente no meu PC o tempo todo?
O Windows rastreia constantemente as alterações feitas em seus arquivos e atualiza os dados de indexação. Dessa forma, o Windows não precisa pesquisar todos os arquivos toda vez que você pesquisa algo, mas mantém o serviço em execução em segundo plano o tempo todo.
Crédito da imagem: Pexels . Todas as capturas de tela de Farhad Pashaei.



Deixe um comentário