5 maneiras de corrigir fontes pixeladas e corrompidas no Windows
Se você estiver vendo fontes pixeladas e corrompidas no seu PC com Windows, não entre em pânico! O problema pode ter surgido após a instalação de uma atualização. Também pode ser devido a uma configuração defeituosa do sistema operacional. Este guia explica como identificar a origem do problema e eliminá-lo definitivamente.
1. Restaure as configurações de fonte padrão por meio do painel de controle
Configurações de fonte incorretas podem levar a fontes pixeladas e corrompidas no Windows. Nesses casos, redefinir as configurações de fonte pode ser uma boa ideia.
- Clique no menu Iniciar, digite “Painel de controle” e pressione Enter.
- Selecione “Aparência e personalização”.
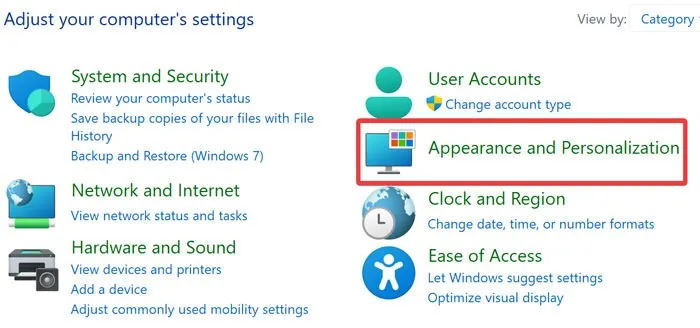
- Abra “Alterar configurações de fonte” na seção “Fontes”.
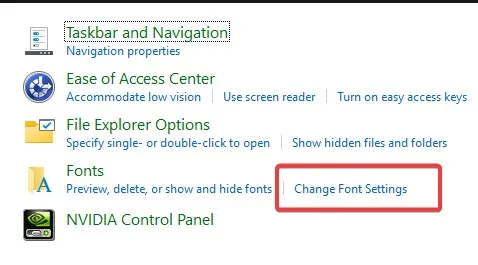
- Clique em “Restaurar configurações de fonte padrão”.

- Verifique se o seu PC está exibindo as fontes corretamente.
2. Restaure as configurações de fonte padrão com o arquivo Resetfont.Reg
Outra opção para reverter para as configurações de fonte padrão é criar um arquivo. REG (Registro). Se você precisar de mais truques de registro, nós temos o que você precisa.
- Clique no menu Iniciar, digite “Bloco de Notas” e pressione Enter.
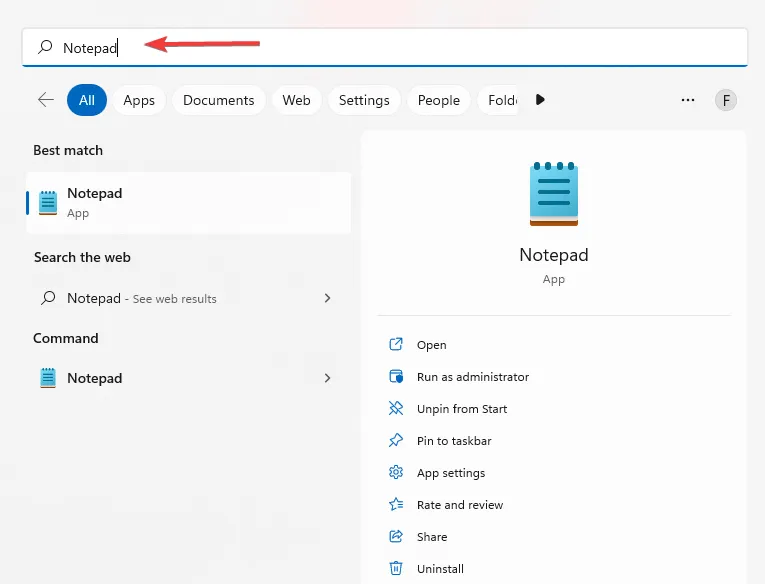
- Copie e cole os seguintes comandos no Bloco de Notas:
Windows Registry Editor Version 5.00
[HKEY_LOCAL_MACHINE\SOFTWARE\Microsoft\Windows NT\CurrentVersion\Fonts]
"Segoe UI (TrueType)"="segoeui.ttf"
"Segoe UI Black (TrueType)"="seguibl.ttf"
"Segoe UI Black Italic (TrueType)"="seguibli.ttf"
"Segoe UI Bold (TrueType)"="segoeuib.ttf"
"Segoe UI Bold Italic (TrueType)"="segoeuiz.ttf"
"Segoe UI Emoji (TrueType)"="seguiemj.ttf"
"Segoe UI Historic (TrueType)"="seguihis.ttf"
"Segoe UI Italic (TrueType)"="segoeuii.ttf"
"Segoe UI Light (TrueType)"="segoeuil.ttf"
"Segoe UI Light Italic (TrueType)"="seguili.ttf"
"Segoe UI Semibold (TrueType)"="seguisb.ttf"
"Segoe UI Semibold Italic (TrueType)"="seguisbi.ttf"
"Segoe UI Semilight (TrueType)"="segoeuisl.ttf"
"Segoe UI Semilight Italic (TrueType)"="seguisli.ttf"
"Segoe UI Symbol (TrueType)"="seguisym.ttf"
"Segoe MDL2 Assets (TrueType)"="segmdl2.ttf"
"Segoe Print (TrueType)"="segoepr.ttf"
"Segoe Print Bold (TrueType)"="segoeprb.ttf"
"Segoe Script (TrueType)"="segoesc.ttf"
"Segoe Script Bold (TrueType)"="segoescb.ttf"
[HKEY_LOCAL_MACHINE\SOFTWARE\Microsoft\Windows NT\CurrentVersion\FontSubstitutes]
"Segoe UI"=-
- Selecione “Arquivo” na barra de ferramentas e clique em “Salvar como”.
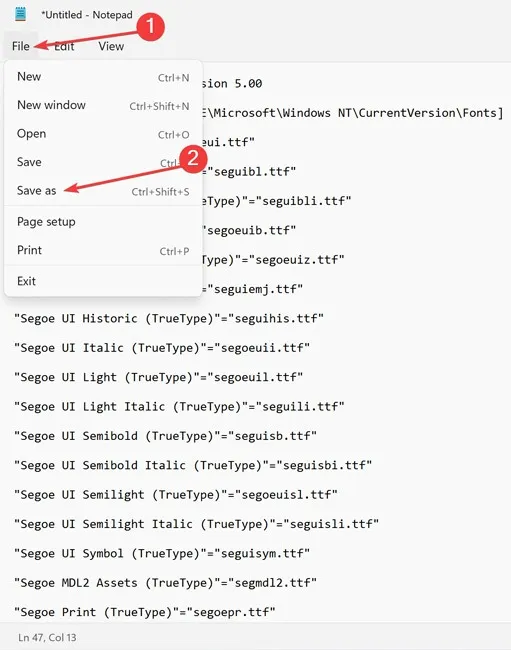
- No menu suspenso “Salvar como tipo”, escolha “Todos os arquivos”, digite “Resetfont.Reg” como “Nome do arquivo” e clique em “Salvar”.
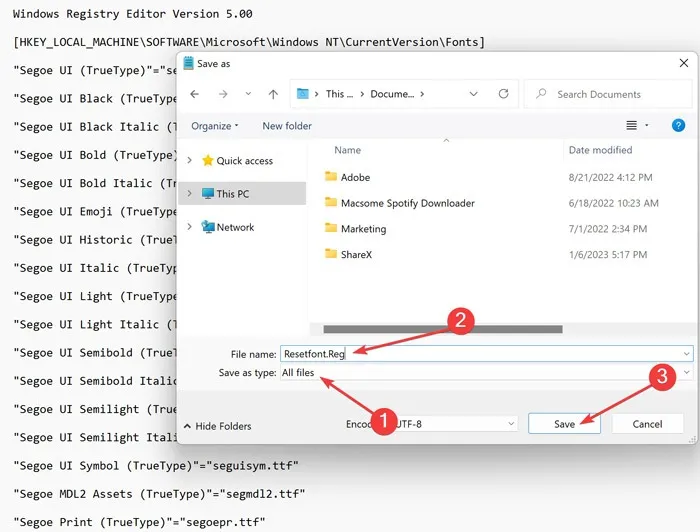
- Abra o arquivo “Resetfont.Reg” como administrador clicando com o botão direito nele. Pressione “Sim” quando solicitado.
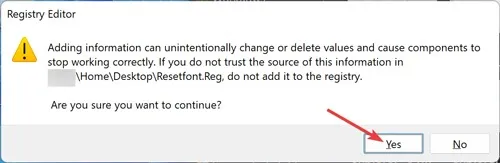
- Após a conclusão do processo, reinicie o computador.
3. Recrie o cache de fonte manualmente
O serviço Windows Font Cache otimiza o desempenho dos aplicativos armazenando em cache os dados de fonte comumente usados. Siga as etapas abaixo para recriá-lo e eliminar possíveis problemas:
- Pressione as teclas Windows+ Rpara abrir a janela Executar.
- Digite
services.msce selecione “OK”.
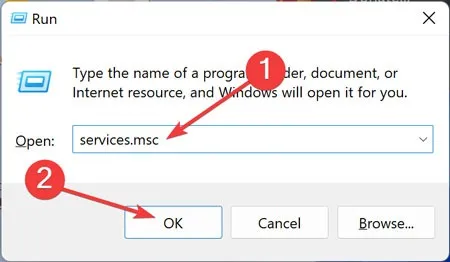
- Clique com o botão direito do mouse em “Serviço de Cache de Fontes do Windows” e abra “Propriedades”.
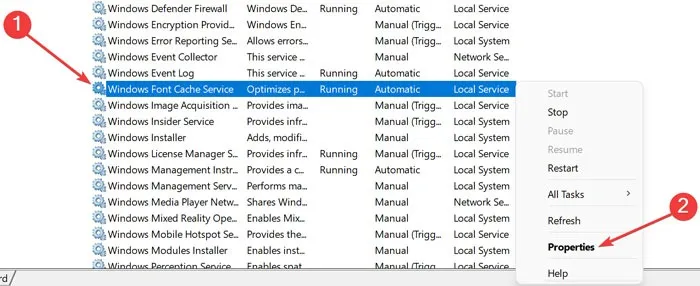
- Selecione “Parar” em “Status do serviço” e altere o “Tipo de inicialização” para “Desativado”. Siga isso clicando em “Aplicar” e depois em “OK”.

- Faça o mesmo para “Windows Presentation Foundation Font Cache 3.0.0.0”.
- Clique com o botão direito do mouse no menu Iniciar e selecione “Windows Explorer”.
- Navegue até a seguinte pasta: “C:\Users\IWiLL\AppData\Local\Microsoft\FontCache”

- Exclua todos os arquivos “FontCache ” com uma extensão . DAT extensão.
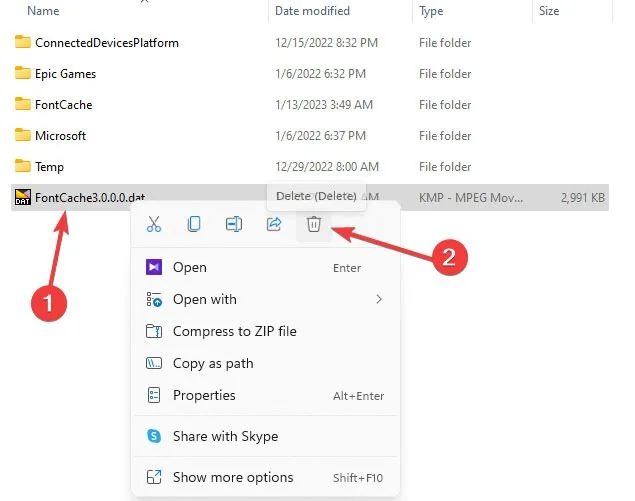
- Abra a pasta FontCache e remova todo o seu conteúdo.
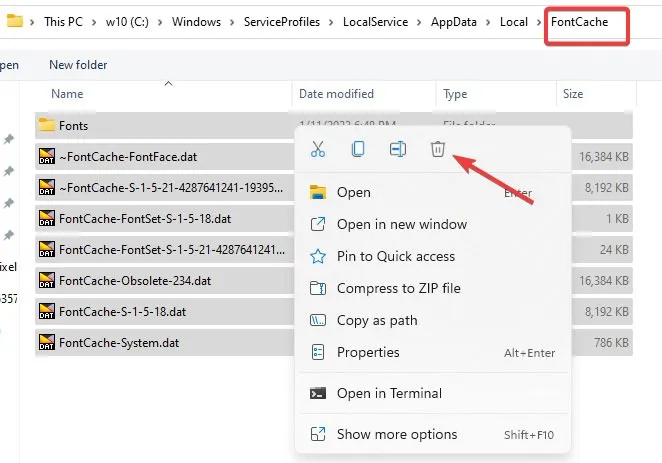
- Navegue até a seguinte pasta “C:\Windows\System32\” e exclua o arquivo “ FNTCACHE.dat ” :
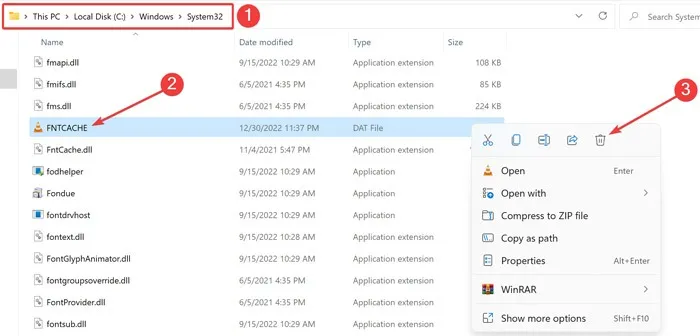
- Reinicie o computador para salvar as alterações.
- Após a inicialização do sistema, siga as etapas de 1 a 3 novamente.
- Selecione “Iniciar” em “Status do serviço” e altere o “Tipo de inicialização” para “Automático” e clique em “Aplicar -> OK”.
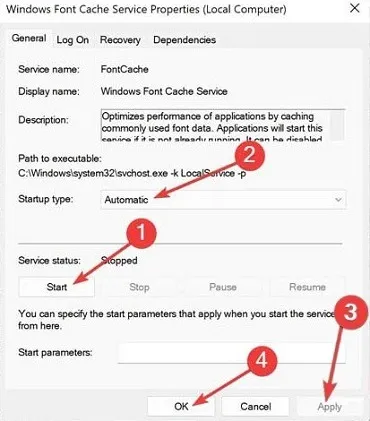
- Faça o mesmo para “Windows Presentation Foundation Font Cache 3.0.0.0”.
- Verifique se os problemas desapareceram.
4. Recrie o cache de fonte usando o arquivo BAT
Os arquivos .BAT são scripts que armazenam comandos que precisam ser executados em ordem serial. Você pode utilizar esses arquivos para recriar o cache da fonte em algumas etapas:
- Clique no menu Iniciar, digite “Bloco de Notas” e pressione Enter.
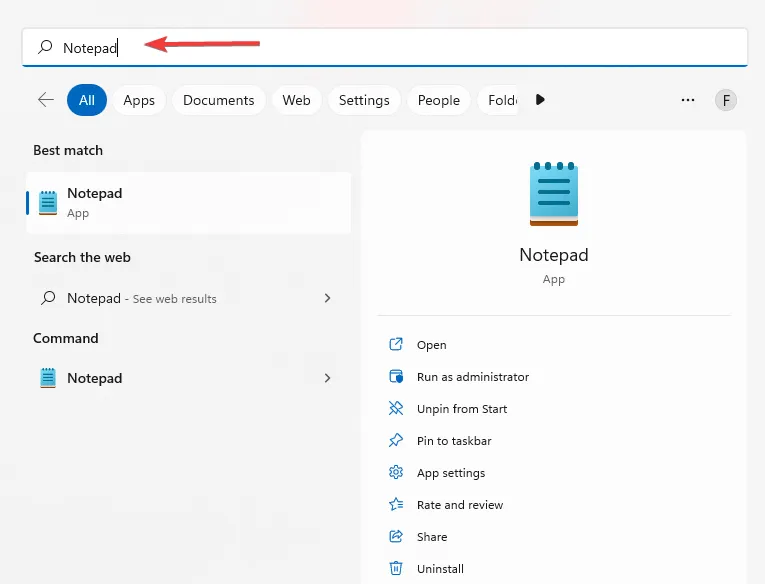
- Copie e cole os seguintes comandos no “Bloco de Notas”:
@echo off
:: Stop and disable "Windows Font Cache Service"service
:FontCache
sc stop "FontCache"
sc config "FontCache"start=disabled
sc query FontCache | findstr /I /C:"STOPPED"
if not %errorlevel%==0 (goto FontCache)
:: Grant access rights to current user for "%WinDir%\ServiceProfiles\LocalService"folder and contents
icacls "%WinDir%\ServiceProfiles\LocalService"/grant "%UserName%":F /C /T /Q
:: Delete font cache
del /A /F /Q "%WinDir%\ServiceProfiles\LocalService\AppData\Local\FontCache\*FontCache*"
del /A /F /Q "%WinDir%\System32\FNTCACHE.DAT"
:: Enable and start "Windows Font Cache Service"service
sc config "FontCache"start=auto
sc start "FontCache"
- Salve o arquivo no Bloco de Notas.

- No menu suspenso “Salvar como tipo”, escolha “Todos os arquivos”, digite “Rebuild_FontCache.bat” como “Nome do arquivo” e clique em “Salvar”.
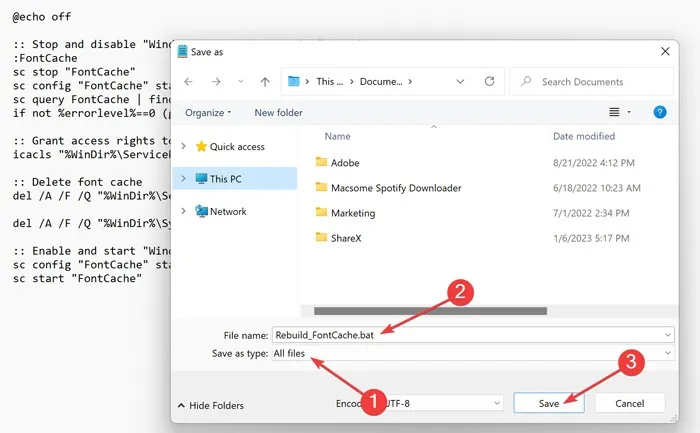
- Clique com o botão direito do mouse em “Rebuild_FontCache.bat” e escolha “Executar como administrador”.
- Após a conclusão do processo, reinicie o computador. Os problemas devem ter desaparecido.
5. Execute varreduras SFC e DISM
O Windows inclui duas ferramentas utilitárias integradas, SFC e DISM, que podem corrigir os problemas mais comuns do Windows. Ambos os utilitários executam verificações do sistema usando comandos do Windows e tentam corrigir quaisquer falhas do sistema operacional automaticamente. Sugerimos que você dê uma chance a eles.
perguntas frequentes
Como instalo fontes no Windows?
Depois de baixar as fontes desejadas, clique com o botão direito nelas e selecione “Instalar”.
Por que a fonte do meu computador mudou repentinamente?
Isso pode acontecer se você instalou uma atualização defeituosa, acidentalmente infectou seu PC com malware ou alterou as configurações de fonte incorretamente. Se tiver certeza de que seu PC está infectado, você deve agir rapidamente. A primeira coisa que você deve fazer é executar uma verificação de malware usando o aplicativo Windows Security.
Como removo uma fonte corrompida do meu PC?
Abra o Painel de Controle no Windows, selecione “Aparência e Personalização” e clique em “Instalar ou remover uma fonte”. Clique com o botão direito do mouse na fonte da qual deseja se livrar e pressione “Excluir”.
Crédito da imagem: Pexels . Todas as capturas de tela por Farhad Pashaei



Deixe um comentário