5 maneiras de corrigi-lo quando o Windows não consegue encontrar o PowerShell.exe

O Windows PowerShell é uma ferramenta de script e automação que permite usar comandos para gerenciar seu computador. Embora esse console de linha de comando esteja pré-instalado no Windows, seu PC pode não conseguir localizar o arquivo PowerShell.exe. Isso pode ser devido a alterações nos arquivos do sistema operacional ou em sua localização. Este guia mostra cinco maneiras de corrigi-lo quando o Windows não consegue encontrar o PowerShell.exe.
Correções Preliminares
Existem algumas coisas que você pode tentar rapidamente antes de passar para as correções mais direcionadas.
- Execute os comandos SFC e DISM: Verificador de arquivos do sistema e DISM são dois dos utilitários mais úteis que você pode implantar para identificar arquivos de sistema danificados ou corrompidos. Eles também resolvem automaticamente quaisquer problemas que encontram.
- Reinicie seu PC: reiniciar seu PC é a maneira clássica de resolver problemas e pode ajudá-lo a encontrar o PowerShell.exe em seu sistema novamente.
- Crie uma nova conta de usuário: se a sua conta de usuário atual apresentar problemas, aconselhamos que crie uma nova conta. Se houver várias contas em seu PC, mude para uma nova e veja se o problema persiste.
1. Certifique-se de que o Windows PowerShell esteja ativado
A maneira mais fácil de garantir que o PowerShell esteja habilitado é ir para Recursos do Windows no Painel de Controle e procurar a entrada do PowerShell. Se a caixa de seleção antes do arquivo não estiver marcada, a opção é desativada. Siga os passos abaixo para ativá-lo.
- Pressione as teclas Win+ Rpara iniciar o aplicativo Run.
- Digite
appwiz.cple pressione Enter.
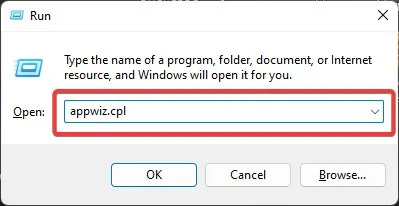
- Selecione “Ativar ou desativar recursos do Windows” no painel esquerdo da janela recém-aberta.
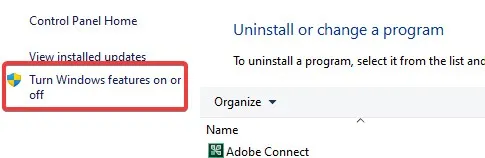
- Na lista de entradas, localize “Windows PowerShell” e clique na caixa de seleção para ativá-lo.
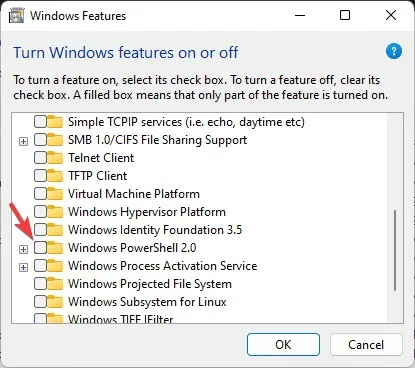
- Se o recurso já estiver ativado, desative-o e reinicie o computador. Após a reinicialização, siga as etapas novamente para reativar a entrada para reiniciar o serviço.
2. Inicie o PowerShell por meio do File Explorer ou execute
Você pode acessar diretamente o. EXE de qualquer aplicativo do Windows via File Explorer. Os comandos de execução são outra maneira de iniciar aplicativos do Windows sem clicar no arquivo executável. Use esses dois métodos para acessar o arquivo PowerShell.exe e ver se eles funcionam.
- Pressione Win+ Rpara iniciar o aplicativo Run.
- Digite
PowerShelle pressione Enter.
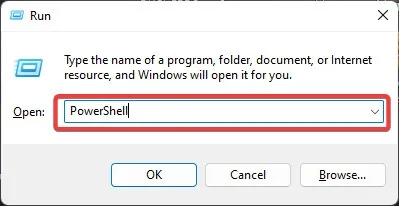
- Alternativamente, use o Explorador de Arquivos. Clique com o botão direito do mouse no menu Iniciar e clique no aplicativo.
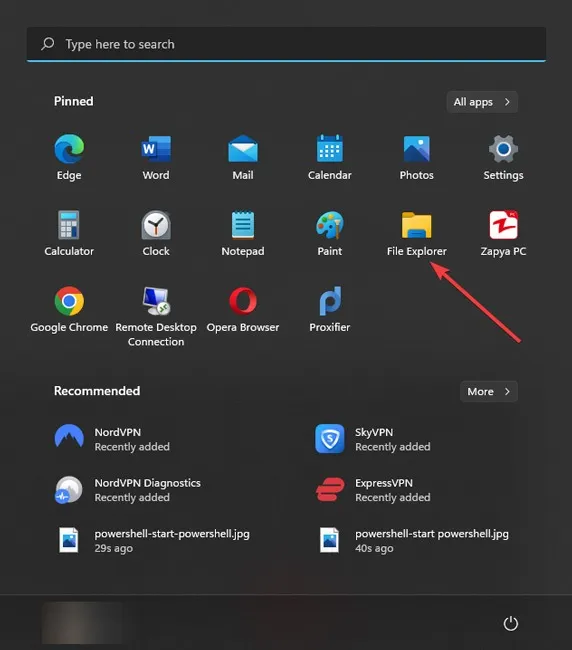
- Navegue até esta pasta usando a barra de endereço na parte superior: “C:\Windows\System32\WindowsPowerShell\v1.0.”
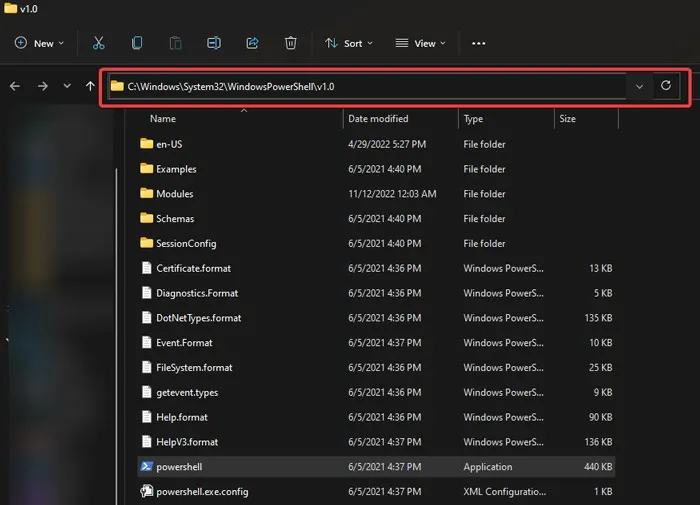
- Encontre o arquivo executável no local e clique duas vezes nele.
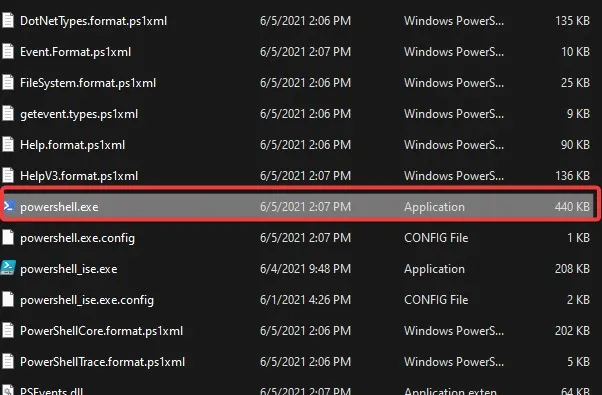
3. Crie um atalho do PowerShell
Se você realocou o arquivo PowerShell.exe recentemente de sua pasta original, o Windows não pode abrir o arquivo, pois não conhece sua localização exata. Mesmo que você não tenha movido o arquivo, ainda é uma boa ideia recriar um atalho para o arquivo executável.
- Abra o File Explorer e navegue até a pasta para onde você moveu o arquivo PowerShell.exe.
- Clique com o botão direito do mouse em “powershell” e selecione “Mostrar mais opções”.

- Escolha “Enviar para -> Área de trabalho (criar atalho)”.
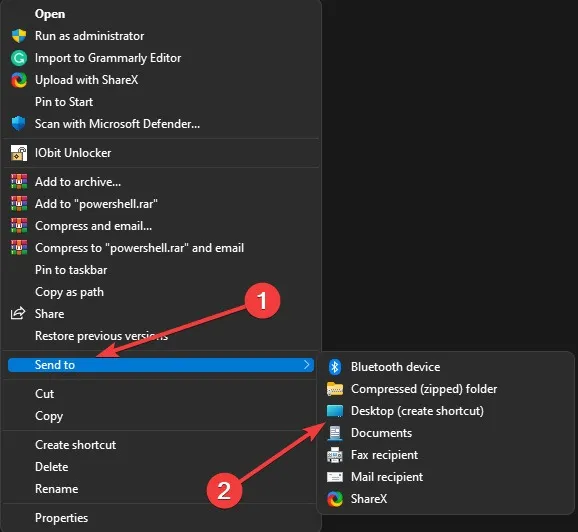
- Saia do File Explorer e abra o atalho “PowerShell.exe” em sua área de trabalho.
4. Inicie o PowerShell usando o prompt de comando
Você pode usar o prompt de comando em vez do Windows PowerShell, pois a maioria de suas funcionalidades são as mesmas. Mas se você insistir em usar o PowerShell, poderá iniciá-lo com a ajuda do Prompt de Comando.
- Digite “Prompt de comando” na Pesquisa do Windows, clique com o botão direito do mouse no melhor resultado e selecione “Executar como administrador”.
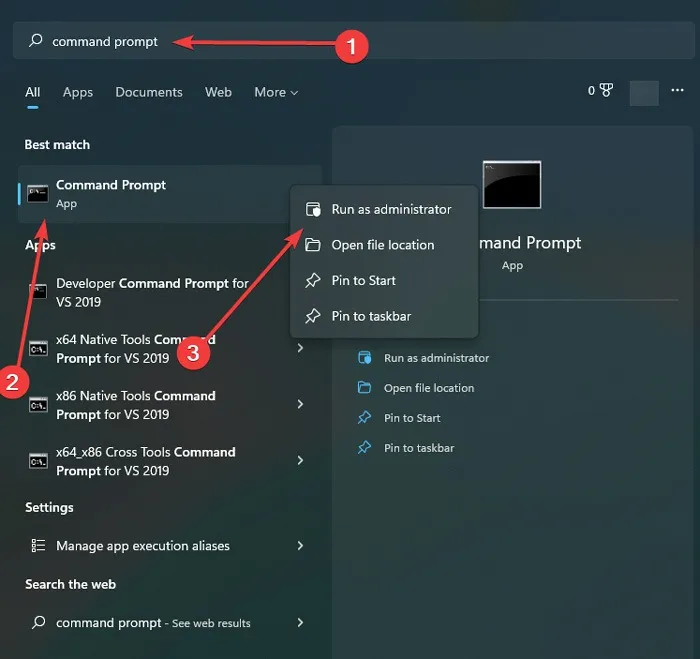
- Em “Prompt de comando”, digite
start powershelle pressione Enterpara iniciá-lo.
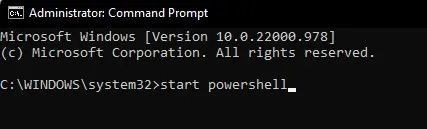
5. Atualize o Windows PowerShell
O Windows deve atualizar automaticamente o PowerShell, mas é possível que a atualização não tenha sido finalizada devido a uma falha ou conexão lenta com a Internet. Como resultado, é uma boa ideia atualizar manualmente o Windows PowerShell para ver se isso corrige o problema.
- Clique em Pesquisar na barra de tarefas, digite “Microsoft store” e clique na melhor correspondência.
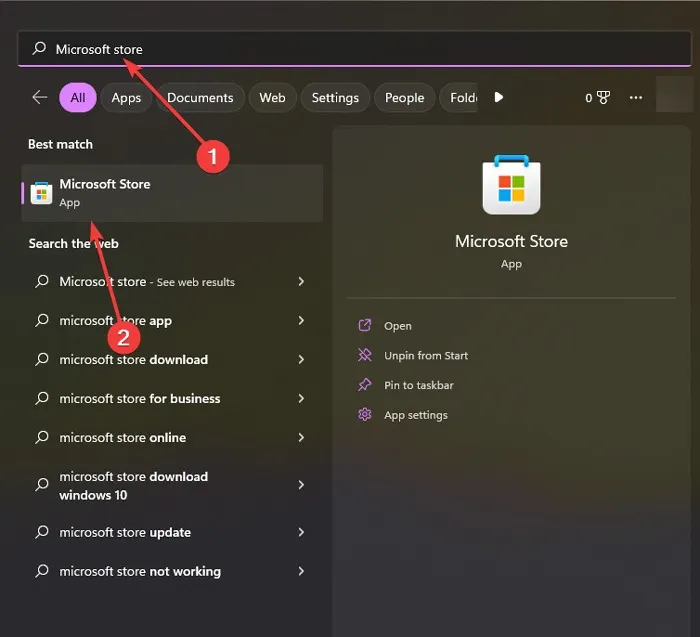
- Na parte superior da tela, use o recurso de pesquisa para procurar o PowerShell.
- Selecione “Atualizar” ou “Obter” no primeiro aplicativo que aparecer. Aguarde o download e a instalação.
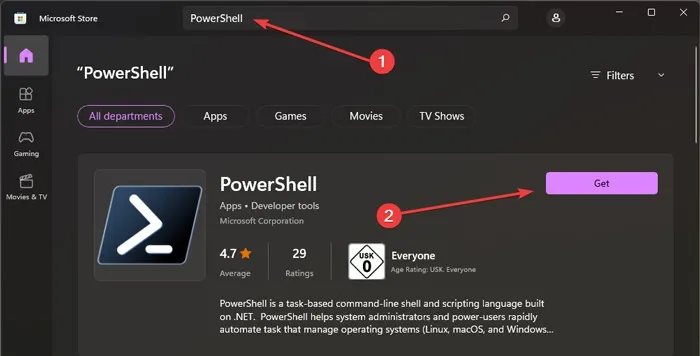
- Tente abrir “PowerShell.exe” após o processo de instalação ou atualização.
Se nenhuma dessas correções resolveu o problema para você e você ainda não consegue acessar o Powershell.exe, talvez seja hora de fazer uma Restauração do sistema. Fazer isso levará seu PC a um estado anterior, quando tudo funcionou bem, desfazendo quaisquer alterações no registro ou nos aplicativos do Windows.
Para usar esse recurso, você deve primeiro criar um ponto de restauração ou habilitar a proteção do sistema para que seu sistema crie pontos de restauração automáticos que você pode usar para desfazer alterações.
perguntas frequentes
Posso baixar o PowerShell se não o tiver?
Sim. Você encontrará o PowerShell 7.3 ou versões posteriores no site da Microsoft Store ou no aplicativo Store no Windows.
Meu PC ficaria bem sem o PowerShell?
Se você desabilitar o PowerShell, seu PC usará o prompt de comando para se comunicar com o sistema. O PowerShell é uma opção melhor (em alguns casos) para executar comandos, mas seu PC ficará bem sem ele.
Crédito da imagem: Pexels . Todas as capturas de tela de Farhad Pashaei.



Deixe um comentário