5 maneiras de corrigir o erro de atualização do Windows 0x80070012

Os erros de atualização do Windows são um tanto comuns e todos nós os temos em um ponto. Mas a maioria simplesmente desaparece após uma reinicialização rápida ou uma nova tentativa de atualização. Mas alguns são mais difíceis de resolver, com 0x80070012 sendo encontrado por muitos.
O erro geralmente aparece no Windows 10, mas muitos usuários do Windows 11 relataram um erro de instalação – 0x80070012, que apareceu após a atualização do sistema operacional e a desinstalação da atualização deve corrigir as coisas. E para o erro de atualização, continue lendo para descobrir as soluções!
Qual é o código de erro 0x80070012 no Windows Update?
O erro de atualização do Windows 10 0x80070012 geralmente aparece para atualizações de driver, especialmente o driver da impressora, sejam impressoras HP, Canon ou Brother. Para algumas versões mais antigas do sistema operacional, o erro aparece automaticamente ao acessar a seção Windows Update.
Aqui estão algumas razões pelas quais você está recebendo o erro:
- Arquivos de sistema corrompidos : quando os arquivos de sistema estão corrompidos no PC, você pode encontrar erros de atualização, problemas com o hardware e, em alguns casos, uma tela azul da morte .
- Problemas com os componentes de atualização : para alguns usuários, o problema foi acionado devido a problemas com os componentes de atualização do Windows, um aspecto crítico do processo de atualização.
- Aplicativos de terceiros gerando conflitos : muitas vezes, um antivírus ou software de segurança de terceiros pode entrar em conflito com o processo e impedir que o Windows baixe as atualizações mais recentes.
Como corrijo o código de erro 0x80070012?
Antes de irmos para as soluções um pouco complexas, aqui estão alguns truques rápidos para tentar:
- Reinicie o computador e repita as atualizações.
- Execute a solução de problemas do Windows Update.
- Mude para um tipo de rede diferente, digamos Ethernet ou um ponto de acesso móvel.
- Desative qualquer antivírus de terceiros instalado no PC. Ao fazer isso, desligue temporariamente o firewall e verifique se o erro 0x80070012 foi corrigido.
Se nenhuma funcionar, passe para as correções listadas a seguir.
1. Repare os arquivos de sistema corrompidos
- Pressione Windows + R para abrir Executar, digite cmd e pressione Ctrl + Shift + Enter.
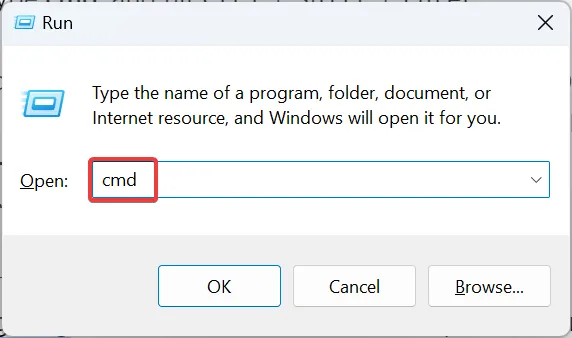
- Clique em Sim no prompt do UAC.
- Cole os seguintes comandos individualmente e pressione Enterapós cada um para executar o DISM:
DISM /Online /Cleanup-Image /CheckHealthDISM /Online /Cleanup-Image /ScanHealthDISM /Online /Cleanup-Image /RestoreHealth - Depois de concluído, execute o seguinte comando para a verificação SFC:
sfc /scannow
- Por fim, reinicie o computador para que as alterações entrem em vigor.
Caso sejam os arquivos de sistema corrompidos que acionam o erro de atualização do Windows 11 0x80070012, você pode executar a ferramenta DISM e a verificação SFC para colocar as coisas em funcionamento.
2. Desinstale os programas conflitantes
- Pressione Windows + R para abrir Executar, digite appwiz.cpl no campo de texto e pressione Enter.
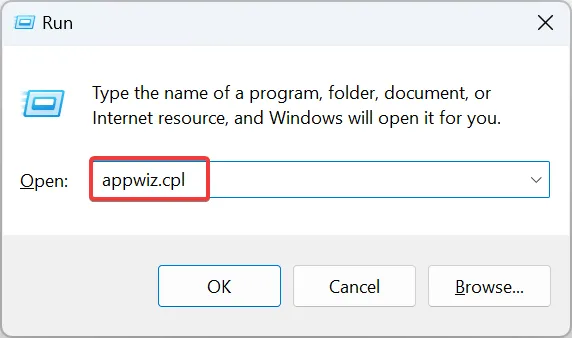
- Selecione os aplicativos instalados recentemente, mais ou menos na mesma hora em que o erro apareceu pela primeira vez, e clique em Desinstalar .
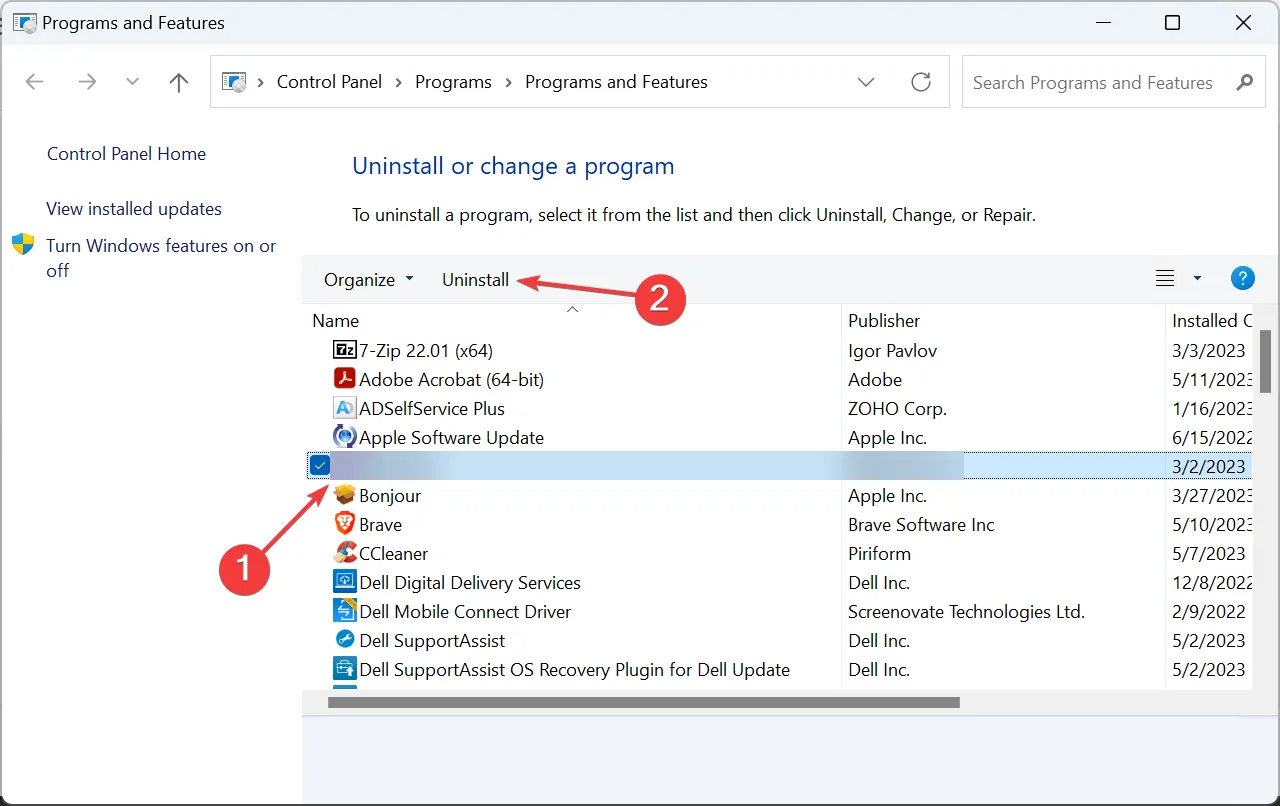
- Siga as instruções na tela para concluir o processo.
- Uma vez feito isso, reinicie o computador e tente instalar a atualização afetada.
3. Redefina os componentes do Windows Update
- Pressione Windows + S para abrir a Pesquisa, digite Prompt de Comando e clique em Executar como administrador.
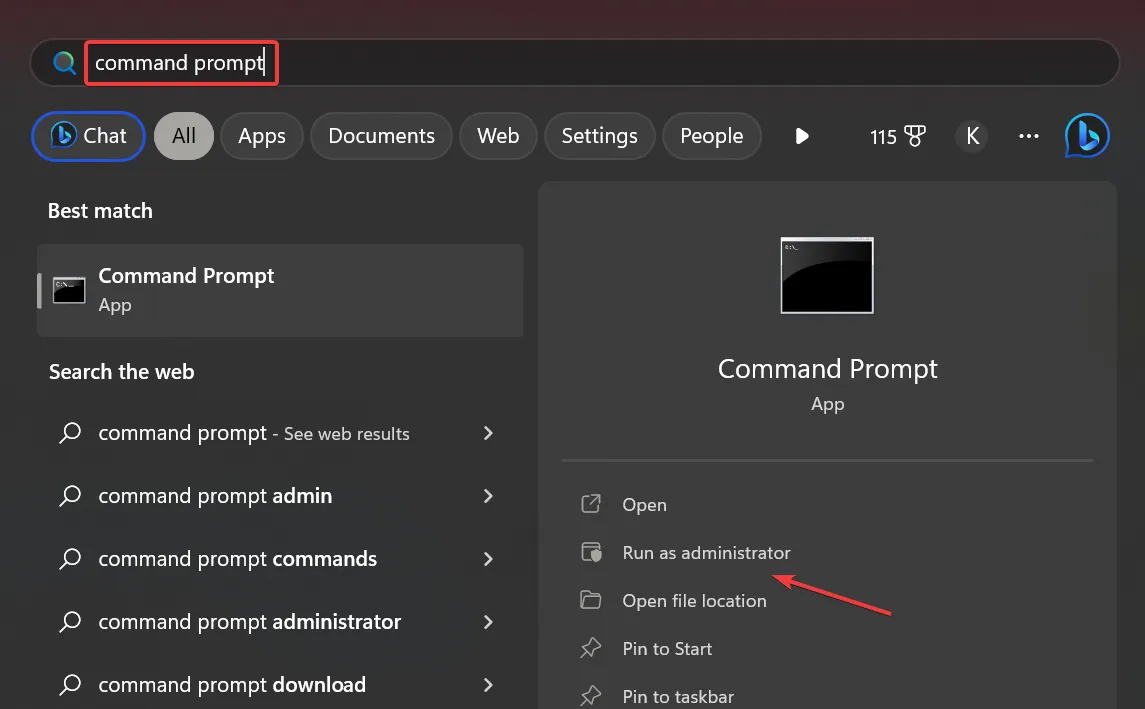
- Clique em Sim no prompt.
- Cole os seguintes comandos e pressione Enterpara interromper os serviços relacionados à atualização:
net stop bitsnet stop wuauservnet stop appidsvcnet stop cryptsvc - Execute este comando para excluir os arquivos qmgr*.dat:
Del "%ALLUSERSPROFILE%\Application Data\Microsoft\Network\Downloader*.*"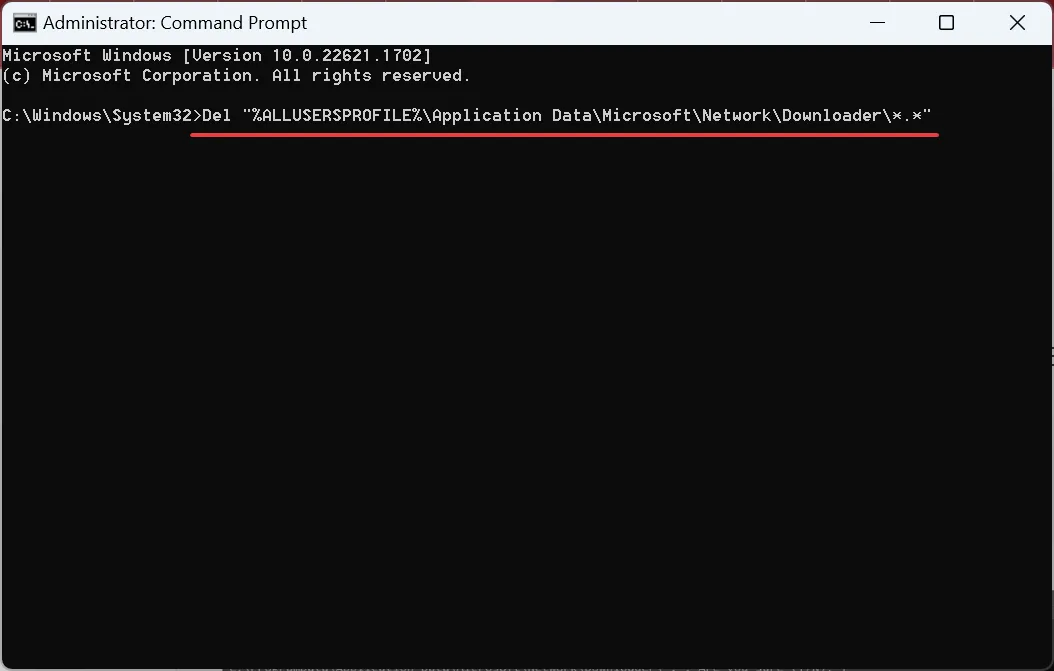
- Use os seguintes comandos para limpar o cache de atualização:
rmdir %systemroot%\SoftwareDistribution /S /Qrmdir %systemroot%\system32\catroot2 /S /Q - Execute estes comandos para redefinir o serviço BITS e Windows Update:
sc.exe sdset bits D:(A;;CCLCSWRPWPDTLOCRRC;;;SY)(A;;CCDCLCSWRPWPDTLOCRSDRCWDWO;;;BA)(A;;CCLCSWLOCRRC;;;AU)(A;;CCLCSWRPWPDTLOCRRC;;;PU)sc.exe sdset wuauserv D:(A;;CCLCSWRPWPDTLOCRRC;;;SY)(A;;CCDCLCSWRPWPDTLOCRSDRCWDWO;;;BA)(A;;CCLCSWLOCRRC;;;AU)(A;;CCLCSWRPWPDTLOCRRC;;;PU) - Execute este comando:
cd /d %windir%\system32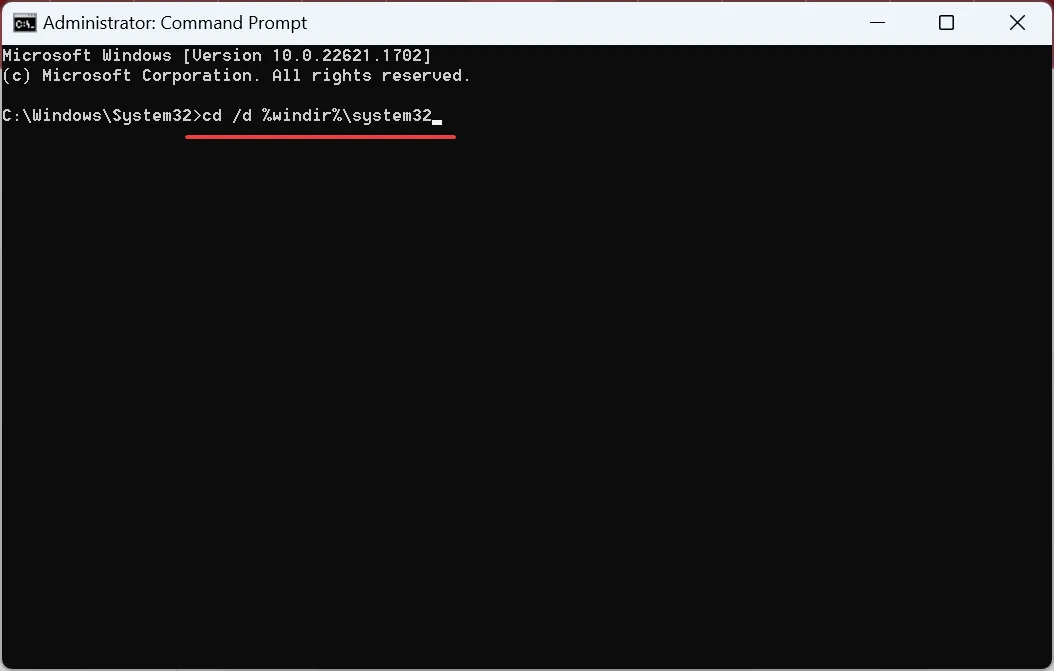
- Agora, cole cada um desses comandos individualmente e clique Enterapós cada um para registrar novamente as DLLs críticas:
regsvr32.exe /s atl.dll
regsvr32.exe /s urlmon.dll
regsvr32.exe /s mshtml.dll
regsvr32.exe /s shdocvw.dll
regsvr32.exe /s browseui.dll
regsvr32.exe /s jscript.dll
regsvr32.exe /s vbscript.dll
regsvr32.exe /s scrrun.dll
regsvr32.exe /s msxml.dll
regsvr32.exe /s msxml3.dll
regsvr32.exe /s msxml6.dll
regsvr32.exe /s actxprxy.dll
regsvr32.exe /s softpub.dll
regsvr32.exe /s wintrust.dll
regsvr32.exe /s dssenh.dll
regsvr32.exe /s rsaenh.dll
regsvr32.exe /s gpkcsp.dll
regsvr32.exe /s sccbase.dll
regsvr32.exe /s slbcsp.dll
regsvr32.exe /s cryptdlg.dll
regsvr32.exe /s oleaut32.dll
regsvr32.exe /s ole32.dll
regsvr32.exe /s shell32.dll
regsvr32.exe /s initpki.dll
regsvr32.exe /s wuapi.dll
regsvr32.exe /s wuaueng.dll
regsvr32.exe /s wuaueng1.dll
regsvr32.exe /s wucltui.dll
regsvr32.exe /s wups.dll
regsvr32.exe /s wups2.dll
regsvr32.exe /s wuweb.dll
regsvr32.exe /s qmgr.dll
regsvr32.exe /s qmgrprxy.dll
regsvr32.exe /s wucltux.dll
regsvr32.exe /s muweb.dll
regsvr32.exe /s wuwebv.dll
9. Execute estes comandos para redefinir a configuração de rede:netsh winsock reset netsh winsock reset proxy
10. Por fim, use os seguintes comandos para reiniciar os serviços interrompidos anteriormente:net start bits net start wuauserv net start appidsvc net start cryptsvc
Para muitos usuários, reparar os componentes de atualização do Windows corrigiu o erro 0x80070012. Também existe uma versão mais curta com menos comandos, mas recomendamos que você redefina tudo para eliminar o problema. Se o processo parecer demorado, você também pode executar o script de redefinição .
4. Instale manualmente a atualização
4.1 Para atualizações do Windows
- Identifique o número KB (Knowledge Base) para a atualização que está falhando ao instalar.
- Vá para Catálogo do Microsoft Update , cole o número do KB no campo de texto e clique em Enter.

- Clique no botão Download ao lado da atualização que melhor corresponde à iteração e arquitetura do sistema operacional.

- Clique no link que aparece para iniciar o download.
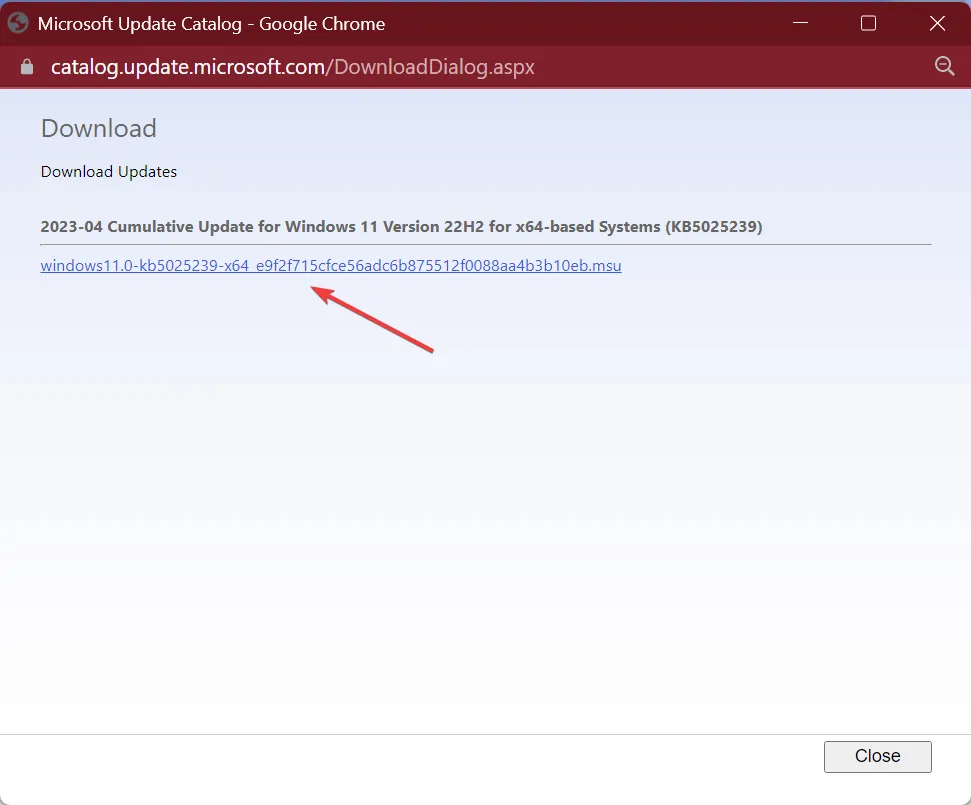
- Execute a instalação e siga as instruções para instalar manualmente a atualização.
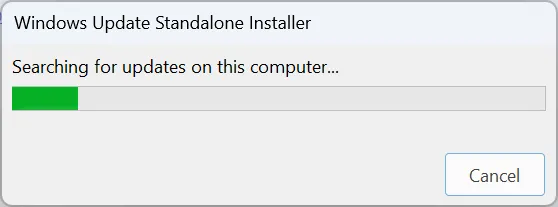
Caso o erro 0x80070012 do Windows 10 apareça para uma atualização do sistema operacional, você sempre pode instalá-lo manualmente a partir do Catálogo do Microsoft Update.
4.2 Para atualizações de drivers
Quando o erro afeta atualizações de driver, digamos, para impressoras, uma solução rápida é instalar os drivers manualmente . Tudo o que você precisa fazer é visitar o site do fabricante, baixar a instalação e executar o instalador.
Aqui estão os links diretos para a página do driver dos principais fabricantes de impressoras:
5. Execute uma atualização no local
- Acesse o site oficial da Microsoft , selecione a edição e o idioma do produto e baixe a ISO do Windows 11 .
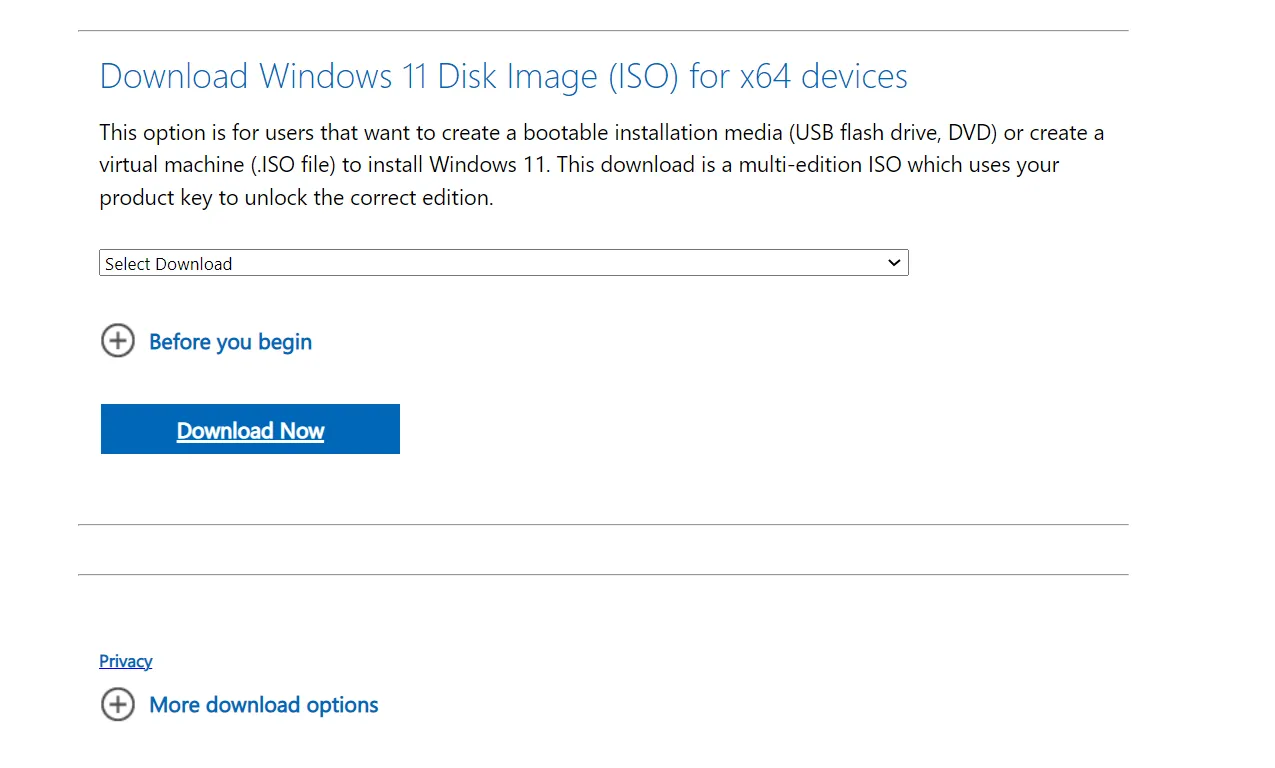
- Agora, abra o arquivo ISO e execute setup.exe .

- Clique em Sim no prompt exibido.
- Clique em Avançar para prosseguir.
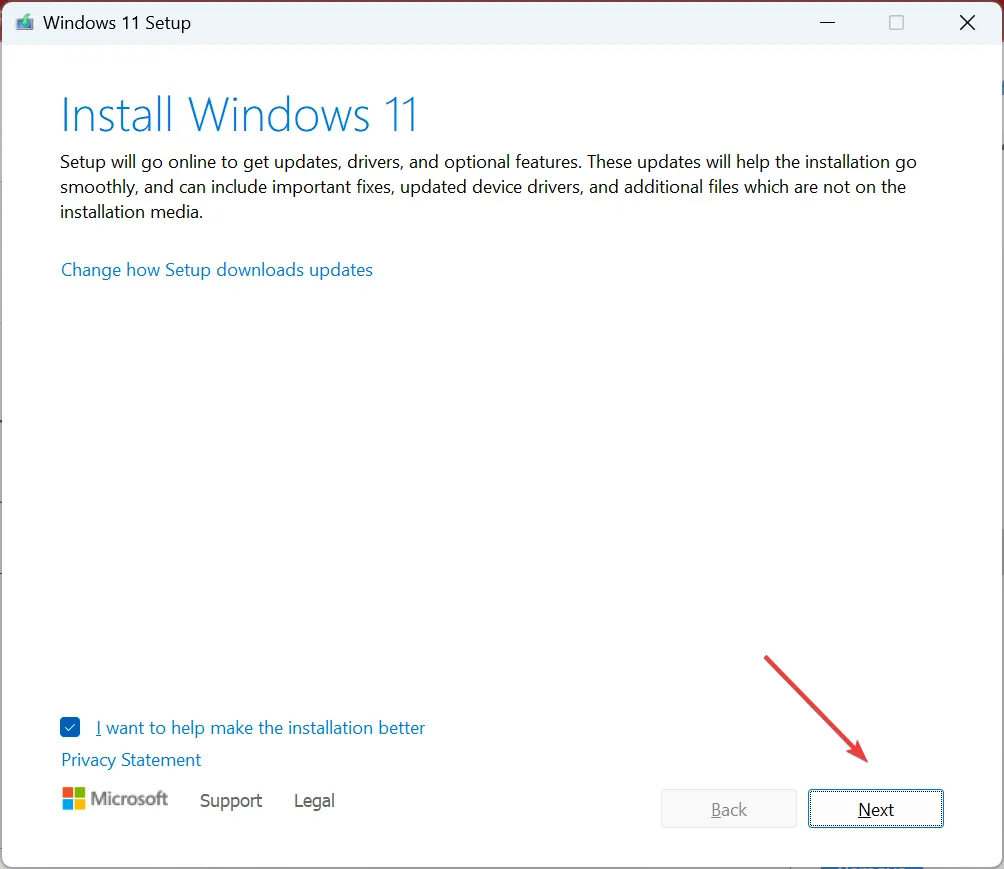
- Agora, clique em Aceitar para concordar com os termos e políticas da licença.
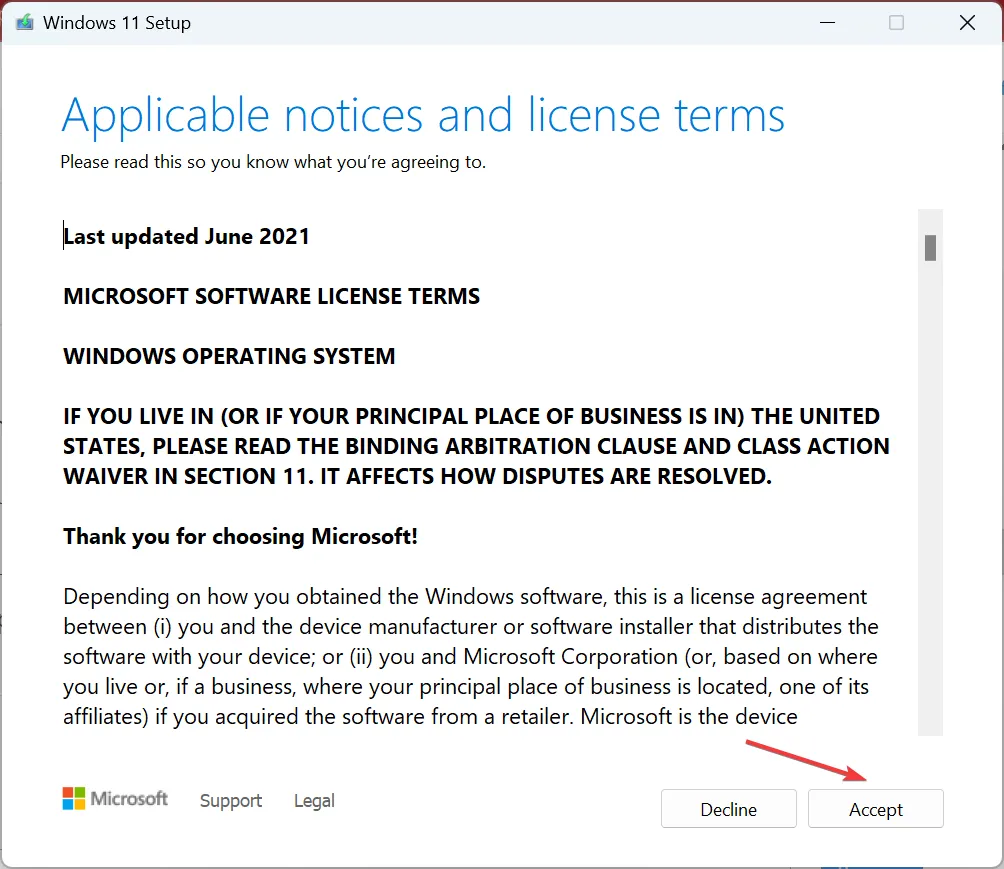
- Certifique-se de que a configuração leia, Manter arquivos e aplicativos pessoais e clique em Instalar .
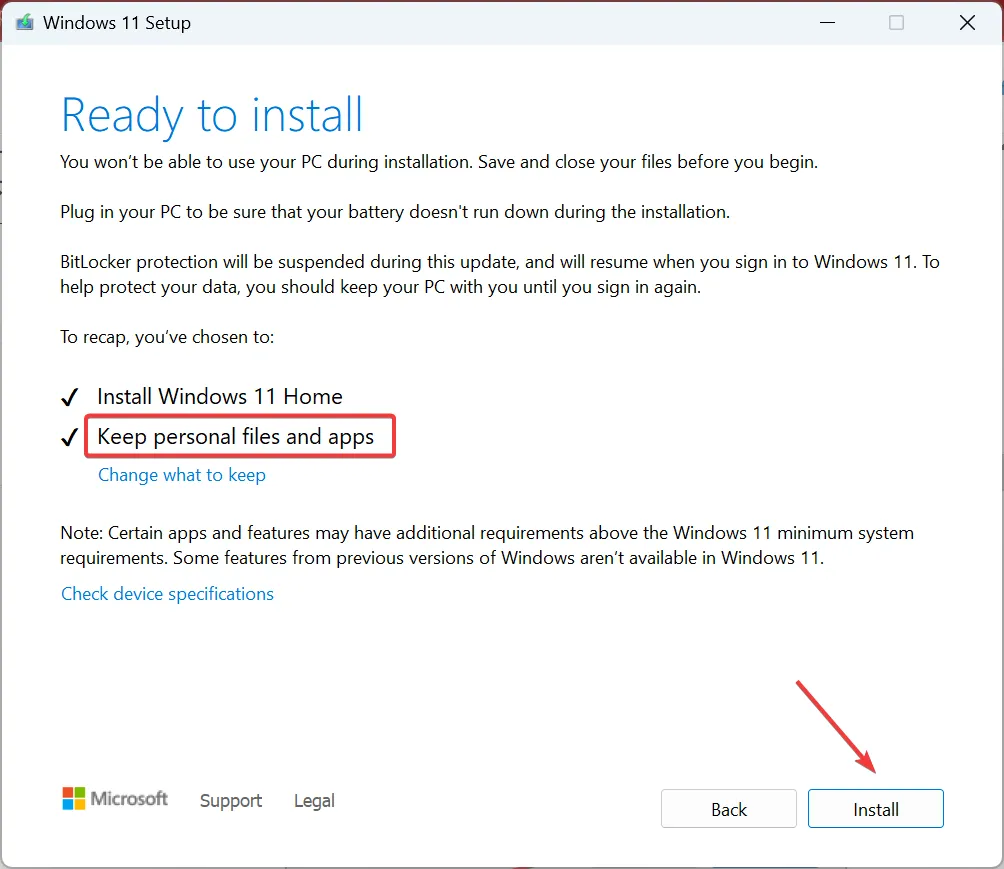
Quando nada mais funcionar, a última opção é executar uma atualização no local para corrigir o erro de atualização 0x80070012 no Windows.
Diga-nos qual correção funcionou para você na seção de comentários abaixo.



Deixe um comentário