5 maneiras de encontrar o ID do processo para aplicativos no Windows 11
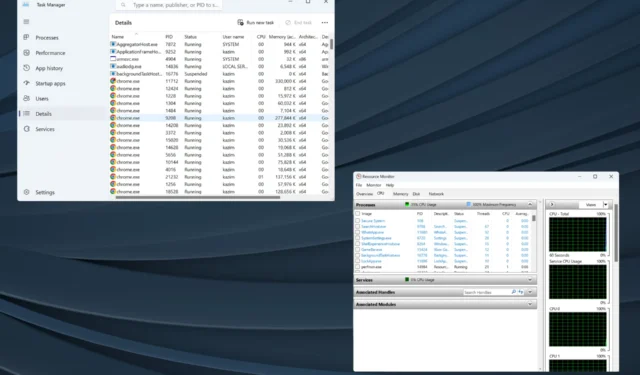
O Windows é um sistema operacional fácil de usar e executa a maioria das tarefas no back-end com o mínimo de intervenção humana. E para isso atribui um PID. Embora os usuários comuns não precisem disso, encontrar o ID do processo de um aplicativo é importante para alguns.
Se você examinar o Gerenciador de Tarefas, verá várias tarefas em execução em um processo pai. Como você os identifica individualmente? É aí que o PID entra em cena. Também é útil ao encerrar um subprocesso ou verificar o atual.
Para aqueles que estão se perguntando o que é esse ID de aplicativo, é um número distinto atribuído a cada processo em execução pelo Windows ou, nesse caso, por cada sistema operacional.
Então, vamos descobrir como obter o ID do processo de um aplicativo no Windows.
Como encontro o ID do processo de um aplicativo no Windows 11?
1. Através do Gerenciador de Tarefas
- Vá para a área de trabalho e pressione Ctrl+ Shift+ Escpara abrir o Gerenciador de Tarefas .
- Vá para a guia Detalhes no painel de navegação.
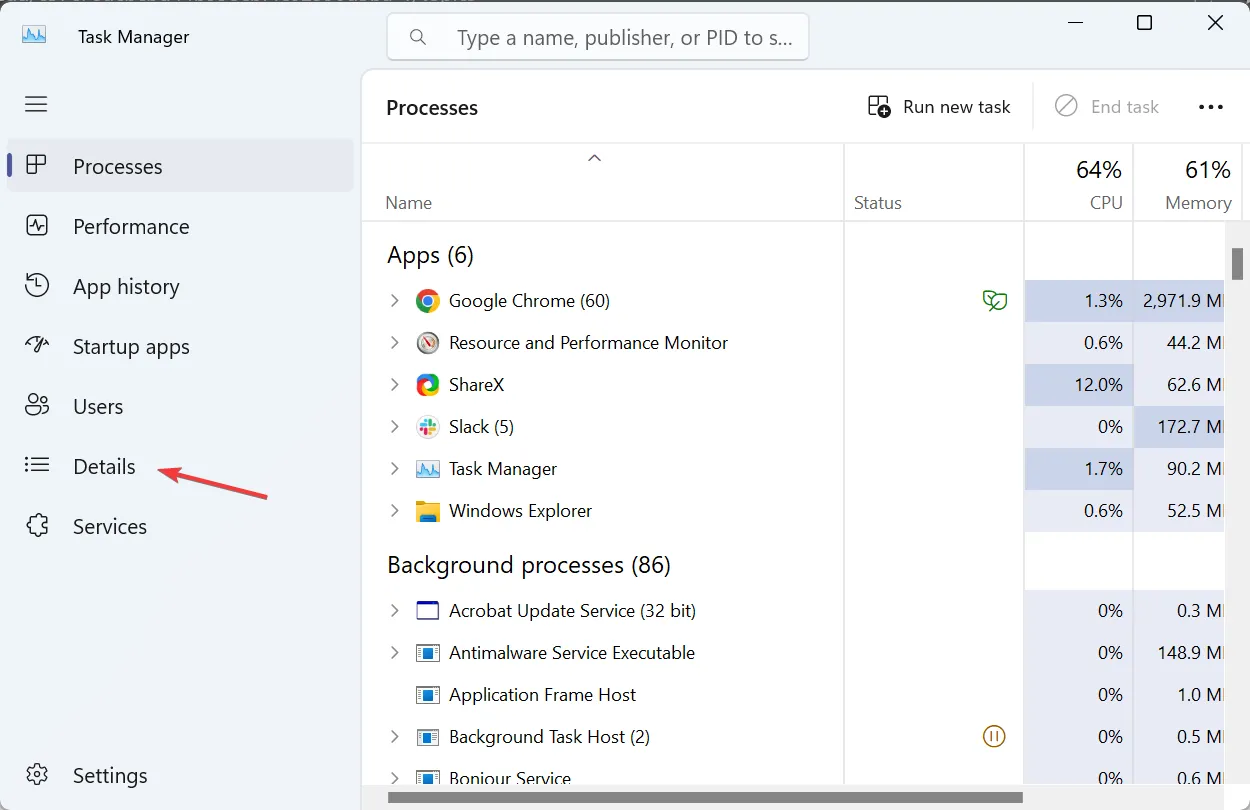
- Agora você encontrará o PID listado na coluna dedicada ao lado de cada processo ativo.
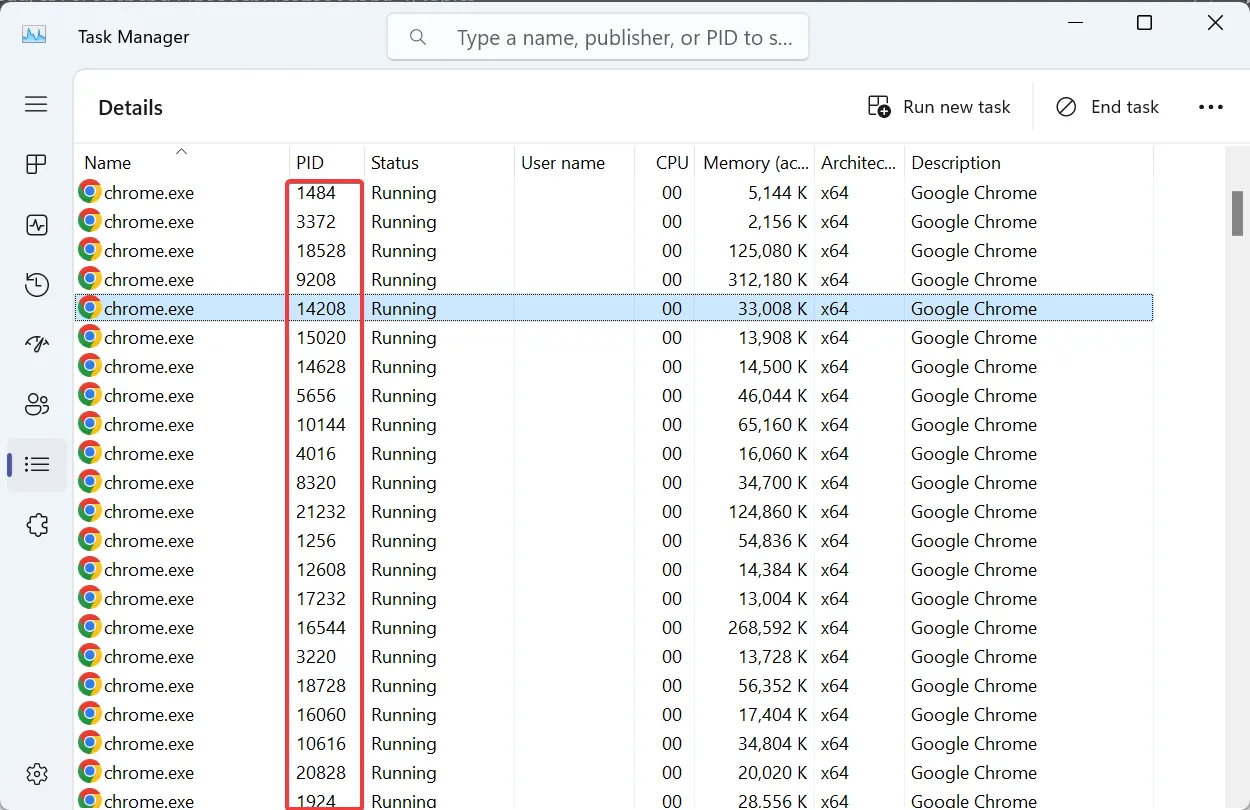
O Gerenciador de Tarefas é certamente a maneira mais fácil de encontrar o ID do processo de um aplicativo. E como a maioria de nós já está acostumada, as coisas deveriam ser ainda mais simples. Além disso, o Gerenciador de Tarefas agrupa todos os subprocessos, facilitando a identificação.
2. Usando o Monitor de Recursos
- Pressione Windows+ Spara abrir a Pesquisa, digite Monitor de Recursos no campo de texto e clique no resultado da pesquisa relevante.
- Navegue até a guia CPU ou Memória e você encontrará o PID listado ao lado de cada processo em execução.
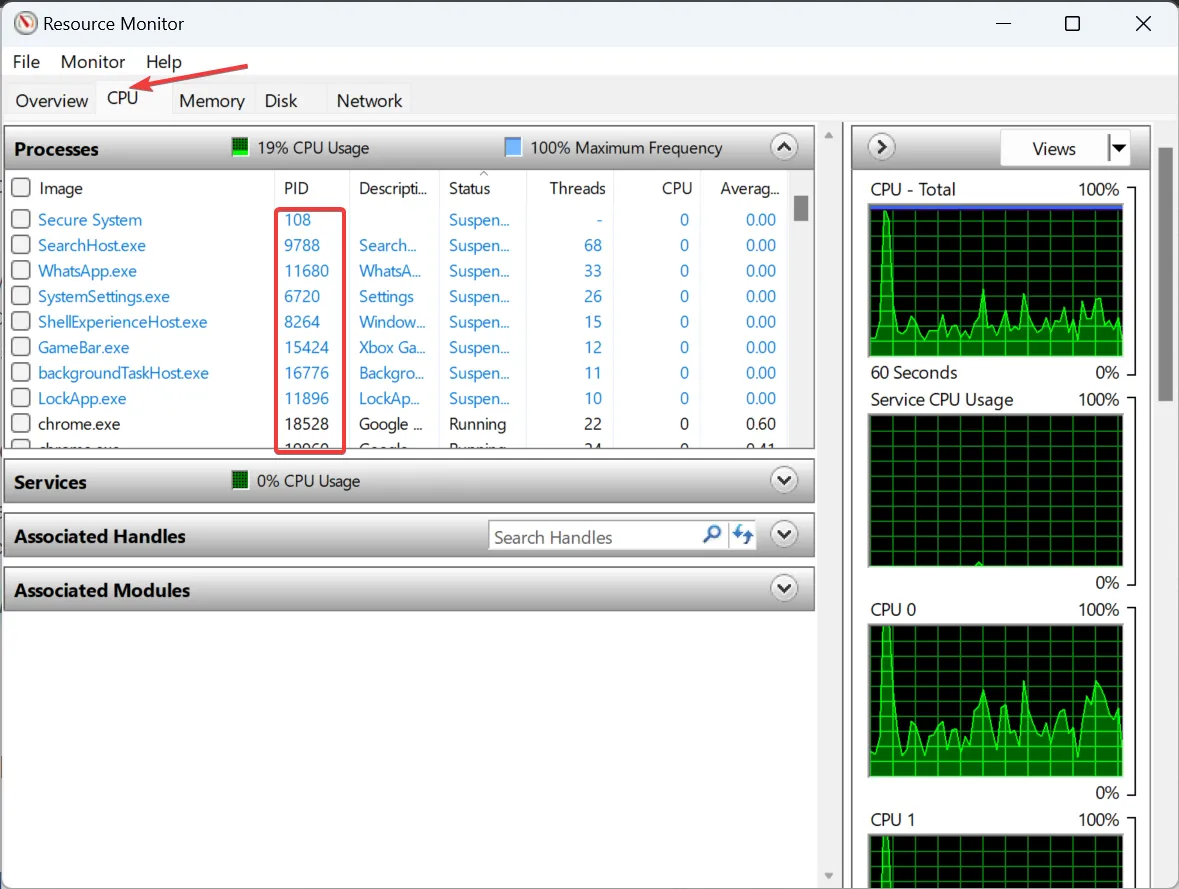
Resource Monitor é uma ferramenta integrada que lista como os processos estão interagindo com o sistema operacional e os recursos de hardware e software consumidos por cada um.
3. No prompt de comando
- Pressione Windows + R para abrir Executar, digite cmd e pressione Ctrl + Shift + Enter.
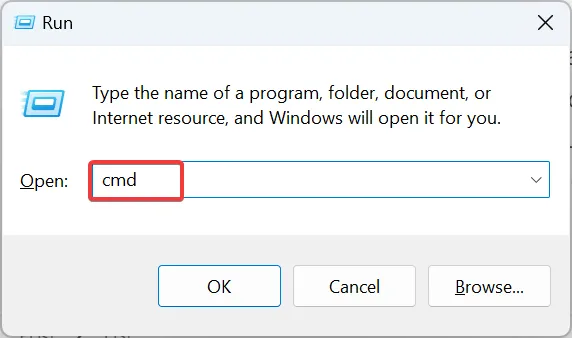
- Clique em Sim no prompt do UAC.
- Agora, cole o seguinte comando e clique em Enter:
tasklist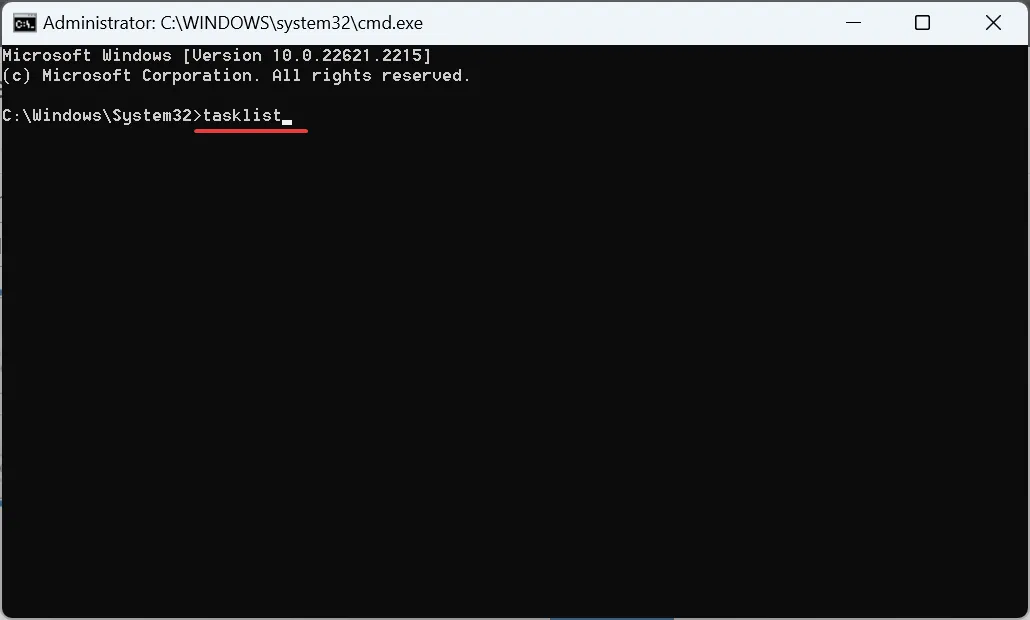
- O prompt de comando agora listará os processos ativos junto com seu PID.
- Se os dados forem difíceis de decifrar, você sempre pode exportar a lista de IDs de processos do Windows para um arquivo de texto. Use este comando para criar um arquivo de texto chamado PID na unidade C::
tasklist > C:\PID.txt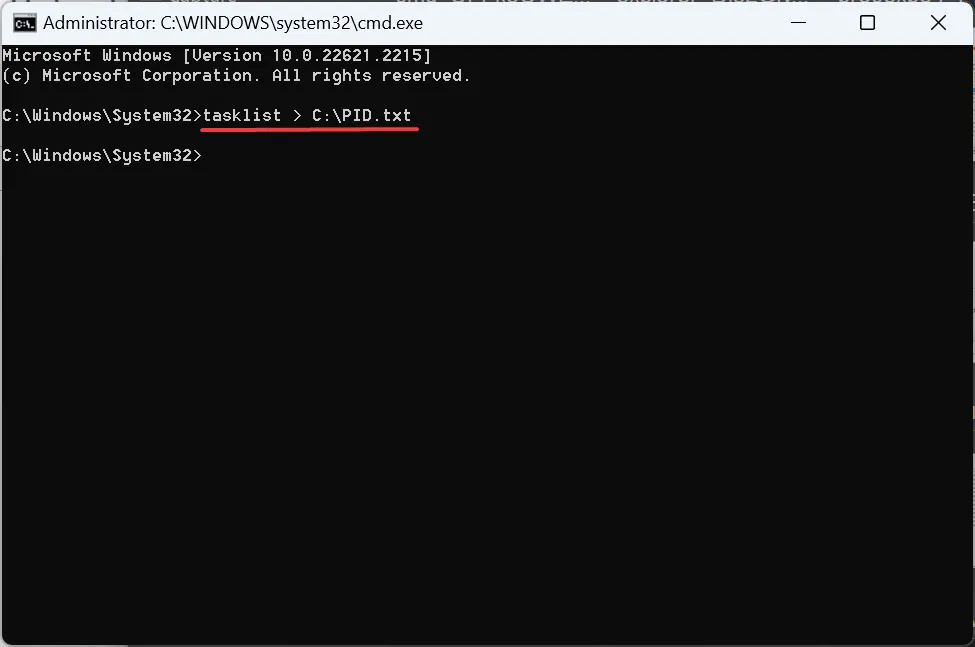
4. Com Windows PowerShell
- Pressione Windows+ Spara abrir a Pesquisa, digite Windows PowerShell , clique com o botão direito no resultado relevante e selecione Executar como administrador no menu de contexto.
- Clique em Sim no prompt.
- Cole o seguinte comando e clique em Enter:
Get-Process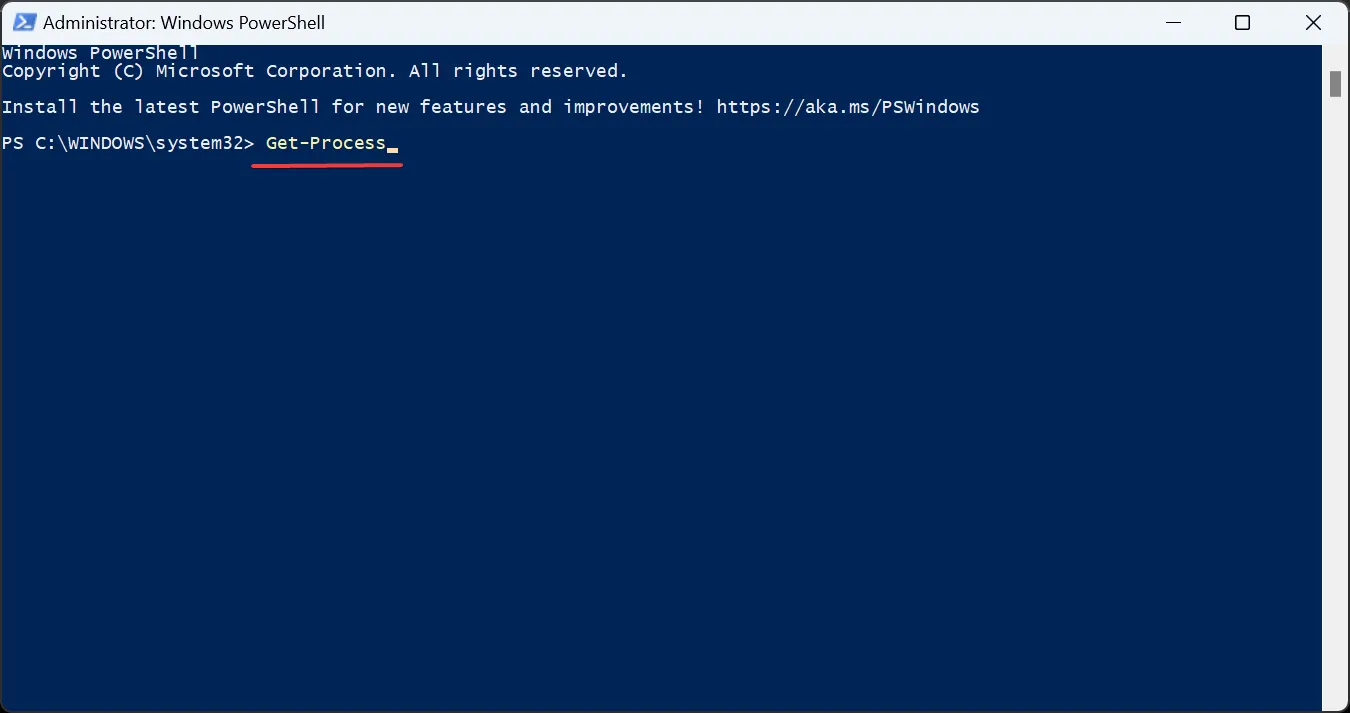
- O PowerShell agora listará o PID junto com outros parâmetros críticos para processos individuais.
- Se você quiser visualizar apenas o PID, execute este comando:
Get-Process | Format-Table -Property ProcessName,Id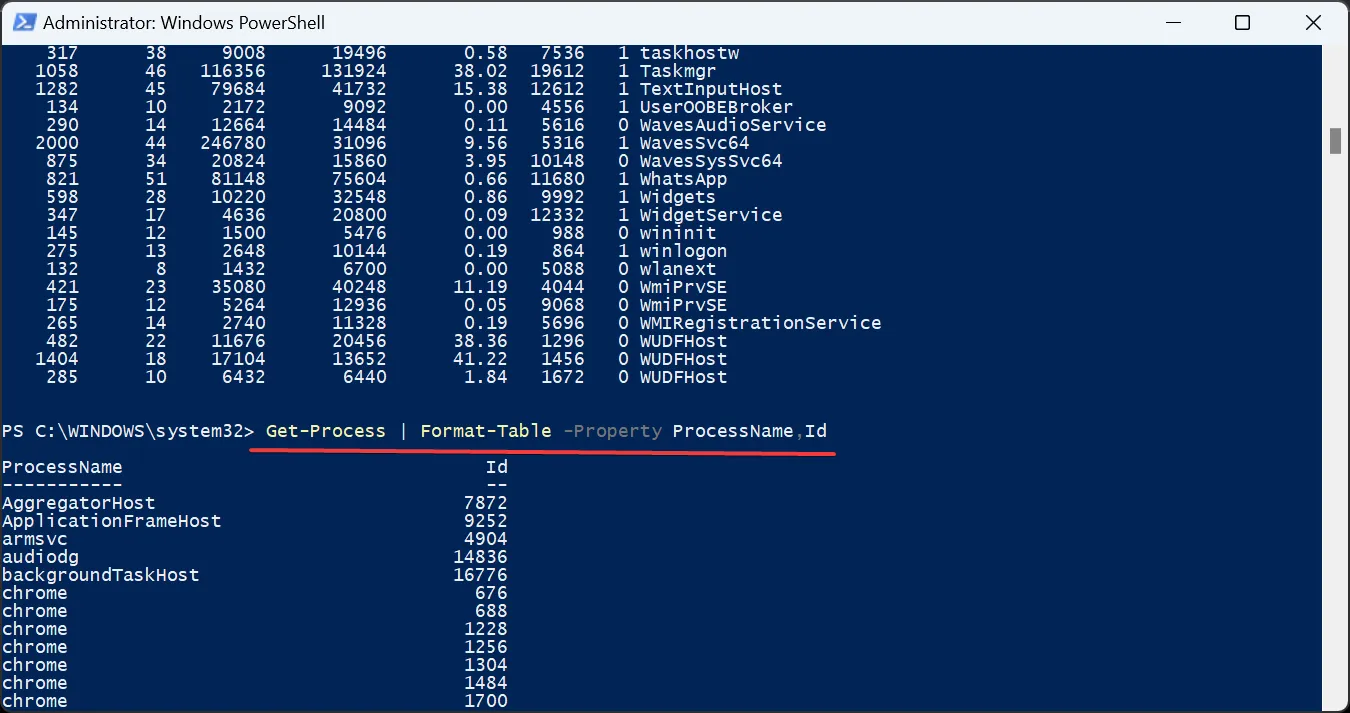
5. Através de um aplicativo dedicado
Quando se trata de algo tão simples como encontrar o PID, você não precisa necessariamente de um aplicativo de terceiros. Especialmente aquele que vem com uma licença paga. O Process Explorer da Microsoft fará o trabalho de graça!
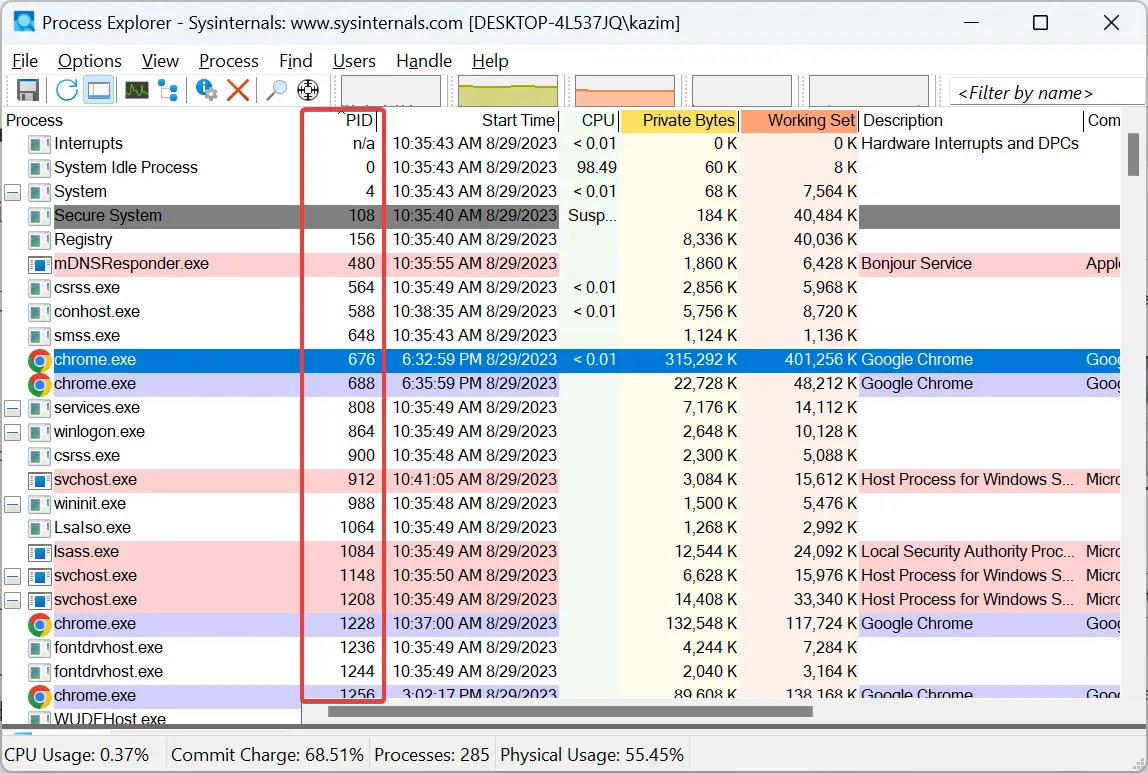
Basta acessar o site oficial , baixar o Process Explorer , executá-lo (não requer instalação) e você encontrará uma coluna dedicada ao PID. Além disso, você pode usar o utilitário para encerrar todos os processos do Windows .
O que você pode fazer com um ID de processo?
Muitos usam o ID do aplicativo ou processo para verificar o uso de memória da CPU e identificar qual processo está consumindo o máximo de recursos. Isso ajuda a aumentar o desempenho do sistema .
E para aqueles que estão se perguntando se o ID de um processo muda, a resposta é não! Eles não mudam enquanto o processo estiver ativo. Mas depois que o processo for encerrado ou você reiniciar o sistema operacional, o Windows poderá alterar o PID.
Ao mesmo tempo, o Windows reutiliza os IDs do processo. Ao atribuir um, ele escolherá um ID do lote disponível. Este ID de processo poderia ter sido atribuído a outro processo encerrado anteriormente.
Novamente, a maioria de nós nunca precisaria encontrar o ID do processo de um aplicativo. Mas para aqueles que desejam, é fundamental uma compreensão profunda do conceito, especialmente aqueles que desenvolvem códigos ou enfrentam problemas de desempenho.
Lembre-se, se o computador parecer lento, a culpa pode ser do grande número de processos. Portanto, você pode querer descobrir quantos processos devem estar em execução no Windows 11 .
Para qualquer dúvida ou para compartilhar mais métodos para encontrar os PIDs, deixe um comentário abaixo.



Deixe um comentário