5 maneiras de extrair e copiar texto de uma imagem no iPhone
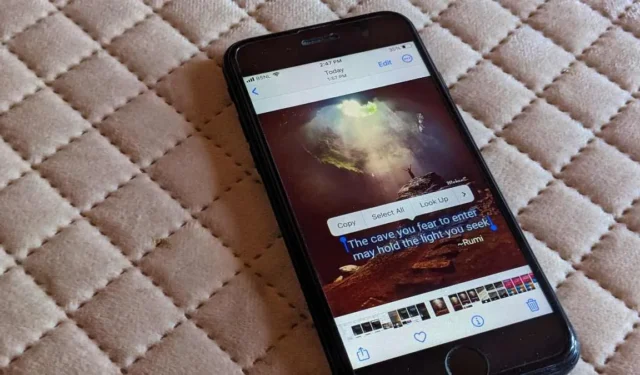
Antigamente, se quiséssemos copiar o texto de uma foto em um iPhone, tínhamos que redigitar o texto manualmente. Felizmente, as coisas mudaram. Se você deseja copiar o texto de uma captura de tela, cartão de visita, outdoor ou imagem na Internet, pode fazer isso facilmente em seu iPhone com apenas alguns toques. Vamos verificar cinco maneiras de extrair e copiar texto de uma imagem em seu iPhone.
1. Copie o texto de uma imagem ou captura de tela existente no iPhone
Você pode usar o recurso Live Text, o aplicativo Google ou o aplicativo Google Fotos para copiar o texto de uma imagem em seu iPhone simplesmente selecionando-o com um toque.
Usando o Live Text no aplicativo Apple Photos
Alguns modelos de iPhone oferecem suporte a um recurso nativo que permite aos usuários extrair e copiar texto de uma imagem usando o recurso Live Text . Ele pode ser usado para copiar texto de fotos e capturas de tela em seu iPhone, bem como texto de um documento físico ou cartão por meio do aplicativo Câmera. Você também pode usá-lo no navegador Safari.
Depois que o Live Text detecta o texto copiável, você pode extrair contexto dele ou exibir itens de interface acionáveis usando o recurso “Look Up”. Por exemplo, se sua foto tiver um número de telefone ou um endereço de e-mail, o Look Up permitirá que você faça uma ligação ou envie um e-mail diretamente da foto. Da mesma forma, você também pode ativar as direções do GPS ou definir palavras em uma imagem.
Siga estas etapas para habilitar o Live Text no seu iPhone ou iPad:
- Abra o aplicativo Configurações no seu iPhone.
- Vá para “Geral -> Idioma e região”.
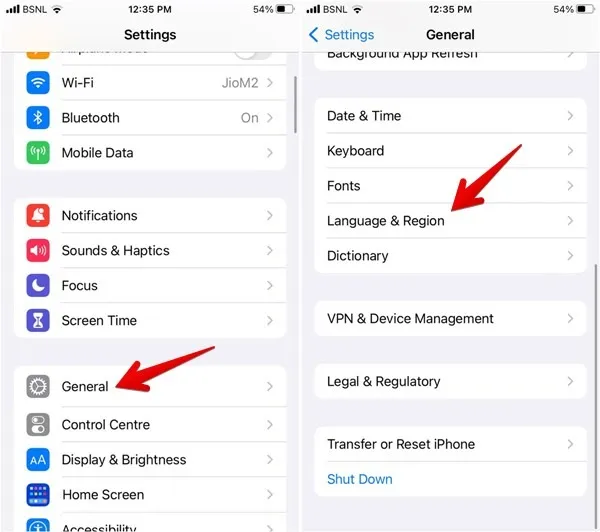
- Role para baixo e ative a alternância ao lado de “Live Text”.
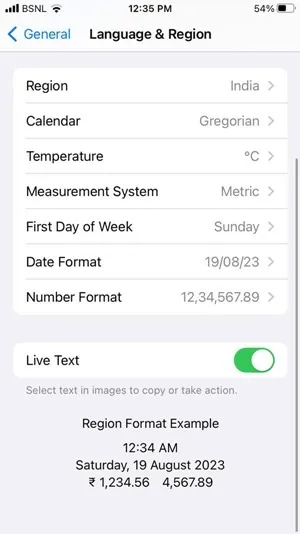
Isso é uma coisa única que você deve fazer para usar o Live Text. Depois de ativá-lo, siga estas etapas para copiar o texto de uma imagem no seu iPhone.
- Inicie o aplicativo Fotos embutido no seu iPhone e abra a imagem com o texto que deseja copiar.
- Toque no ícone “Live Text” no canto inferior direito. O texto na imagem será realçado. Toque em “Copiar tudo” para copiar todo o texto.
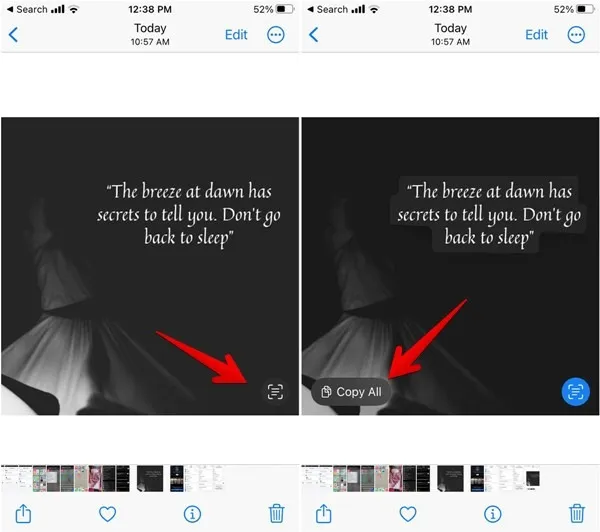
- Alternativamente, toque e segure em uma palavra do texto que você deseja copiar. Mova os pontos de seleção para ajustar manualmente a seleção e toque em “Copiar” na barra pop-up.
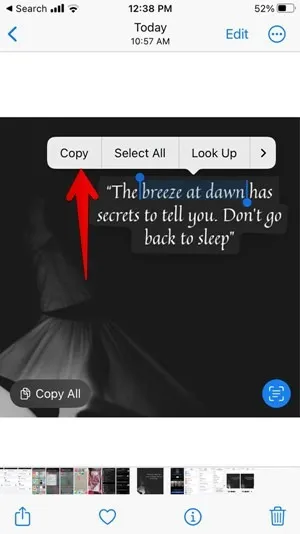
- Abra qualquer aplicativo onde deseja colar o texto, pressione e segure o campo de texto e selecione a opção “Colar” na barra pop-up.
Usando o Google Lens no Google App
Se o seu iPhone não suportar o recurso Live Text, o Google virá em seu socorro. Você pode usar o recurso Google Lens que está embutido no aplicativo do Google para copiar texto de qualquer imagem ou captura de tela existente, novas fotos do rolo da câmera ou imagens na Internet.
Siga estas etapas para copiar o texto de uma captura de tela ou qualquer outra imagem em seu iPhone usando o Google app:
- Instale e abra o aplicativo do Google no seu iPhone e toque no ícone “Câmera” na barra de pesquisa.
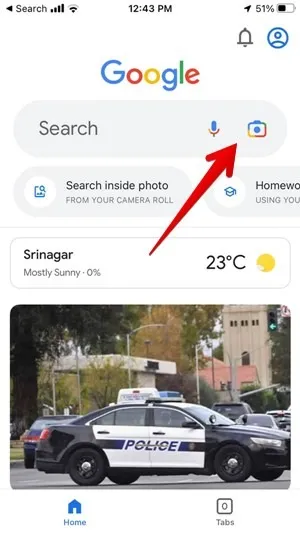
- Toque no ícone “Galeria” na parte inferior para ver as fotos no seu iPhone.
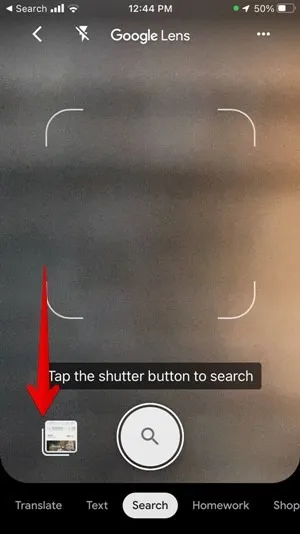
- Toque na imagem com o texto que deseja capturar.
- Toque na guia “Texto” na parte inferior.
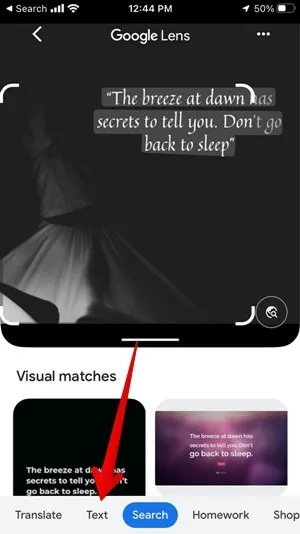
- Toque no texto que deseja copiar e marque a seleção usando as barras de seleção.
- Toque no botão “Copiar texto” na parte inferior para extrair e copiar o texto da imagem.
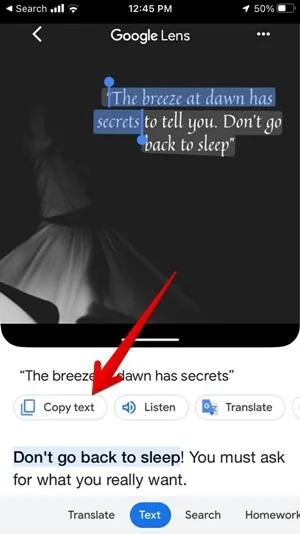
Usando o Google Fotos
Você também pode usar o aplicativo Google Fotos para copiar texto de imagens e capturas de tela existentes no seu iPhone.
- Instale e abra o aplicativo Google Fotos no seu iPhone.
- Abra a imagem com o texto que deseja extrair.
- Toque no ícone “Google Lens” na parte inferior e selecione a guia “Texto”.
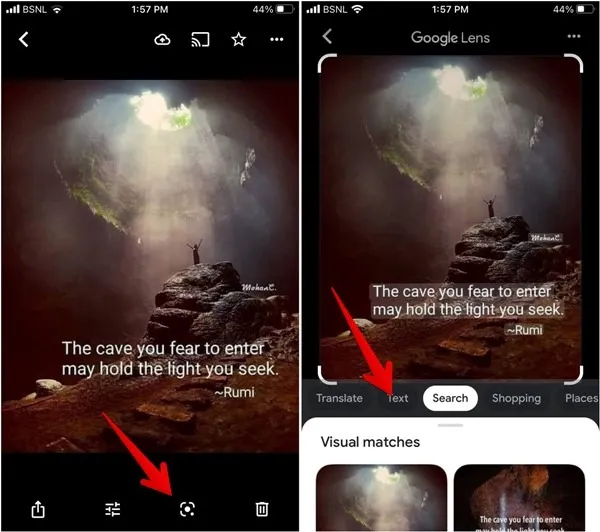
- Toque no texto na imagem para selecioná-lo. Arraste as barras de seleção para marcar o texto e toque no botão “Copiar texto”.
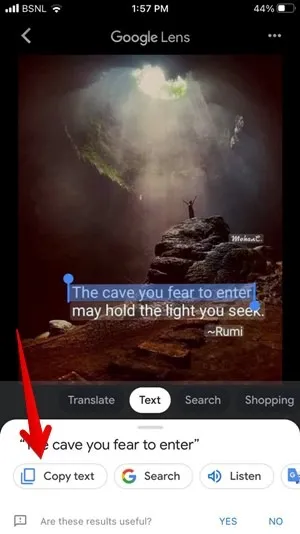
2. Copie o texto da câmera no iPhone
Se você deseja extrair e copiar texto de um documento físico, cartão, fatura etc., pode usar os seguintes métodos:
Usando o aplicativo da câmera
Você pode usar o recurso Live Text no aplicativo de câmera padrão em seu iPhone para copiar texto de objetos físicos. Esse método também funciona ao usar a câmera dentro de outros aplicativos da Apple, como Notas ou Lembretes.
- Abra o aplicativo Câmera no seu iPhone.
- Aponte a câmera para o objeto com o texto que você deseja copiar.
- Toque uma vez no texto do visor e, em seguida, toque no ícone “Live Text”.
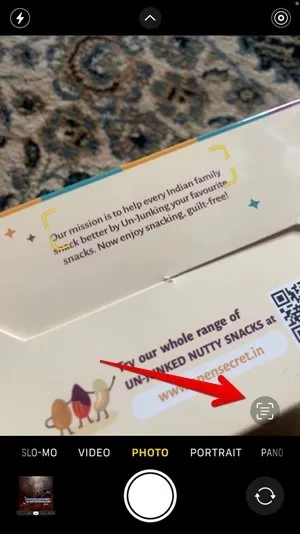
- A parte selecionada se moverá para o primeiro plano. Toque na primeira palavra do texto que deseja copiar e mova os pontos de seleção para selecionar o texto desejado. Pressione a opção “Copiar” na barra pop-up.

- Como alternativa, use a opção “Selecionar tudo” para selecionar todo o texto e pressione “Copiar” para copiar o texto selecionado.
Usando a câmera no Google App
Se o Live Text não for compatível com seu iPhone, use o Google app para copiar texto de imagens.
- Instale e abra o aplicativo do Google no seu iPhone.
- Toque no ícone “Câmera” na barra de pesquisa do Google para abrir o recurso Google Lens.
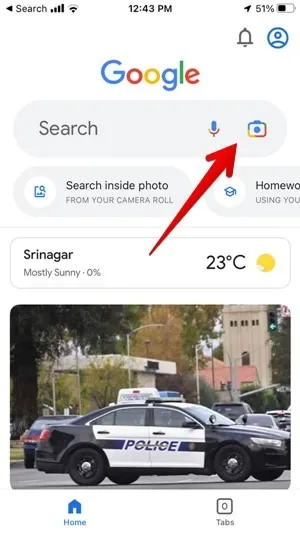
- Aponte a câmera para um item, como outdoor, recibo, documento, etc., que tenha o texto que você deseja copiar.
- Selecione “Texto” nas opções disponíveis na parte inferior e pressione o botão de captura.
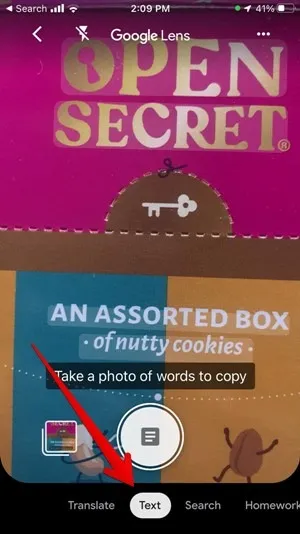
- O texto na imagem será realçado. Toque no texto que deseja copiar e pressione o botão “Copiar texto” na parte inferior.

3. Como copiar texto de uma imagem no Safari
Se você encontrar uma citação interessante ou outro texto em uma imagem na Internet, poderá usar o recurso Live Text no navegador Safari para copiar o texto.
- Abra a página da Web que contém a imagem com o texto que deseja copiar enquanto estiver usando o navegador Safari em seu iPhone.
- Pressione e segure o texto na imagem para selecioná-lo e arraste as barras de seleção para personalizar sua seleção de texto. Por fim, toque em “Copiar” para selecionar o texto destacado.
- Se a etapa acima não funcionar, pressione e segure em qualquer lugar da imagem, exceto no texto. Quando o menu aparecer, selecione “Mostrar texto” no menu.
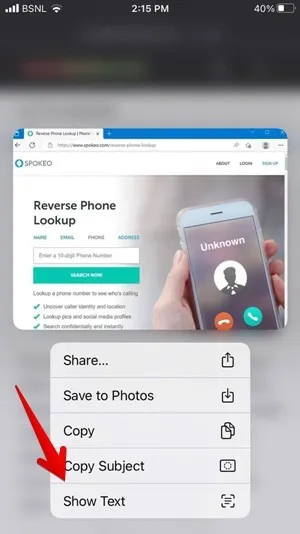
- O texto na imagem será realçado. Use o botão “Selecionar tudo” para copiar o texto selecionado ou pressione e segure o texto para selecioná-lo manualmente na imagem. Siga isso tocando no botão “Copiar”.
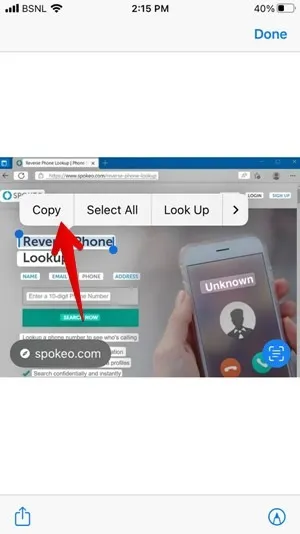
4. Como copiar o texto de uma imagem no Chrome App no iPhone
Se preferir usar o navegador Google Chrome em vez do Safari, ou se o recurso Live Text não funcionar no Safari, você pode extrair e copiar texto de qualquer imagem na Internet usando o aplicativo do navegador Chrome.
- Vá para a foto com o texto que deseja copiar no navegador Chrome.
- Pressione e segure a imagem e selecione “Pesquisar imagem com o Google”.
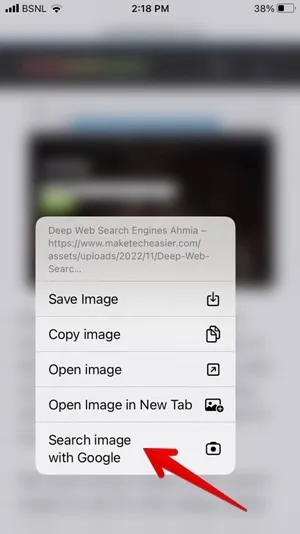
- O site do Google Lens será aberto. Toque na guia “Texto” para destacar o texto na imagem.
- Pressione e segure o texto e arraste as barras de seleção para marcar o texto que deseja copiar. Toque em “Copiar texto” na parte inferior da tela para copiar o texto dessa imagem.
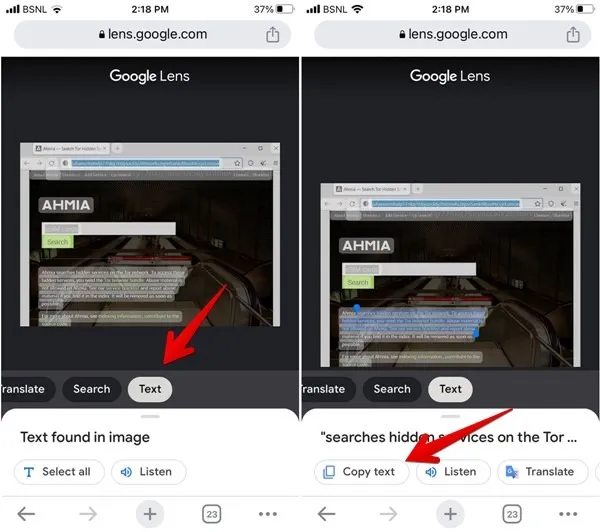
5. Como copiar texto de uma imagem usando a Pesquisa Google
Se você gosta de usar a Pesquisa do Google e encontra uma imagem interessante com o texto que deseja copiar, o Google oferece uma maneira nativa de fazer isso.
- Comece usando a Pesquisa do Google em qualquer navegador (Chrome, Safari, etc.) para encontrar a imagem.
- Toque na imagem e, em seguida, toque no ícone “Google Lens” na parte inferior da imagem.
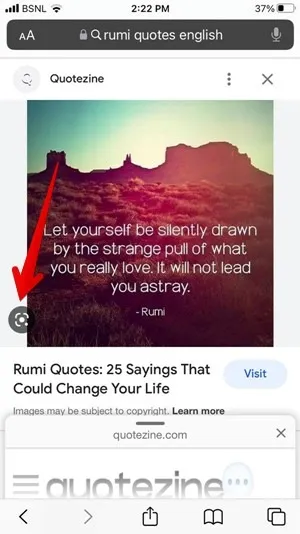
- O texto será destacado na imagem. Se isso não acontecer, toque ou pressione e segure o texto e marque os pontos de seleção. Toque em “Copiar texto” abaixo da foto.
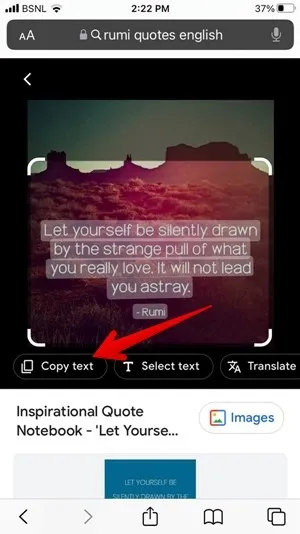
perguntas frequentes
Posso copiar texto de uma foto do Instagram, postagem no Facebook ou status do WhatsApp no meu iPhone?
Sim! Faça uma captura de tela e use os métodos descritos na primeira seção deste guia para copiar o texto. Continue lendo para descobrir mais opções para copiar e colar em sites.
Onde está a área de transferência no iPhone?
Os iPhones não possuem um aplicativo gerenciador de área de transferência independente como outros dispositivos. Você só pode colar o texto ou a imagem copiada mais recentemente. Pressione e segure onde quiser colar o texto na área de transferência e toque em “Colar”.
Posso copiar e colar entre dispositivos Apple?
Sim, você pode facilmente copiar algo em um dispositivo e colá-lo em outro dispositivo Apple com o recurso de área de transferência universal. Recursos como Universal Control e Stage Manager também podem ajudá-lo a trabalhar de forma mais integrada entre seus dispositivos Apple.
Todas as capturas de tela e imagens de Mehvish Mushtaq.
- Tweetar



Deixe um comentário