5 maneiras de criar um arquivo em lote (.bat) no Windows 11
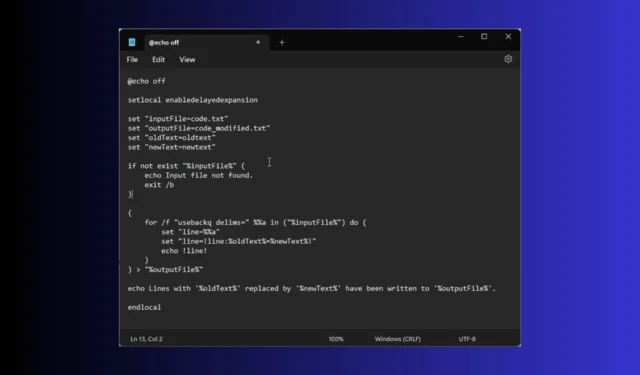
Realizar tarefas repetitivas ou executar uma série de comandos pode ser essencial para sua rotina computacional, mas pode levar muito tempo. É aí que a criação de um arquivo em lote (.bat) no Windows 11 vem em socorro.
Neste guia, discutiremos instruções passo a passo para criar um arquivo de script em lote no Windows 11 para automatizar tarefas enquanto reduz erros e economiza tempo.
Arquivos em lote podem ser benéficos para usuários novatos e experientes:
- Automatize tarefas repetitivas e simplifique fluxos de trabalho, economizando tempo e esforço significativos
- Execução consistente de tarefas, reduzindo erros humanos e melhorando a eficiência
- Execute tarefas tediosas específicas, como backups, configuração do sistema, instalação de software e muito mais
- Ajuda você a executar comandos em vários computadores ao mesmo tempo
- Pode realizar procedimentos complexos que envolvem múltiplas etapas
- São portáteis e podem ser compartilhados com outros computadores
Como faço para criar um arquivo em lote no Windows 11?
1. Crie um arquivo em lote básico
- Pressione a Windows tecla, digite notepad e clique em Abrir.
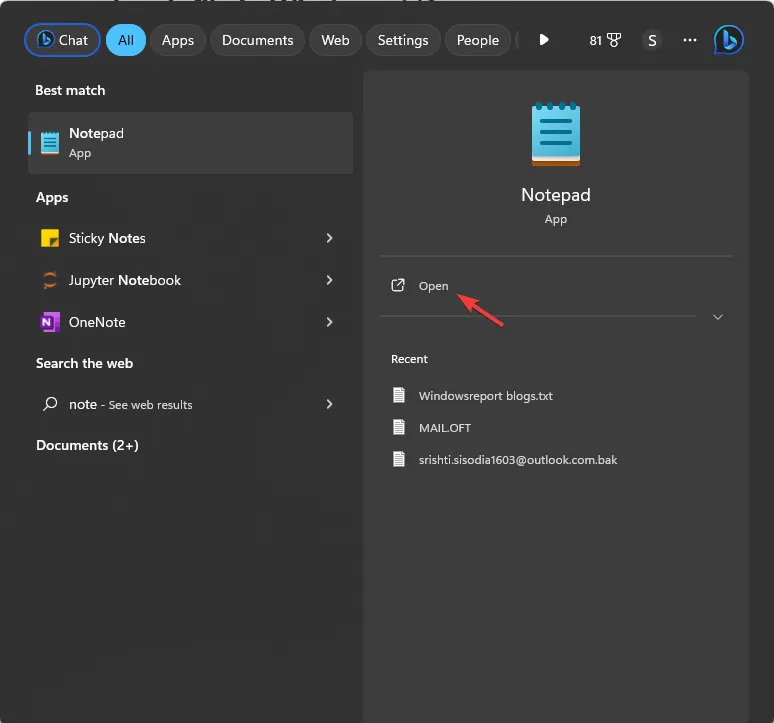
- Digite as seguintes linhas:
-
@ECHO OFF
ECHO Hi, this is my first batch file.
PAUSE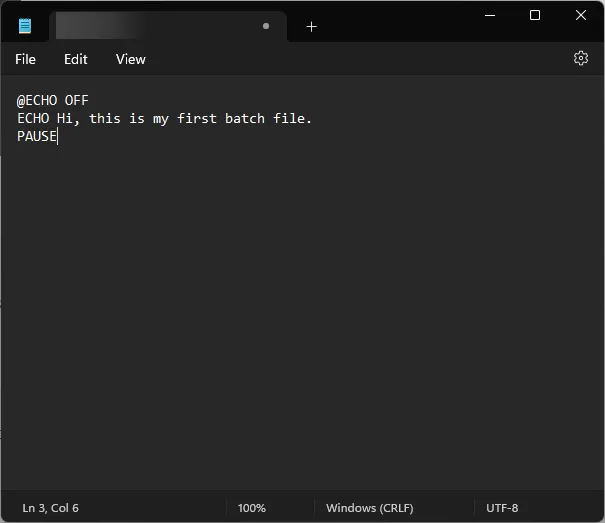
-
- Aqui @ECHO OFF – Desativa os prompts de exibição e mostra o conteúdo; ECHO – Imprime o texto após o espaço; PAUSA – Mantém a janela aberta após a execução de comandos.
- Vá para Arquivo e clique em Salvar como .
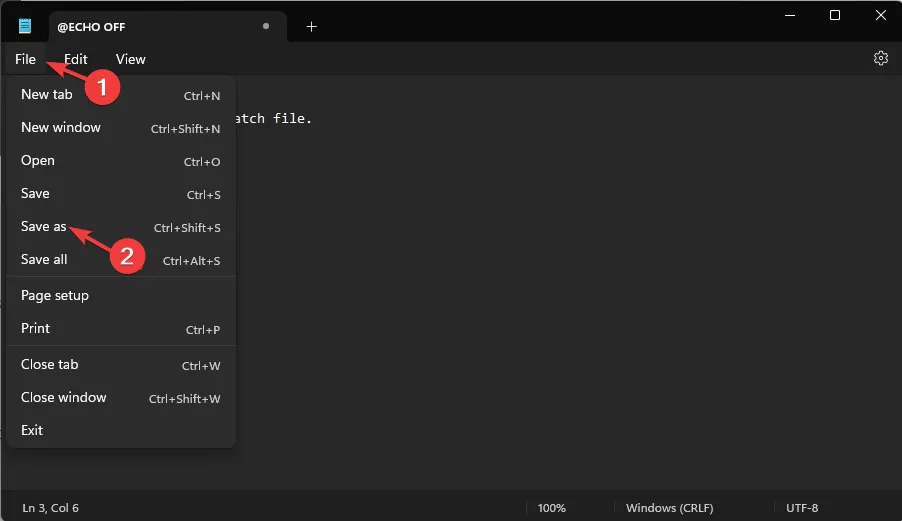
- Nomeie o arquivo como Test.bat e, para Salvar como tipo, selecione Todos os arquivos e clique em Salvar .
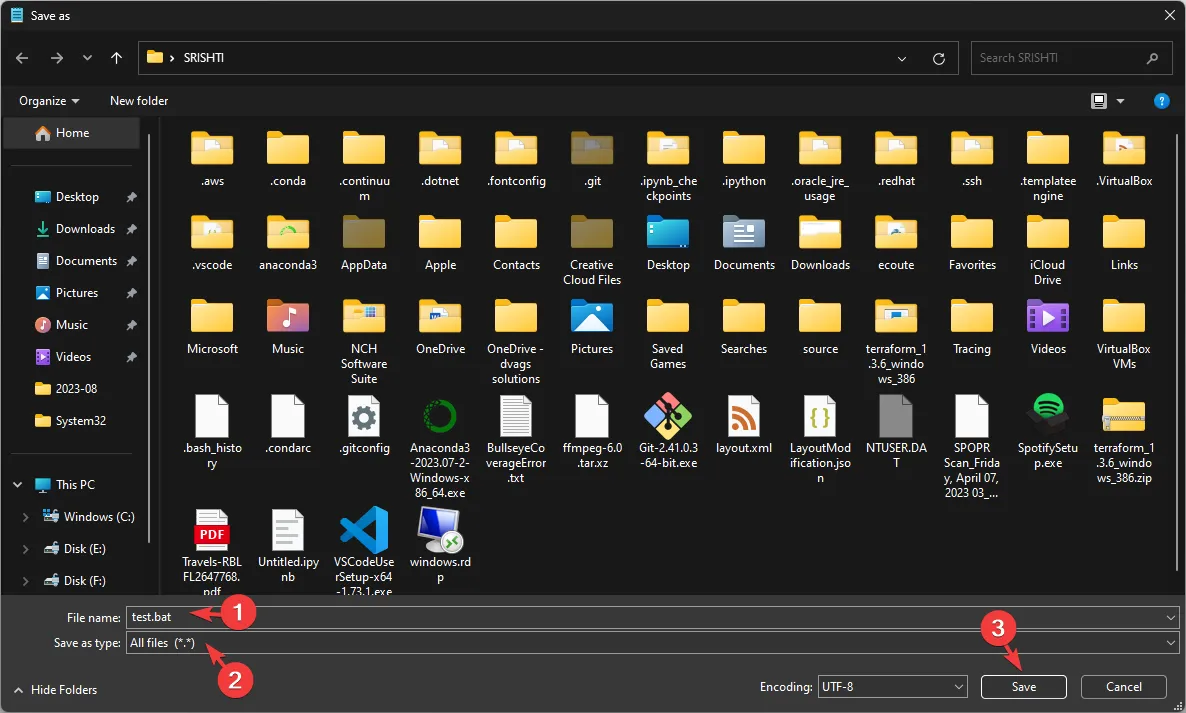
- Depois de criado, localize o arquivo e clique duas vezes para abri-lo. Na janela do prompt de comando, você verá a mensagem Olá, este é meu primeiro arquivo em lote .
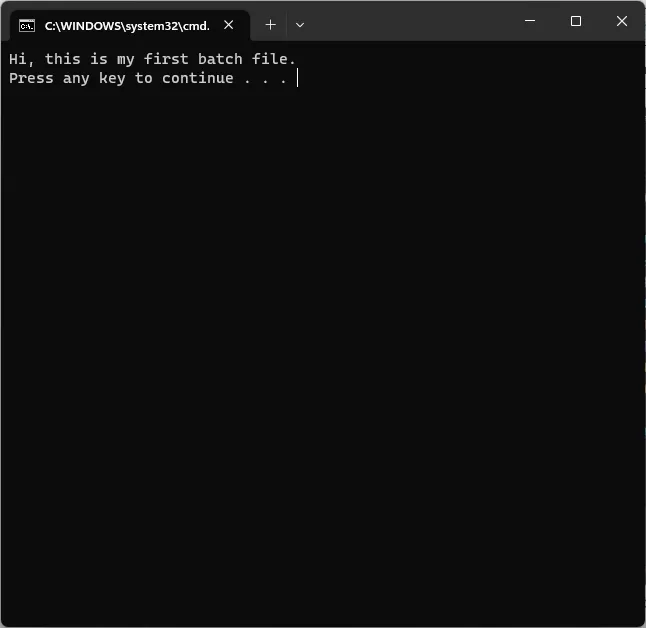
Você também pode salvar o. reg no formato de arquivo. bat para automatizar a modificação de seus arquivos de registro, o que pode minimizar os riscos envolvidos.
2. Acesse unidades e pastas de rede
- Pressione a Windows tecla, digite notepad e clique em Abrir.
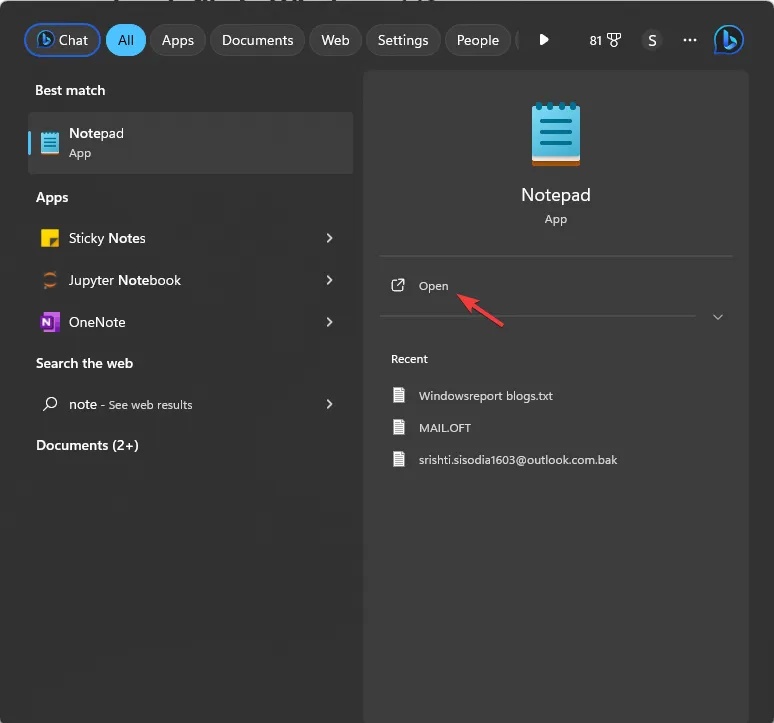
- Digite a seguinte linha após substituir a letra F do driver pela que você deseja:
Echo Create new F: drive mapping - Copie e cole o seguinte comando após substituir o caminho da rede pelo caminho que você deseja mapear:
@net use F: \Network path /persistent: yes - Repita o processo se desejar adicionar várias unidades. Digite as seguintes linhas:
-
: exit
@pause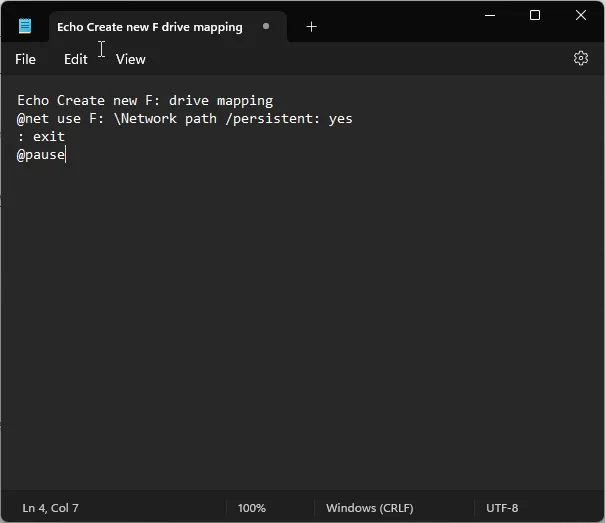
-
- Clique em Arquivo e escolha Salvar como .
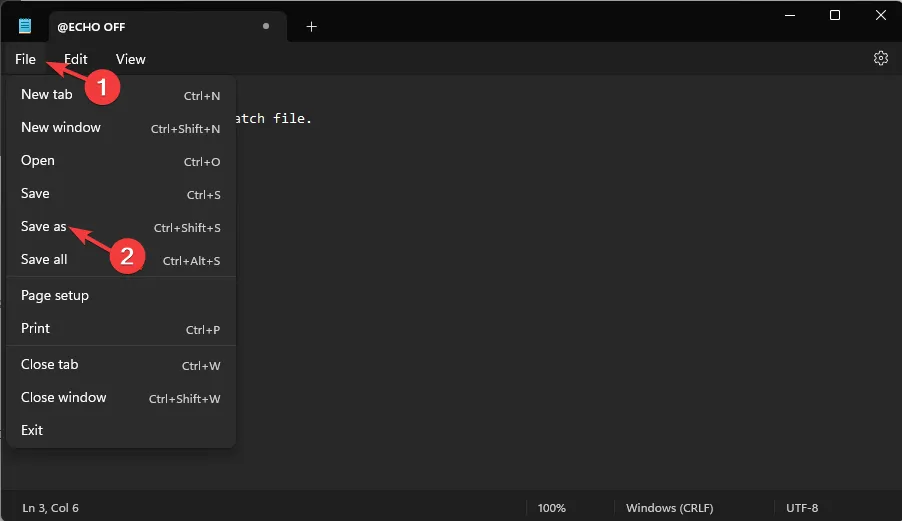
- Nomeie o arquivo e adicione a. extensão de morcego. Por exemplo: Sample.bat. Para Salvar como tipo, selecione Todos os arquivos e clique em Salvar .
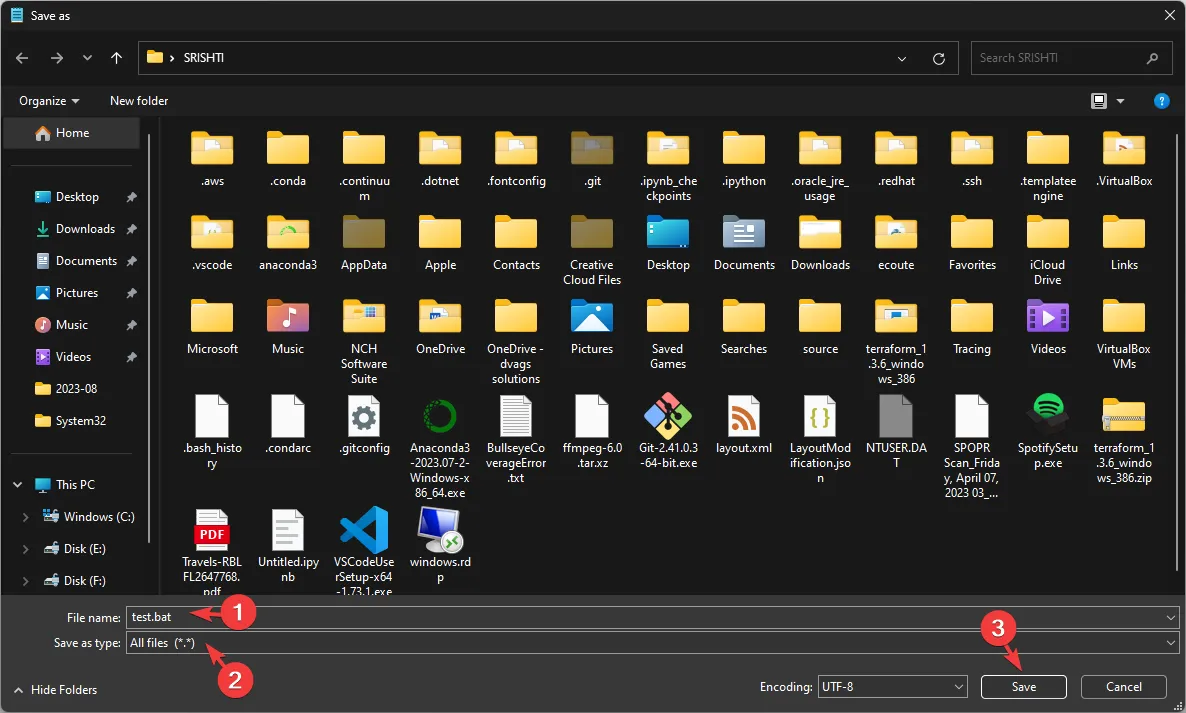
- Assim que o arquivo for criado, localize e clique duas vezes nele para executar a tarefa.
3. Adicione entradas do usuário
Para criar um arquivo em lote que receba a entrada do usuário e exiba uma mensagem personalizada, siga estas etapas:
- Pressione a Windows tecla, digite notepad e clique em Abrir.
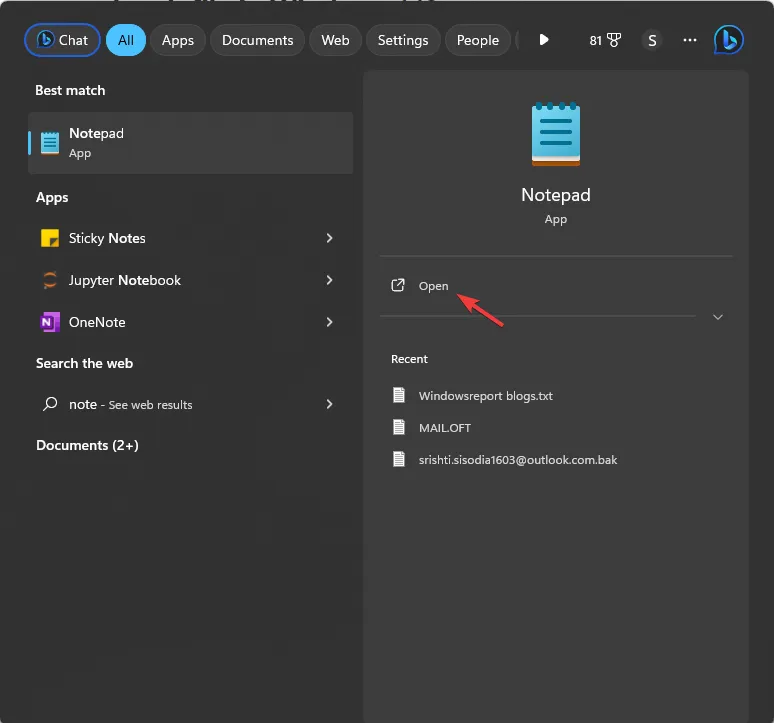
- Digite o seguinte script:
-
@echo off
: start
set /p input = Enter the Name:
echo %input% We are thrilled to welcome you to the event!
pause
go to start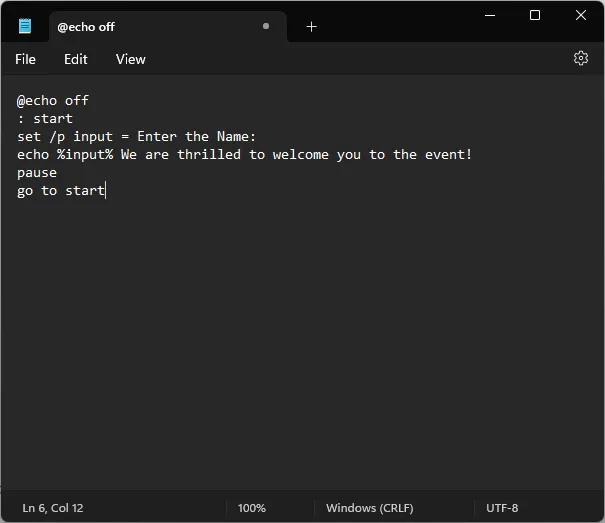
-
- Você pode alterar Insira o nome e a mensagem personalizada que você vê depois disso de acordo com sua tarefa de acordo com suas preferências.
- Clique em Arquivo e escolha Salvar como .
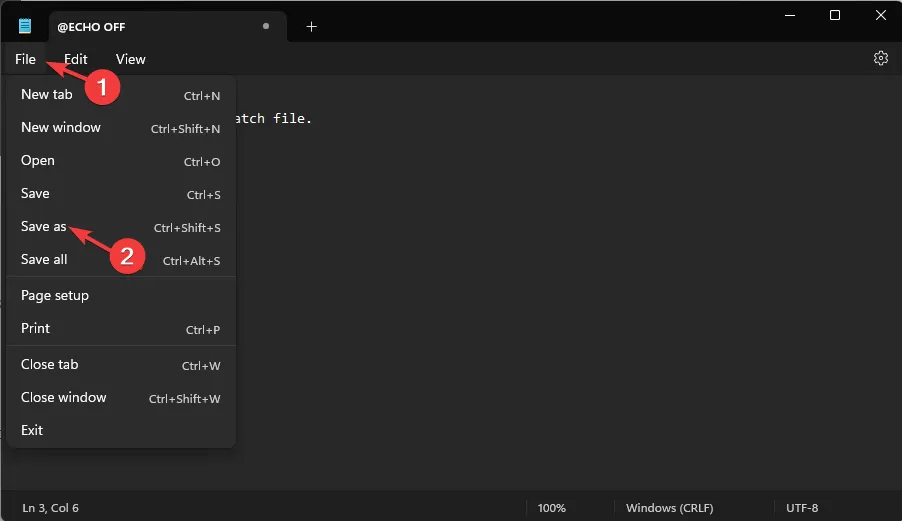
- Nomeie o arquivo e adicione a. extensão de arquivo bat. Por exemplo: Sample.bat. Para Salvar como tipo, selecione Todos os arquivos e clique em Salvar .
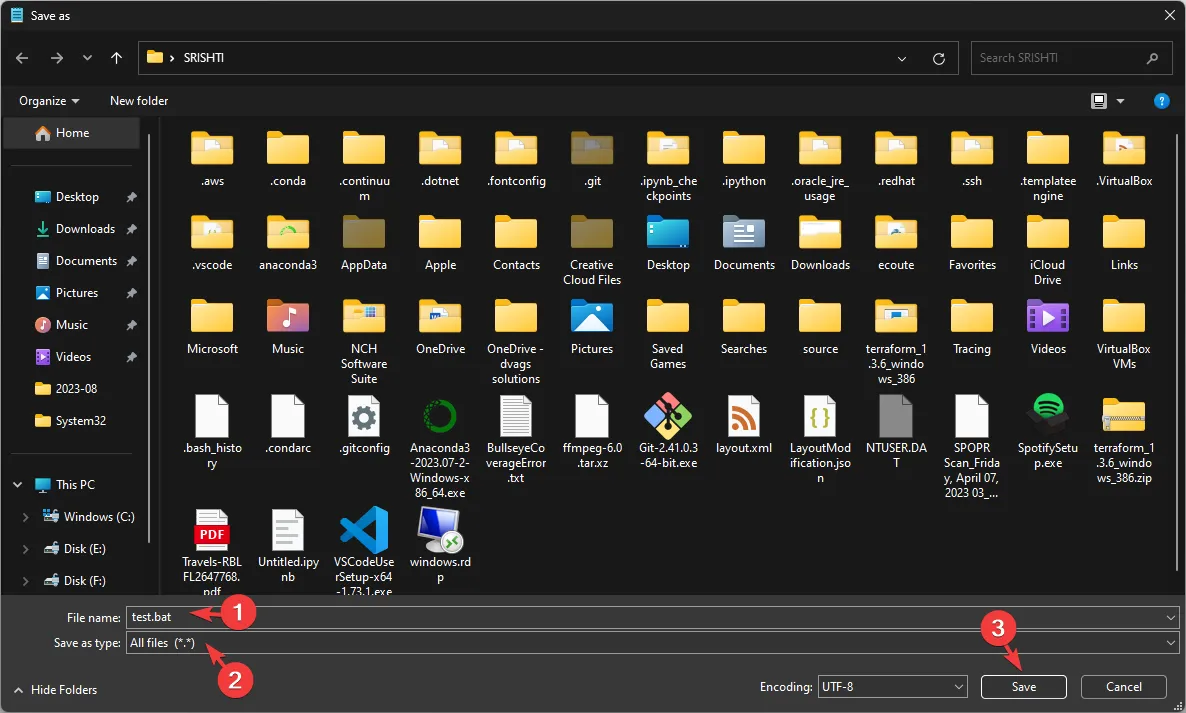
- Depois que o arquivo for criado, localize e clique duas vezes nele para abri-lo no prompt de comando e executar a tarefa.
4. Automatize tarefas repetitivas
- Pressione a Windows tecla, digite notepad e clique em Abrir.
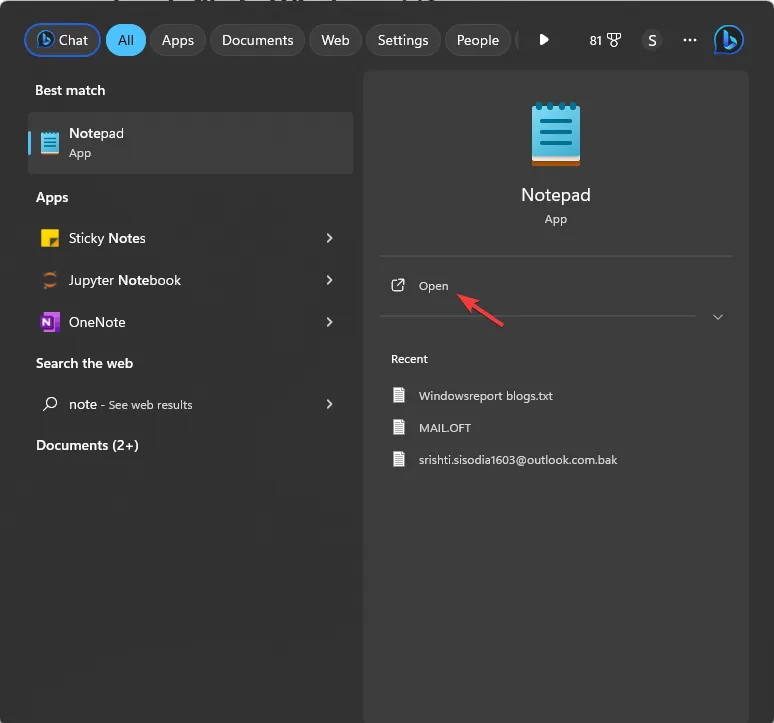
- Aqui, mostraremos como automatizamos o processo de abertura de aplicativos usados com frequência em nosso computador.
- Este é o script que usamos para abrir Google Chrome, Word, Slack e ShareX:
-
@echo off
cd "C:\Program Files\Google\Chrome\Application\chrome.exe"
start chrome.exe
start – "C:\Program Files\Microsoft Office\root\Office16\WINWORD.EXE"
cd "C:\Program Files\ShareX\ShareX.exe"
start ShareX.exe
Exit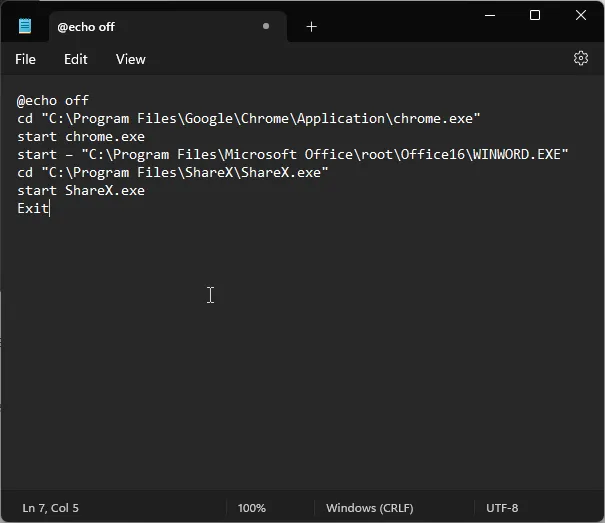
-
- Você pode usar o script, mas substitua o caminho do aplicativo pelo que deseja abrir. Clique no menu Arquivo e escolha Salvar como .
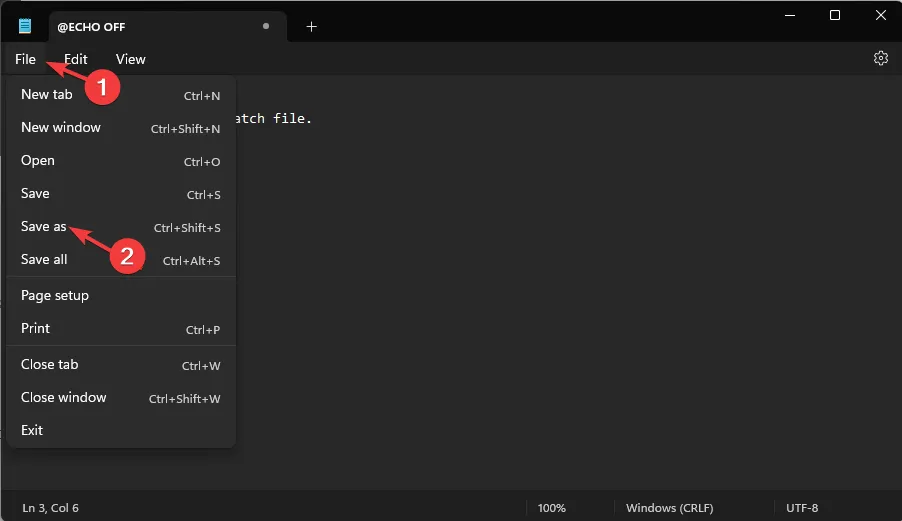
- Nomeie o arquivo e adicione a. extensão de morcego. Por exemplo: Sample.bat. Para Salvar como tipo, selecione Todos os arquivos e clique em Salvar .
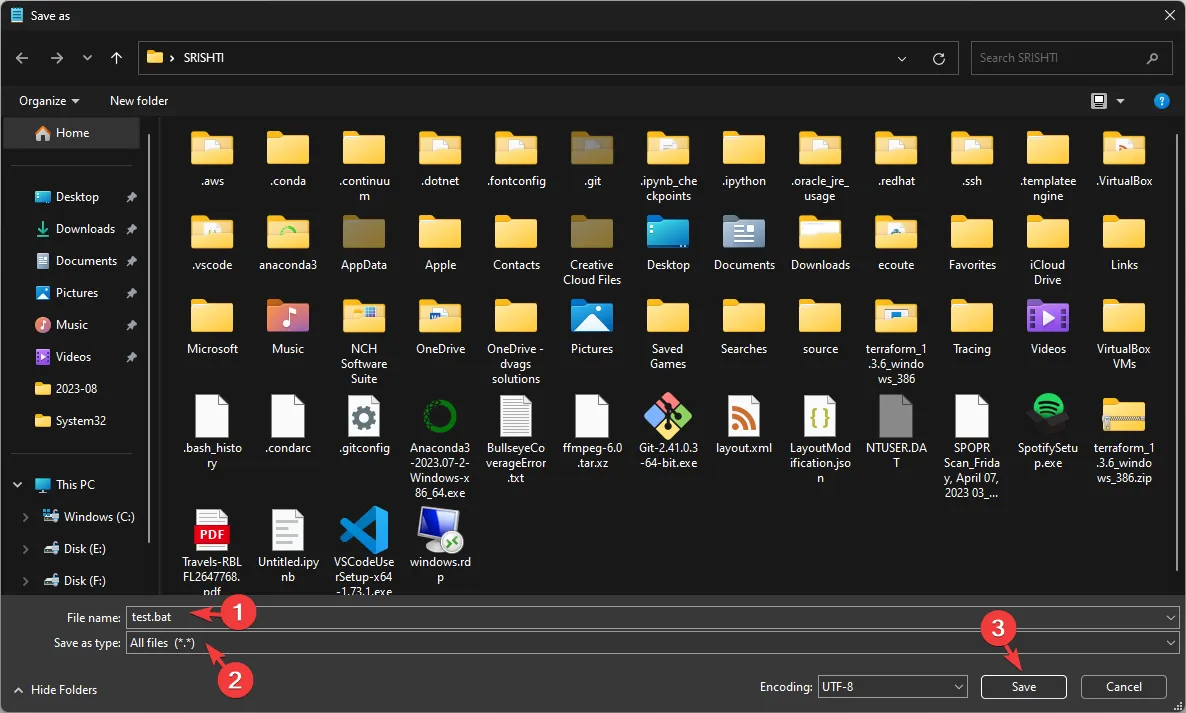
5. Edite linhas de código com a janela de comando
- Pressione a Windowstecla, digite notepad e clique em Abrir.
- Este script pode ajudá-lo a substituir linhas em um código simples. Vamos supor que você tenha um arquivo chamado code.txt, que tem texto antigo mencionado várias vezes, e deseja substituí-lo por texto novo.
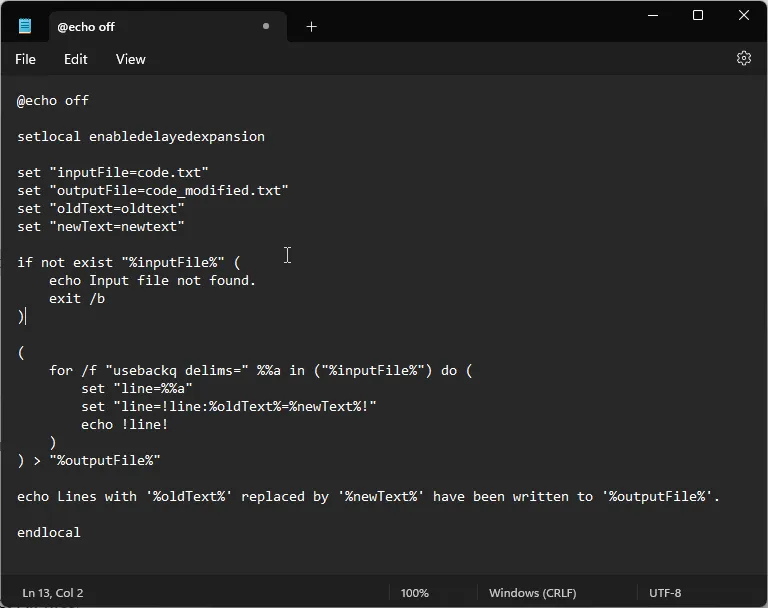
- Para isso, você pode usar este script:
@echo off
setlocal enabledelayedexpansion
set "inputFile=code.txt"
set "outputFile=code_modified.txt"
set "oldText=oldtext"
set "newText=newtext"
if not exist "%inputFile%"(
echo Input file not found.
exit /b
)
(
for /f "usebackq delims="%%a in ("%inputFile%") do (
set "line=%%a"
set "line=!line:%oldText%=%newText%!"
echo! line!
)
) > "%outputFile%"
echo Lines with '%oldText%' replaced by '%newText%' have been written to '%outputFile%'.
endlocal
Você precisa alterar code.txt pelo nome do arquivo e substituir oldtext e newtext pelas linhas que deseja usar.
Agora salve o arquivo seguindo estas etapas:
- Clique em Arquivo e escolha Salvar como .
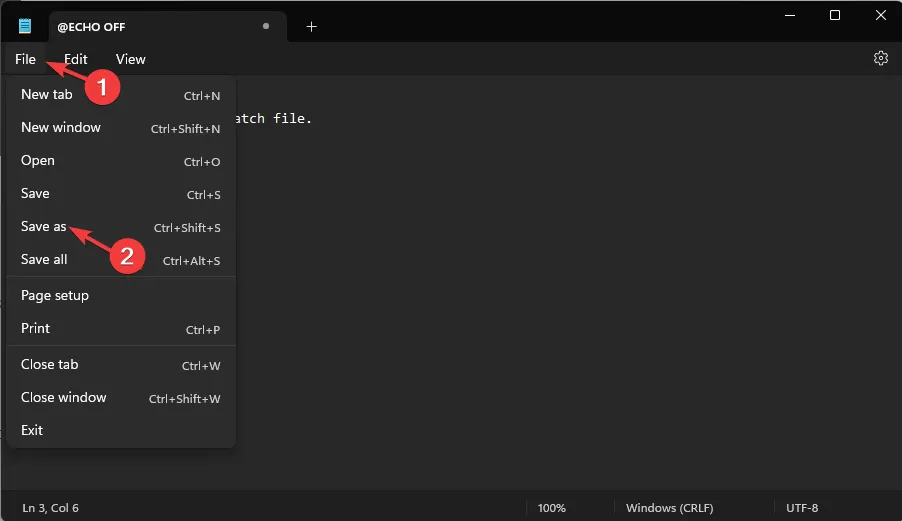
- Nomeie o arquivo e adicione a. extensão de morcego. Por exemplo: Sample.bat. Para Salvar como tipo, selecione Todos os arquivos e clique em Salvar .
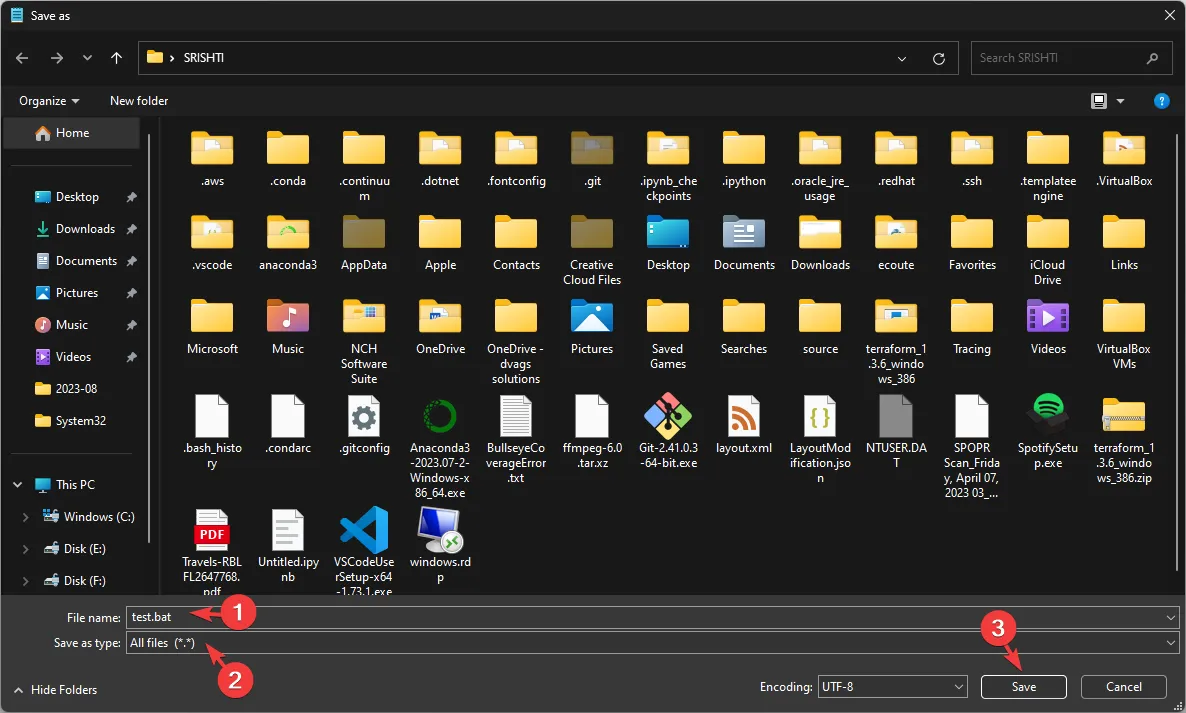
- Localize e clique duas vezes no arquivo para abri-lo na janela do prompt de comando e execute a tarefa.
Agora que você criou. bat, você pode usar o Agendador de Tarefas do Windows para agendá-lo para execução automática em intervalos específicos.
Como edito um arquivo em lote no Windows 11?
Para editar um arquivo em lote, você pode abrir o Bloco de Notas e clicar em Arquivo e em Abrir ou pode localizar e clicar com o botão direito do mouse no arquivo e escolher Editar no menu de contexto.
Você pode fazer as alterações necessárias assim que o arquivo for aberto no Bloco de Notas. Depois de editado, clique em Ctrl+ S para salvar as alterações.
Para executar o arquivo em lote no Windows 11, você pode localizá-lo na janela do Explorador de Arquivos e clicar duas vezes nele ou abrir o Prompt de Comando e usar o comando cd para ir para a pasta onde o arquivo em lote está localizado e digitar o nome do arquivo em lote e pressione Enter.
Você deve sempre salvar o arquivo de script em lote em um local acessível, como a pasta Documento ou Área de Trabalho da sua conta de usuário.
Lembre-se de que os arquivos em lote podem executar comandos, interagir com seu sistema, automatizar tarefas e editar códigos simples; entretanto, se você quiser fazer edições sofisticadas ou manipulação de código, sugerimos que você use uma linguagem de programação como Python ou PowerShell.
Que tarefas você realizaria usando arquivos em lote? Sinta-se à vontade para mencioná-los na seção de comentários abaixo.



Deixe um comentário