5 mods Steam Deck para experimentar gratuitamente

O Stream Deck é um dispositivo portátil maravilhosamente capaz, mesmo em sua configuração padrão. Ainda assim, instalar os melhores mods Steam Deck recomendados neste guia pode torná-lo significativamente mais potente. A melhor coisa sobre esses mods é que eles são totalmente gratuitos, então você não precisa gastar mais dinheiro do que já investiu no dispositivo.
1. Aumente seu FPS
Você está lutando com as taxas de quadros nos melhores jogos Steam Deck ? Conheça o CryoUtilities , seu novo melhor amigo que torna tudo mais tranquilo. Desenvolvido pela CryoByte33, esta coleção de scripts e utilitários pode aumentar seu FPS em até 24%.
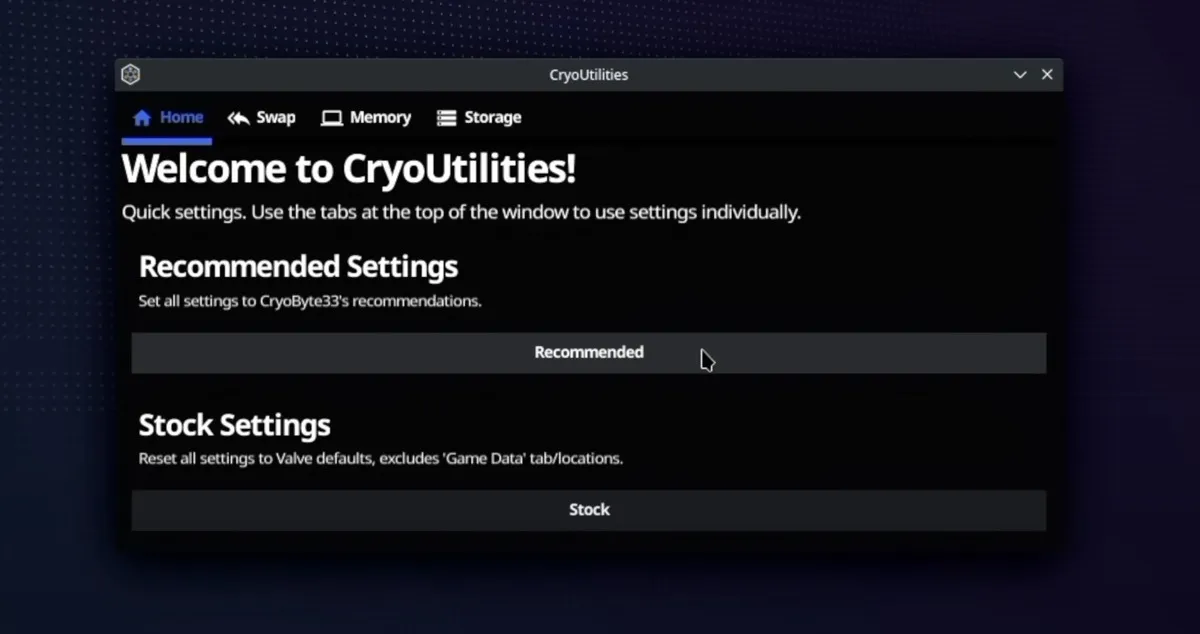
CryoUtilities otimiza como seu Steam Deck usa RAM e armazenamento. Imagine a RAM do seu dispositivo como uma bancada, onde acontecem todas as ações imediatas. Quando esta bancada fica desordenada, o CryoUtilities cria espaço extra armazenando com eficiência alguns itens em sua unidade de armazenamento. Isso é conhecido como gerenciamento do “tamanho de troca”. Ele também ajusta a rapidez com que seu dispositivo deve mover os dados entre a RAM e o armazenamento, conhecido como “swappiness”, para garantir que tudo funcione da maneira mais tranquila possível.
Mas não deixe que a natureza aparentemente complexa deste mod o afaste de tentar, pois instalar o CryoUtilities é muito fácil:
- Baixe o instalador da página GitHub do mod para a área de trabalho do Steam Deck.
- Clique duas vezes no ícone do instalador, selecione a opção “Continuar” e espere que ele crie ícones na área de trabalho e entradas de menu.
- Clique duas vezes no ícone “CryoUtilities” recém-criado na área de trabalho.
- Leia o aviso legal e clique em “Sim” para continuar.
- Digite sua senha sudo e pressione “Enviar”.
- Clique no botão “Recomendado” para aplicar os valores recomendados pelo desenvolvedor do mod.
- Feche a janela CryoUtilities e comece a jogar!
Eu recomendo fortemente assistir a este vídeo publicado no YouTube pelo desenvolvedor do projeto, CryoByte33, para obter mais informações sobre as opções disponíveis e se aprofundar em como funciona o CryoUtilities.
2. Jogue jogos retrô com facilidade
O Steam Deck se tornou popular, principalmente graças à sua capacidade de jogar jogos AAA em qualquer lugar. Mas também brilha quando você usa mods Steam Deck para transformá-lo em um console de emulação portátil com EmuDeck . Este script competente simplifica drasticamente a instalação de mais de 150 emuladores.
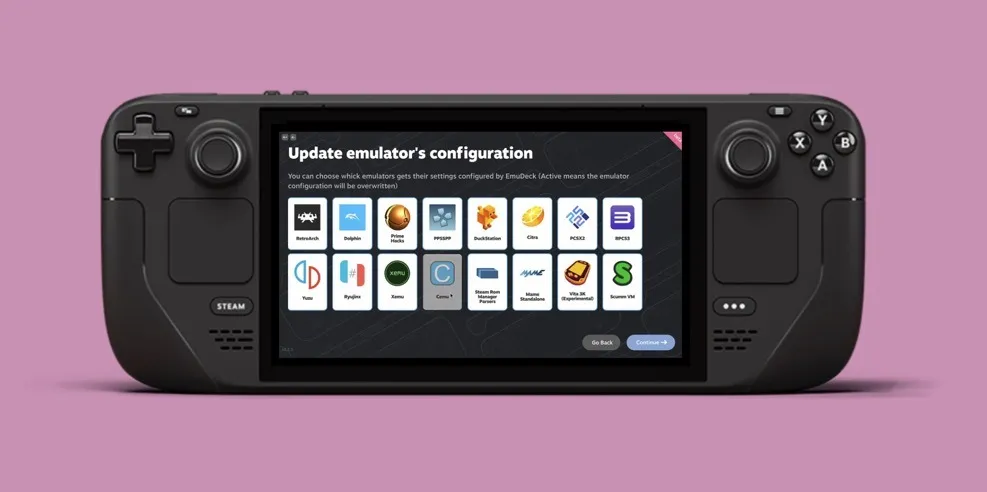
Do Atari ao Nintendo Switch e tudo mais, o EmuDeck oferece uma ampla gama de compatibilidade de sistema e também inclui alguns recursos importantes, incluindo suporte para compactação de ROM, backups em nuvem, verificação de BIOS e muito mais.
Siga as etapas abaixo para instalar o EmuDeck em seu Steam Deck:
- Prepare seu cartão SD formatando-o para ext4 (ou btrfs) usando o modo de jogo do SteamOS.
- Aperte o botão Steam, depois o botão Power e selecione a opção “Mudar para Desktop”.
- Baixe o instalador do EmuDeck e mova-o para sua área de trabalho.
- Clique duas vezes no instalador e siga as instruções na tela.
- Adicione suas ROMs à pasta designada criada pelo instalador.
- Abra o Steam ROM Manager através do EmuDeck e habilite os analisadores desejados.
- Visualize, analise e salve os aplicativos no Steam, depois volte para o modo de jogo e comece a jogar.
3. Instale o sistema operacional Windows
Você sabia que pode instalar o Windows junto com o SteamOS? Sim, você leu certo. Embora o SteamOS faça um trabalho decente, alguns jogos exigem sistemas anti-cheat ou DRM somente para Windows, o que significa que você perderá a menos que tenha o Windows instalado.

Antes de mergulharmos nas instruções, vamos deixar uma coisa bem clara. Este mod Steam Deck é apenas para aqueles que se sentem confortáveis em ajustar seus dispositivos, já que a Valve fornece apenas os drivers essenciais para download em seu site. Cabe aos próprios usuários navegar pelo processo.
Aqui está uma rápida visão geral do que isso implica:
- Comece fazendo backup de seus dados para não perder nada importante, mesmo que algo dê errado.
- Crie um cartão microSD inicializável do Windows usando uma ferramenta como Rufus .
- Aloque espaço para a instalação do Windows usando ferramentas de gerenciamento de disco no SteamOS.
- Inicialize a partir do cartão microSD e comece a instalação do sistema operacional Windows.
- Assim que o Windows estiver em execução, você deve baixar e instalar manualmente os drivers necessários para o hardware do seu Steam Deck da Valve.
- Ajuste as configurações ao seu gosto, garantindo que tudo, desde gráficos até controles, esteja configurado corretamente.
- Instale a versão Windows do Steam para recuperar o acesso à sua biblioteca completa de jogos.
Com o Windows instalado em uma configuração de inicialização dupla, você pode alternar facilmente entre SteamOS e Windows.
4. Use um front-end gráfico alternativo
SteamOS é um sistema operacional sofisticado com uma interface gráfica amigável que facilita a navegação por sua extensa coleção de jogos. Mas e se você desejar uma experiência de usuário um pouco diferente? Experimente o Pegasus , uma interface gráfica para lançar emuladores e gerenciar sua coleção de jogos em um só lugar.
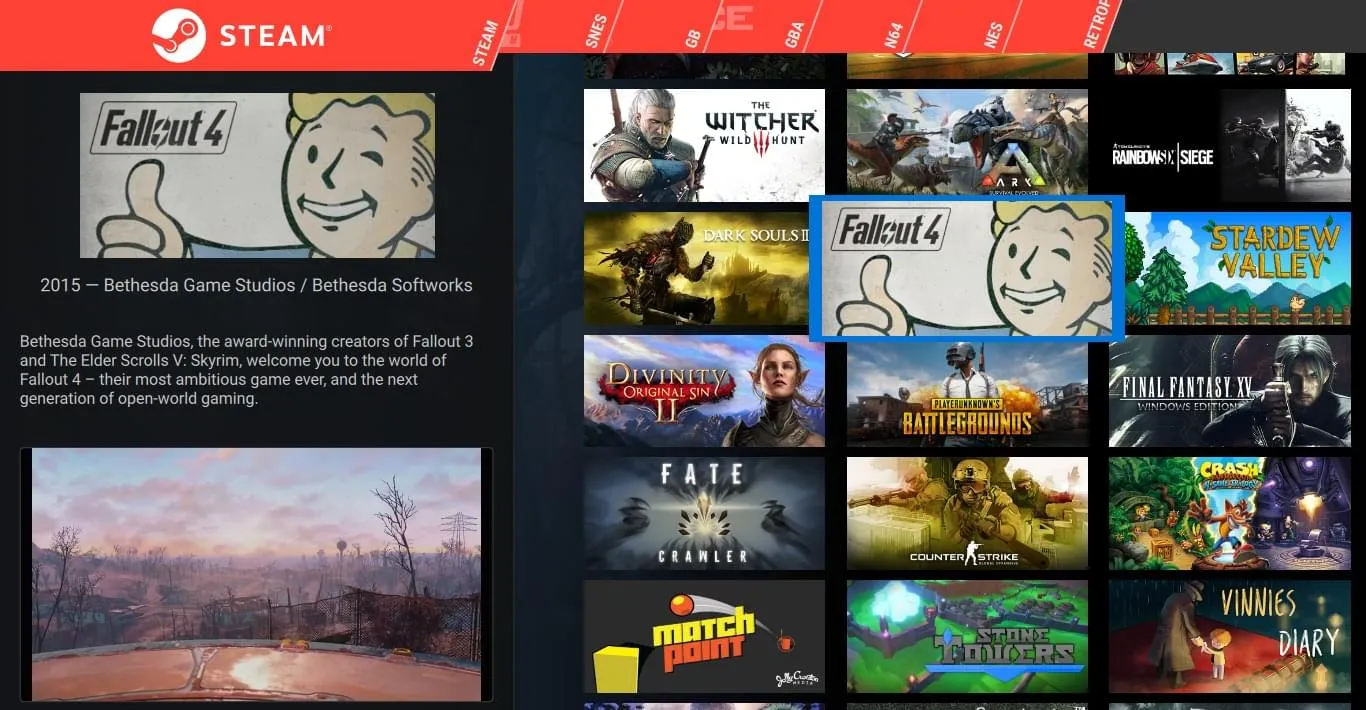
Com o Pegasus, você pode iniciar jogos do Steam, GOG.com e muitos mods do Steam Deck sem alternar entre eles. Além disso, o Pegasus é totalmente personalizável para que você possa remover elementos da interface do usuário, telas de menu e muito mais.
Siga estas etapas para instalá-lo em seu Steam Deck:
- Baixe o pacote Debian (.deb) do site oficial do projeto.
- Clique duas vezes no pacote baixado para instalá-lo.
- Inicie o Pegasus e vá para “Configurações”.
- Navegue até a seção “Jogos”.
- Use a opção “Definir diretórios de jogos” para adicionar diretórios que você deseja que o Pegasus verifique em busca de jogos.
5. Ajuste seu Steam Deck com plug-ins
Muitos ajustes do Steam Deck abordam problemas comuns ou adicionam novas funcionalidades, mas instalá-los pode ser técnico. Entre no Decky Loader , um iniciador que abre um novo mundo de plug-ins para ajudá-lo a ajustar sua experiência no Steam Deck de inúmeras maneiras.
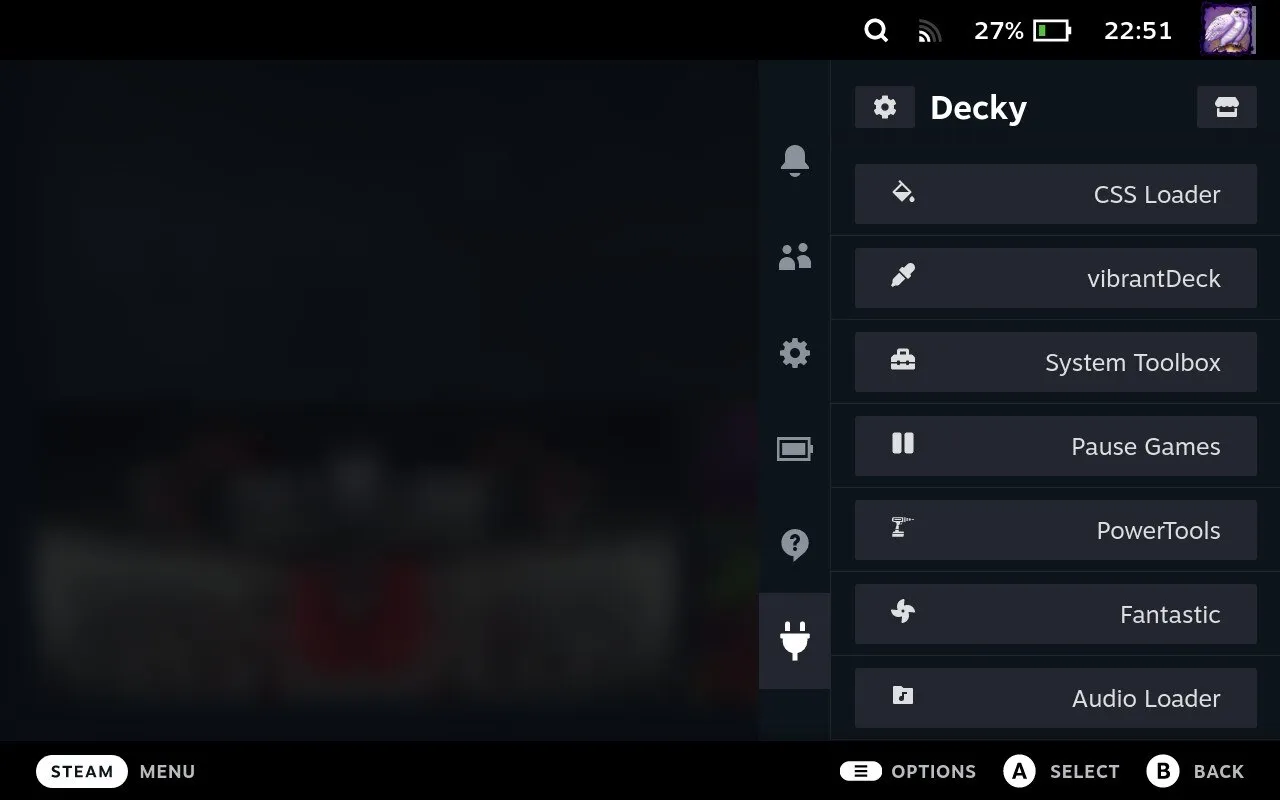
Decky Loader torna muito fácil instalar plug-ins homebrew para:
- Melhore o visual : use o vibranteDeck para aprimorar a saturação de cores em todos os jogos para uma experiência de jogo mais vívida.
- Verifique a compatibilidade : com os emblemas do ProtonDB , você pode ver facilmente como jogos específicos serão executados no seu Steam Deck a partir da sua biblioteca Steam.
- Otimizar hardware : PowerTools oferece uma variedade de opções configuráveis para otimizar como seu Steam Deck usa seu hardware, desde configurações de CPU até GPU.
- Personalizar arte : SteamGridDB permite que você altere ou baixe novas artes para seus jogos, incluindo obras de arte de jogos que não são do Steam, como clássicos emulados. É o seu plugin preferido para personalização estética.
Estas são as etapas que você precisa seguir para instalar o Decky Loader:
- Pressione o botão Steam em seu Steam Deck e selecione “Mudar para Desktop” no menu Power.
- Abra um navegador da web e navegue até a página GitHub do Decky Loader.
- Baixe o arquivo do instalador chamado “decky_installer.desktop”.
- Arraste o arquivo baixado para sua área de trabalho e clique duas vezes nele. Siga as instruções e, se solicitado, digite sua senha de administrador.
- Selecione “Lançamento mais recente” para estabilidade ou “Pré-lançamento mais recente” se estiver interessado nos recursos mais recentes.
Assim que o software estiver instalado, pressione o botão “…” em seu Steam Deck e navegue até o ícone do plug para acessar o menu Decky. A partir daí, selecione o ícone da loja para abrir o navegador de plug-ins. Navegue por vários plug-ins e clique em “Instalar” naqueles que lhe interessam.
perguntas frequentes
Quais são os riscos de segurança envolvidos na modificação do meu Steam Deck?
Mods de software como os descritos no artigo são geralmente considerados seguros e não prejudicam fisicamente o seu Steam Deck. Os principais riscos envolvem problemas de compatibilidade de software.
Os mods do Steam Deck podem afetar a vida útil da bateria?
Sim, os mods Steam Deck podem impactar a vida útil da bateria de forma positiva e negativa. Por exemplo, um mod projetado para otimizar o desempenho pode reduzir o uso da CPU, prolongando assim a vida útil da bateria. Por outro lado, alguns mods que melhoram os gráficos ou adicionam novas funcionalidades podem aumentar o consumo de recursos, levando a um consumo mais rápido da bateria.
Posso usar vários mods Steam Deck simultaneamente?
Absolutamente. Use vários mods Steam Deck simultaneamente para aprimorar sua experiência de jogo. Muitos mods são projetados para funcionar em harmonia uns com os outros, permitindo que você personalize seu dispositivo para melhor atender às suas necessidades. Apenas certifique-se de ler a documentação de cada mod para garantir compatibilidade e desempenho ideal.
Crédito da imagem: Pexels . Todas as capturas de tela de David Morelo.



Deixe um comentário