5 maneiras simples de corrigir o zoom se ele não estiver iniciando
Você já clicou sem parar no seu aplicativo Zoom, mas ele não estava funcionando? Bem, este é um caso clássico de seu aplicativo Zoom não iniciar.
Quando um aplicativo falha ao iniciar, pode haver uma infinidade de problemas que vão desde permissões insuficientes, instalações corrompidas, falha no atendimento aos requisitos do sistema, aplicativos desatualizados ou até mesmo recursos insuficientes.
O que posso fazer se meu aplicativo Zoom para desktop não iniciar?
1. Forçar parada do zoom
- Pressione a Windows tecla + X e selecione a opção Gerenciador de Tarefas .
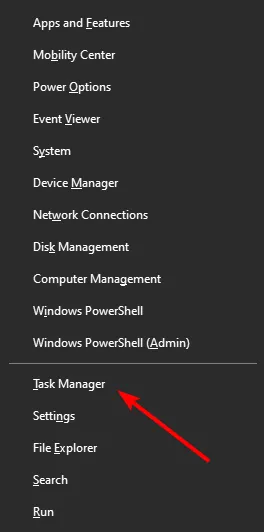
- Clique com o botão direito no aplicativo Zoom .
- Agora, selecione a opção Finalizar tarefa e reinicie o Zoom.
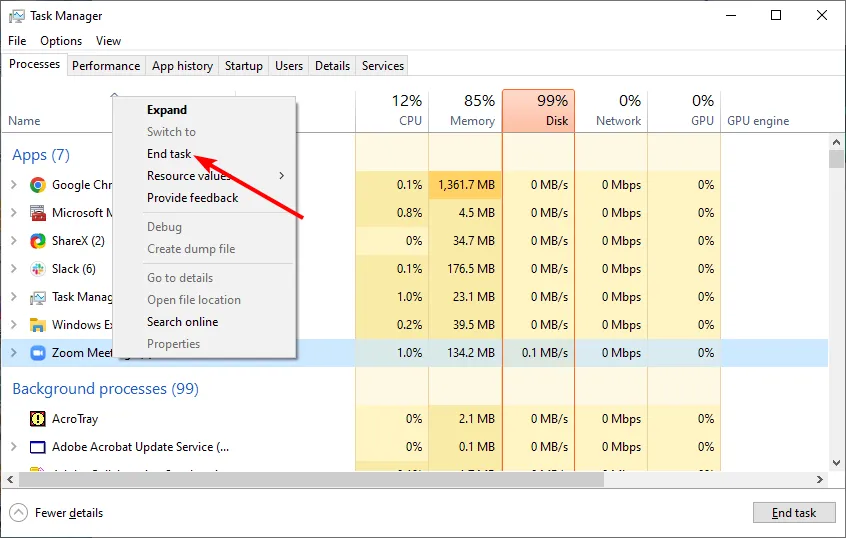
- Navegue até o aplicativo Zoom em sua área de trabalho, clique com o botão direito nele, selecione Propriedades no menu e clique em Atalho .
- Em seguida, clique em Avançado .
- Selecione a caixa que diz Executar como administrador e clique em Aplicar .
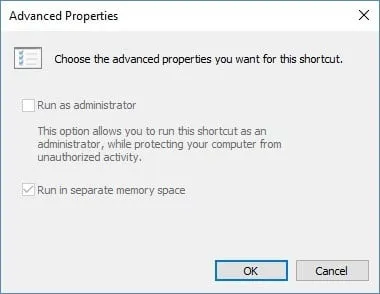
- Tente iniciar o aplicativo Zoom e veja se o problema persiste.
Se você não tiver as permissões necessárias ou tiver definido configurações de segurança para impedir que outros usuários iniciem aplicativos, seu computador poderá bloquear a inicialização do Zoom. Iniciá-lo como administrador ignora essas configurações.
2. Limpe o cache do aplicativo Zoom
2.1 Limpar cache e cookies do Zoom em um navegador da Web (Chrome)
- Inicie o navegador Chrome e clique nas três reticências verticais no canto superior direito.
- Selecione Configurações .
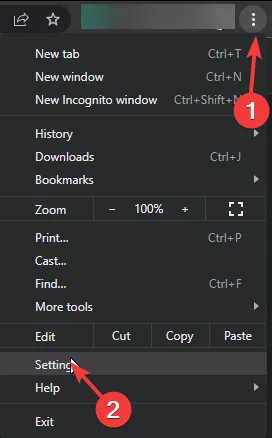
- Clique em Privacidade e segurança e selecione Limpar dados de navegação .
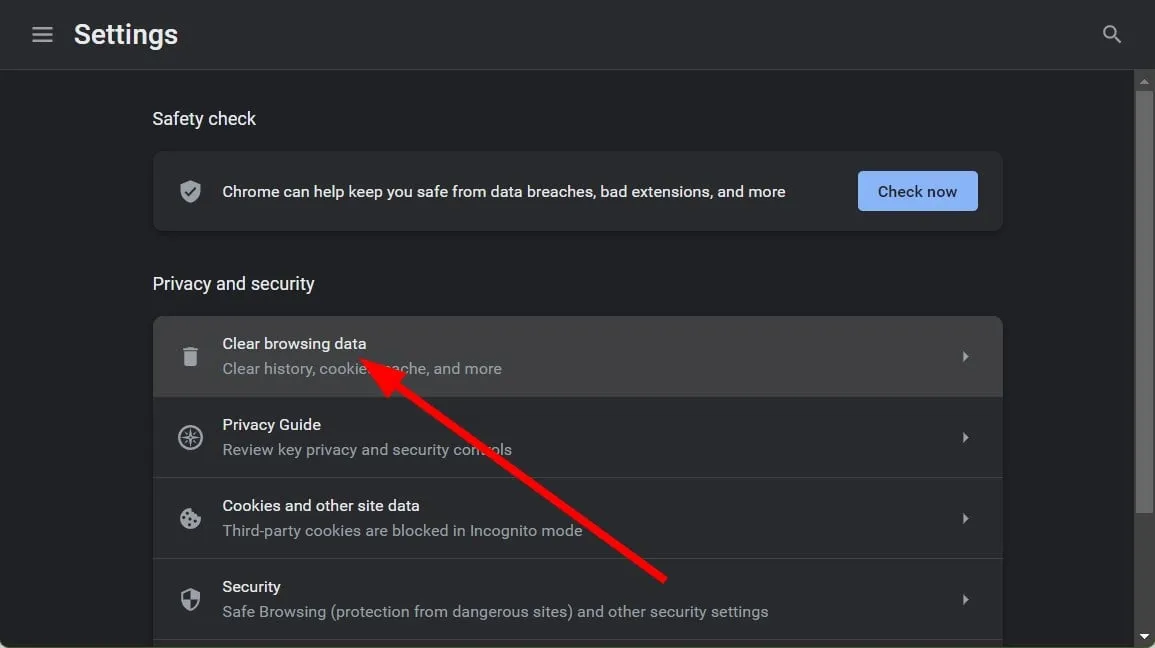
- Verifique Cookies e outros dados do site e imagens e arquivos armazenados em cache e clique em Limpar dados .
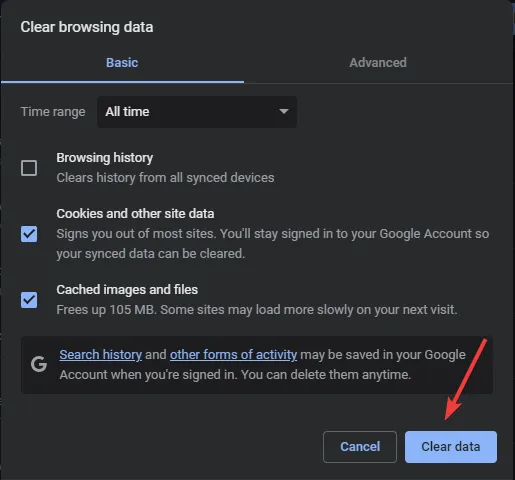
2.2 Limpar cache e cookies do Zoom no Windows
- Pressione Windows+ Epara abrir a janela do Explorador de Arquivos .
- Navegue neste caminho após substituir o nome de usuário pelo nome do seu perfil de usuário:
C:/Users/Username/AppData/Roaming/Zoom - Localize e selecione a pasta de dados e clique no ícone Excluir para limpar o cache do Zoom.
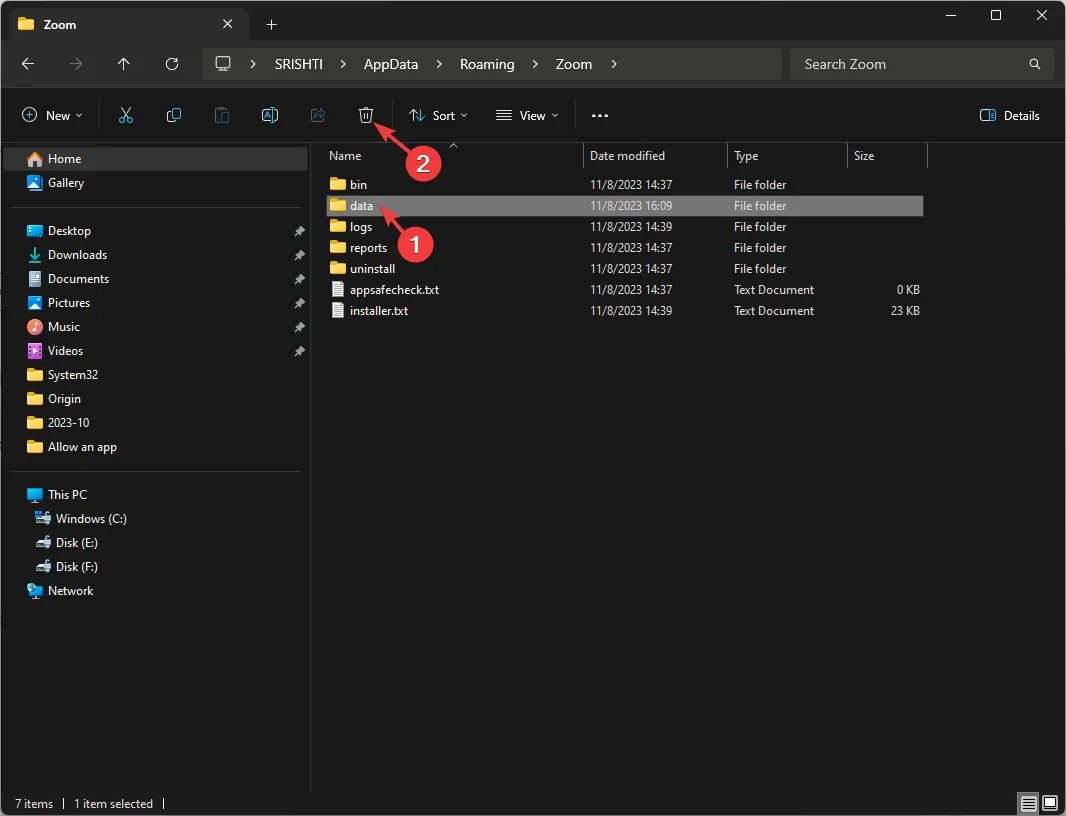
Enquanto você limpa o cache, faça também a limpeza geral do seu PC. Verifique se está com pouca memória e faça uma limpeza de disco. Isso garantirá que seu aplicativo Zoom tenha recursos suficientes para iniciar e executar.
3. Adicione Zoom à lista de exceções do Firewall
- Pressione a Windows tecla, digite painel de controle e clique em Abrir.
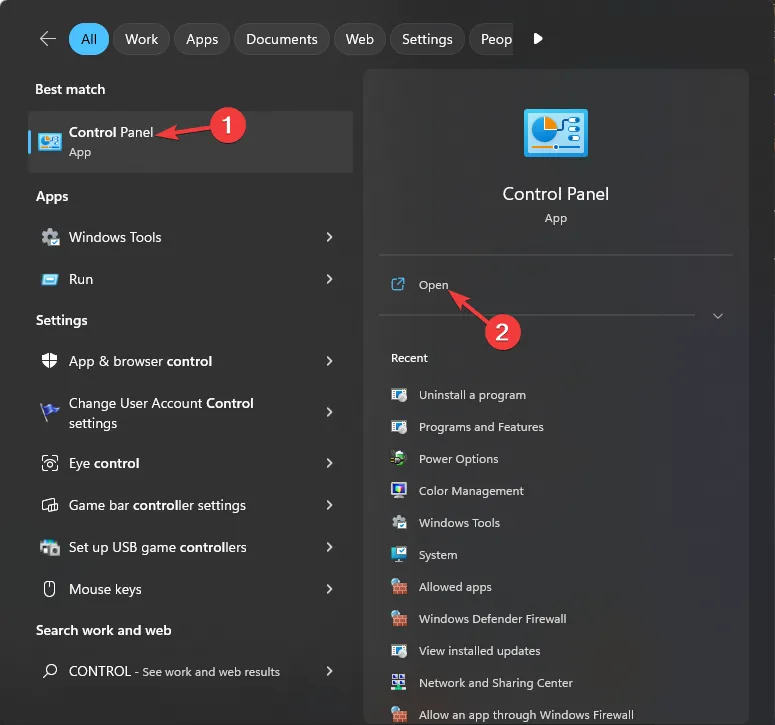
- Selecione Exibir por categoria e clique em Sistema e segurança .
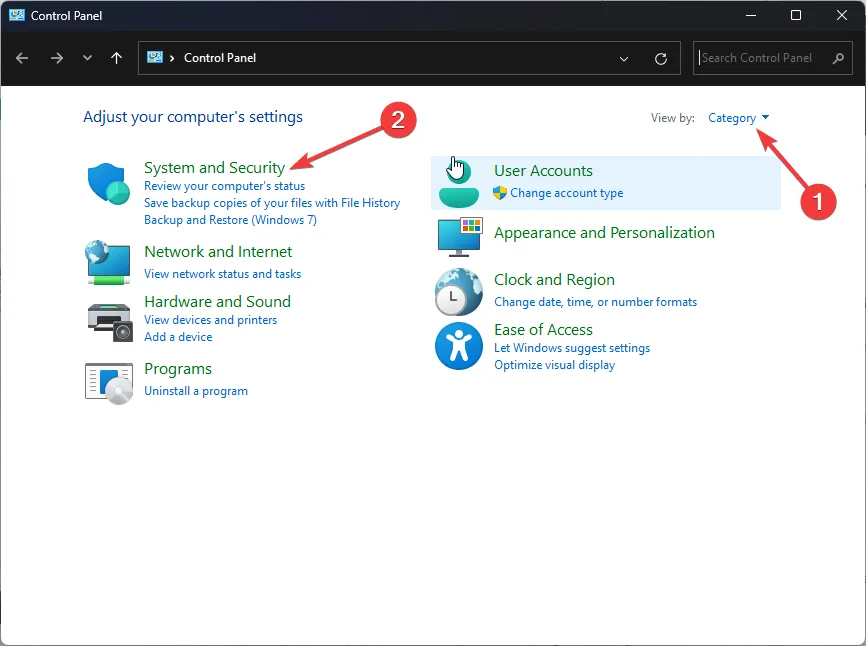
- Clique em Firewall do Windows Defender.

- Agora clique em Permitir um aplicativo ou recurso através do Firewall do Windows Defender .
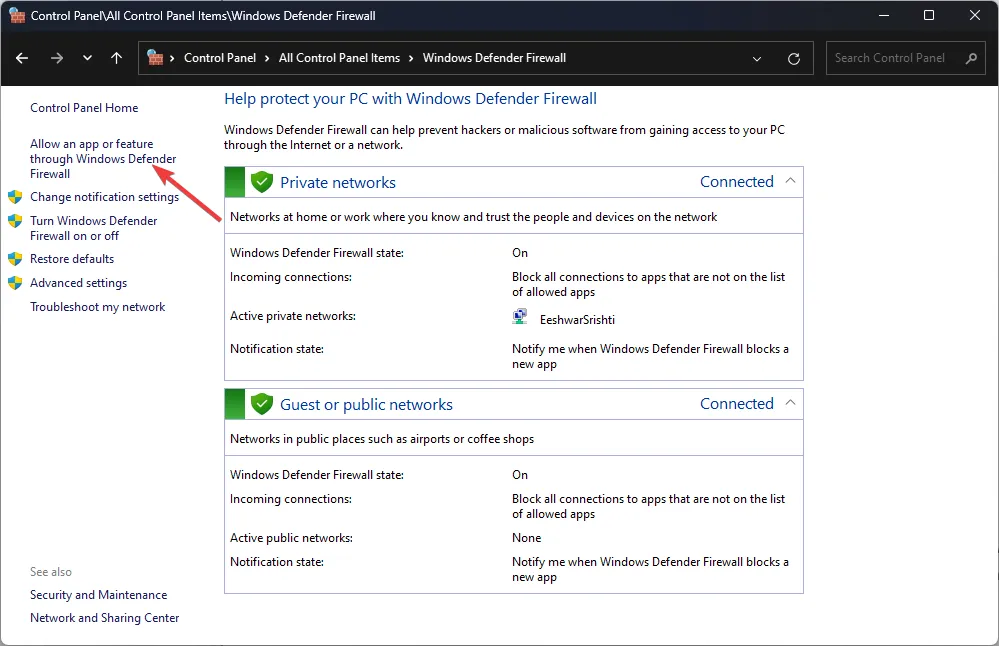
- Clique em Alterar configurações.
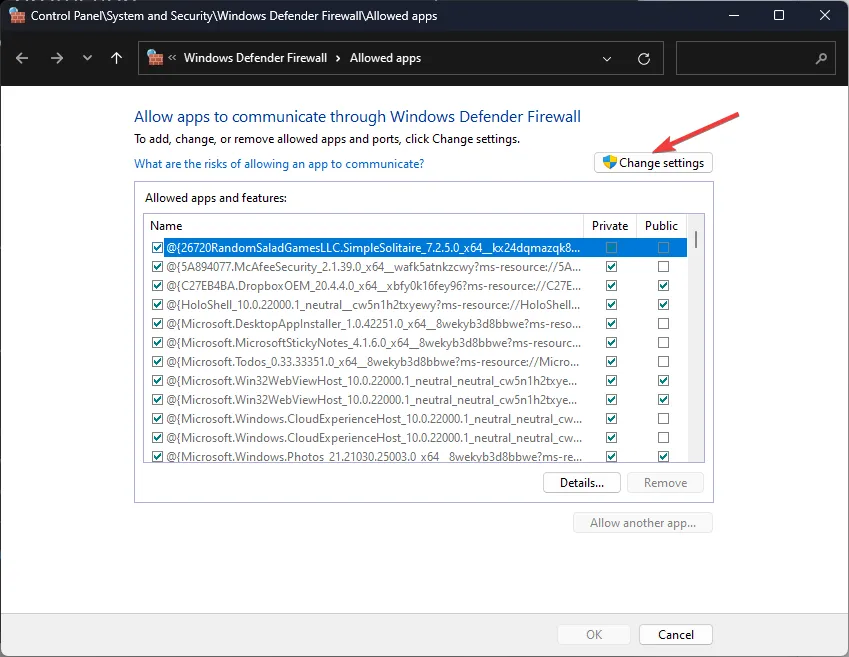
- Selecione Permitir outro aplicativo .
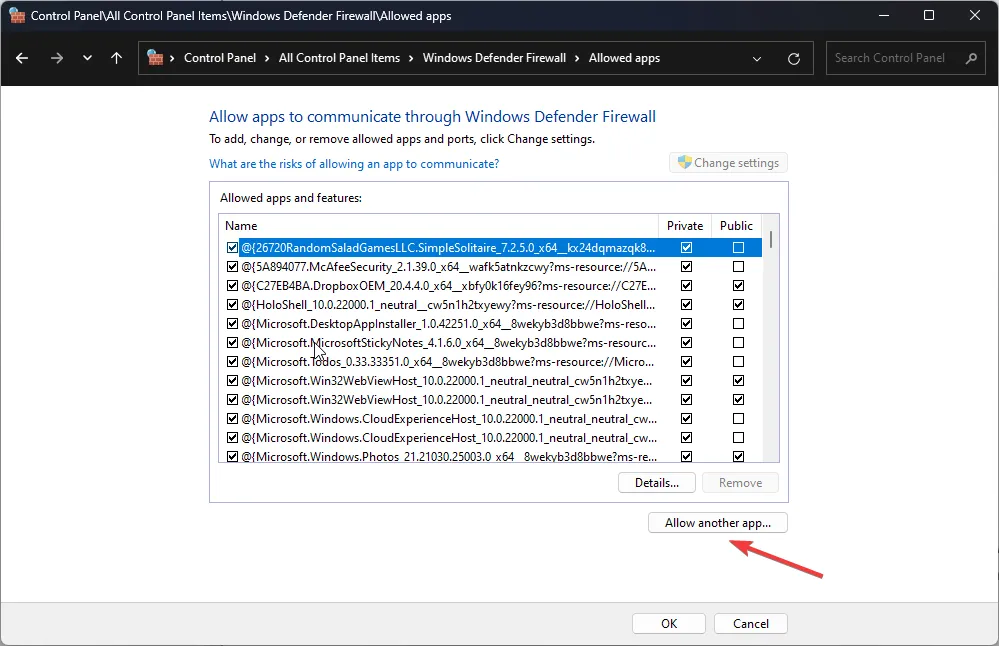
- Clique na opção Navegar e selecione Zoom .
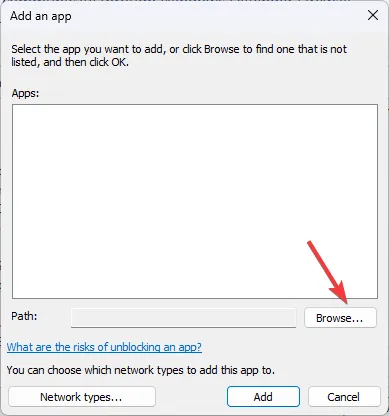
- Em seguida, clique na opção Adicionar.
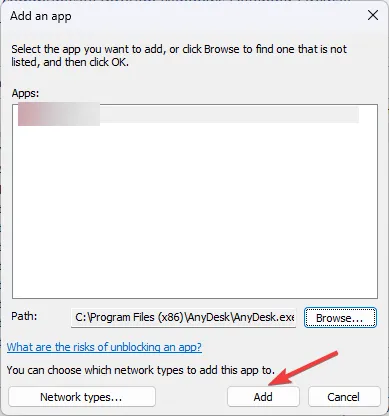
- Certifique-se de que no aplicativo Zoom Video Conference as opções Privado e Público estejam selecionadas
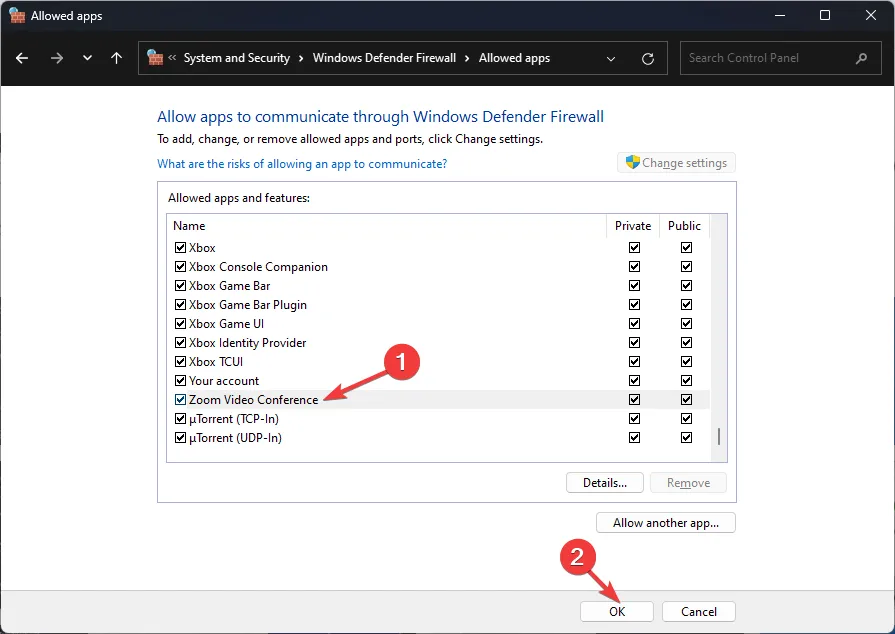
- Clique em OK para fechar a janela.
Um software antivírus excessivamente zeloso pode colocar o Zoom em quarentena como um aplicativo arriscado e impedir sua inicialização. Você pode começar desabilitando temporariamente seu antivírus e tentar iniciar o Zoom. Se funcionar, ligue-o novamente e coloque-o na lista de permissões.
4. Reinstale o cliente Zoom
- Pressione Windows+ Ipara abrir o aplicativo Configurações .
- Vá para Aplicativos e clique em Aplicativos instalados .
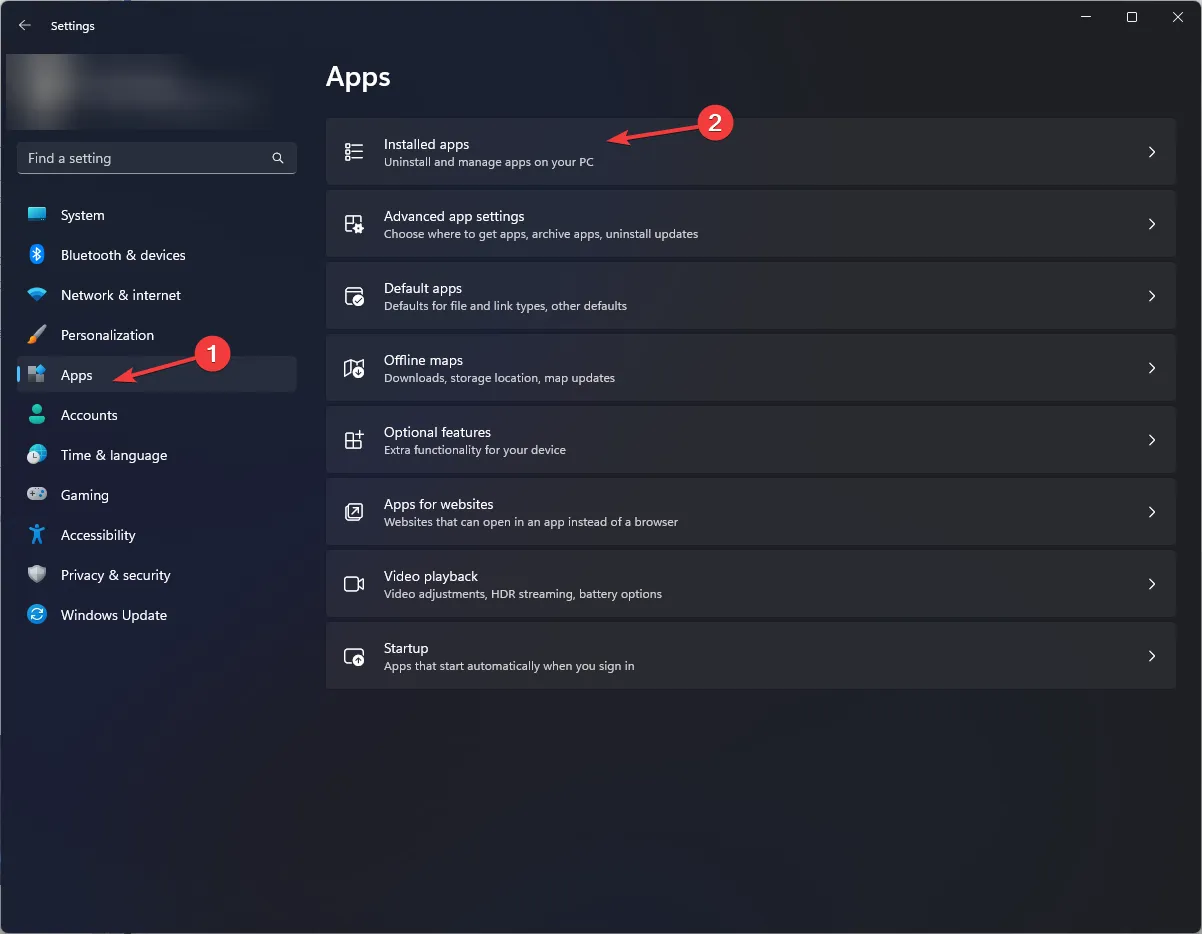
- Localize o Zoom, clique no ícone de três pontos e selecione Desinstalar.
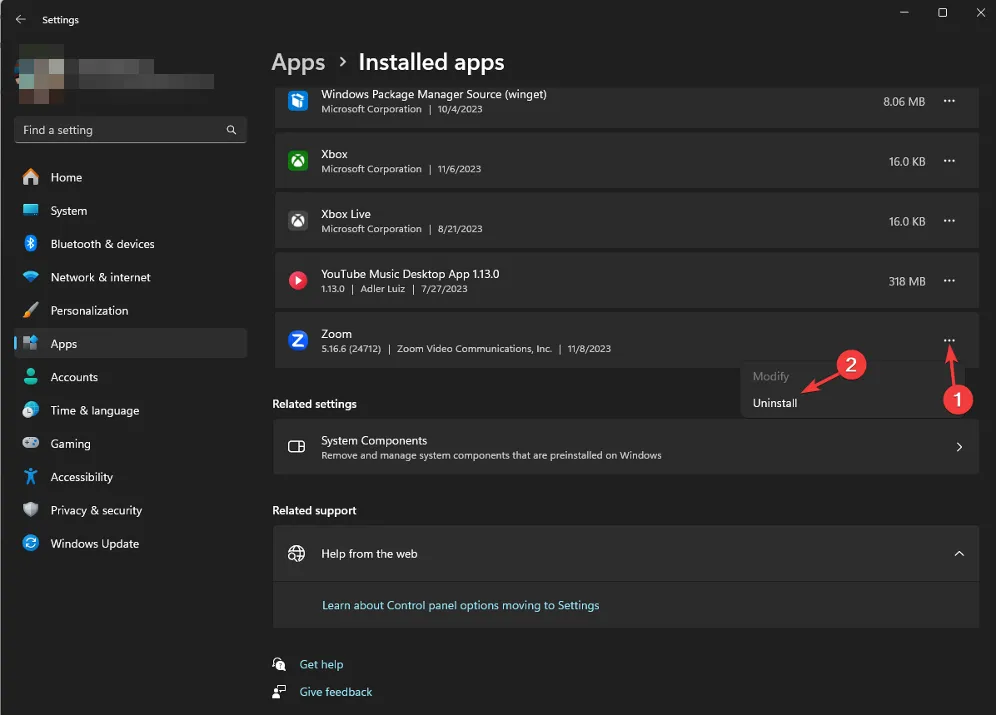
- Clique em Desinstalar para confirmar a ação.
- Vá para o site oficial do Zoom , localize Zoom Desktop Client e clique em Download.
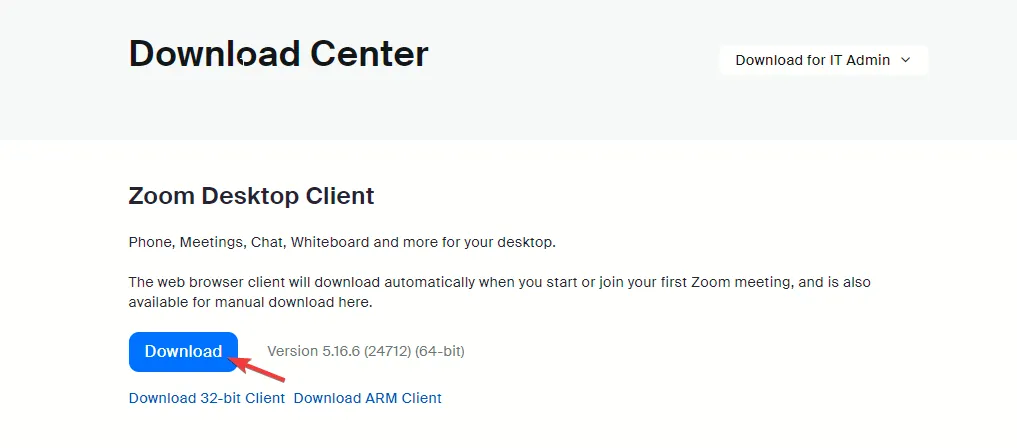
- Após o download do arquivo executável, clique duas vezes nele para instalar o aplicativo.
É possível que seu aplicativo Zoom atual não esteja iniciando devido a uma atualização corrompida que não foi instalada corretamente ou que contém alguns arquivos ausentes. Reinstalá-lo novamente pode ajudar a resolver esse problema.
5. Instale uma versão mais antiga do aplicativo
- Desinstale seu aplicativo Zoom e remova quaisquer sobras de software.
- Inicie seu navegador da web e navegue até o site Uptodown .
- Role para baixo e clique em Versões mais antigas.
- Procure um número de versão específico que você possa ter anotado usando a combinação CTRL + F e cole-o para localizá-lo mais rapidamente. Se você não tiver uma versão específica, basta escolher a segunda do topo.
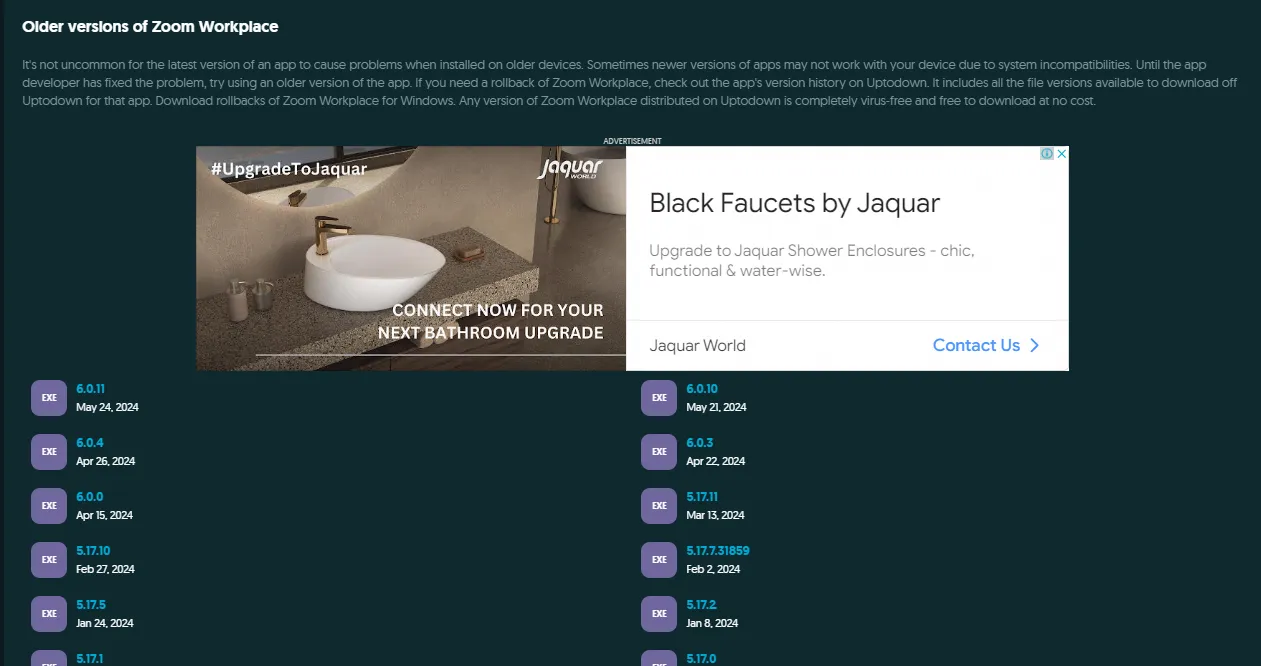
- Aguarde a conclusão do download e siga as instruções na tela para instalar o Zoom.
Se o Zoom estiver sendo iniciado após o downgrade da sua versão, é possível que a atualização atual esteja com erros. Também é possível que haja um problema de compatibilidade de hardware e seu dispositivo não atenda mais aos requisitos de sistema do novo aplicativo Zoom .
Se você tem certeza de que seu dispositivo está em condições, tente entrar em contato com o suporte do Zoom e veja o que eles têm a dizer sobre o não lançamento. Entretanto, enquanto isso, você pode experimentar o Zoom no seu navegador . Pode não ter os mesmos recursos do aplicativo de desktop, mas funciona.
Você também pode explorar outras alternativas ao Zoom. Ter uma variedade de ferramentas para escolher garantirá que você permaneça produtivo porque o Zoom pode ser iniciado, mas quando você estiver conectado, ele pode não conseguir detectar a câmera ou parar de responder.
Você já encontrou esse problema antes? Qual você diria que foi a melhor solução para consertar isso? Compartilhe suas idéias conosco na seção de comentários abaixo.
Deixe um comentário