5 maneiras simples de consertar o Windows 11 que não reproduz vídeos HDR do YouTube

Todos nós gostamos de vídeos de alta qualidade, por isso é que alguém optaria por vídeos HDR. Mas, às vezes, eles não funcionam bem no Windows 11.
Os problemas de HDR podem variar desde a exibição de imagens supersaturadas ou imagens HDR desbotadas. A situação pode até piorar e os vídeos HDR não são reproduzidos.
Quando isso acontece, provavelmente é causado por um cabo de vídeo incompatível ou hardware compatível com HDR não suportado, software desatualizado ou configurações incorretamente configuradas. Se os vídeos HDR não puderem ser reproduzidos no seu YouTube do Windows 11, seu vídeo será automaticamente reduzido para reprodução SDR.
O que posso fazer se os vídeos HDR do YouTube não estiverem sendo reproduzidos no Windows 11?
1. Verifique os requisitos do sistema
- Um monitor HDR com suporte para HDR10
- DisplayPort 1.4 ou HDMI 2.0 ou superior
- GPU integrada ou dedicada com suporte ao PlayReady 3.0, como:
- Intel UHD Graphics série 600 ou superior
- Nvidia GeForce série 1000 ou superior
- AMD Radeon série RX 400 ou superior
- Os reprodutores de mídia devem suportar reprodução HDR
- A versão mais recente do Windows 11
2. Reative o HDR automático
- Abra o aplicativo Configurações pressionando Windows + I. Clique em Exibir no lado direito.
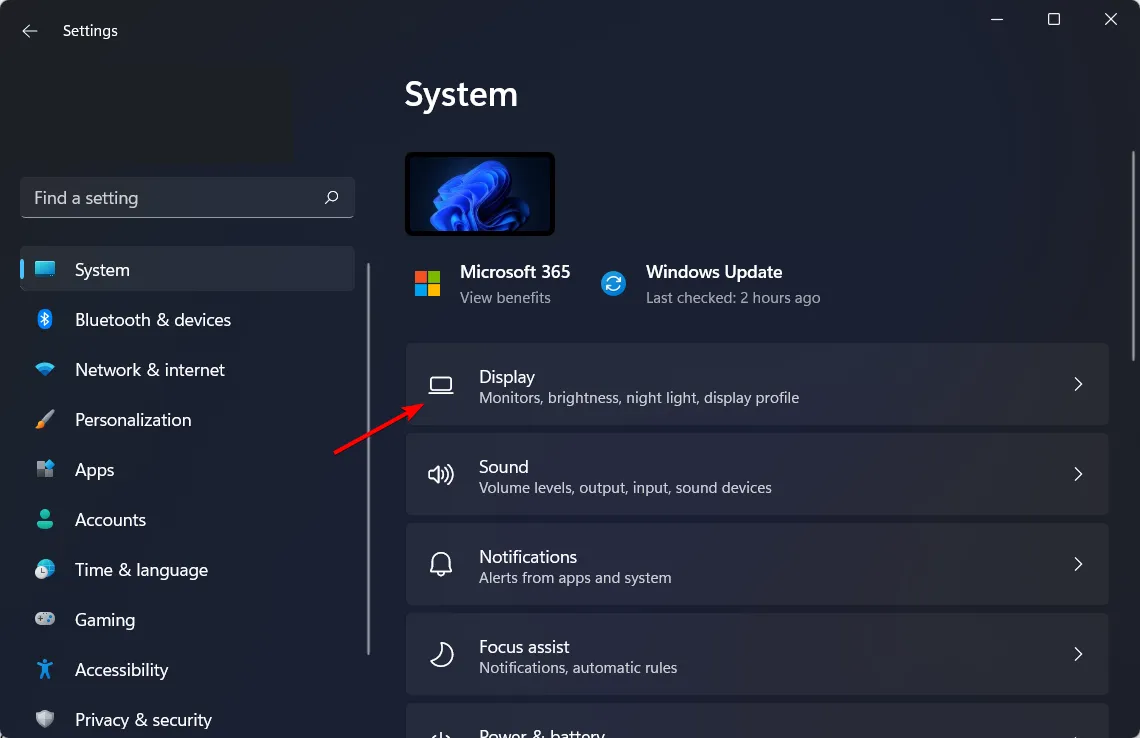
- Em seguida, clique em HDR .
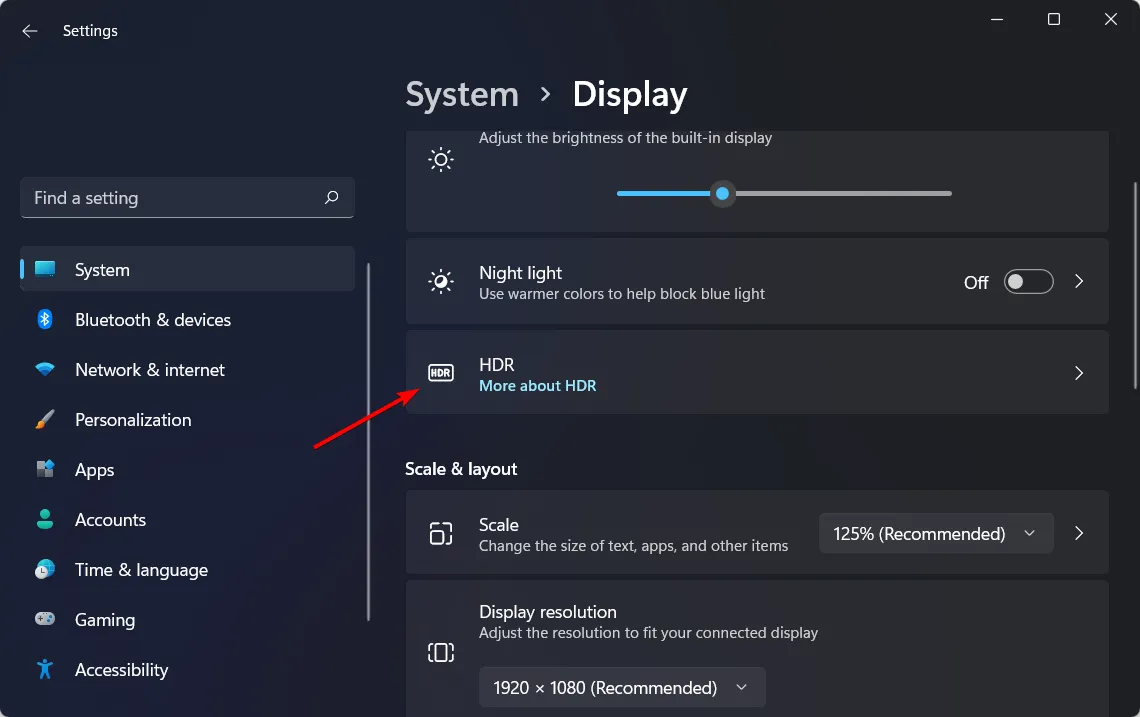
- Certifique-se de que o Auto HDR esteja habilitado. O problema de não ativação do HDR do Windows será corrigido.
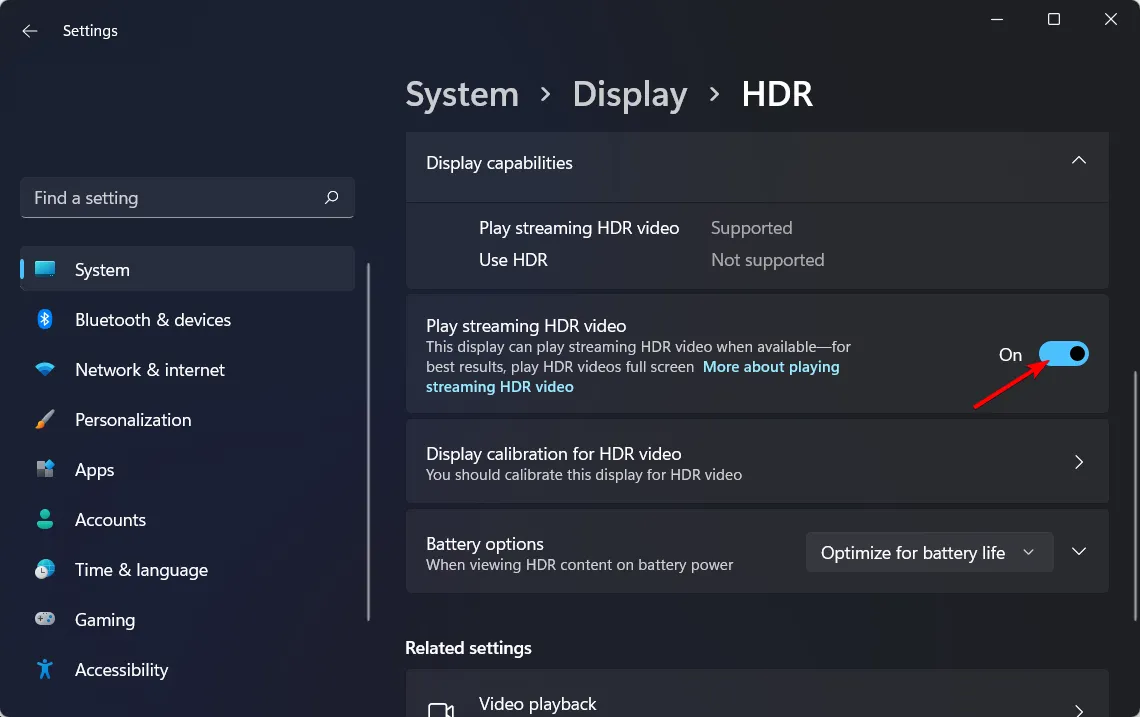
Se o Auto HDR não estiver funcionando, temos mais etapas sobre como solucionar esse problema.
3. Calibrar HDR
- Inicie a Microsoft Store na barra de tarefas.
- Procure por Calibração HDR do Windows e clique em Obter .
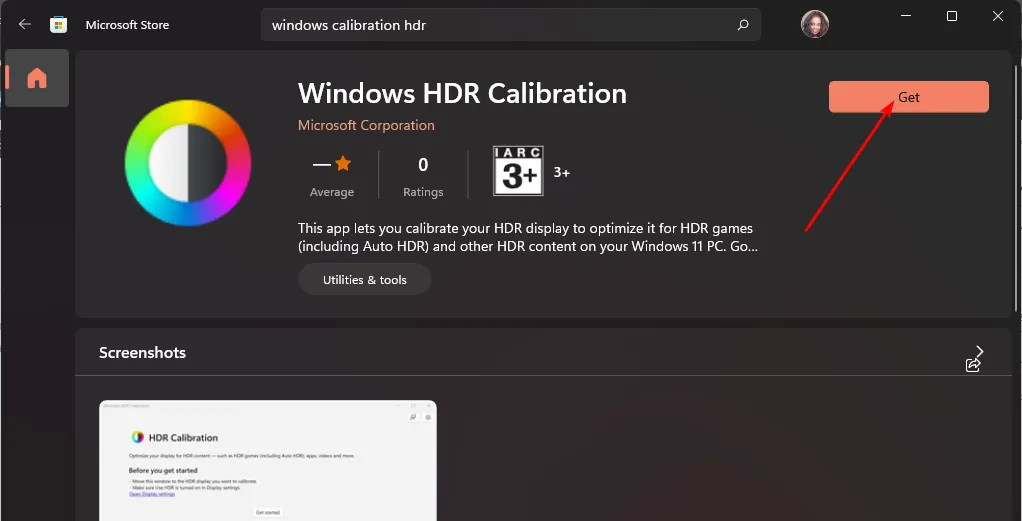
- Pressione Windows+ Ipara abrir o aplicativo Configurações do Windows .
- Selecione Tela e ative o botão para Usar HDR.
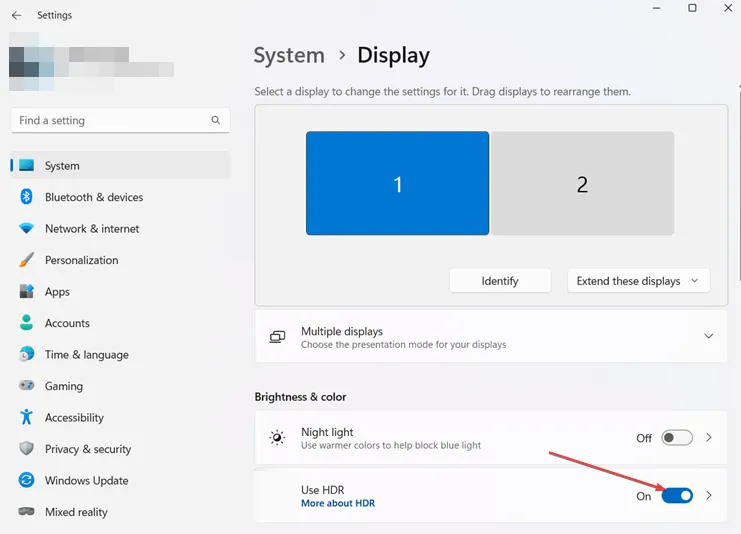
- Permitir a opção HDR automático .
- Abra o aplicativo HDR que você acabou de baixar e clique em Começar .
- Você será então solicitado a ajustar várias configurações com um sinal + cinza como base. O objetivo é ajustar o controle deslizante até que o sinal não esteja mais visível.
- Depois de terminar todas as configurações, insira um nome de perfil e clique em Finish. Criar um perfil permite que você experimente diferentes esquemas de cores e os use em diferentes configurações.
- Você deve notar uma mudança visível ao assistir a vídeos do YouTube, mas se não, você pode reiniciar o PC.
4. Atualize seus drivers gráficos
- Clique no ícone do menu Iniciar, digite Gerenciador de dispositivos na barra de pesquisa e clique em Abrir.
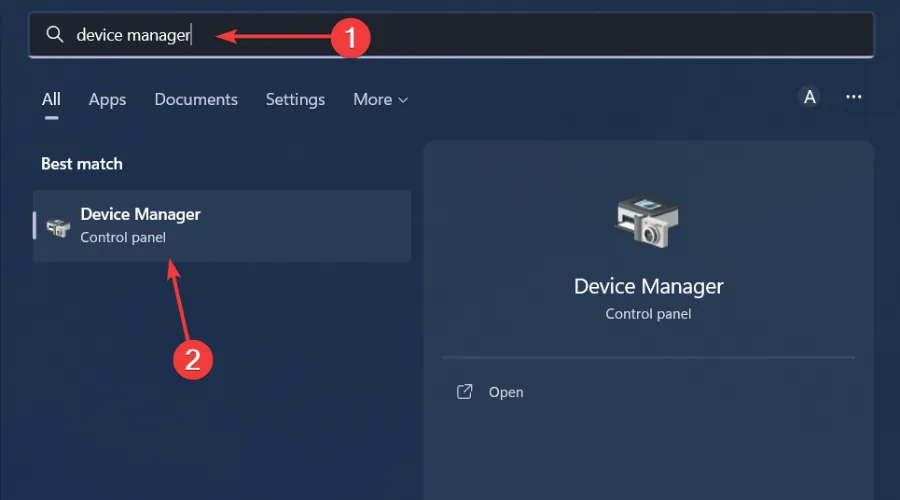
- Navegue até Drivers de vídeo e clique para expandir.
- Localize o driver NVIDIA, clique com o botão direito nele e selecione Atualizar driver.

- Selecione Pesquisar drivers automaticamente .
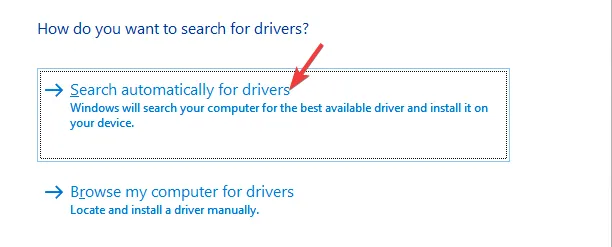
- Aguarde até que o Windows encontre a melhor correspondência para sua placa NVIDIA.
As placas NVIDIA foram reportadas em massa por terem esse problema, mas ainda vale a pena atualizar todos os drivers gráficos. E como a rota manual pode ser exaustiva às vezes, recomendamos usar um utilitário de atualização automática de driver.
Para maior concisão, ele verificará e detectará quaisquer drivers ausentes, danificados ou desatualizados e os substituirá pelos corretos de seu extenso banco de dados.
5. Reinstale os drivers da NVIDIA
- Clique no ícone do menu Iniciar, digite Gerenciador de dispositivos na barra de pesquisa e clique em Abrir.
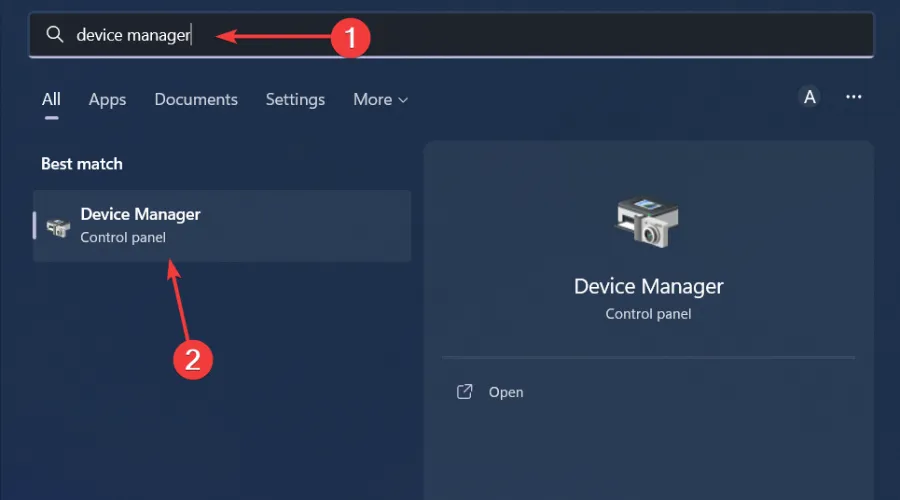
- Navegue até Drivers de vídeo e clique para expandir.
- Localize o driver NVIDIA, clique com o botão direito nele e selecione Desinstalar dispositivo.
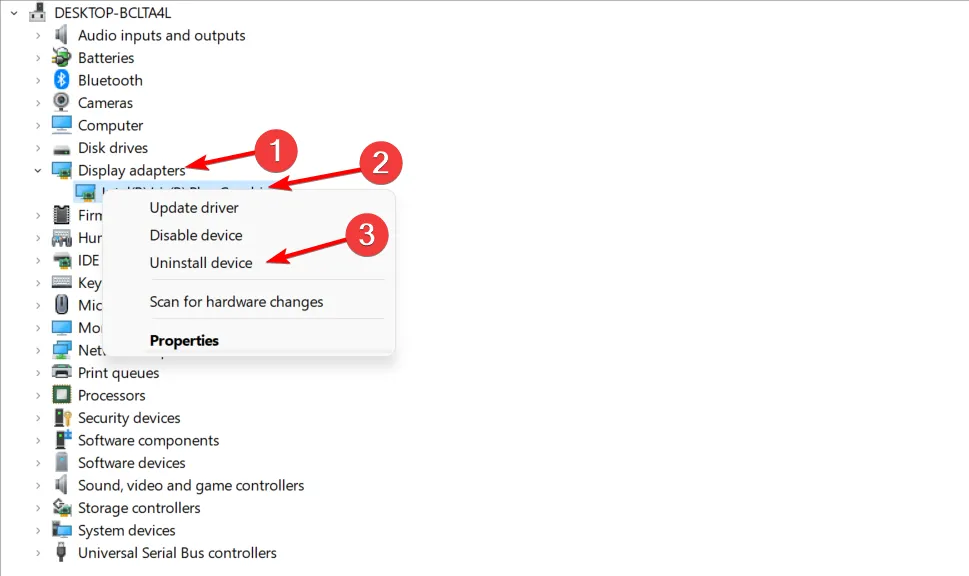
- Reinicie o seu PC e novos drivers serão instalados automaticamente.
Como a maioria das pessoas no Windows 11 transmitem o YouTube em seus navegadores, você também pode tentar limpar o cache e os cookies do navegador ou alternar para outro navegador.
Alguns navegadores não permitem streaming de HDR, mas existem alguns navegadores para streaming de vídeos do YouTube porque eles vêm com recursos integrados que suportam HDR. Apenas certifique-se de que eles estejam atualizados.
Se o problema for o navegador, você pode baixar o aplicativo YouTube para PC e ver se os mesmos problemas estão presentes. Mas lembre-se de que nem todos os vídeos são em HDR, especialmente aqueles enviados em formatos de baixa qualidade.
Dicas adicionais e solução de problemas
- Mantenha seu sistema operacional e navegadores atualizados para continuar aproveitando uma ótima experiência de visualização.
- Certifique-se de ter largura de banda suficiente, pois vídeos HDR consomem muitos dados. Você pode remover quaisquer limites de largura de banda e limitar seus aplicativos em segundo plano somente aos necessários.
- Ajuste suas configurações de HDR para se adequar à sua tela e utilize o software HDR sempre que possível para uma experiência de visualização otimizada.
Quando você finalmente conseguir que o YouTube reproduza vídeos HDR em seu dispositivo Windows 11, poderá encontrar problemas como áudio não sincronizado com o vídeo ou baixo desempenho com atraso nos vídeos. As dicas acima devem ajudar a resolver esses problemas.
E para aproveitar o YouTube ainda mais, sugerimos que você alterne para o modo escuro do YouTube. Não é apenas esteticamente agradável, mas também agradável aos olhos.
Esperamos que uma dessas soluções tenha resolvido o problema do YouTube HDR no seu Windows 11. Se você tiver alguma dica adicional que queira acrescentar, deixe um comentário abaixo.



Deixe um comentário