5 das melhores maneiras de transferir arquivos do Windows para o iPhone

Transferir arquivos de um PC com Windows para um iPhone nunca foi tão fácil. Você pode fazer isso usando um cabo ou até mesmo sem fio. Além disso, você pode facilmente facilitar a transferência usando sua própria rede local. Este guia descreve as formas mais eficazes de transferir todo tipo de arquivo do seu PC para o seu dispositivo iOS.
1. Transfira arquivos usando o iTunes
O iTunes da Apple é a opção mais direta para mover arquivos do Windows para o iPhone. Observe, no entanto, que o iTunes no Windows é muito limitado em recursos, mas pode ser suficiente para alguns usuários.
- Baixe e instale o aplicativo iTunes da Microsoft Store se estiver usando o Windows 11 ou 10. Se estiver usando o Windows 7, baixe a instalação de 32 ou 64 bits do site da Apple .
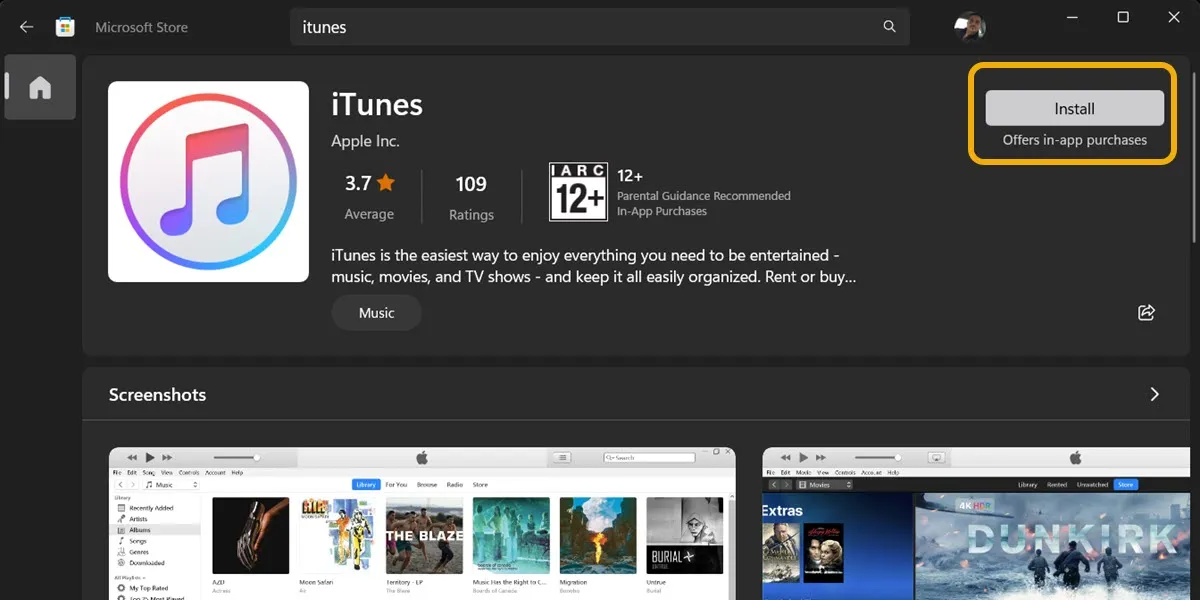
- O iTunes tem tudo a ver com multimídia e não é apenas uma ferramenta para transferir arquivos. Além disso, o iTunes pode ser usado para instalar aplicativos. Para começar, conecte seu iPhone ao seu PC com Windows usando um cabo Lightning para USB e clique no ícone em forma de celular no iTunes.
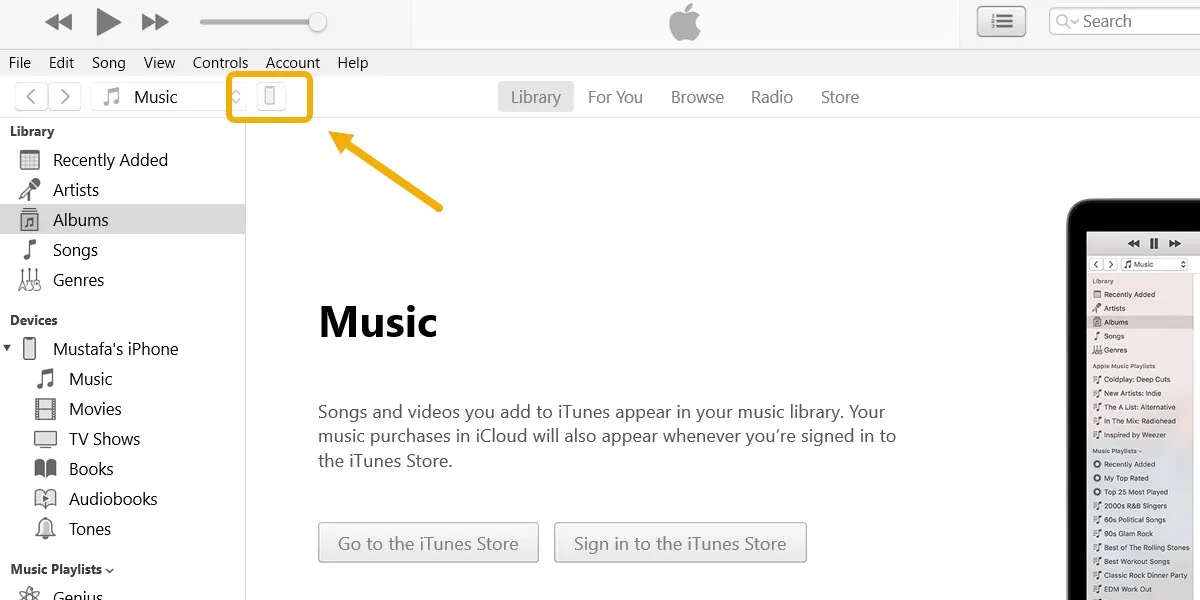
- Clique na opção “Compartilhamento de arquivos” na barra lateral esquerda.
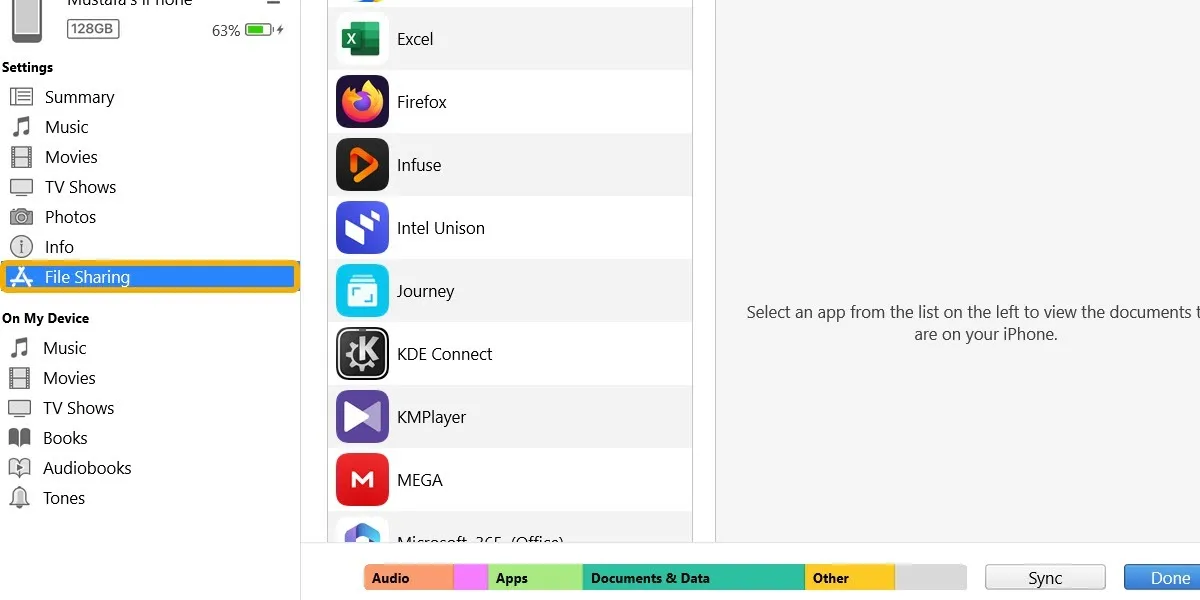
- A opção Compartilhamento de arquivos permite que você compartilhe arquivos com um aplicativo específico. Por exemplo, você pode compartilhar arquivos de mídia com o aplicativo VLC Media Player instalado no seu dispositivo iOS. Escolha qualquer aplicativo da lista e clique em “Adicionar arquivo”.
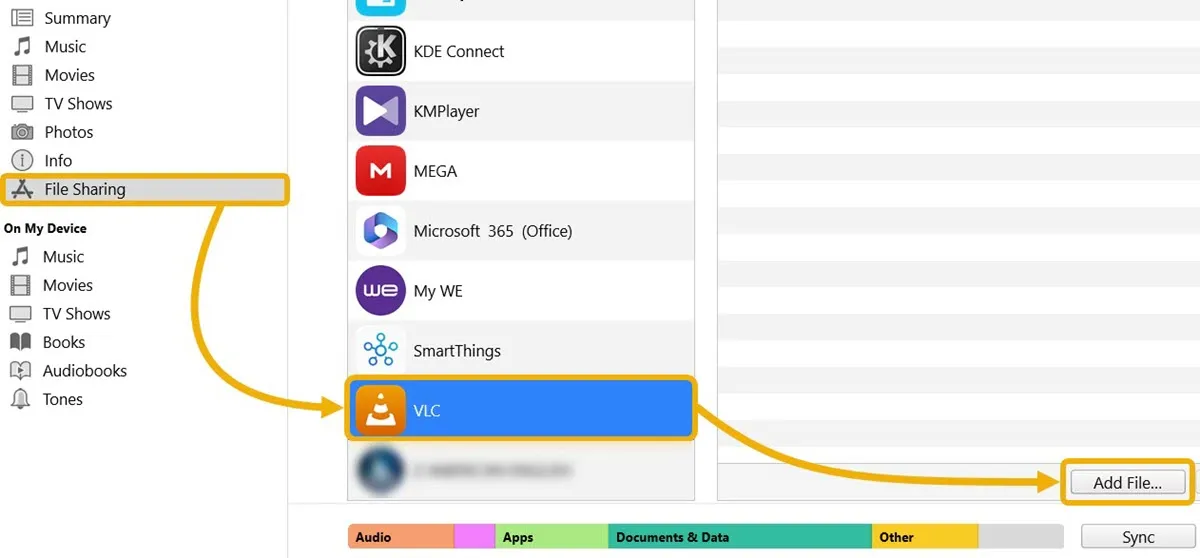
- Depois de adicionar os arquivos que deseja mover, clique em “Concluído”.
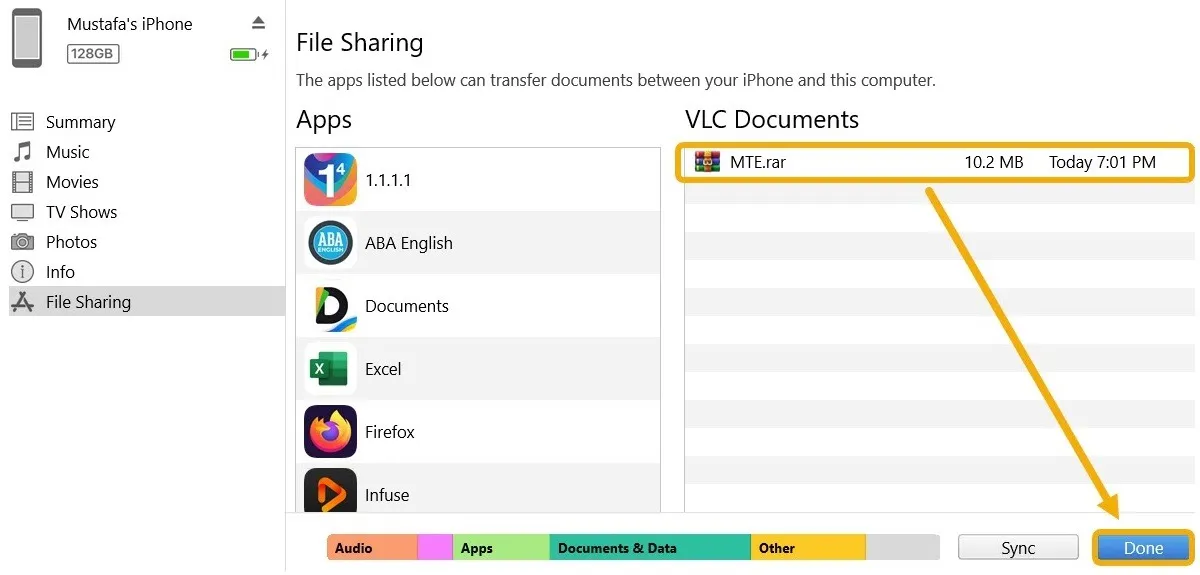
- Desconecte seu iPhone do PC. Abra o aplicativo Arquivos no seu dispositivo móvel e navegue até a pasta “No meu iPhone”. Você verá uma lista das pastas criadas por seus aplicativos, bem como pastas adicionais.
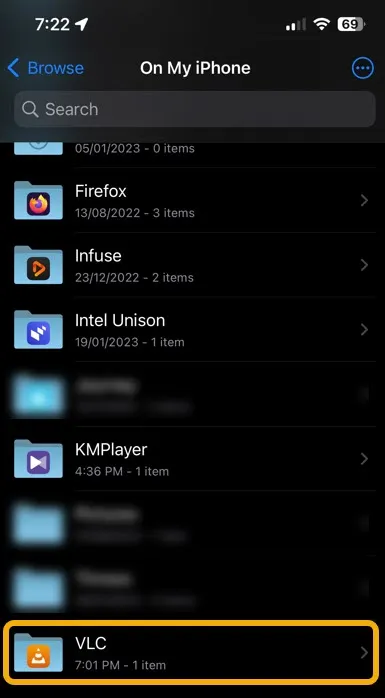
- Toque na pasta “VLC” para ver os arquivos que você adicionou ao iTunes no seu PC. Eles podem ser movidos para qualquer outra pasta.
- Você também pode transferir arquivos do iPhone para o Windows. Mova os arquivos pelo aplicativo Arquivos no seu iPhone e abra o iTunes no seu PC mais uma vez para encontrar os arquivos.
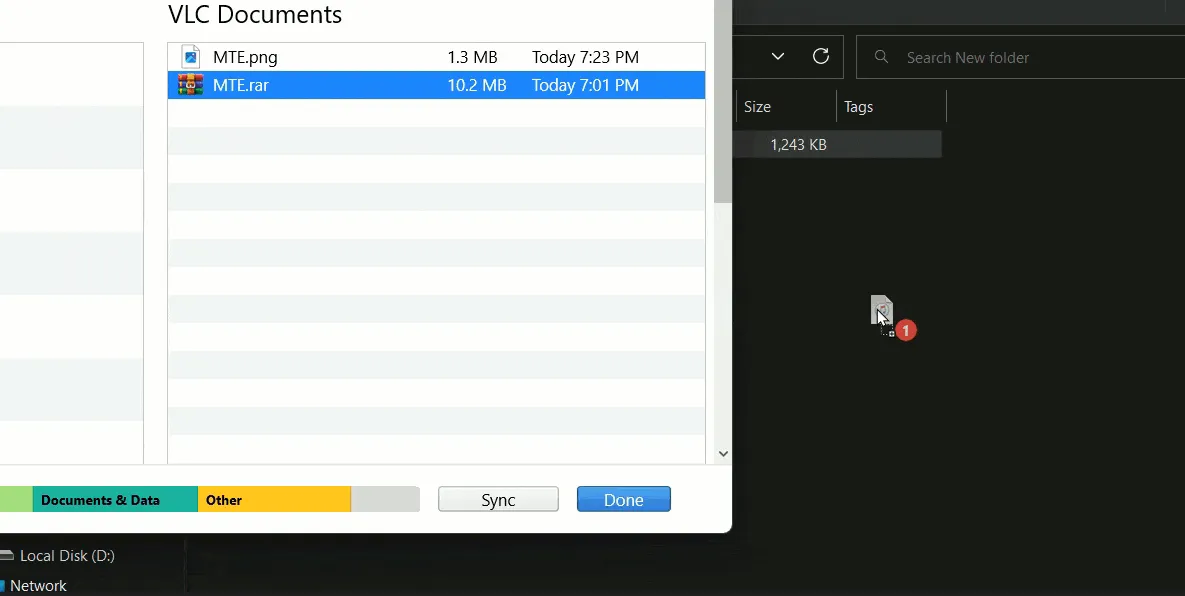
Sincronizando sua biblioteca de músicas com o iTunes
Se você deseja sincronizar toda a sua biblioteca de música entre o Windows e o iPhone para acessá-la por meio do aplicativo de música padrão em seu telefone, siga as próximas etapas.
- Abra o iTunes no seu PC, passe o mouse sobre o menu “Arquivo” e escolha “Adicionar pasta à biblioteca”.
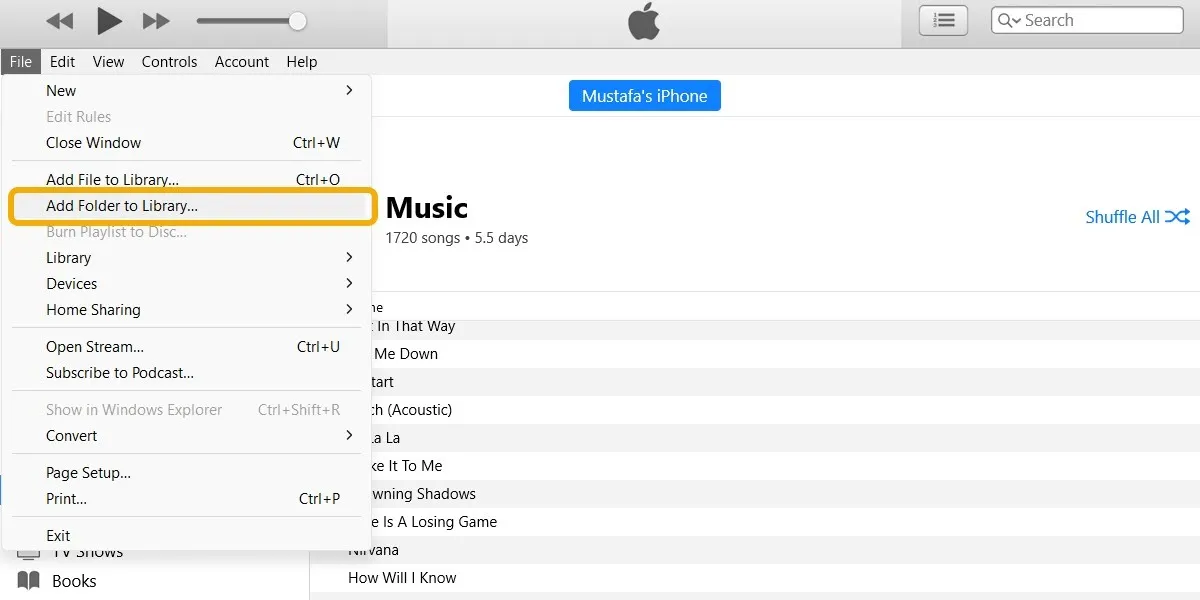
- Selecione a pasta que contém seus arquivos de música ou crie uma, adicione os arquivos de música e selecione-a.
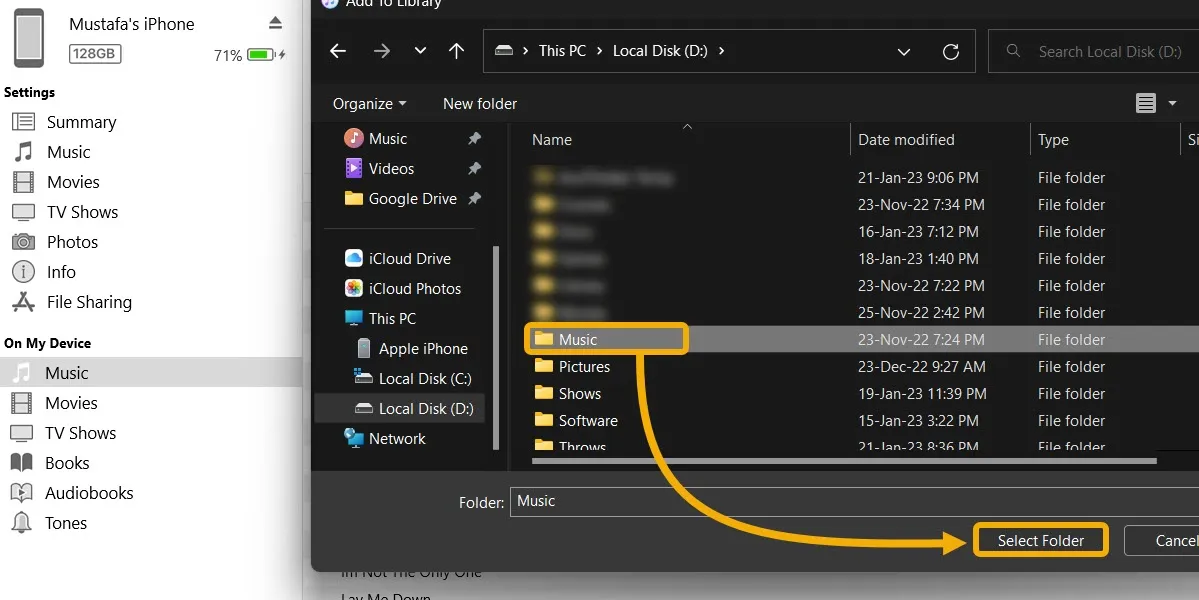
- Clique em “Música” na barra lateral do iTunes e marque a caixa ao lado da opção “Sincronizar música”.
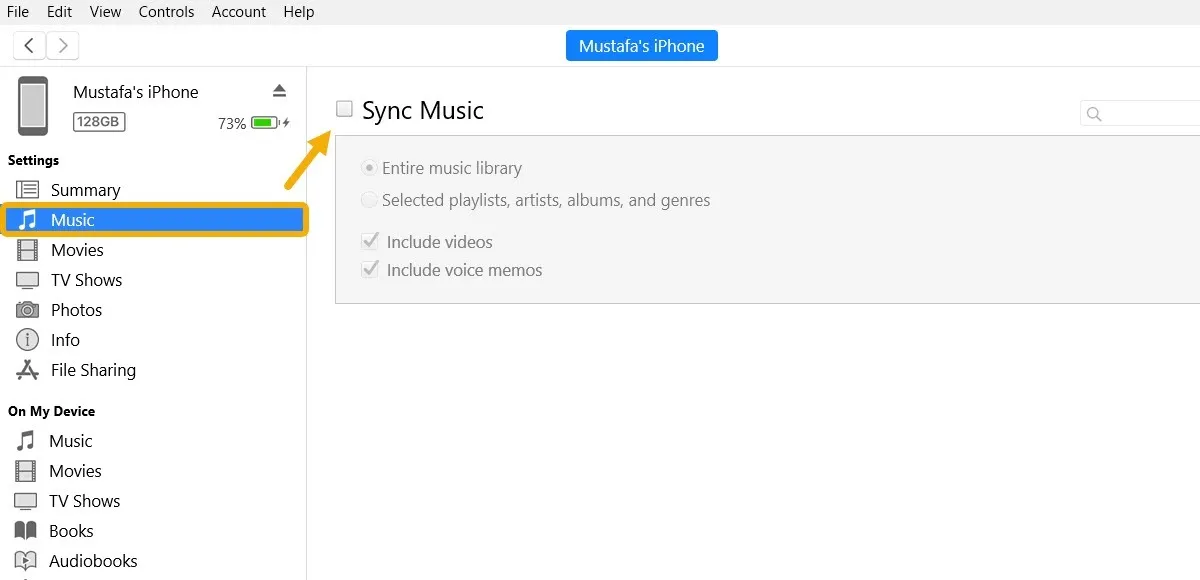
- Você pode encontrar sua biblioteca de música por meio do aplicativo de música do iPhone ou de qualquer player de música que você permita acessar sua biblioteca.
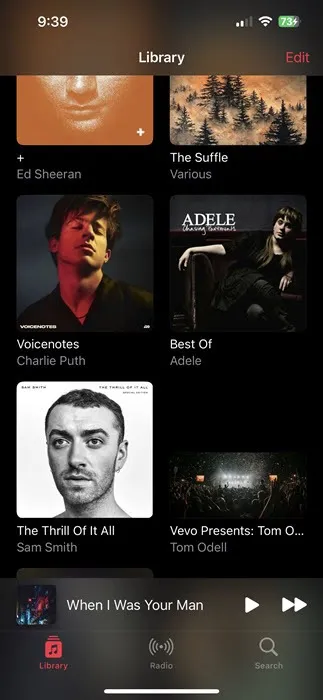
Usando uma alternativa do iTunes
Se você não gosta do iTunes, uma ótima alternativa é o iMazing: um software que oferece o uso gratuito dos recursos básicos.
- Baixe o iMazing de seu site oficial e instale-o.
- Conecte seu iPhone ao seu PC usando um cabo e inicie o aplicativo.
- O aplicativo permite que você transfira rapidamente qualquer arquivo usando a opção “Transferência rápida”.
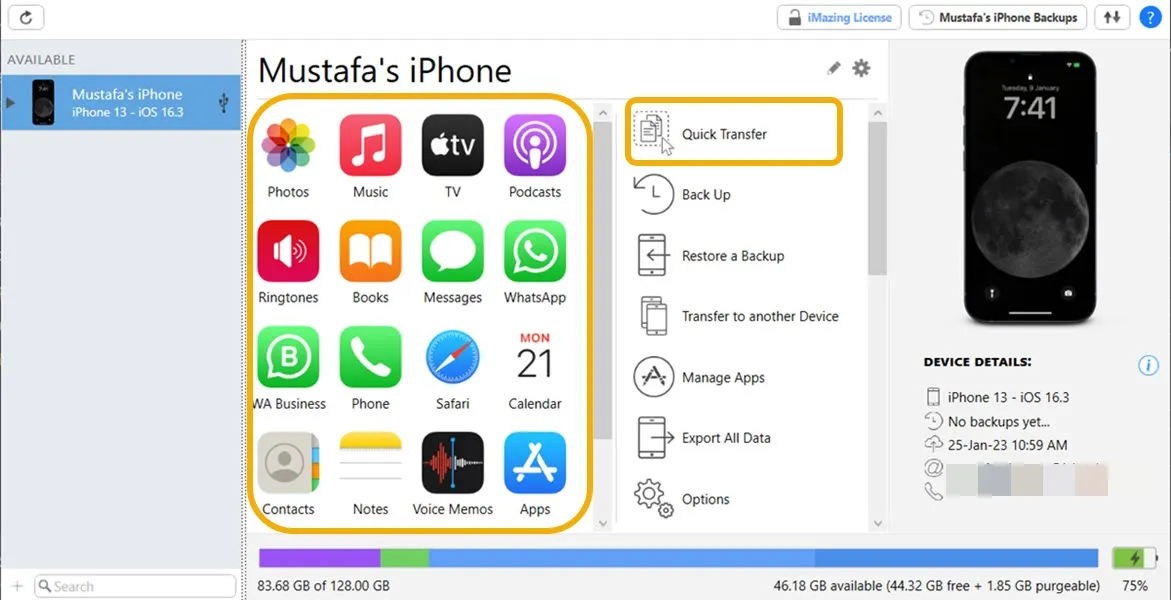
- Navegue até a seção “Fotos” do iMazing para ver suas fotos e modificá-las baixando, carregando, excluindo etc. Lembre-se de que a opção “Importar” é para transferir do iPhone para o PC e “Exportar” é o oposto.
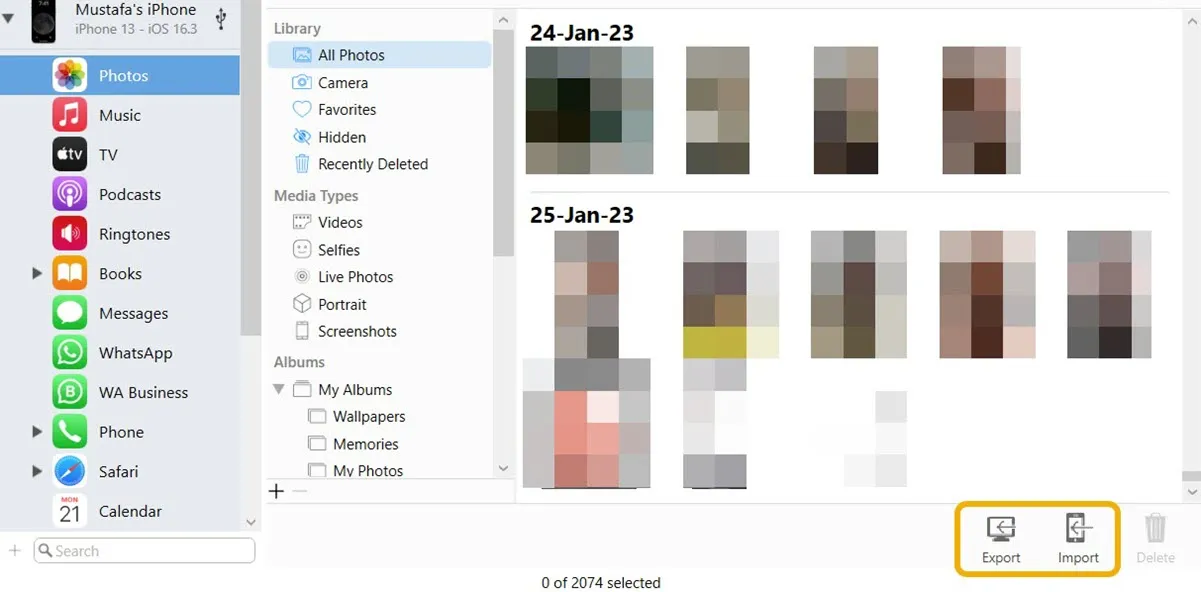
- Você também pode fazer o mesmo com sua música, pois pode modificar sua biblioteca ou adicionar músicas a ela.
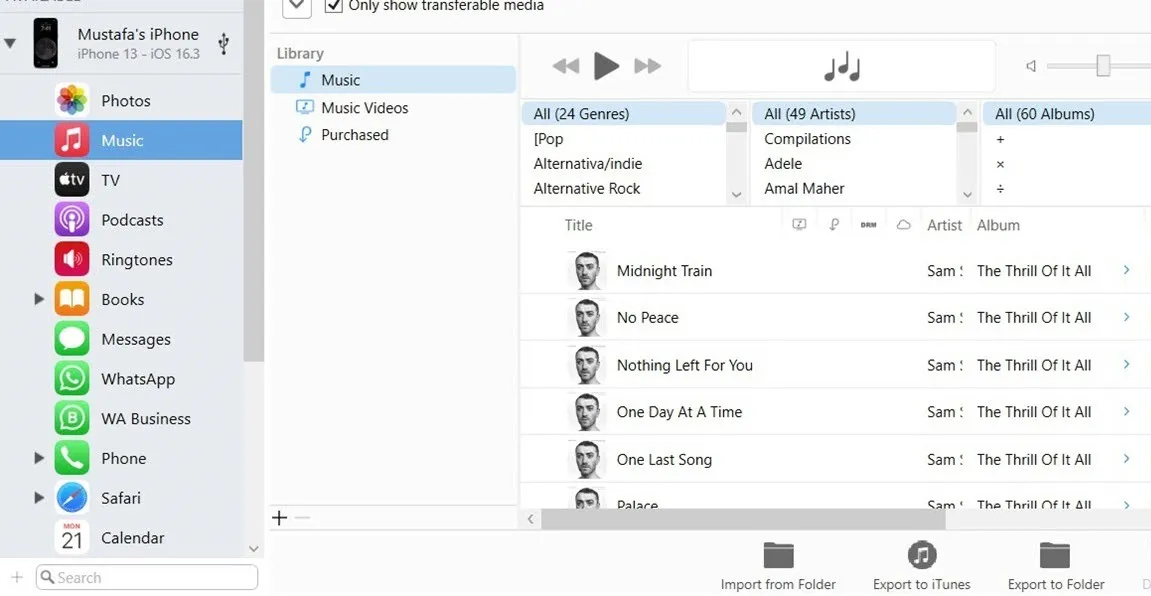
2. Transferir arquivos usando armazenamento em nuvem
A transferência de arquivos entre o seu PC Windows e o iPhone usando um serviço de armazenamento em nuvem representa outra solução prática, pois você poderá acessar esses arquivos usando a nuvem a partir do seu iPhone, PC Windows e qualquer outro dispositivo vinculado à sua nuvem. Embora o iCloud e o Google Drive sejam exemplos, você pode usar qualquer armazenamento em nuvem que desejar.
iCloud
- Baixe o aplicativo iCloud na Microsoft Store .
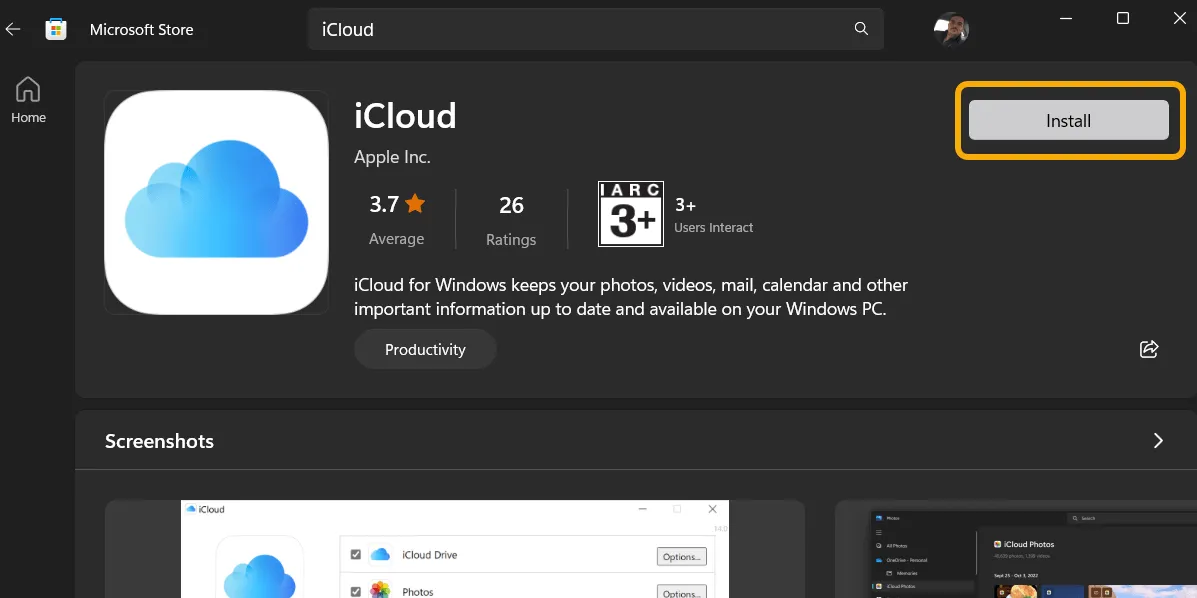
- Inicie o aplicativo e faça login com sua conta do iCloud, ou seja, seu ID Apple. Certifique-se de que seu iPhone esteja próximo, pois você deve fazer login com ele para confirmar.

- Selecione os itens que deseja sincronizar e clique em “Aplicar” na próxima tela.
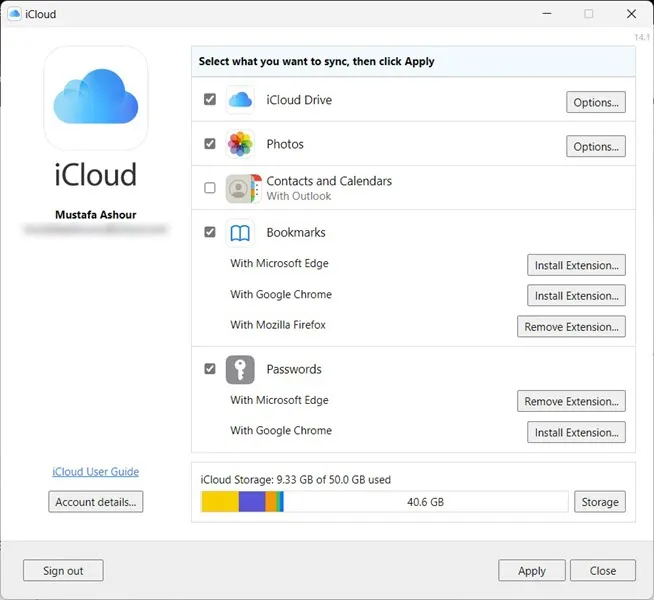
- Abra o Explorador de Arquivos. Você deve observar algumas pastas que o iCloud criou à esquerda. A pasta “iCloud Drive” é a sua pasta principal e qualquer coisa que você colocar aqui aparecerá instantaneamente no seu iPhone se ambos os dispositivos estiverem conectados à Internet. A pasta “iCloud Photos” tem tudo a ver com multimídia, e qualquer coisa que você colocar nela aparecerá no aplicativo Fotos do seu iPhone e vice-versa.

- Para acessar seus dados do iCloud a partir do seu iPhone, abra o aplicativo Arquivos e navegue até a pasta do iCloud Drive.
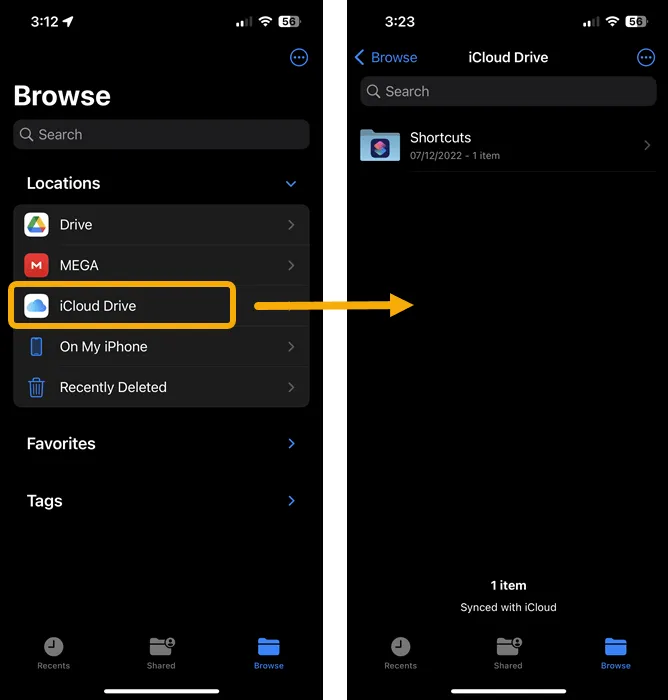
- Você pode mover qualquer arquivo do seu PC com Windows para a pasta do iCloud Drive e vice-versa. Observe que você também pode acessar esses arquivos de qualquer outro dispositivo usando o iCloud.com.
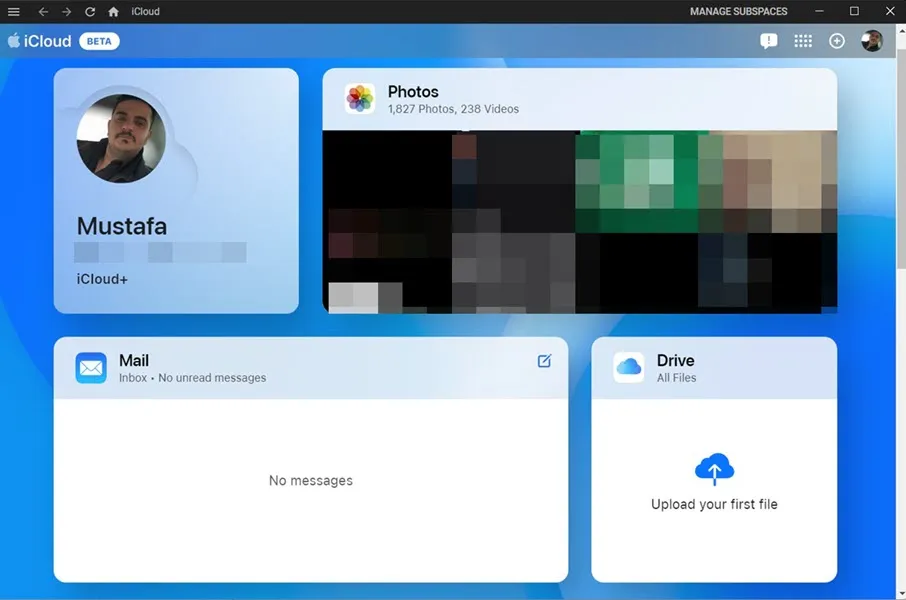
Google Drive
O Google Drive é outra alternativa para compartilhar arquivos remotamente. Oferece 15 GB de armazenamento gratuito.
- Instale o Google Drive no seu iPhone e PC com Windows .
- Faça login em ambos usando a mesma Conta do Google (Gmail).
- O Google Drive criará uma nova pasta no seu PC e sincronizará todos os arquivos que você adicionar. Você também pode acessar a mesma pasta do Google Drive no seu iPhone a partir do aplicativo Arquivos.

3. Transfira arquivos por meio de aplicativos de mensagens
Se você deseja transferir arquivos menores entre seu PC com Windows e o iPhone, pode usar aplicativos de mensagens instantâneas como Telegram e WhatsApp para fazer isso. Tudo o que você precisa fazer é ter o aplicativo, como o Telegram, instalado no seu iPhone e PC. Verifique se você está usando a mesma conta em ambos os aplicativos.
- No Windows, abra o Telegram e selecione “Mensagens salvas”.
- Clique no ícone Anexar na parte inferior e selecione qualquer arquivo que deseja enviar no chat “Mensagens salvas” para que você possa usá-lo ou baixá-lo em seu iPhone e qualquer outro dispositivo que você use com o Telegram.
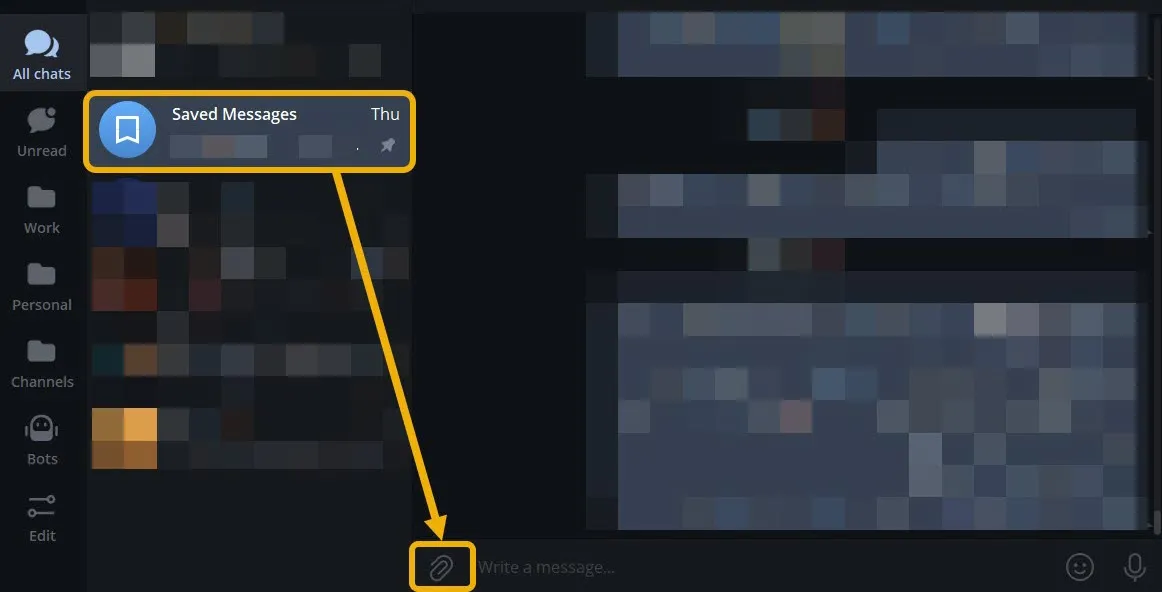
- No seu iPhone, abra o mesmo chat para ver os arquivos que você sincronizou. Assim como fez com o seu PC, você pode tocar no botão Anexar para enviar arquivos do seu iPhone para o Windows.
4. Transferir arquivos usando alternativas AirDrop
Outro método para compartilhar facilmente arquivos entre o Windows e o iPhone é estabelecer uma rede local conectando os dois dispositivos à mesma rede Wi-Fi. Você precisará de um aplicativo ou serviço de terceiros para facilitar a transferência.
LANDrop
O LANDrop é um aplicativo gratuito, simples e de código aberto disponível em quase todas as plataformas. Este método não requer um cabo.
- Baixe e instale o LANDrop no Windows e iOS .
- Abra o LANDrop no iOS e verifique se o aplicativo está aberto em primeiro plano durante a transferência do arquivo.
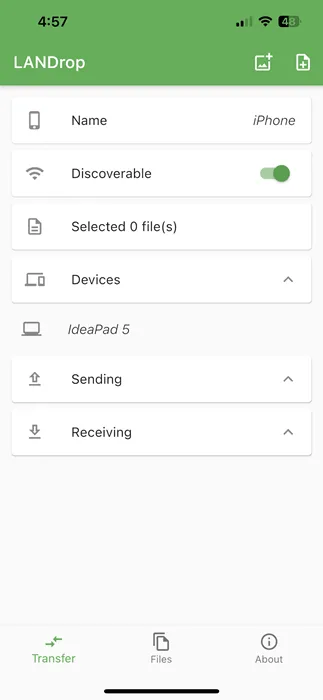
- No seu PC, localize o aplicativo na bandeja do sistema, clique com o botão direito do mouse e selecione “Enviar arquivo(s)”.
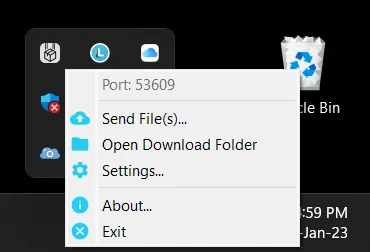
- Clique em “Adicionar” para selecionar os arquivos que deseja transferir e pressione “Enviar”.
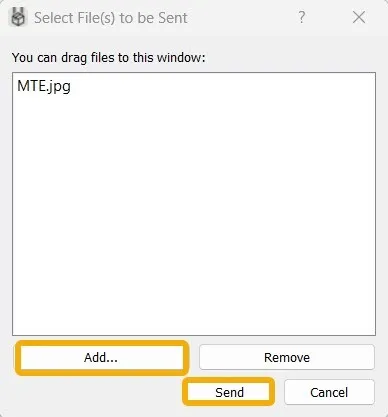
- Selecione o dispositivo para o qual deseja transferir, que neste caso é o seu iPhone e clique em “Enviar”. Certifique-se de que o aplicativo esteja aberto em primeiro plano no seu iPhone.

- Você verá uma notificação em seu iPhone sobre a transferência e deverá tocar no botão “Aceitar” para iniciar a transferência.
- Quando a transferência for concluída, você verá todos os arquivos dentro do aplicativo no menu Arquivos. Você pode exportar facilmente esses arquivos para o seu dispositivo usando o menu de compartilhamento.

- É possível transferir arquivos do iPhone para o Windows de maneira semelhante, compartilhando-os por meio do aplicativo LANDrop. Certifique-se de que seu PC esteja conectado ao mesmo Wi-Fi e já iniciado e visível na bandeja.
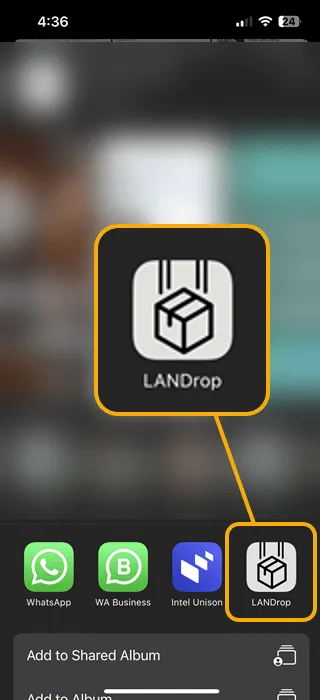
Intel Unison
Este método visa usuários com um PC executando um chipset Intel. O aplicativo Intel Unison ajuda você a conectar seu iPhone e PC com Windows para que você possa transferir arquivos, ver as mensagens recebidas em seu telefone, visualizar e editar imagens e vídeos em seu iPhone e fazer e atender chamadas de seu PC.
- Baixe o Intel Unison para Windows e iOS e abra-o em ambos os dispositivos.
- Use seu iPhone para escanear o código QR que o Intel Unison mostra em seu PC.
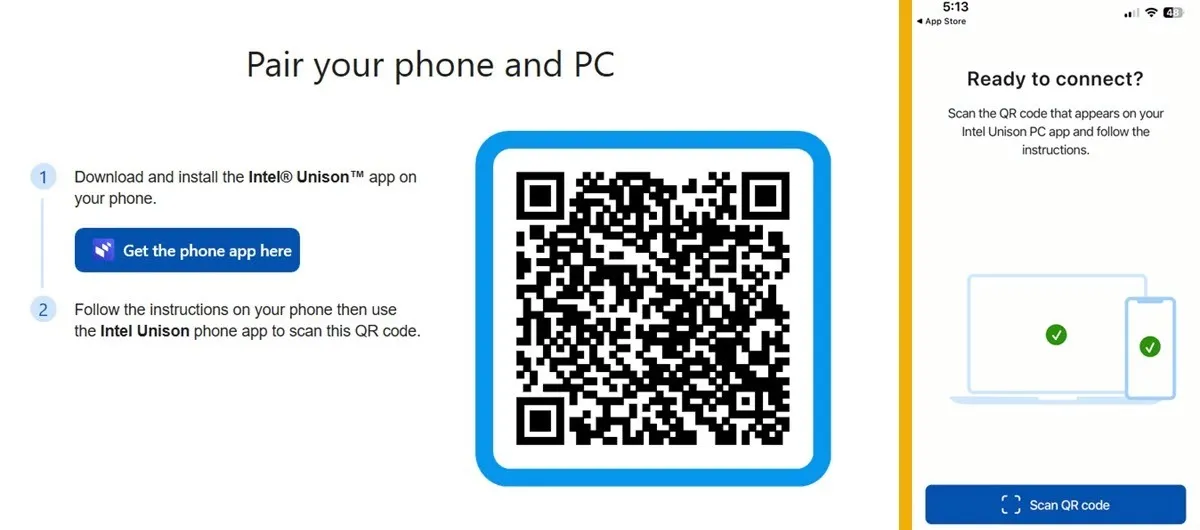
- Permita uma conexão Bluetooth entre seus dois dispositivos. Isso será usado para sincronizar chamadas.
- Use a opção “Transferir arquivos” para transferir arquivos entre os dois dispositivos. Você pode ver os arquivos dentro do aplicativo Intel Unison ou do aplicativo Arquivos no seu iPhone através da pasta “Intel Unison”.

- Para transferir um arquivo para o telefone, arraste-o de seu local no PC e solte-o no Intel Unison. No seu iPhone, toque no ícone azul “Enviar” para fazer o mesmo.
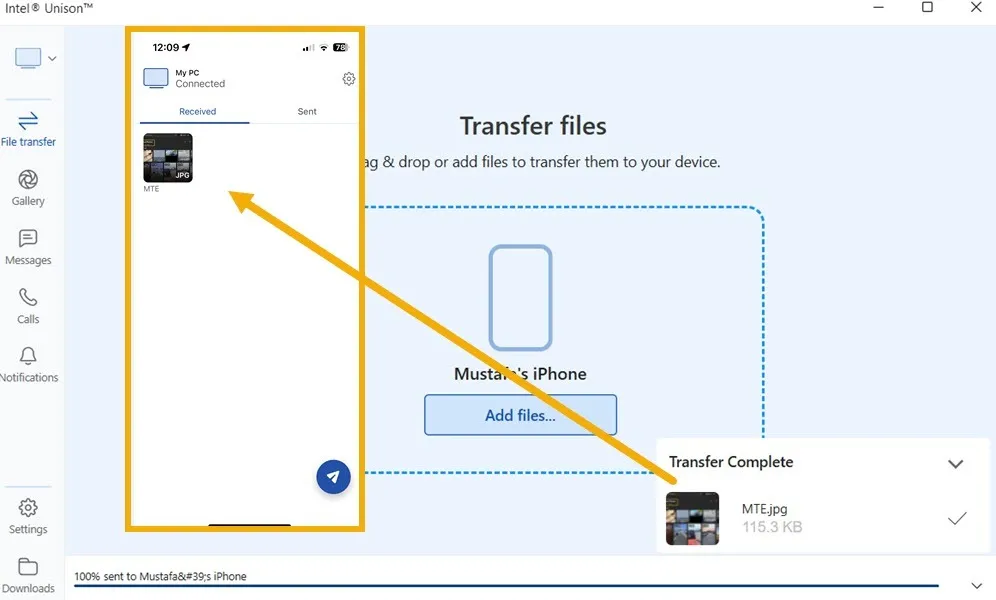
- Como alternativa, você pode navegar até a seção Galeria no Intel Unison no Windows para ver as fotos e os vídeos do seu iPhone. A partir daqui, você pode baixar imagens para o seu PC ou fazer upload de conteúdo do seu PC para o seu iPhone.
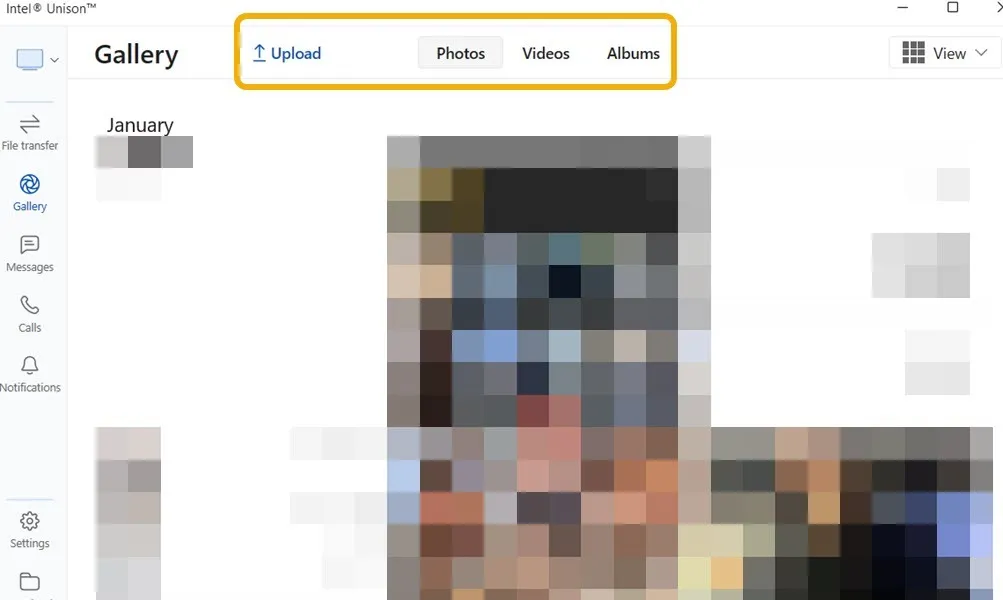
5. Transfira arquivos usando a rede local
Outra maneira de compartilhar facilmente arquivos entre um PC e um iPhone conectado à mesma rede local é criar uma pasta Compartilhada.
- Comece criando um novo usuário no seu PC, certificando-se de não mexer nas configurações padrão do Windows. Digite “cmd” na Pesquisa do Windows e execute-o como administrador.
- Insira o seguinte comando para criar um novo usuário, substitua “MTE” por um nome de usuário de sua escolha e “111” por uma senha exclusiva e pressione Enter.
net user "MTE""111"/add
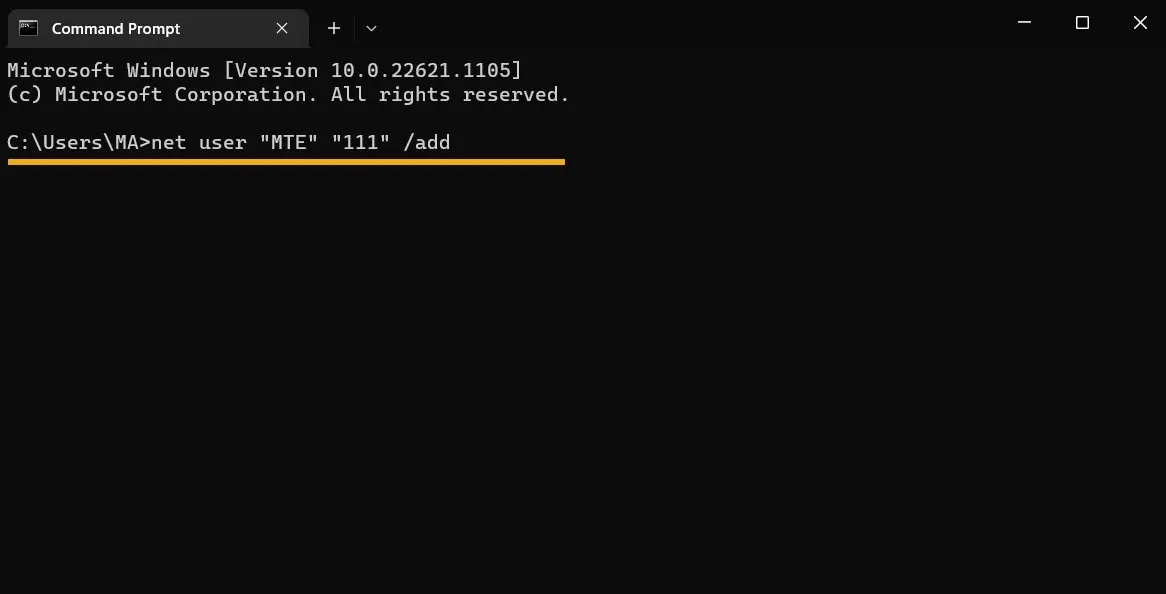
- O prompt de comando deve mostrar uma mensagem que diz: “O comando foi criado com sucesso”.
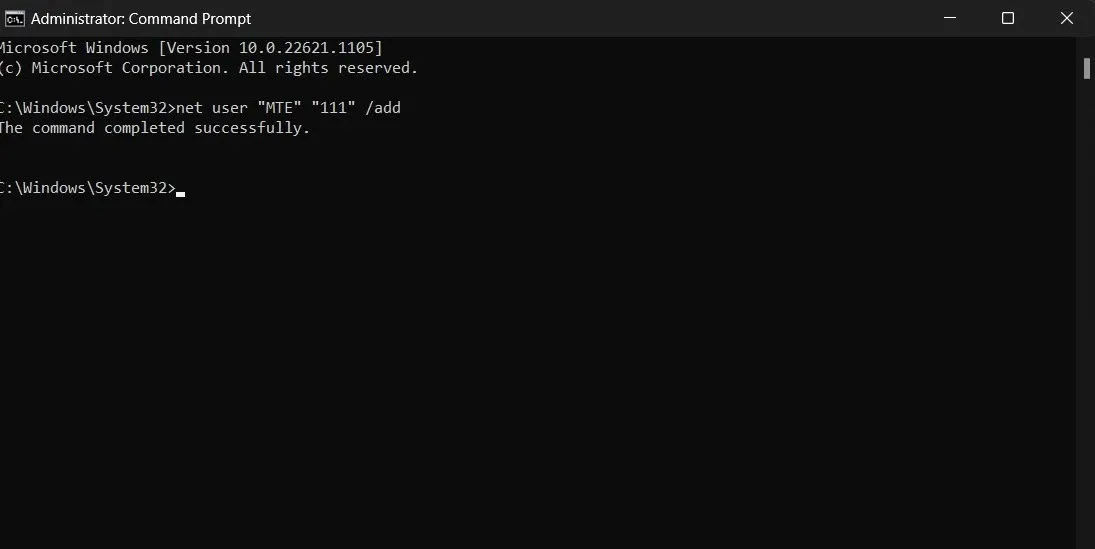
- Crie uma pasta para compartilhar, clique com o botão direito do mouse e escolha “Propriedades”.
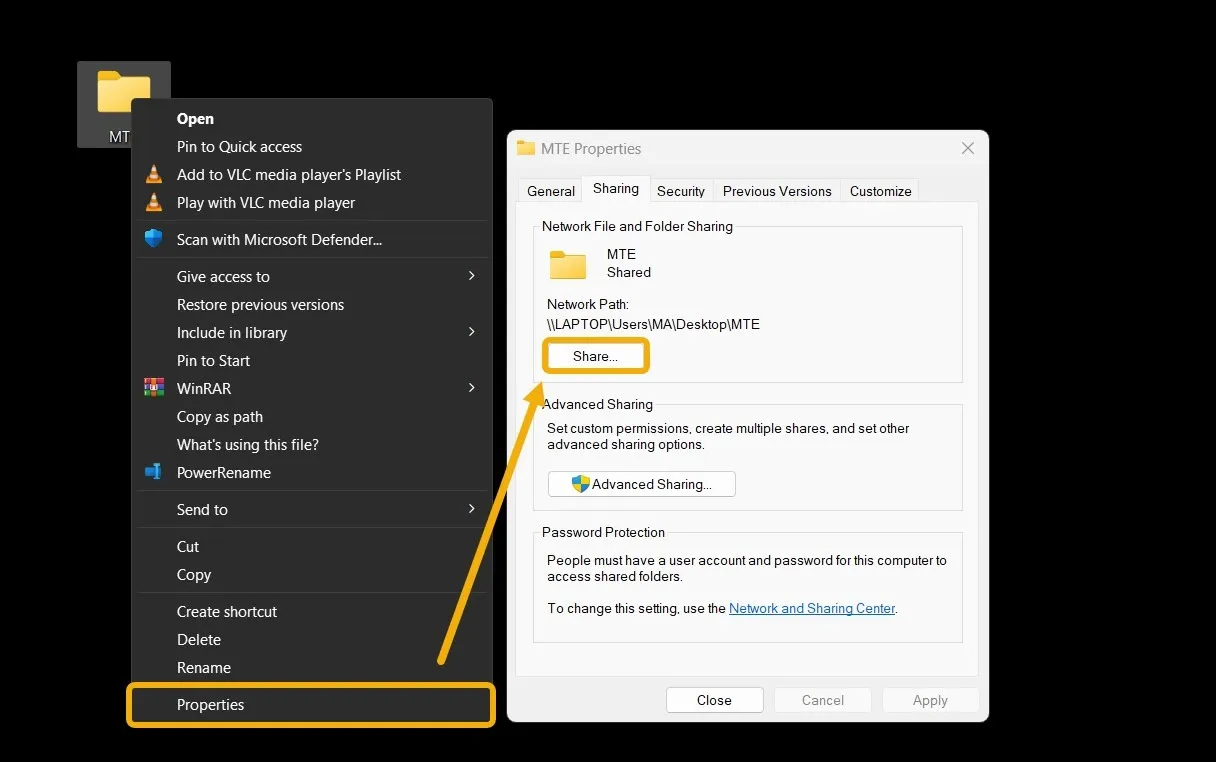
- Clique em “Compartilhar” na nova janela.
- Selecione o usuário recém-criado para adicioná-lo e conceda a ele os privilégios de “Leitura/Gravação” clicando na pequena seta na coluna “Nível de permissão”.
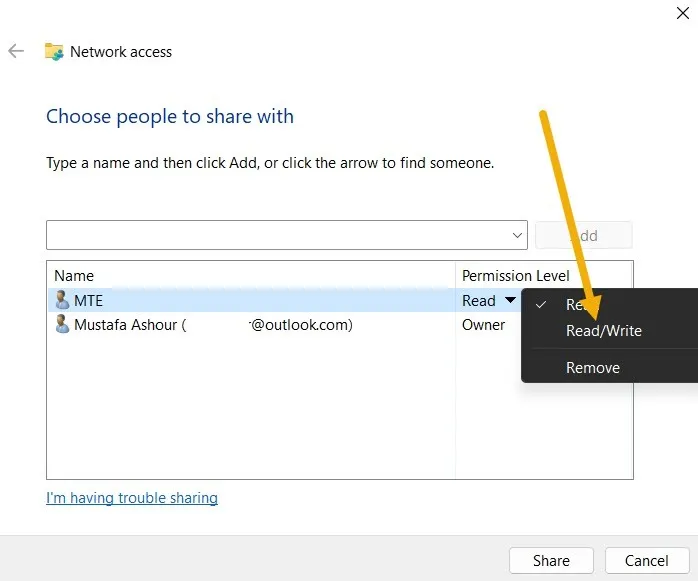
- Volte para a pasta, clique com o botão direito do mouse novamente para abrir “Propriedades” e selecione “Compartilhamento avançado”.
- Marque a opção “Compartilhar esta pasta” na parte superior e clique em “Permissões”.
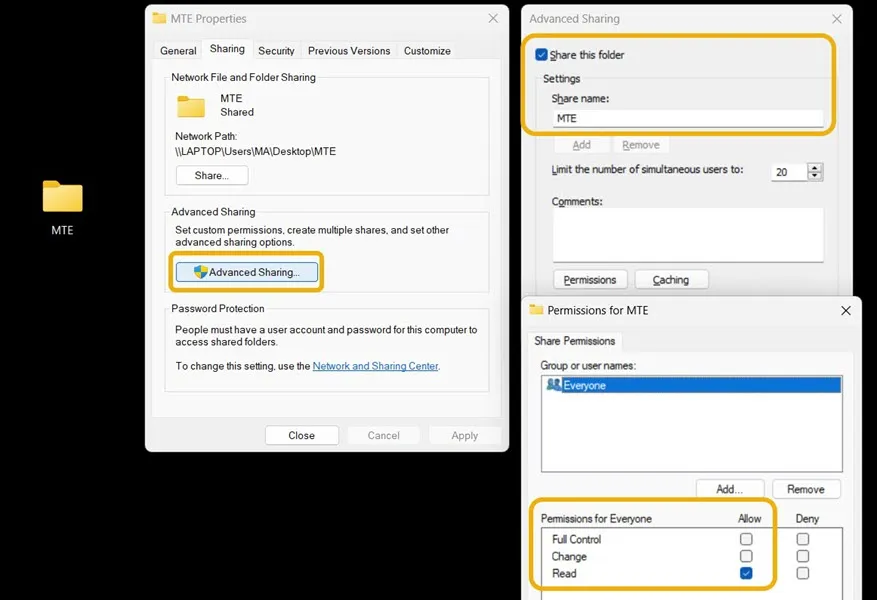
- Conceda à sua pasta todas as permissões, incluindo “Controle total”, “Alterar” e “Ler”.
- Sua pasta está pronta para ser acessada. No entanto, você ainda precisa saber seu endereço IPv4 para acessá-lo do seu iPhone. Fazer isso é muito fácil. Volte para o prompt de comando, digite o seguinte comando e o endereço IPv4 aparecerá imediatamente.
ipconfig | find "IPv4"
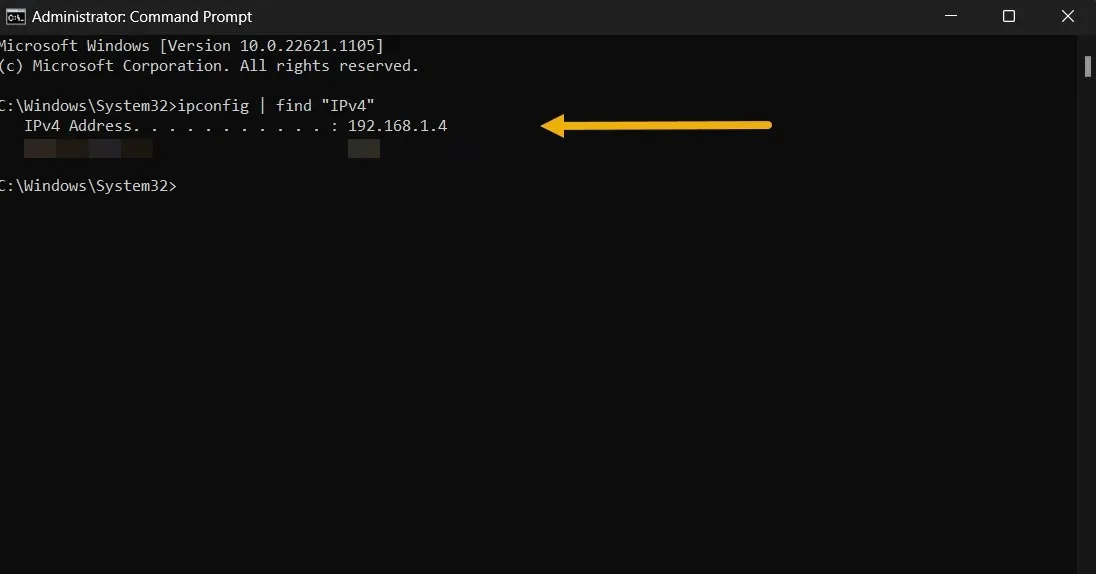
- Agora estamos prontos para começar a transferir arquivos. Desbloqueie seu iPhone e navegue até o aplicativo Arquivos. Toque no ícone de opções no canto superior direito e selecione “Conectar ao servidor”.
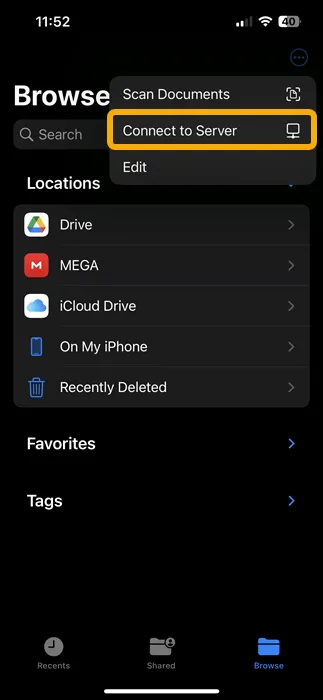
- Digite o endereço IP que você acabou de aprender e toque em “Conectar”.
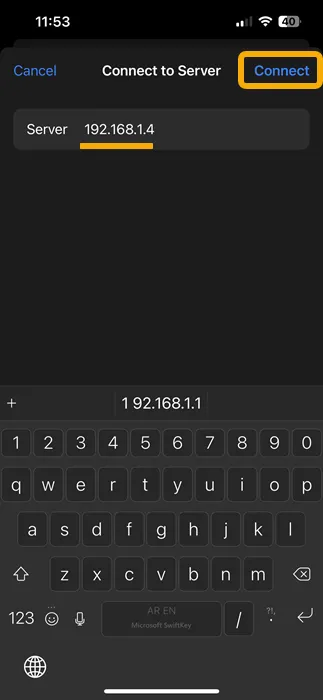
- Selecione “Usuário registrado”, digite o nome da conta e a senha que você configurou na primeira etapa e toque em “Avançar”.
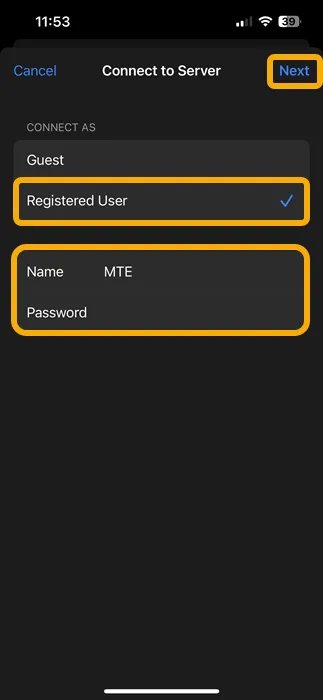
- É isso! Ao navegar de volta para a tela principal de Arquivos, você verá uma nova pasta com o nome do seu endereço IPv4. Dentro dele, você encontrará a pasta compartilhada, que neste caso se chama “MTE”.
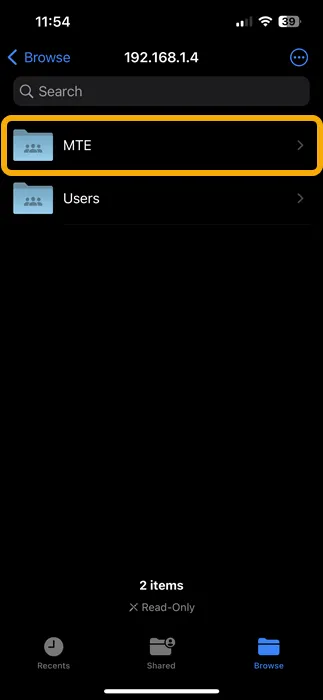
- Você pode copiar quaisquer arquivos ou pastas dentro da pasta compartilhada e poderá acessá-los em ambos os dispositivos, desde que os conecte ao seu Wi-Fi.
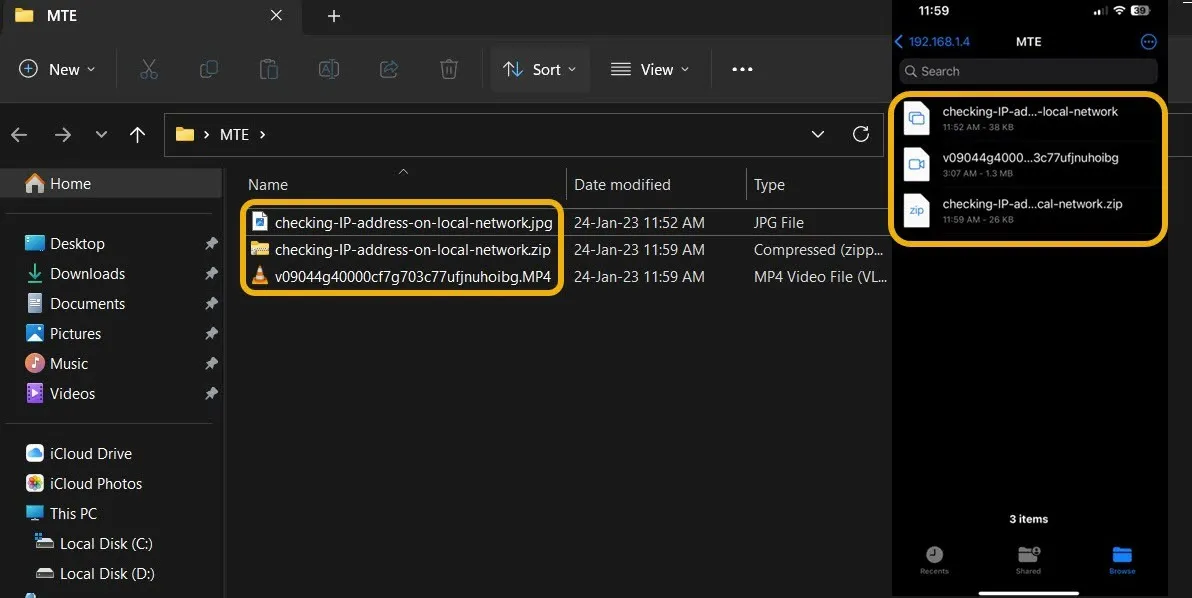
- Se você precisar excluir a conta local do Windows recém-criada, poderá fazê-lo iniciando o cmd e digitando o seguinte comando, onde “MTE” é o nome da conta.
net user "MTE"/delete
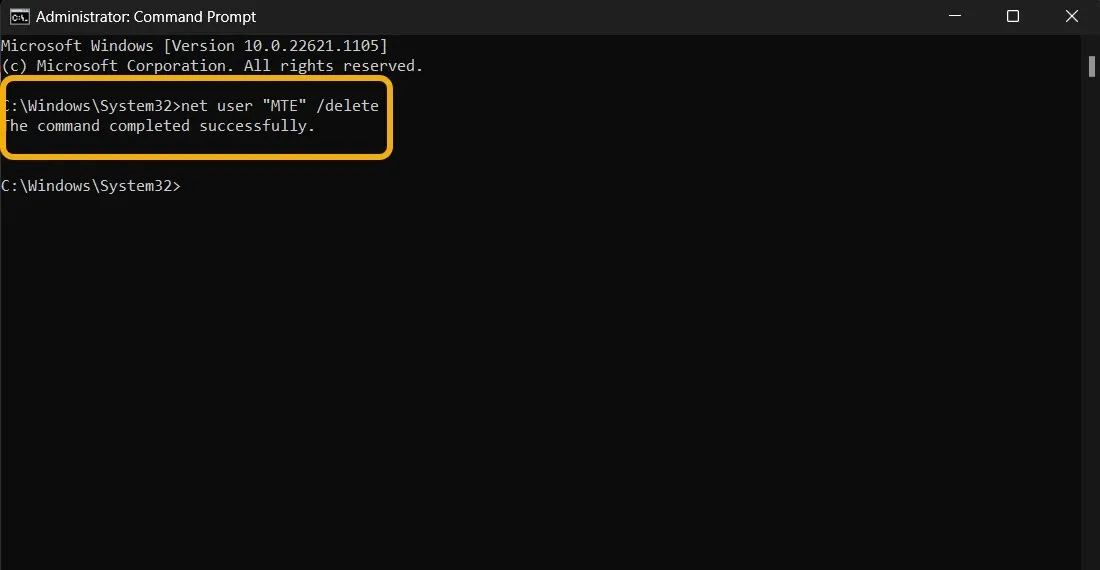
perguntas frequentes
Existe uma alternativa AirDrop disponível para Windows?
Não, o AirDrop não está disponível para Windows. No entanto, os usuários podem transferir arquivos do iPhone para o Windows usando qualquer um dos métodos discutidos neste artigo.
Como faço para transferir arquivos para o meu novo iPhone?
Se você comprou recentemente um novo iPhone, pode migrar facilmente todos os seus dados durante a configuração. No entanto, se você estiver transferindo do Android ou tiver seus dados armazenados em seu PC com Windows, poderá usar o iTunes para transferir seus dados. Além disso, ao transferir do Android, você pode usar o aplicativo Move to iOS . Você também pode transferir contatos do Android para o iPhone.
Fonte da imagem: Pexels . Todas as capturas de tela de Mustafa Ashour.



Deixe um comentário