5 das melhores maneiras de exibir FPS durante jogos no Windows

O monitoramento de FPS ajuda a avaliar o desempenho do seu hardware durante a execução de um jogo. Basicamente, verificar o seu FPS é vital, pois ajuda a avaliar quais jogos são mais adequados para o seu sistema e quais podem exigir ajustes ou atualizações. Este tutorial cobre os melhores métodos para exibir FPS durante o jogo.
1. Barra de jogo Xbox
A Xbox Game Bar vem pré-instalada nas versões recentes do Windows e oferece a opção de exibir o FPS durante o jogo. Continue lendo para saber mais coisas que você pode fazer com a Barra de Jogo .
Comece iniciando o jogo no qual deseja mostrar o FPS.
Depois de passar pelo menu do jogo e iniciar o jogo, pressione Win+ Ge a sobreposição da Barra de Jogo Xbox aparecerá.
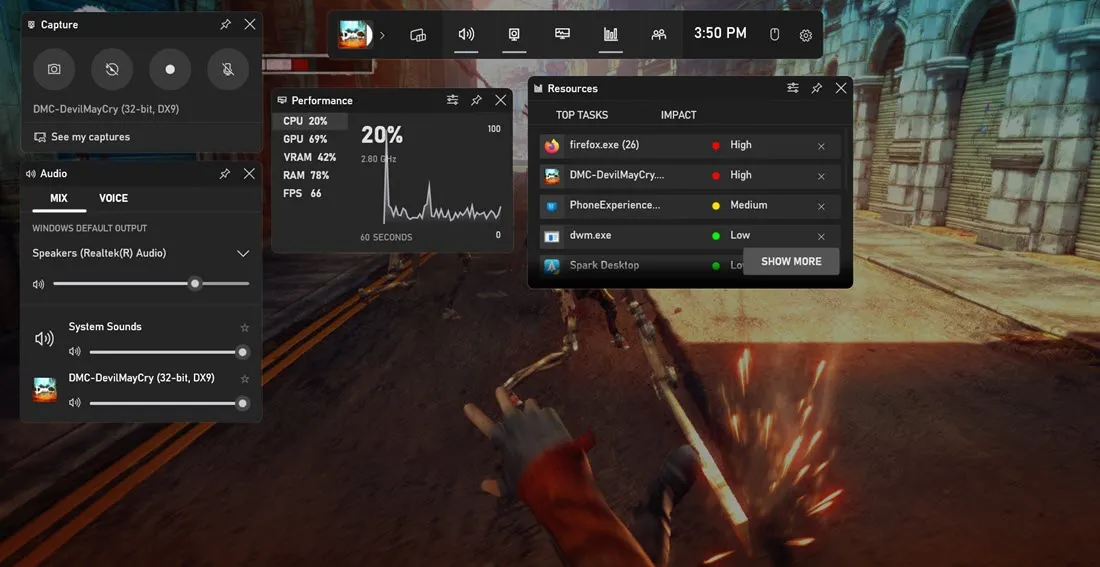
Clique em “FPS” no widget “Desempenho”. Para mantê-lo visível, mesmo depois de fechar a sobreposição da Barra de Jogo, pressione o ícone de alfinete.
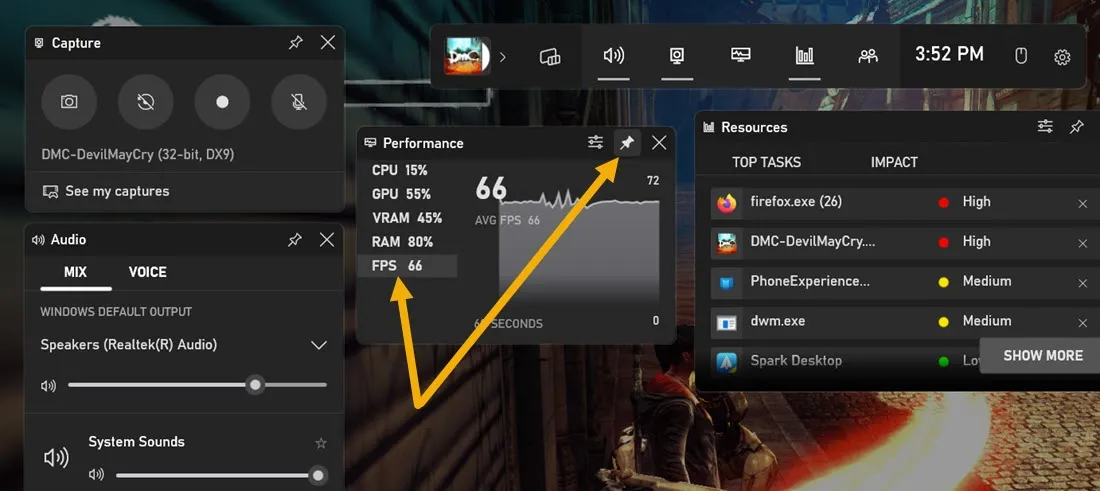
Você pode clicar no ícone de preferências e diminuir a transparência para que o contador FPS não afete a jogabilidade. Além disso, você pode ocultar as outras métricas de desempenho para mostrar apenas o FPS.
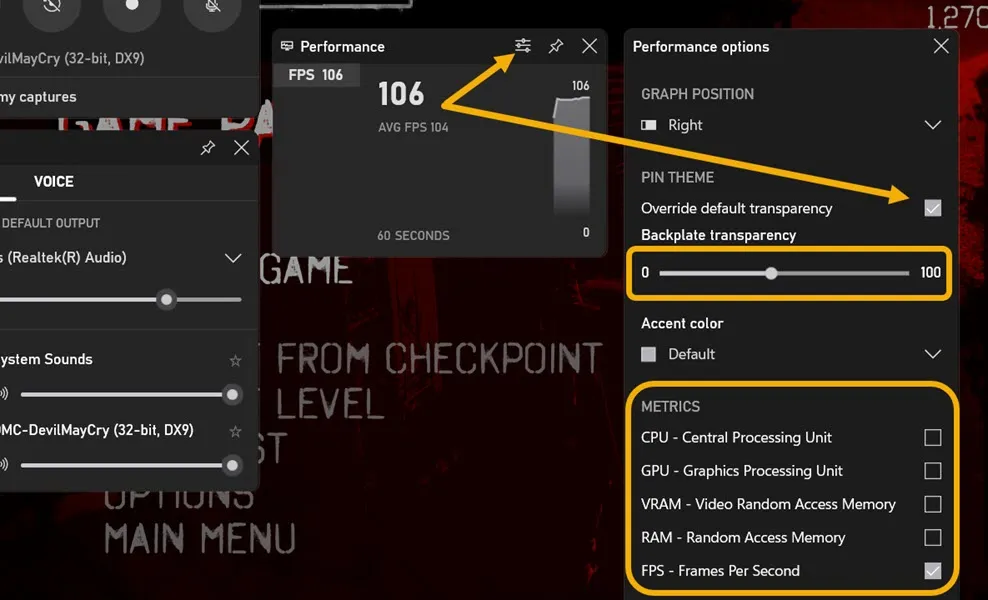
Depois de realizar esses ajustes, o contador de FPS ficará mais fácil de ver durante o jogo.
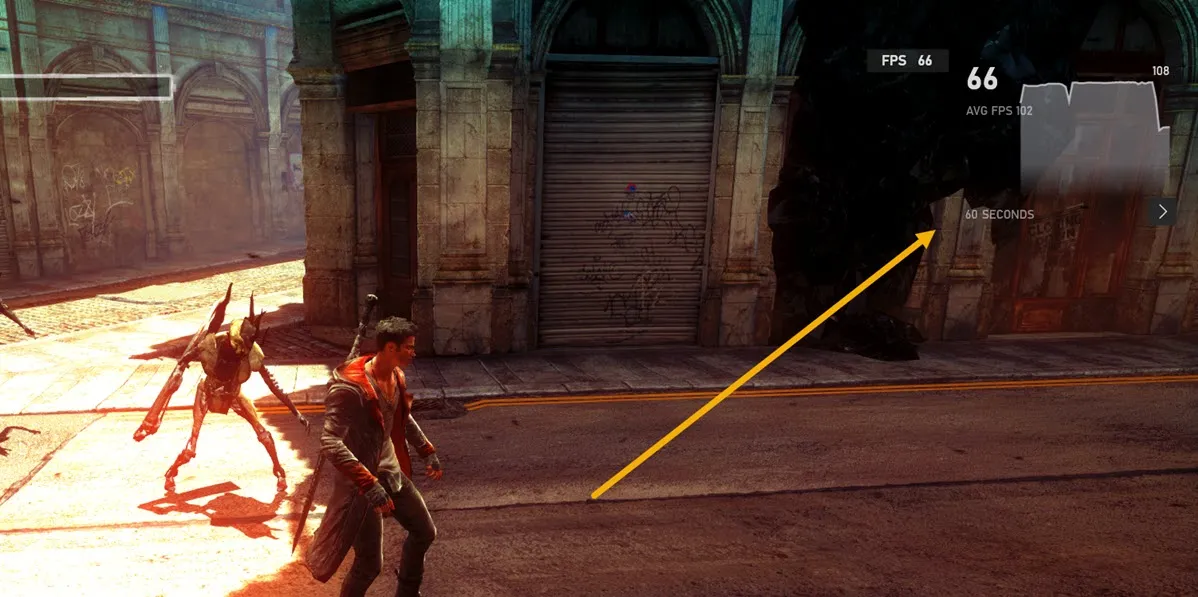
2. Vapor
Steam é uma plataforma popular para compra de jogos para PC. Mas você sabia que pode configurar o Steam para exibir o contador FPS enquanto joga o jogo da sua biblioteca? Siga esses passos:
Inicie o aplicativo Steam e navegue até “Steam -> Configurações”.

Clique na seção “No jogo” no menu à esquerda e ative o “Contador FPS no jogo” designando um local para ele. Você também pode ativar a opção “Cor de alto contraste do contador FPS no jogo” mais tarde, se tiver dificuldade para ver o contador.
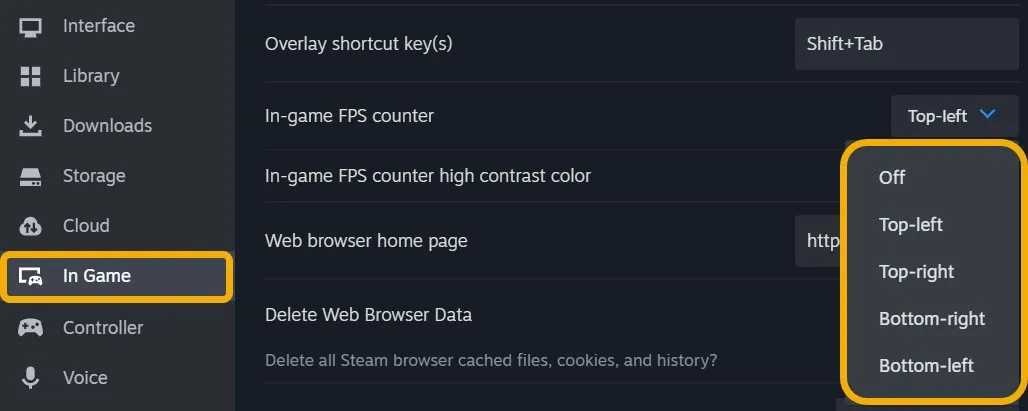
Inicie qualquer jogo através do aplicativo Steam e o contador FPS ficará visível, embora seja muito pequeno.

Se o jogo no qual você deseja exibir o FPS não estiver na sua biblioteca Steam, você pode adicioná-lo facilmente navegando até sua biblioteca, clicando na opção “Adicionar um jogo” e escolhendo “Adicionar um jogo não Steam”.

Exibindo FPS em outros inicializadores de jogos
Alguns usuários podem depender de outros inicializadores de jogos, como EA Origin, Ubisoft Connect ou GOG Galaxy, para jogar. Felizmente, todos eles suportam a exibição nativa de FPS quando o jogo é iniciado por meio deles.
- EA Origin : clique em “Origem -> Configurações do aplicativo -> Origin no jogo”. Selecione suas configurações preferidas no menu suspenso “Exibir contador de FPS”.
- Ubisoft Connect : navegue até as configurações e ative a opção “Exibir contador FPS no jogo” na seção “Geral”.
- GOG Galaxy : pressione o atalho Ctrl+ Shift+ Tabpara mostrar o contador de FPS em qualquer jogo após iniciá-lo através do inicializador do GOG Galaxy.
3. Aplicativo NVIDIA GeForce Experience
Se o seu PC tiver uma GPU NVIDIA, você pode usar o aplicativo GeForce Experience para exibir FPS enquanto joga.
Digite “GeForce Experience” no Windows Search e clique no botão “Abrir”.
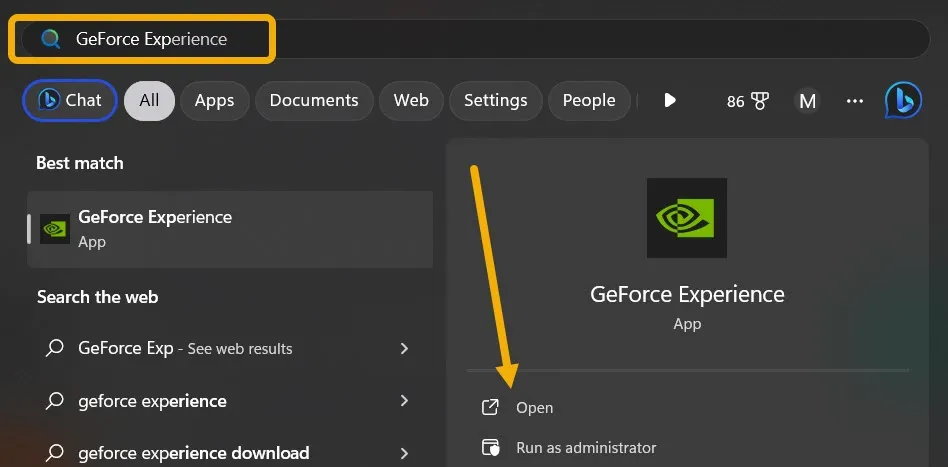
Ao iniciar o aplicativo, você será solicitado a fazer login em sua conta NVIDIA. Faça isso clicando no ícone em forma de engrenagem no canto superior direito.
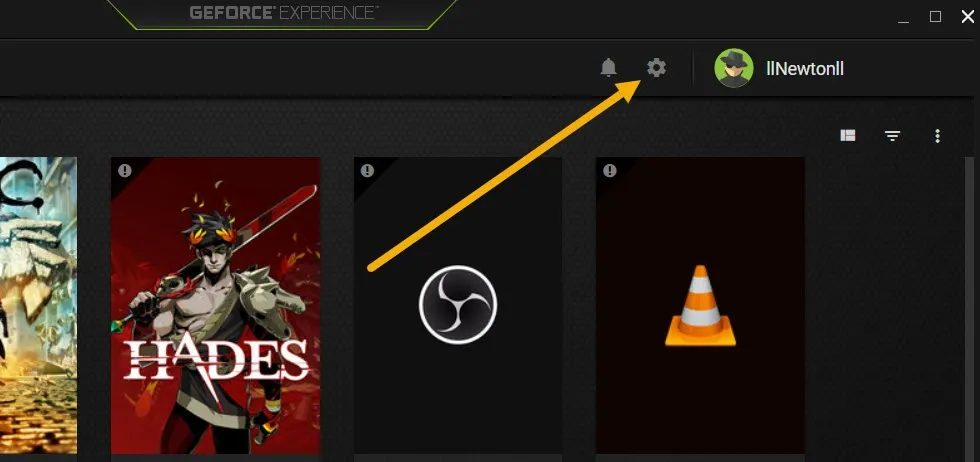
Role até ver o menu “Sobreposição no jogo”, ative-o e clique no botão “Configurações”.
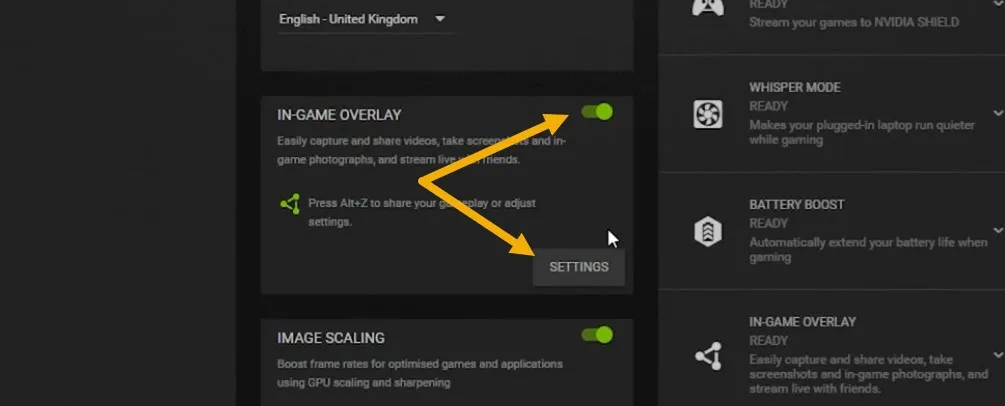
Navegue até a seção “Layout HUD” e clique em “Desempenho”. Neste ponto, você pode definir a posição do contador FPS na tela.
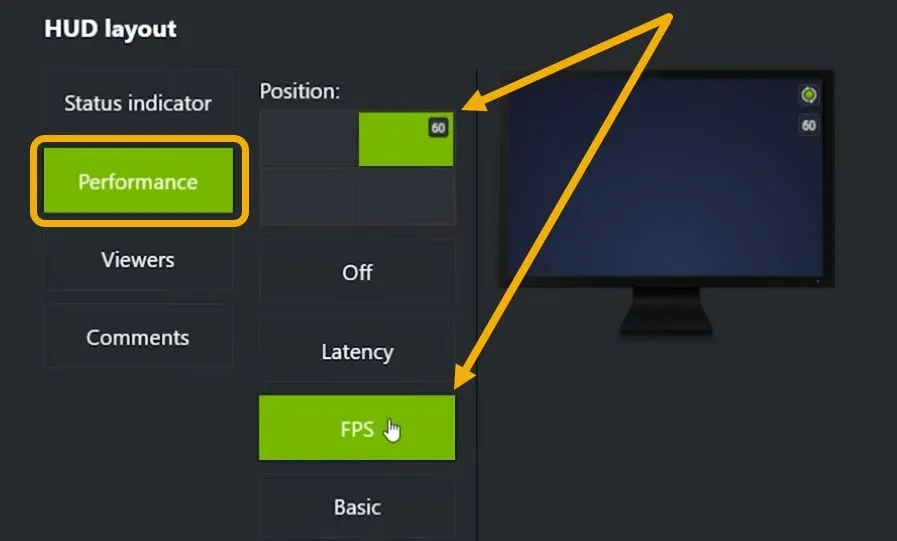
Por fim, inicie o jogo e pressione o atalho Alt+ Zenquanto joga.
4. Aplicativo de terceiros
Antes de o recurso de contador FPS ser adicionado ao GeForce Experience e ao Xbox Game Bar, o Fraps costumava ser a opção favorita dos jogadores para exibir FPS durante o jogo. Fraps é um aplicativo gratuito e limpo que também ajuda usuários avançados com benchmarking e captura de gameplay.
Baixe e instale o aplicativo Fraps .
Inicie o aplicativo e navegue até a seção “FPS” e selecione “FPS” nas opções de “Configurações de benchmark”.
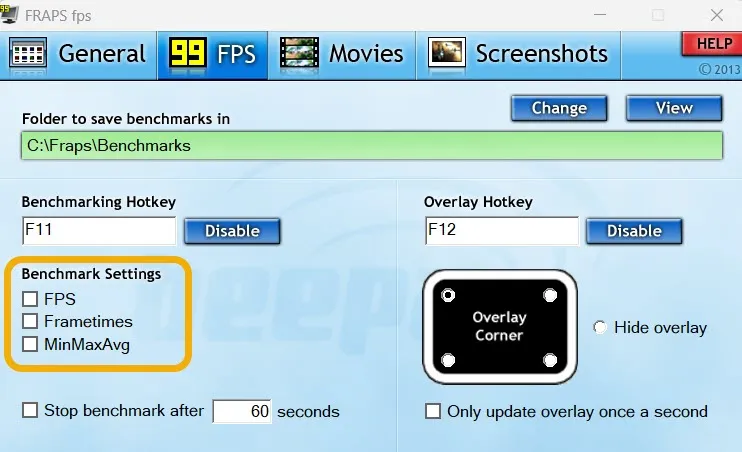
Selecione a posição preferida para o contador FPS. Você também pode modificar a “tecla de atalho de sobreposição” para exibir ou ocultar o contador FPS durante o jogo.
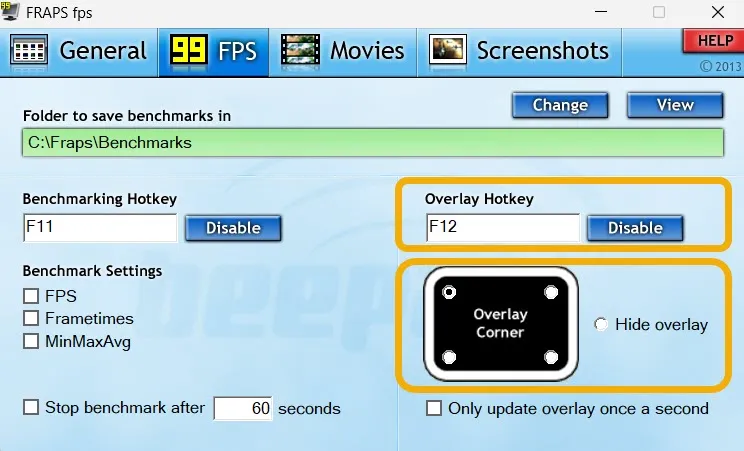
Finalmente, você pode voltar para a seção “Geral” do aplicativo e modificar as configurações padrão. Por exemplo, você pode configurar o Fraps para minimizar na bandeja, pois é útil saber que você deve manter o aplicativo em execução enquanto joga.
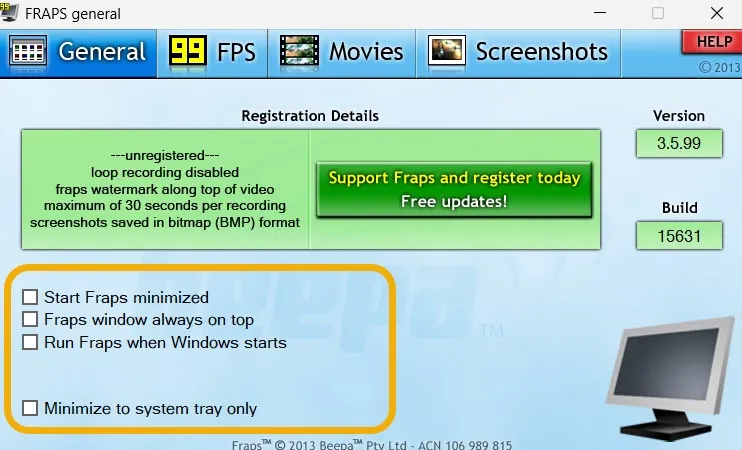
Pressione a tecla de atalho de sobreposição durante o jogo para mostrar o contador FPS.
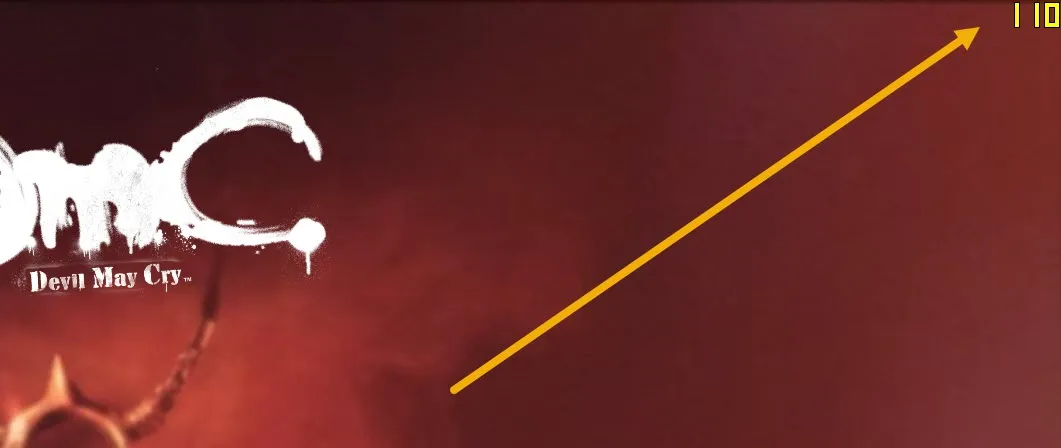
Observe que você também pode usar aplicativos como MSI Afterburner e FPS Monitor para exibir um contador FPS.
5. Aproveitando os contadores FPS nativos em jogos
Alguns jogos têm a opção integrada de exibir FPS enquanto você joga. No entanto, você precisa verificar manualmente as configurações do jogo para descobrir se ele oferece suporte a esse recurso.
Por exemplo, em League of Legends, você pode fazer com que o jogo mostre o contador FPS pressionando Ctrl+ F. No Valortant, entretanto, você precisará acessar “Configurações → Vídeo → Estatísticas”, enquanto no Apex Legends você encontrará a mesma opção navegando até “Configurações → Jogabilidade → Exibição de desempenho”.
Outros jogos podem ter as opções ocultas nos menus Opções ou Vídeo. Apenas certifique-se de verificar em todos os lugares.
De olho no FPS
O FPS fornece feedback em tempo real sobre o desempenho do seu hardware em um determinado jogo ou aplicativo. Se o FPS estiver consistentemente alto, isso indica que o PC está funcionando perfeitamente. Por outro lado, se cair significativamente, pode sugerir problemas de desempenho, como limitações de hardware ou problemas de software.
Se você precisar atualizar seu PC com um orçamento limitado, verifique esta lista dos melhores lugares para comprar peças de PC usadas . Mas se o seu sonho é construir um PC do zero , leia estas considerações antes de começar.
Crédito da imagem: Pexels . Todas as capturas de tela de Mustafa Ashour.



Deixe um comentário