5 correções para tentar se o Windows exibir um papel de parede preto

Os problemas de plano de fundo da área de trabalho não afetam apenas a estética do seu sistema, mas também podem afetar sua produtividade. Um erro frequentemente relatado em sistemas Windows é o fundo da área de trabalho sendo substituído aleatoriamente por papel de parede preto. Vamos discutir as causas desse problema, bem como algumas soluções eficazes de solução de problemas que ajudarão você a corrigir o problema definitivamente.
Como corrigir um fundo preto da área de trabalho no Windows
Se o seu sistema exibir uma tela preta na área de trabalho em vez da imagem de plano de fundo escolhida, é provável que um ou mais fatores estejam contribuindo para esse problema, incluindo drivers desatualizados e arquivos de sistema corrompidos.
Por esse motivo, antes de aplicar as soluções específicas descritas neste guia, convidamos você a verificar algumas coisas em seu sistema. Primeiro, verifique se você atualizou seus drivers de exibição. Eles trabalham se comunicando com a placa gráfica para exibir imagens após traduzir os dados. Se, por algum motivo, eles ficarem corrompidos ou desatualizados, isso afetará sua funcionalidade, levando a problemas como o papel de parede preto aleatório que você está vendo.
Em segundo lugar, execute as varreduras SFC e DISM no seu PC. Ambos os utilitários podem ser usados via prompt de comando. Eles trabalham verificando os arquivos do sistema em busca de possíveis erros e substituindo quaisquer componentes defeituosos por seus equivalentes mais saudáveis.
Se essas correções simples não ajudarem você a se livrar do papel de parede preto, prossiga para as listadas abaixo.
1. Modifique as configurações de exibição
O Windows tem configurações de exibição padrão para gerenciar o plano de fundo da área de trabalho. Eles podem variar um pouco, dependendo da versão do sistema operacional que você está usando, e é importante garantir que eles sejam configurados com precisão.
Windows 10
Se você está enfrentando o problema do papel de parede preto no Windows 10, a primeira coisa que recomendamos é garantir que a configuração “Mostrar imagem de fundo da área de trabalho” esteja ativada. Isso é ativado por padrão e você pode ter desativado acidentalmente.
- Pressione Windows+ Ipara abrir o aplicativo Configurações.
- Navegue até “Facilidade de acesso -> Exibição”.

- Role para baixo no painel direito e ative a opção “Mostrar imagem de fundo da área de trabalho”.
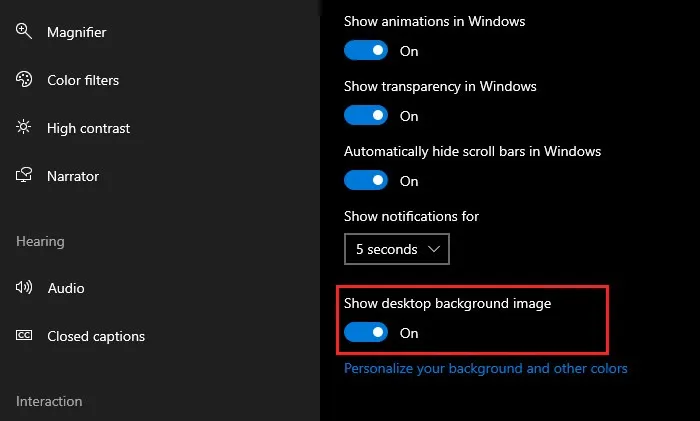
- Reinicie o computador e verifique se o problema foi resolvido.
Windows 11
O Windows 11 oferece quatro tipos de plano de fundo da área de trabalho: imagem, cor sólida, apresentação de slides e destaque do Windows. Você pode tentar definir o tipo de plano de fundo como Imagem e ver se isso ajuda.
- Pressione as teclas Windows+ Ipara abrir o aplicativo Configurações.
- Navegue até “Personalização -> Plano de fundo”.
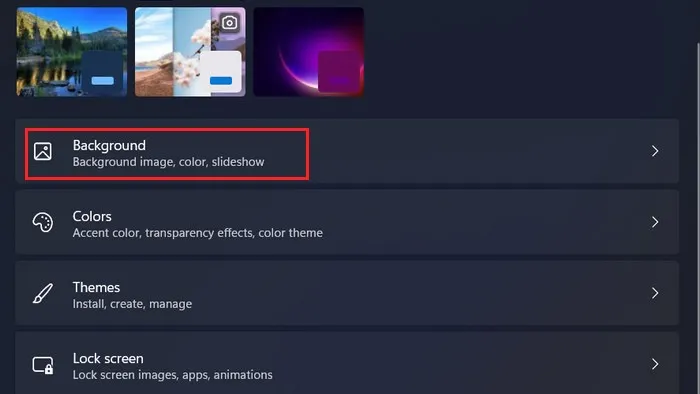
- Vá para a seção “Personalizar seu plano de fundo” e expanda o menu suspenso.
- Selecione “Imagem”. Você pode definir um novo plano de fundo da área de trabalho e verificar se o erro foi resolvido.
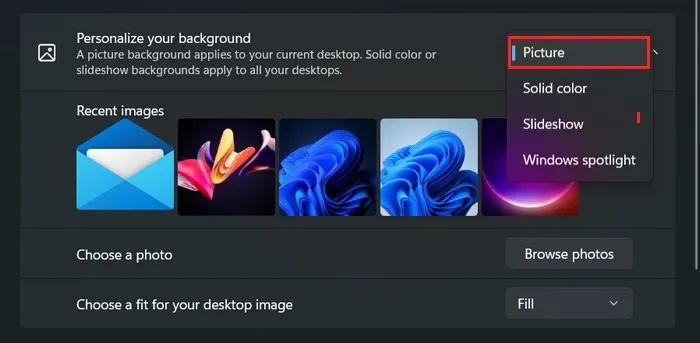
2. Defina manualmente o papel de parede
Você também pode tentar definir o papel de parede manualmente para substituir quaisquer arquivos de sistema corrompidos ou ausentes que possam ter resultado na exibição de um papel de parede preto em sua área de trabalho.
- Abra o File Explorer e navegue até o local da imagem que deseja definir como papel de parede.
- Clique com o botão direito do mouse na imagem e escolha “Definir como plano de fundo da área de trabalho” no menu de contexto.
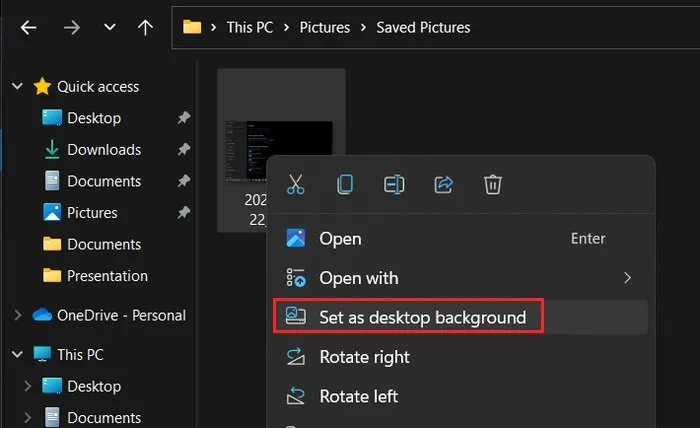
3. Execute uma correção de registro
- Pressione as teclas Windows+ Rjuntas para abrir a janela Executar.
- Digite
regeditno campo de texto Executar e clique em “OK”. - Clique em “Sim” no prompt do Controle de Conta de Usuário.
- Quando estiver dentro do Editor do Registro, navegue até este local:
Computer\HKEY_CURRENT_USER\Control Panel\Desktop
- Vá para o painel direito e clique duas vezes na entrada “Papel de parede”.

- Em “Dados do valor”, verifique se o caminho inserido para o papel de parede está correto.

- Para alterar o caminho, inicie o File Explorer e navegue até o local onde o papel de parede desejado foi salvo.
- Clique com o botão direito do mouse no papel de parede e escolha “Copiar como caminho” no menu de contexto.

- Cole este caminho na seção “Dados do valor” da entrada do Registro e clique em
“OK”. - Feche o Editor do Registro e reinicie o computador. Espero que você não enfrente mais o problema.
4. Reinicie o Explorador de Arquivos
O utilitário File Explorer é responsável por gerenciar a interface do usuário do Windows e isso inclui imagens de fundo. Se um bug ou falha temporária estiver afetando o File Explorer, o utilitário pode parar de funcionar, levando a problemas como papel de parede preto.
Se esse cenário for aplicável, você poderá reiniciar o File Explorer para corrigir o problema. Fazer isso encerrará a instância atual do processo do Explorer e iniciará uma nova, eliminando quaisquer problemas no processo.
- Pressione as teclas Ctrl+ Shift+ Escsimultaneamente para abrir o Gerenciador de Tarefas.
- Clique nas opções “Mais detalhes” na parte inferior.

- Localize o Windows Explorer na lista e clique com o botão direito nele.
- Escolha “Reiniciar” no menu de contexto.

- Depois que o processo for reiniciado, feche a janela do Gerenciador de Tarefas e verifique se o problema foi corrigido.
5. Inicialização limpa do seu dispositivo
Um processo de segundo plano de terceiros também pode estar interferindo no processo do Windows Explorer, impedindo que ele exiba a imagem de segundo plano corretamente.
Para verificar se esse é o caso em sua situação, execute uma inicialização limpa. Ele iniciará o Windows com apenas um conjunto de drivers e programas essenciais. Se um problema não ocorrer em um estado de inicialização limpa, isso geralmente implica que um programa de terceiros em execução em segundo plano é o culpado.
Em seguida, você pode executar as etapas necessárias para remover o programa defeituoso do sistema ou executar uma restauração do sistema para voltar a um estado do sistema em que o problema do papel de parede preto não estava presente.
Recuperando sua área de trabalho
Depois de corrigir o problema do papel de parede preto, é hora de começar a pensar em adornar sua área de trabalho novamente. Você pode definir a imagem de fundo da área de trabalho usando o aplicativo de papel de parede do Bing ou experimentar vários temas do Windows.
Crédito da imagem: Pexels . Todas as capturas de tela por Zainab Falak.



Deixe um comentário