5 correções para o erro “Secure Boot State Unsupported” no Windows 11

Muitos usuários relatam o erro “Estado de inicialização segura não suportado” ao tentar atualizar seus PCs para o Windows 11. Esta postagem oferece uma série de correções projetadas para remover o erro do seu sistema.
Por que você está recebendo o erro
Secure Boot é um recurso de segurança que impede que programas não confiáveis sejam instalados durante o processo de inicialização. Ao fazer isso, a ferramenta mantém malware e outros programas maliciosos longe do seu PC durante a inicialização.
A maioria dos PCs modernos vem com o Secure Boot ativado por padrão. Mas se você o desativou por qualquer motivo, provavelmente obterá o “Erro sem suporte do estado de inicialização segura” ao atualizar seu PC do Windows 10 para 11.
Além da desativação do Secure Boot, aqui estão mais motivos que podem estar por trás desse erro:
- Modo de BIOS herdado
- Ausência de suporte de módulo de programa confiável (TPM) ou TPM desativado.
1. Verifique o suporte TPM
TPM é uma tecnologia projetada para aumentar a segurança do seu computador no nível do hardware. Seu PC precisa ter o TPM 2.0 funcionando ao atualizar seu PC para o Windows 11.
- Pressione Windows+ Rpara abrir a janela Executar.
- Digite
tpm.mscna barra de pesquisa e clique em “OK” para abrir a janela “Trusted Platform Module”.
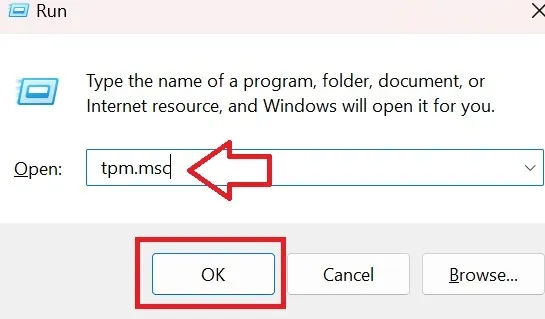
- Clique com o botão direito do mouse em “Ação” e clique em “Preparar o TPM” se a opção não estiver desfocada.
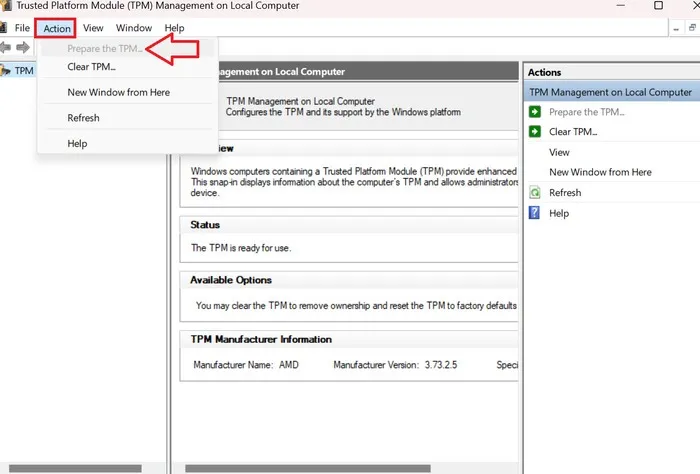
- Reinicie o seu PC e verifique se o erro desapareceu agora.
2. Verifique seu BIOS
Se o Secure Boot estiver desabilitado no BIOS, você receberá o erro discutido neste artigo. É assim que você pode habilitá-lo.
- Pressione Windows+ Rpara abrir Executar.
- Digite
msinfo32na barra de pesquisa para ir para a janela Informações do sistema.
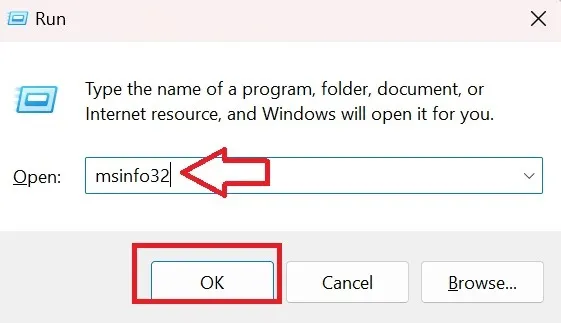
- Role para baixo na barra lateral direita até chegar a “Secure Boot State”. Isso deve ser “On” para evitar o erro.
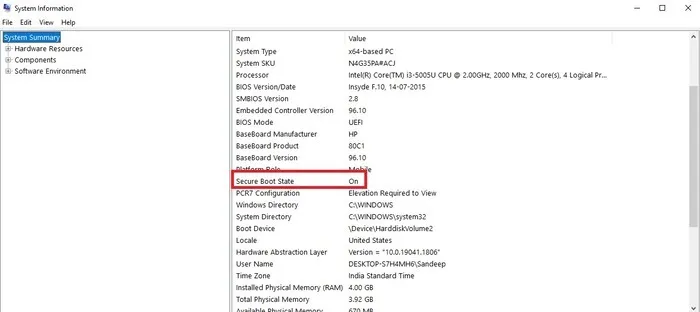
- Pressione Windows+ Ipara abrir o menu Configurações. Role para baixo e clique em “Atualização e segurança”.

- Na barra lateral esquerda, clique em “Recuperação”. Encontre “Inicialização avançada” na barra lateral direita. Clique no botão “Reiniciar agora”.
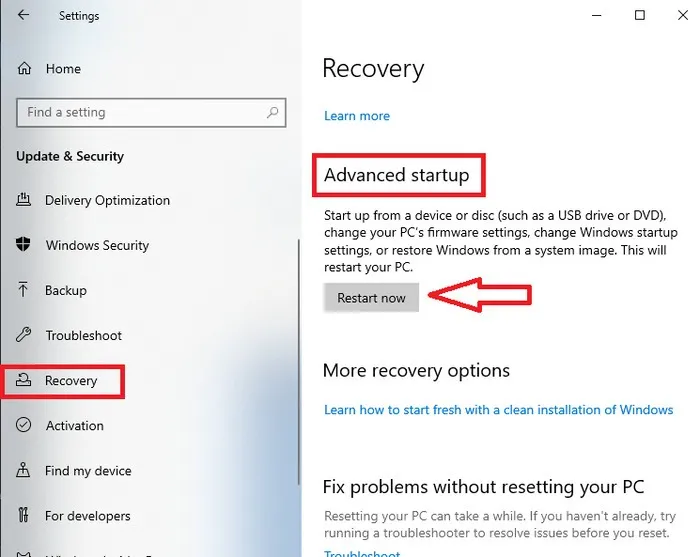
- Opte por “Solucionar problemas”.
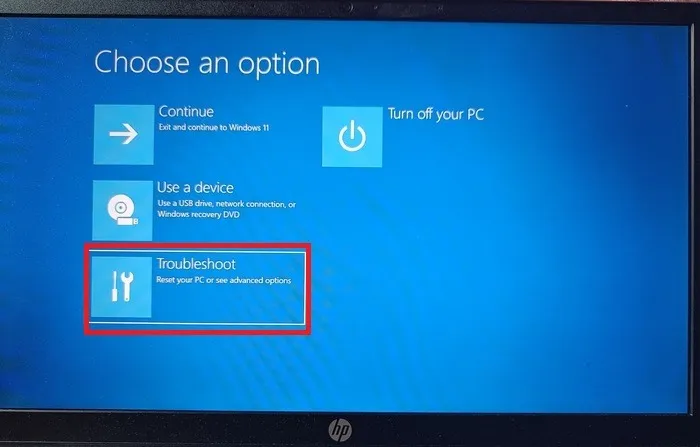
- Clique em “Opções avançadas”. Fazê-lo vai abrir várias opções na tela do seu PC.

- Clique em “Configurações de firmware UEFI”. Em seguida, pressione “Reiniciar”.
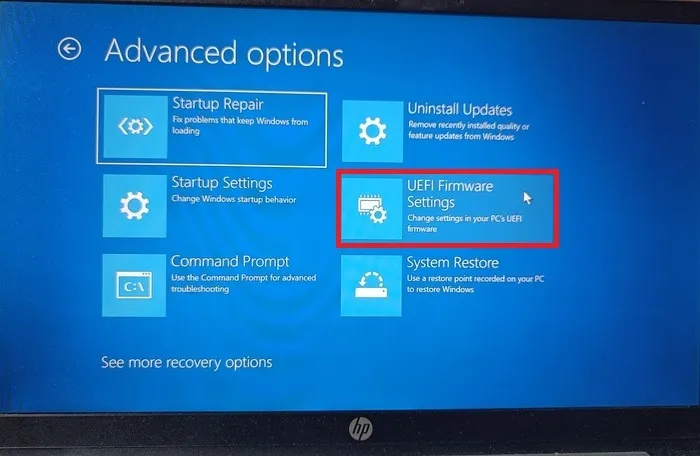
- Pressione F10a tecla para abrir “BIOS Setup”.
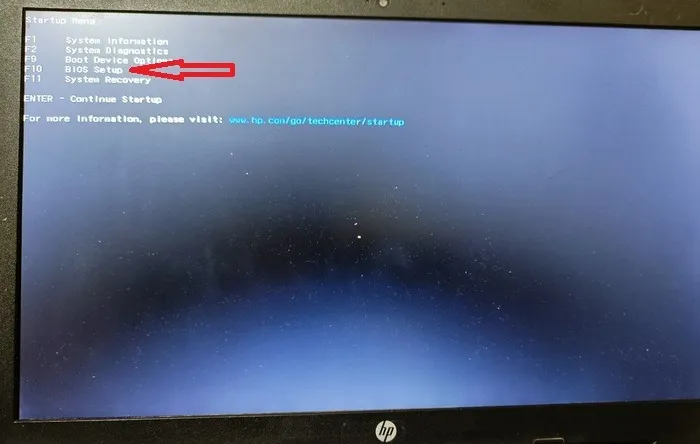
- Clique na guia “Configuração do sistema” na parte superior e, em seguida, em “Opções de inicialização”.
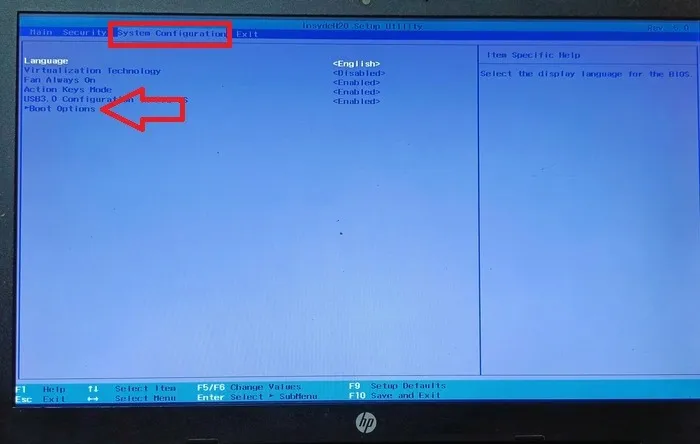
- Localize o “Secure Boot” e habilite-o. Pressione F10para salvar e sair.
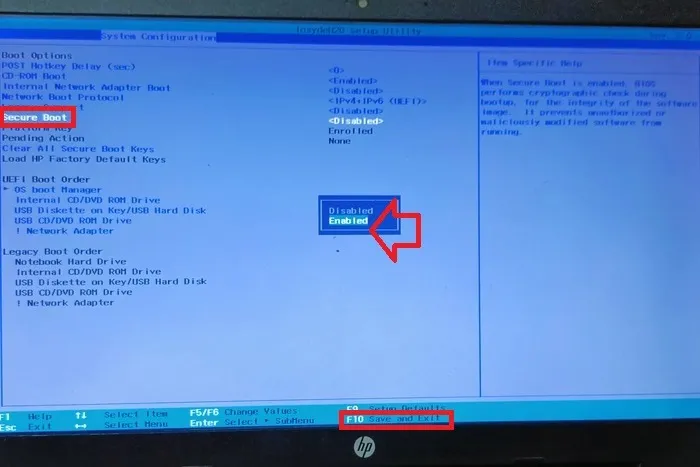
- Reinicie o seu PC. O erro “Secure Boot Unsupported” deve ser corrigido agora.
3. Verifique se o modo BIOS é UEFI
Seu PC tem duas opções de inicialização – uma é Legacy e outra é UEFI. Você precisará mudar para o padrão UEFI mais recente se quiser que o Secure Boot esteja operacional.
- Vá para o menu “Configuração do sistema” no seu PC mais uma vez, conforme mostrado na seção anterior.
- Localize “Legacy Support” e desative-o.
- Salve as configurações e saia.
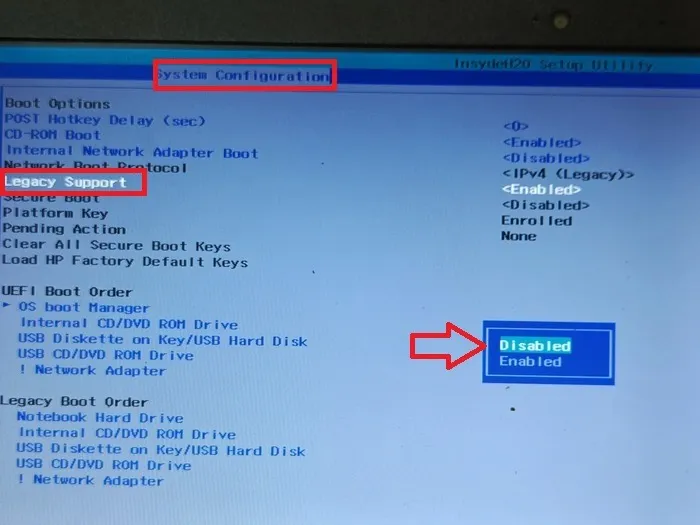
- Reinicie o seu PC e tente atualizá-lo. Verifique se o erro não está mais aparecendo.
4. Altere o estilo de partição para GPT
Mudar para o modo UEFI no BIOS resolve apenas metade do problema. O modo UEFI suporta GUID Partition Table (GPT), mas se o seu PC estava executando o modo Legacy anteriormente, seu estilo de partição foi definido como Master Boot Record (MBR). Isso precisa ser convertido em GPT.
- Pressione Windows+ Xe selecione “Gerenciamento de disco”.
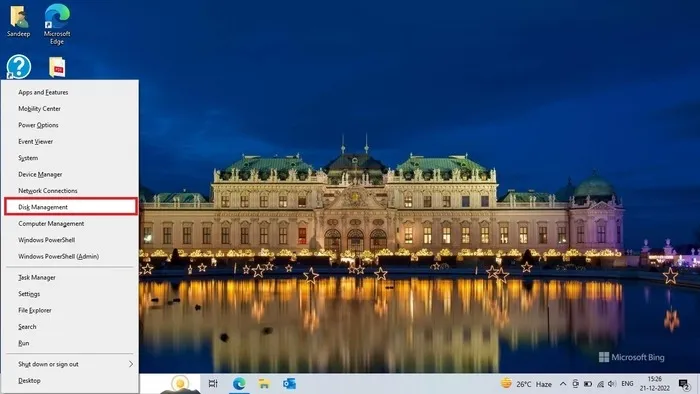
- Clique com o botão direito do mouse na unidade de disco rígido e selecione “Propriedades” no menu de contexto.
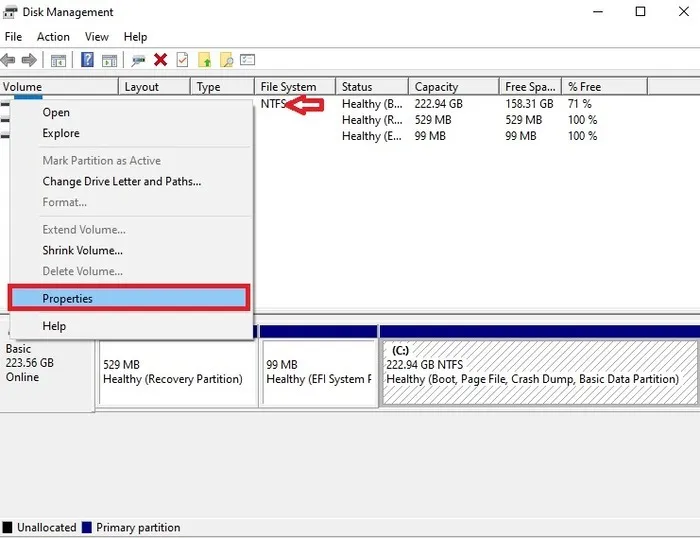
- Selecione a guia “Hardware” e clique em “Propriedades”.
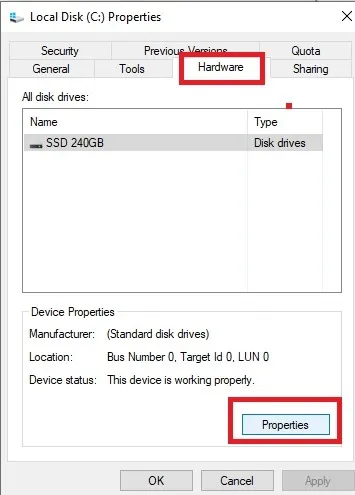
- Selecione a guia “Volumes” e marque “Preencher” para visualizar o estilo da sua partição.
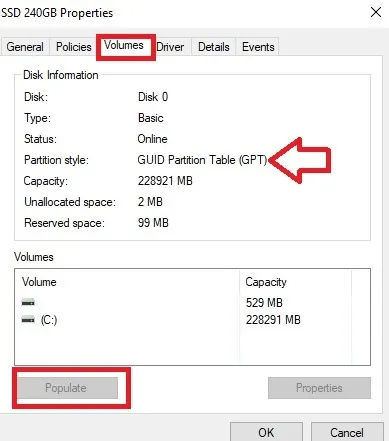
- Se o estilo da sua partição for MBR, saiba como converter MBR para GPT e alterar Legacy BIOS para UEFI.
5. Instalação limpa do Windows 11
Se as etapas acima não corrigirem o erro, execute uma instalação limpa do Windows no seu PC. É provável que você evite o erro se fizer isso.
Uma inicialização limpa começa com o mínimo de programas e drivers de inicialização. Portanto, se você instalar o Windows 11 de forma limpa, seu sistema não terá mais nada da instalação do Windows 10. Todos os seus dados serão excluídos, portanto, considere fazer backup de seus dados antes de prosseguir.
Como ignorar um requisito de inicialização segura
Ao atualizar para o Windows 11, é possível ignorar um requisito de inicialização segura. Veja como.
- Pressione Windows+ Rpara abrir Executar.
- Digite
regedite clique em “OK” para abrir o “Editor de Registro”.
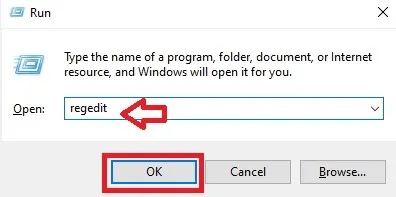
- Cole o seguinte na barra de endereços do “Editor de Registro” e pressione Enter.
Computer\HKEY_LOCAL_MACHINE\SYSTEM\Setup
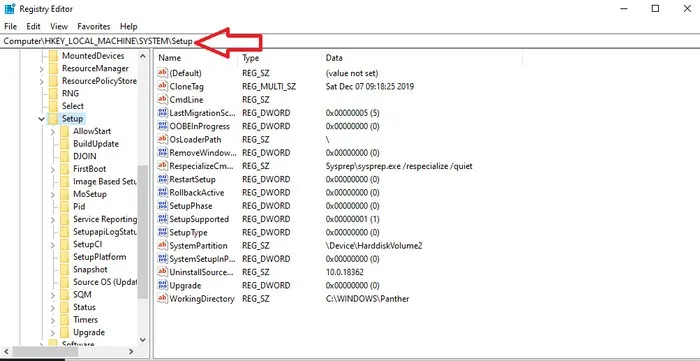
- Clique com o botão direito do mouse em “Configuração” na barra lateral esquerda e clique em “Novo -> Chave” para criar uma nova chave.
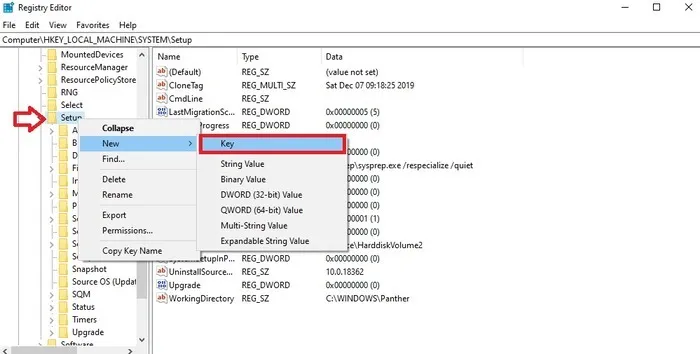
- Renomeie a chave recém-criada como “LabConfig”.
- Agora clique com o botão direito do mouse em “LabConfig” e selecione “Novo → Valor DWORD (32 bits)”.
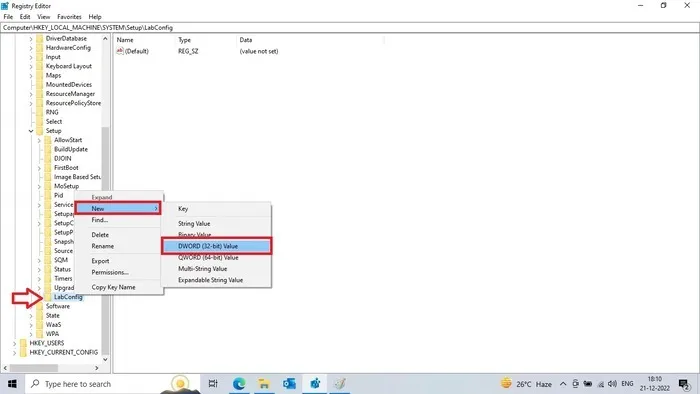
- Nomeie a chave recém-criada como “BypassSecureBootCheck”. Clique duas vezes nele para modificar “Dados do valor” de “0” para “1”.
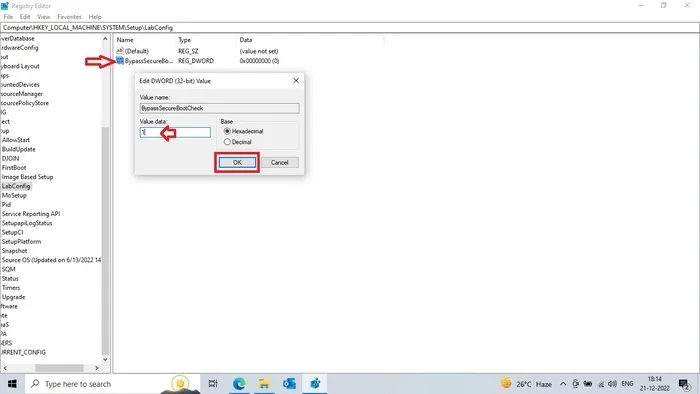
perguntas frequentes
Como posso desativar o Secure Boot no meu PC?
Sim, você pode desabilitar o Secure Boot no seu PC. Mas desabilitar o Secure Boot não é recomendado porque protege seu PC contra malware enquanto você inicializa seu PC. Se você precisar desativar o Secure Boot, vá para o BIOS do seu PC e desative o Secure Boot na guia “Segurança” do menu Boot Options. O processo de desabilitar ou habilitar o Secure Boot pode variar, dependendo do fabricante do seu PC.
A inicialização segura e a inicialização confiável são iguais?
Não, inicialização segura e inicialização confiável não são iguais. O Secure Boot permite que seu PC carregue apenas gerenciadores de inicialização confiáveis do sistema operacional quando você inicializa seu PC, enquanto o Trusted Boot garante a integridade de todos os componentes do processo de inicialização. Tanto o Secure Boot quanto o Trusted Boot juntos ajudam seu PC a inicializar com segurança.
O que acontece se eu instalar o Windows 11 sem inicialização segura?
Você pode instalar o Windows 11 sem inicialização segura, mas isso pode resultar na instabilidade do seu PC. E pode colocar em risco a segurança do seu PC. Além disso, você pode não receber atualizações da Microsoft. O Secure Boot é oficialmente necessário para instalar o Windows 11 em um PC.
O Secure Boot excluirá meus arquivos?
Não, o Secure Boot não excluirá seus arquivos. O Secure Boot apenas impede que programas de software indesejados sejam carregados quando você inicializa seu PC. O processo não afeta os arquivos salvos em seu PC.
Crédito da imagem: Geralt via Pixabay . Todas as capturas de tela de Sandeep Babu



Deixe um comentário