5 recursos que você não está usando (mas deveria) no File Explorer para Windows 11
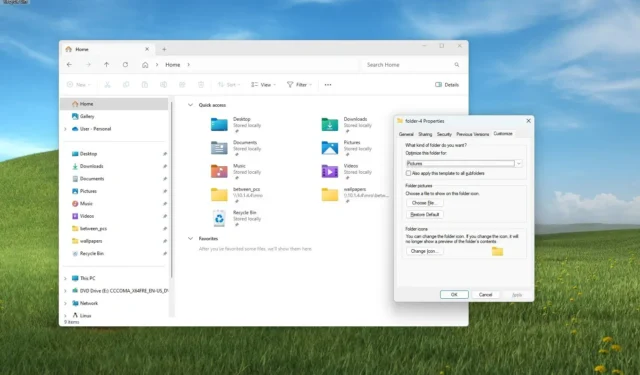
No Windows 11 , o File Explorer vem com algumas configurações padrão e, embora devam ser boas o suficiente para a maioria dos usuários, existem alguns recursos que você provavelmente não está usando, projetados para facilitar o gerenciamento de seus arquivos.
A página Galeria permite adicionar mais locais além da pasta “Imagens”. Você pode fixar itens no painel de navegação para acesso mais rápido a pastas frequentes e à Lixeira. Além disso, é possível personalizar as propriedades de uma pasta para otimizar a experiência de navegação.
Neste guia , descreverei vários recursos do File Explorer para ajudá-lo a melhorar sua experiência geral.
Recursos que você deve configurar no File Explorer para Windows 11
Você pode personalizar várias configurações no File Explorer para melhorar sua experiência de navegação e gerenciamento de arquivos, e veja como.
1. Habilite extensões para arquivos
Para habilitar extensões de arquivo para arquivos, siga estas etapas:
-
Abra o Explorador de Arquivos .
-
Clique no botão do menu Exibir e abra o submenu Mostrar .
-
Escolha a opção “Extensões de nome de arquivo” .
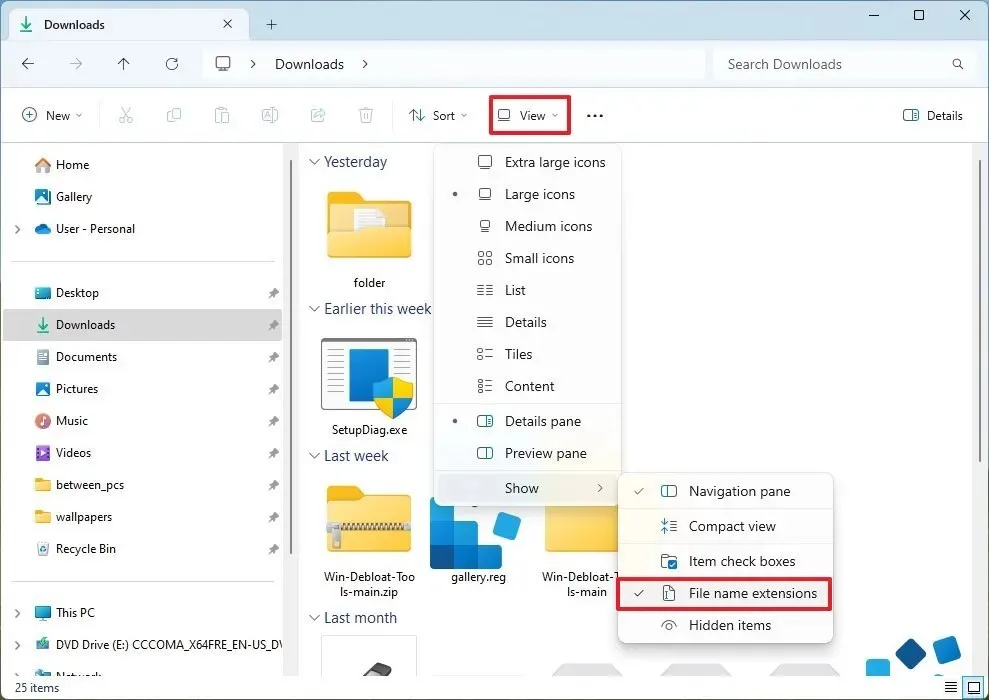
Depois de concluir as etapas, você poderá ver a extensão dos diferentes tipos de arquivo.
Esta opção geralmente é útil quando você precisa identificar o tipo de arquivo ou alterar o formato do arquivo usando outra extensão. Por exemplo, pode ser usado para evitar renomear “script.txt” para “script.bat.txt”.
2. Adicione locais à Galeria
Para adicionar locais de pasta à página Galeria no File Explorer, siga estas etapas:
-
Abra o Explorador de Arquivos .
-
Clique em Galeria no painel esquerdo.
-
Clique no botão do menu Coleção e escolha a opção Gerenciar coleção .
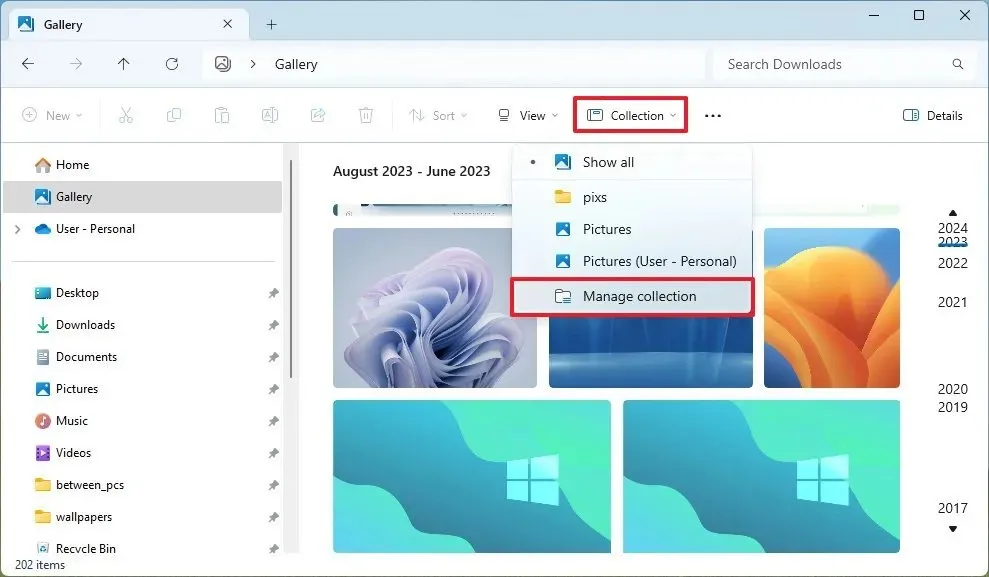
-
Clique no botão Adicionar .

-
Selecione um novo local de pasta.
-
Repita as etapas 4 e 5 para adicionar mais locais.
-
(Opcional) Escolha a pasta à esquerda e clique no botão Remover para os locais que você não deseja que apareçam na Galeria.
-
Clique no botão OK .
Depois de concluir as etapas, semelhantes ao aplicativo Fotos, o File Explorer começará a preencher as imagens da coleção.
Este recurso é útil para incluir todos os locais do seu computador que contenham imagens em um único local. E “sim”, você pode adicionar locais de rede por meio de uma unidade mapeada ou caminho de rede.
Se o recurso não for para você, use estas instruções para desativar a entrada da Galeria no Explorador de Arquivos.
3. Fixe pastas no acesso rápido
Para fixar pastas no acesso rápido no File Explorer, siga estas etapas:
-
Abra o Explorador de Arquivos .
-
Abra a pasta que você usa com frequência.
-
Clique no botão Exibir na barra de comando e escolha a opção “Fixar no acesso rápido” .
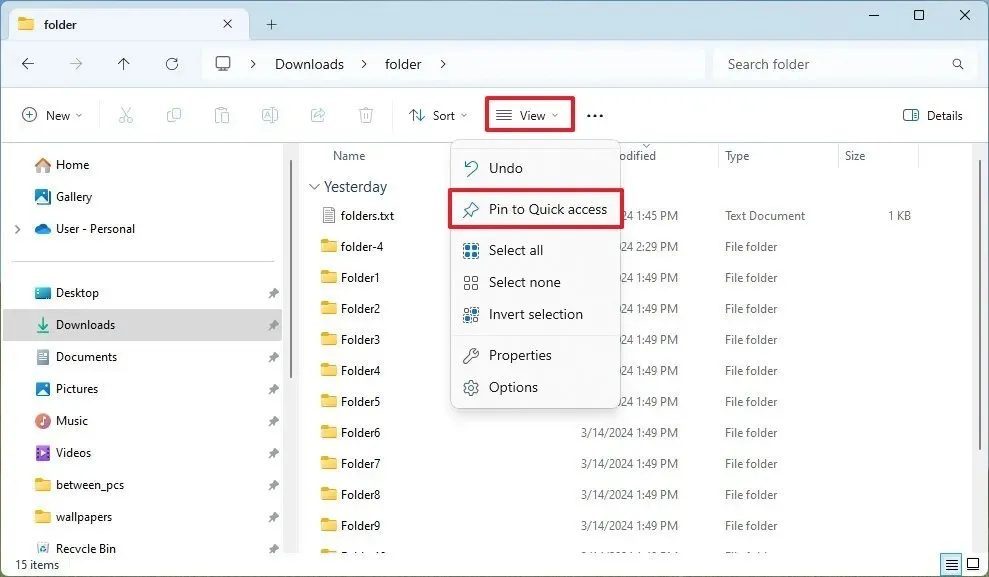
-
Repita as etapas 2 e 3 para adicionar mais locais.
Depois de concluir as etapas, você terá acesso à pasta na página de navegação esquerda e na página “Home”.
Normalmente, como a lista de pastas pode ficar longa rapidamente, é melhor fixar apenas os locais que você costuma acessar com frequência. Você sempre pode clicar com o botão direito no item e escolher a opção “Desafixar do acesso rápido”.
4. Mostrar Lixeira no painel de navegação
Para tornar a Lixeira acessível no File Explorer, siga estas etapas:
-
Clique com o botão direito na área de trabalho do Windows 11, selecione Mostrar e escolha a opção “Mostrar ícones da área de trabalho” (se aplicável).
-
Clique com o botão direito no ícone da Lixeira e escolha a opção “Fixar no acesso rápido” .

Depois de concluir as etapas, você terá acesso mais rápido aos arquivos excluídos, permitindo restaurar ou esvaziar a lixeira para liberar espaço no Windows 11.
Você também pode usar estas instruções para integrar a Lixeira ao File Explorer .
5. Personalize pastas
Para personalizar as propriedades da pasta no File Explorer, siga estas etapas:
-
Abra o Explorador de Arquivos .
- Abra um local com pastas.
-
Clique com o botão direito na pasta e escolha a opção Propriedades .
-
Clique na guia Personalizar .
- Você deve marcar a opção “Aplicar também este modelo a todas as subpastas” para propagar as configurações para todas as pastas neste local.
-
(Opcional) Se a pasta contiver imagens, você pode personalizar a configuração “Imagens da pasta” para mostrar uma foto principal na pasta em vez de permitir que o sistema escolha uma miniatura para você.
-
(Opcional) Use a opção “Ícones de pasta” para alterar o ícone da pasta para outro ícone do sistema.
-
Clique no botão Aplicar .
-
Clique no botão OK .
Depois de concluir as etapas, o File Explorer aplicará as novas configurações à pasta.
Embora, na maioria das vezes, você não precise personalizar suas pastas, é uma boa prática organizar seu conteúdo. Por exemplo, se você tiver uma pasta que inclui apenas imagens, alterar as configurações permitirá mostrar miniaturas em vez de nomes de arquivos. Além disso, você pode atribuir ícones ou imagens personalizados à pasta para adicionar dicas visuais e facilitar a identificação da pasta.
Além disso, escolher um modelo com base nos tipos de arquivo da pasta pode ajudar a otimizar a velocidade de navegação e a experiência geral.
Você conhece outro recurso que pode melhorar a experiência do gerenciador de arquivos? Comece a conversa nos comentários.



Deixe um comentário