5 métodos eficazes para reduzir o alto uso de memória do Dell SupportAssist

O Dell SupportAssist é famoso por seu uso excessivo de memória, frequentemente consumindo mais de 90% da RAM, o que pode levar a travamentos de PCs com Windows. Esse problema é particularmente prevalente nas versões v3.13 e v3.14, principalmente devido a vazamentos de memória associados à conexão IoT usando o Microsoft Azure SDK.
No entanto, essa não é a única causa. A combinação de varreduras frequentes e recursos limitados do sistema também pode resultar em uso elevado de memória pelo Dell SupportAssist Agent!
Antes de mergulhar nas soluções, é aconselhável reiniciar o computador, encerrar o processo SupportAssistAgent.exe por meio do Gerenciador de Tarefas e garantir que as atualizações mais recentes do Windows estejam instaladas.
Como resolver o alto consumo de memória pelo Dell SupportAssist
1. Atualize para o Dell SupportAssist v4.0.3
A Dell reconheceu o problema de vazamento de memória no SupportAssist Agent e lançou um patch na versão 4.0.3 lançada em maio de 2024. Os usuários relataram uma redução significativa no alto uso de CPU ou memória após a atualização do software.
Ao abrir o Dell SupportAssist, uma notificação pode aparecer, indicando que uma versão mais recente está disponível. Basta seguir os prompts para instalar o Dell SupportAssist v4.0.3 e pronto!
2. Desative as verificações automáticas do sistema
- Inicie o Dell SupportAssist , navegue até a guia Configurações e selecione Verificações e otimizações .
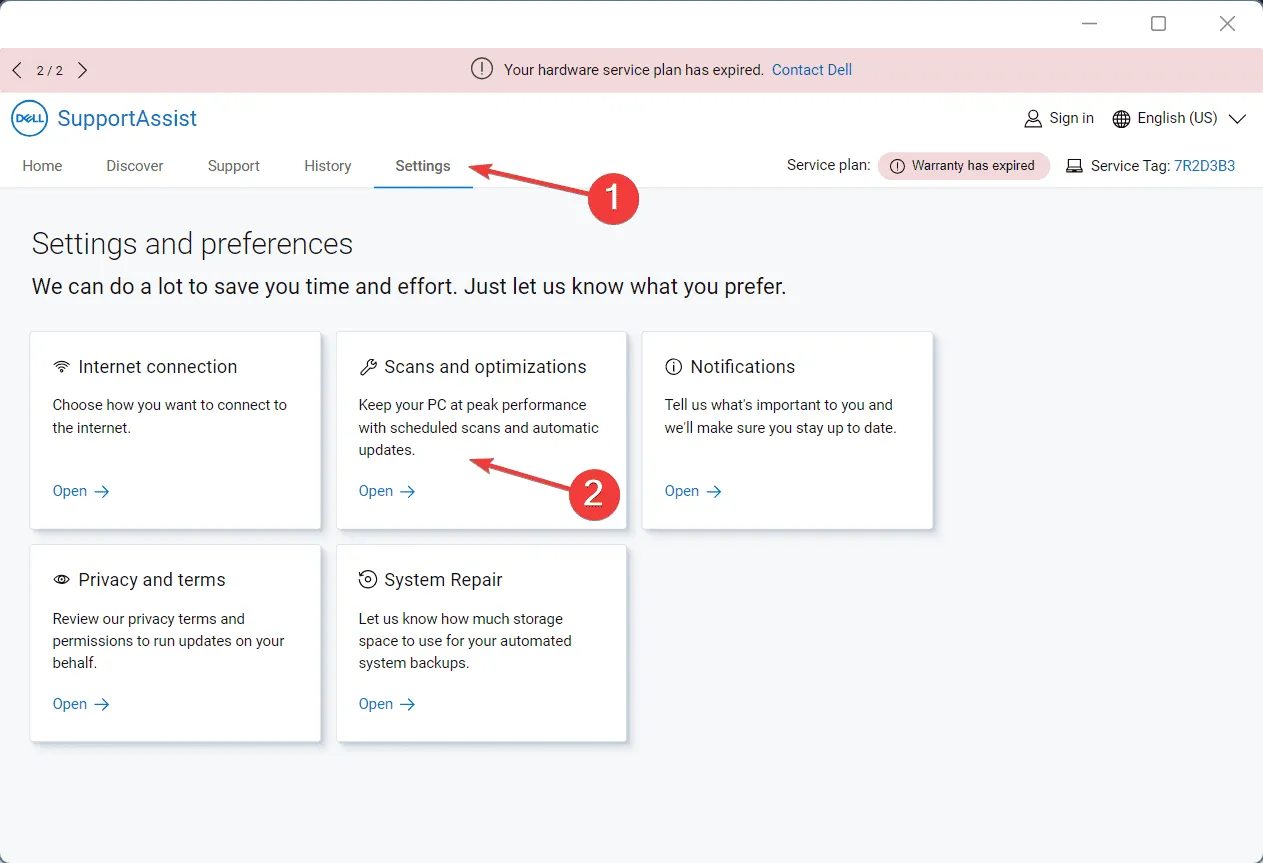
- Desmarque as opções Verificar atualizações de software , Verificar problemas de hardware e Testar desempenho do sistema .
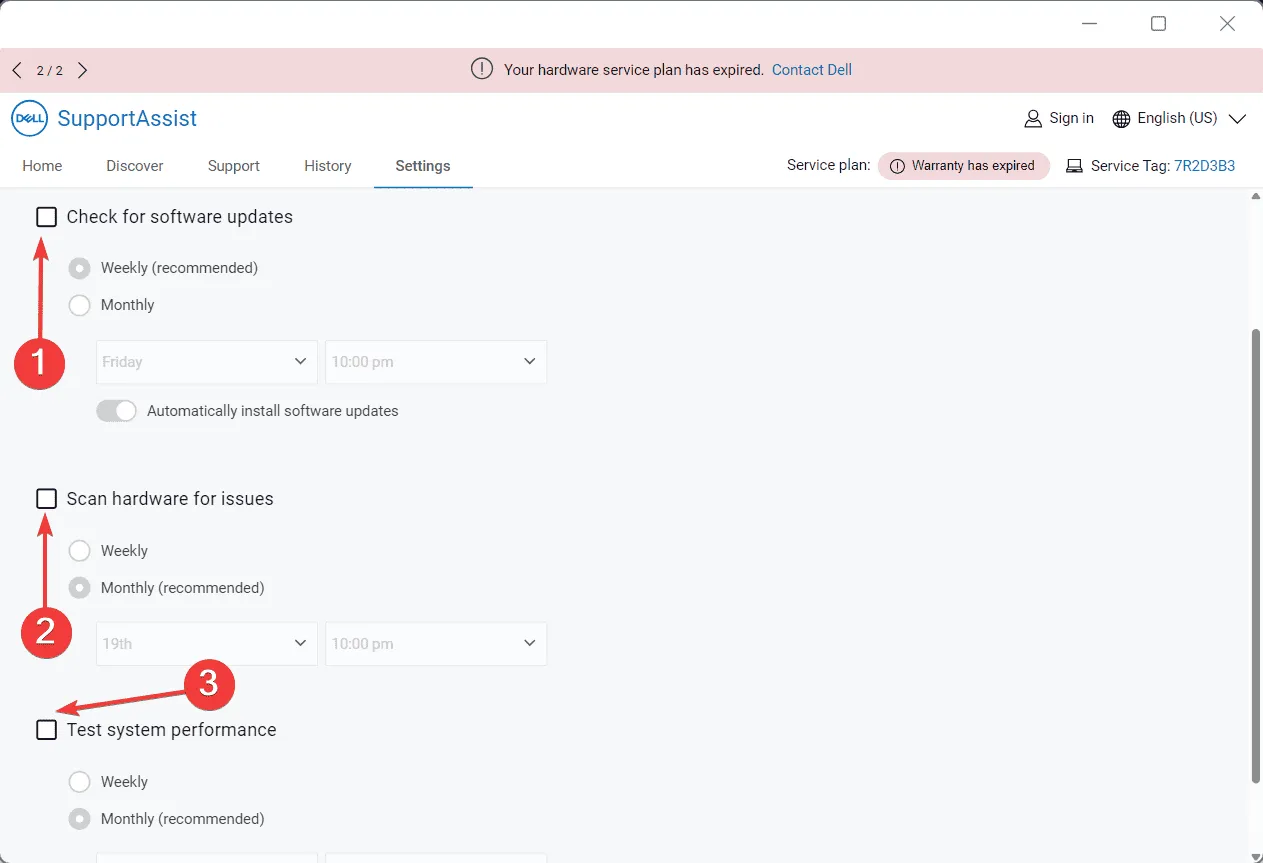
- Reinicie o computador e monitore as melhorias.
Em alguns casos, o uso significativo de RAM do Dell SupportAssist estava vinculado à varredura contínua de hardware e verificações de segundo plano para atualizações de software. Portanto, desabilitar todos os três pode ajudar a reduzir o consumo de memória!
3. Desabilite o serviço Dell SupportAssist
- Pressione Windows+ Rpara abrir a caixa de diálogo Executar, digite services.msc e pressione Enter.
- Role para baixo, clique com o botão direito do mouse no serviço Dell SupportAssist e selecione Propriedades.
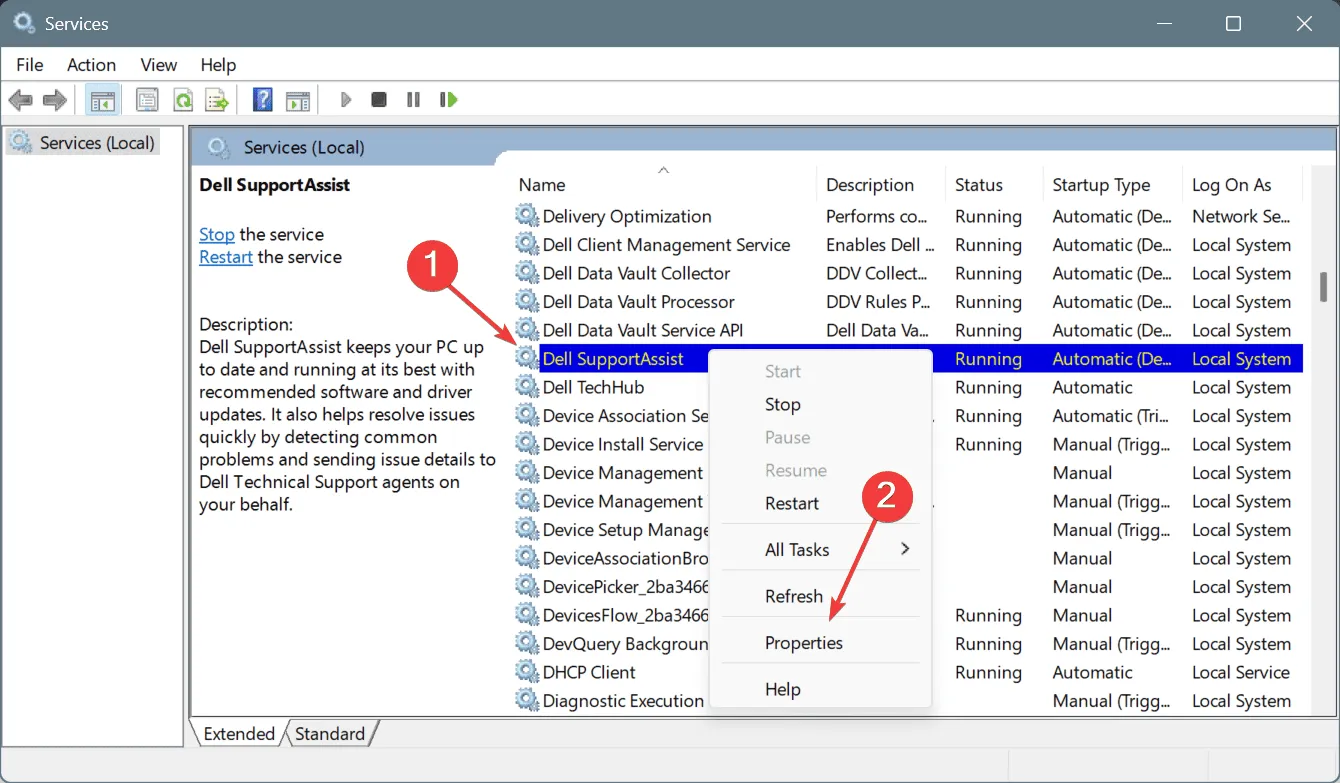
- No menu suspenso Tipo de inicialização, selecione Desativado e clique em Parar em Status do serviço.
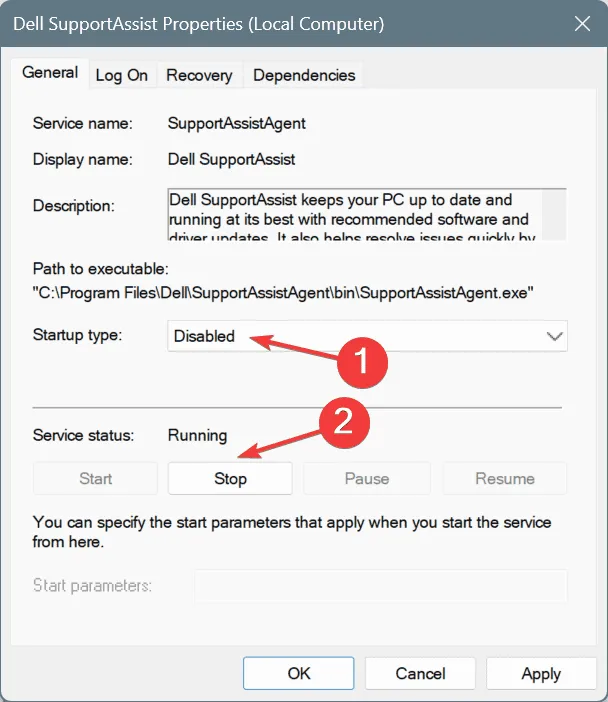
- Clique em Aplicar e depois em OK para salvar suas alterações.
- Por fim, reinicie o computador e verifique se há melhorias.
4. Elimine o Dell SupportAssist dos aplicativos de inicialização
- Pressione Ctrl+ Shift+ Escpara abrir o Gerenciador de Tarefas e navegue até a aba Aplicativos de inicialização .
- Se a coluna Status ao lado do Dell SupportAssist mostrar Ativado, selecione-o e clique em Desativar .
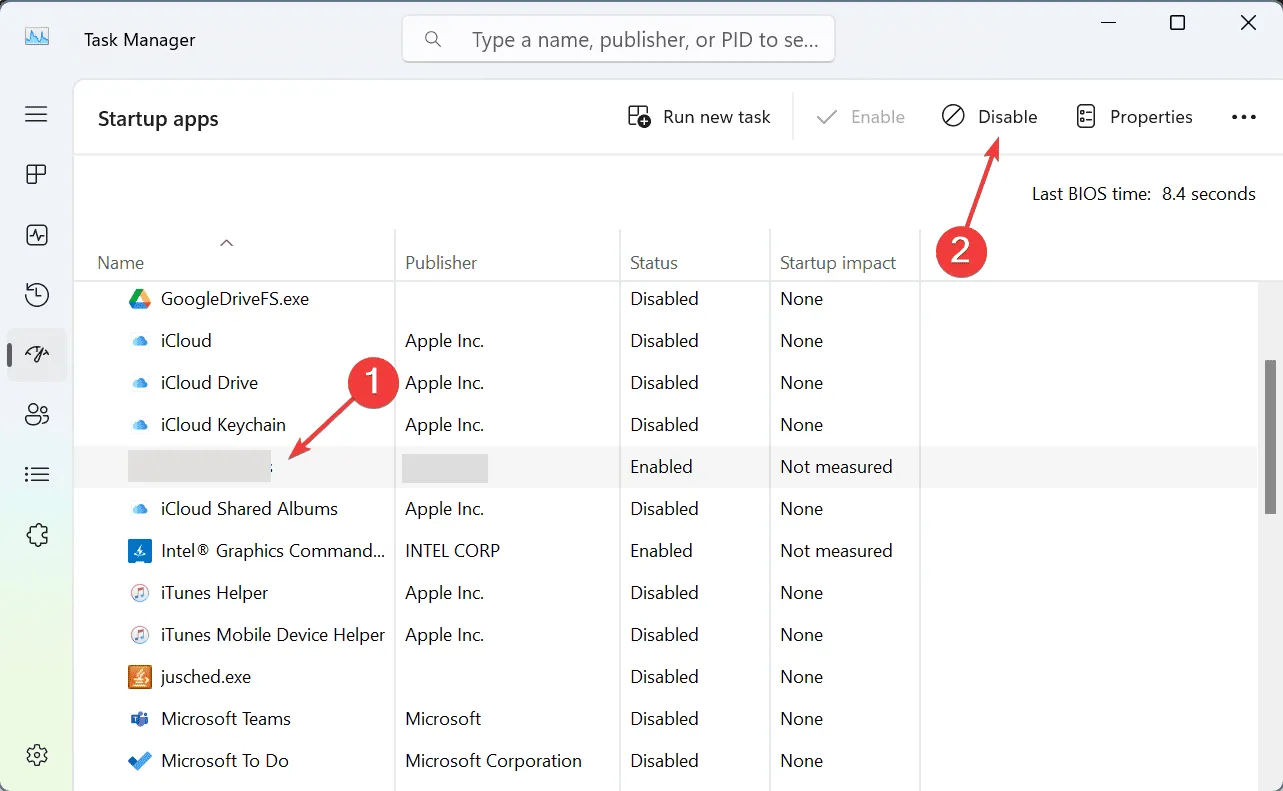
- Reinicie o computador para aplicar as alterações.
Se o uso elevado de memória pelo Dell SupportAssist ocorrer logo após ligar seu PC, é provável que ele esteja configurado para iniciar na inicialização. Portanto, você precisará ajustar os aplicativos de inicialização e remover o Dell SupportAssist da lista.
5. Desinstale o Dell SupportAssist
- Pressione Windows+ Rpara iniciar Executar, digite appwiz.cpl e pressione Enter.
- Localize o Dell SupportAssist na lista, selecione-o e clique em Desinstalar .
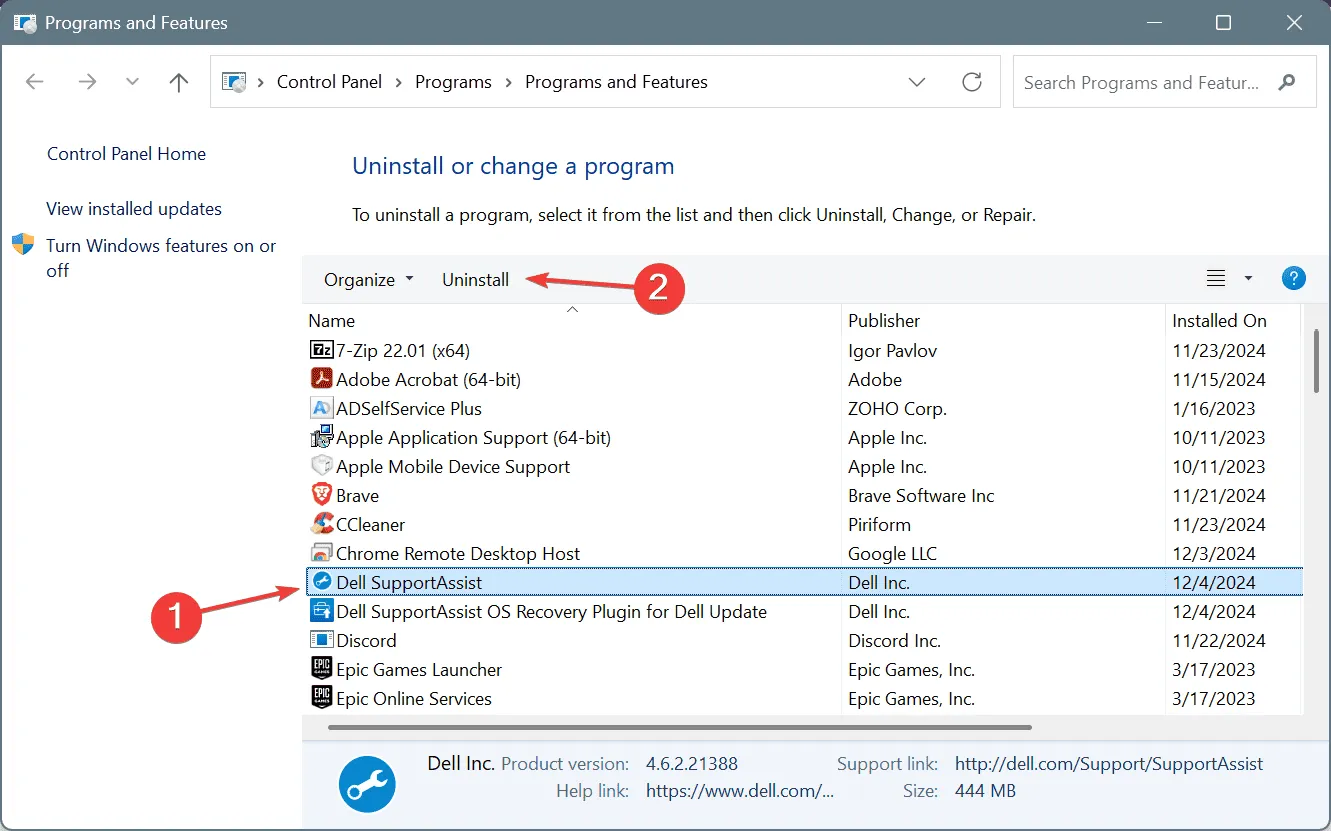
- Siga as instruções na tela para concluir o processo de desinstalação.
- Além disso, remova todos os aplicativos relacionados ao Dell SupportAssist e reinicie o computador.
Se você não conseguir resolver o alto uso de memória apesar de tentar de tudo, remover o Dell SupportAssist pode ser seu último recurso. Se uma desinstalação padrão não resolver o problema, considere usar um desinstalador de terceiros confiável para eliminar quaisquer arquivos e entradas de registro restantes, removendo efetivamente todos os vestígios do programa!
Tenha em mente que o Dell SupportAssist não oferece nenhuma funcionalidade exclusiva. Recursos como verificação de malware, atualização de driver, otimização de desempenho e aumento de rede já estão integrados ao Windows. Portanto, desinstalar o software não significa perder recursos essenciais.
Se você tiver dúvidas ou quiser compartilhar qual método funcionou para você, fique à vontade para deixar um comentário abaixo.



Deixe um comentário