5 maneiras fáceis de renomear uma impressora no Windows 11
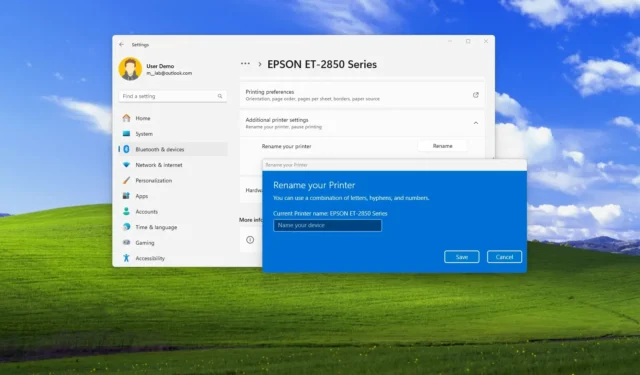
- Para renomear uma impressora no Windows 11, abra Configurações > Bluetooth e dispositivos > Impressoras e scanners, escolha a impressora, clique em “Propriedades da impressora” e confirme o novo nome.
- No Windows 11 24H2, abra Configurações > Bluetooth e dispositivos > Impressoras e scanners, escolha a impressora, clique em “Configurações adicionais da impressora”, confirme o novo nome e clique em “OK”.
- Para concluir esta configuração, você também pode usar o console de gerenciamento de impressão, o prompt de comando e o PowerShell.
- O método do Painel de Controle não está mais disponível porque a Microsoft portou a opção para o aplicativo Configurações.
No Windows 11 , existem várias maneiras de renomear uma impressora. Neste guia, mostrarei cinco maneiras e as novas etapas a partir da versão 24H2.
Embora você possa escolher o nome da sua impressora durante a configuração, hoje em dia, os dispositivos de impressão e digitalização são instalados automaticamente com configurações padrão, incluindo um nome padrão, que às vezes pode ser longo e não descritivo humanamente.
Se você deseja alterar o nome para compartilhar a impressora com um nome amigável ou facilitar a identificação se você possui vários dispositivos de impressão, o Windows 11 inclui vários métodos para concluir esta configuração no aplicativo Configurações (dependendo da sua versão do sistema operacional ), Gerenciamento de impressão, prompt de comando e PowerShell.
Neste guia , descreverei as diferentes maneiras de atribuir um nome diferente para sua impressora no Windows 11.
Renomeie sua impressora no Windows 11
No Windows 11, você tem pelo menos cinco maneiras de alterar as configurações da impressora, incluindo seu nome, e veja como.
Certifique-se de que a impressora esteja on-line antes de prosseguir com esses métodos para evitar problemas.
1. Em Configurações na versão 23H2
Para alterar o nome da impressora no Windows 11 23H2 e versões anteriores, siga estas etapas:
-
Abrir configurações .
-
Clique em Bluetooth e dispositivos .
-
Clique na página Impressoras e scanners .
-
Escolha a impressora.
![Abra as configurações da impressora no Windows 11 Abra as configurações da impressora no Windows 11]()
-
Clique na configuração Propriedades da impressora .
![Abrir propriedades legadas da impressora Abrir propriedades legadas da impressora]()
- Confirme o novo nome da impressora.
-
Clique no botão OK .
-
Clique no botão Aplicar .
A configuração para alterar as propriedades da impressora não está mais disponível no Painel de Controle. Se você abrir “Hardware e Sons” e “Dispositivos e Impressoras”, você será direcionado para o aplicativo Configurações. Porém, na versão 23H2, você acessará as propriedades herdadas para renomear uma impressora.
2. Em Configurações na versão 24H2
Para renomear sua impressora nas configurações do Windows 11 24H2 , siga estas etapas:
-
Abrir configurações .
-
Clique em Bluetooth e dispositivos .
-
Clique na página Impressoras e scanners .
-
Escolha a impressora.
![Abra as configurações da impressora Abra as configurações da impressora]()
-
Clique em Configurações adicionais da impressora .
-
Clique no botão Renomear para a configuração “Renomear sua impressora”.
![Configurações avançadas da impressora Configurações avançadas da impressora]()
-
Confirme o novo nome da impressora.
![Windows 11 renomear impressora Windows 11 renomear impressora]()
-
Clique no botão Salvar .
A configuração “Renomear sua impressora” está disponível apenas no Windows 11 24H2 e versões superiores. Você pode verificar a versão do seu sistema operacional com estas instruções.
3. Do gerenciamento de impressão
Para atribuir um nome diferente à sua impressora por meio do console de gerenciamento de impressão, siga estas etapas:
-
Abra Iniciar .
-
Pesquise Gerenciamento de impressão e clique no resultado superior para abrir o aplicativo.
-
Clique em Todas as impressoras na categoria “Filtros personalizados”.
-
Clique com o botão direito na impressora à direita e escolha a opção Renomear .
![Console de gerenciamento de impressão Console de gerenciamento de impressão]()
-
Confirme o novo nome e pressione Enter .
![Gerenciamento de impressão renomear dispositivo Gerenciamento de impressão renomear dispositivo]()
O console está disponível apenas no Windows 11 Pro , portanto você não pode usar estas instruções na edição Home do sistema operacional.
Se você puder acessar o Gerenciamento de impressão neste console, também poderá remover completamente um driver de impressão no Windows 11.
4. No prompt de comando
Para renomear uma impressora por meio do prompt de comando, siga estas etapas:
-
Abra Iniciar .
-
Pesquise Prompt de Comando , clique com o botão direito no resultado superior e escolha a opção Executar como administrador .
-
Digite o seguinte comando para alterar o nome da impressora no Windows 11 e pressione Enter :
cscript %WINDIR%\System32\Printing_Admin_Scripts\en-US\prncnfg.vbs -x -p "CURRENT-NAME"-z "NEW-NAME"
![Prompt de comando renomear impressora Prompt de comando renomear impressora]()
No comando, atualize “CURRENT-NAME” e “NEW-NAME” com os nomes antigos e novos. O arquivo “Prncnfg.vbs” é na verdade um script Visual Basic projetado para configurar ou exibir detalhes da impressora e, neste caso, você pode usá-lo para alterar o nome do dispositivo de impressão.
O comando atualizará a impressora globalmente em todo o sistema.
5. Do PowerShell
Para alterar o nome da impressora com comandos do PowerShell, siga estas etapas:
-
Abra Iniciar .
-
Pesquise PowerShell , clique com o botão direito no resultado superior e escolha a opção Executar como administrador .
-
Digite o seguinte comando para visualizar as impressoras instaladas e pressione Enter :
Get-Printer | Select-Object -Property Name, DriverNameNota rápida: também estou usando a opção “Select-Object” para listar apenas as informações necessárias para identificar a impressora. Além disso, o comando “Get-Printer” também pode ser usado para consultar diferentes detalhes da impressora, conforme mostrado nesta página de documentação da Microsoft . -
Digite o seguinte comando para alterar o nome da impressora no Windows 11 e pressione Enter :
Rename-Printer -Name "CURRENT-NAME"-NewName "NEW-NAME"
![PowerShell renomear impressora PowerShell renomear impressora]()
No comando, atualize “CURRENT-NAME” e “NEW-NAME” com os nomes antigos e novos.
Se você tiver problemas para renomear uma impressora, certifique-se de estar executando o Prompt de Comando ou o PowerShell como administrador.
Embora essas instruções sejam específicas para o Windows 11, você pode usar os métodos do prompt de comando e do PowerShell no Windows 10 .
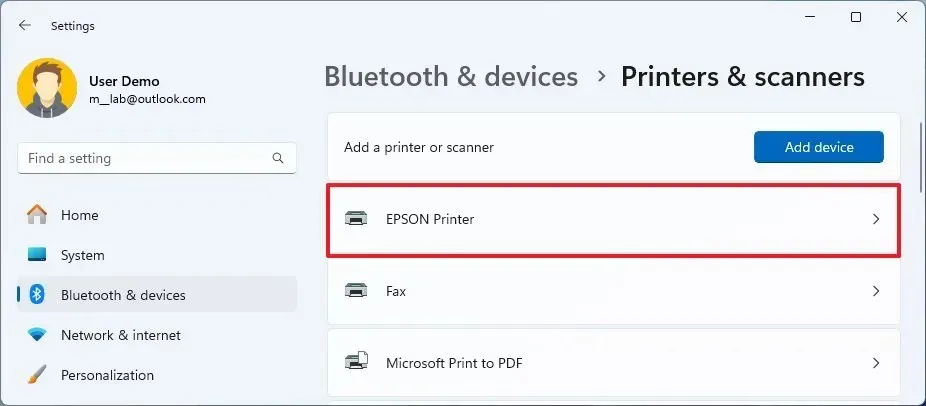
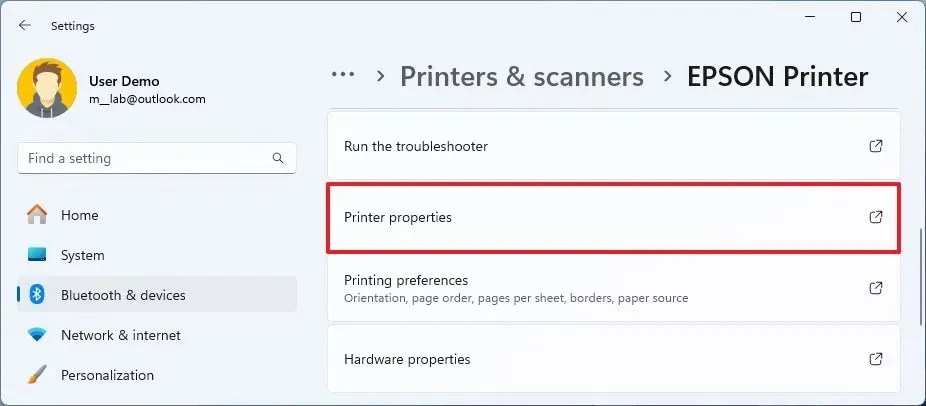
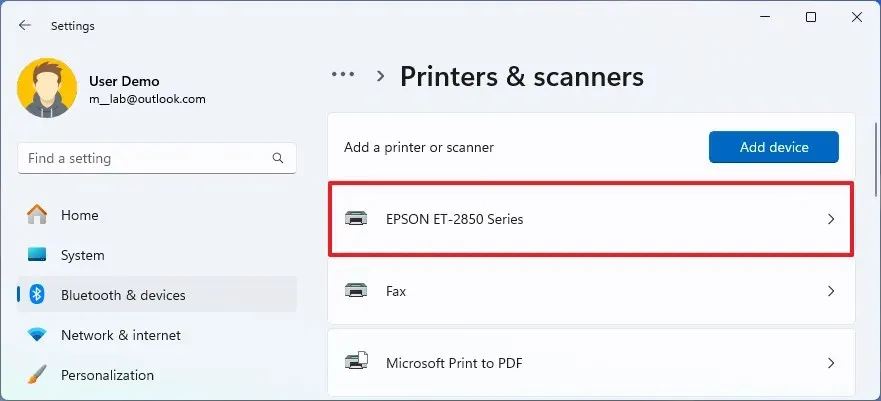
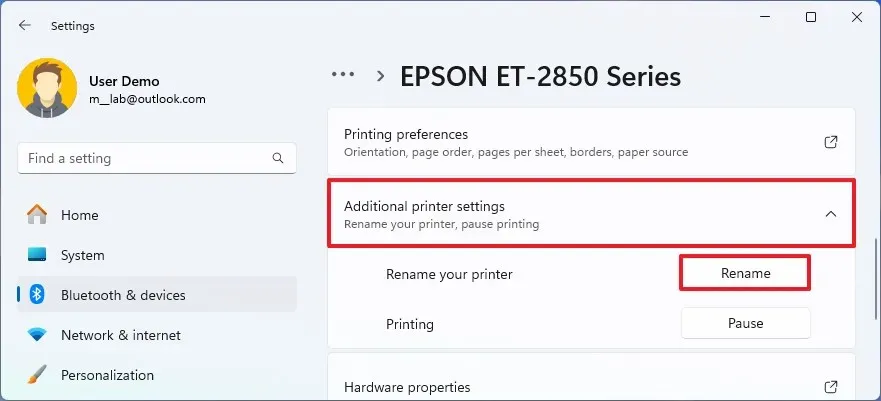
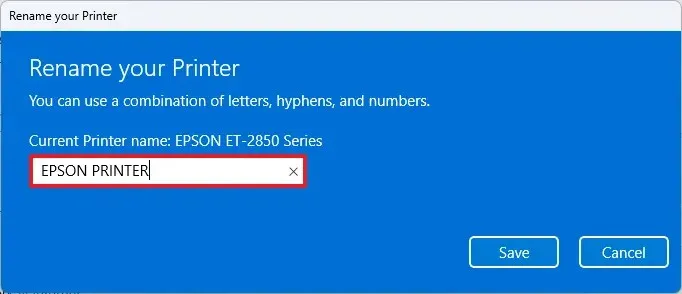
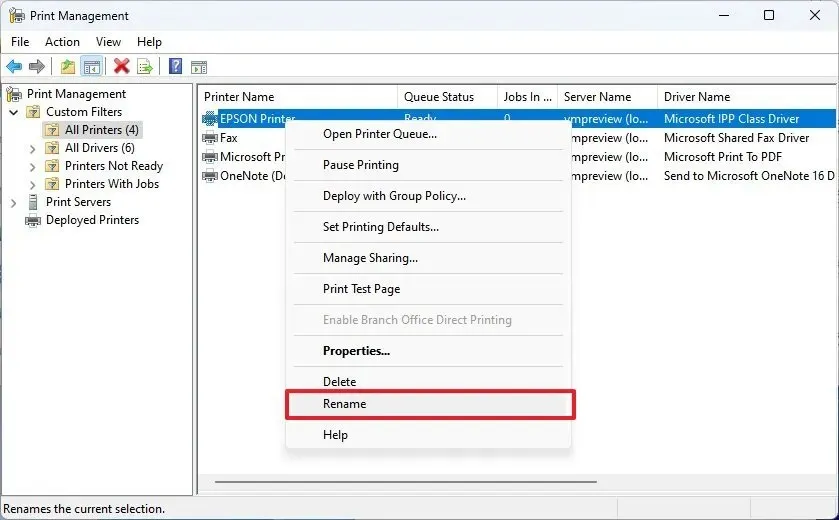
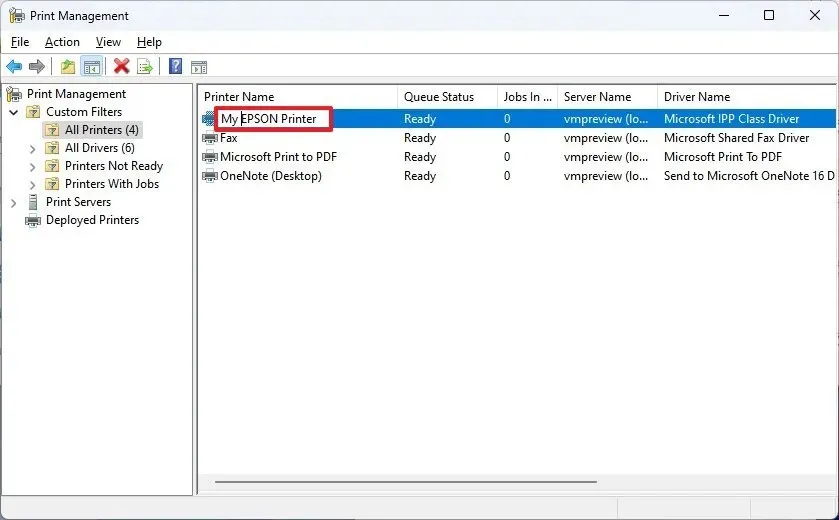
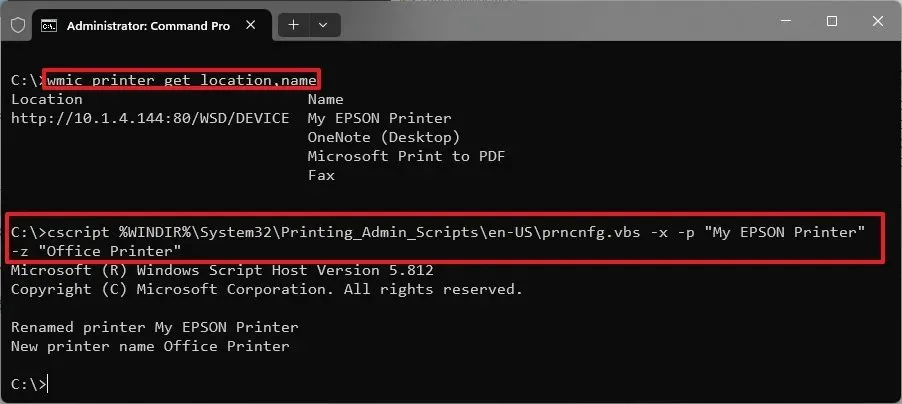
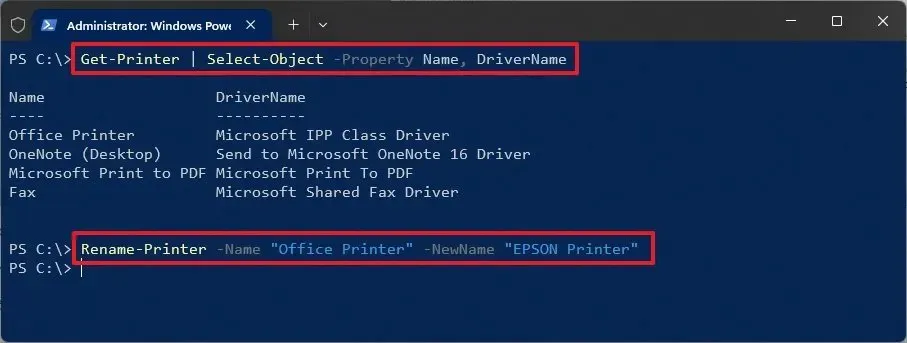
Deixe um comentário