5 soluções fáceis para resolver o erro Nvwdmcpl.dll ausente
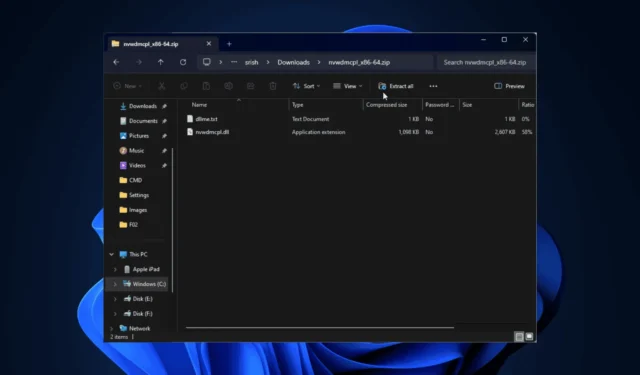
Muitos usuários encontraram o erro Nvwdmcpl.dll não pôde ser encontrado, o que os impediu de iniciar o NVIDIA nView Control Panel, versão 52.16. O Nvwdmcpl.dll é um arquivo DLL de terceiros associado ao NVIDIA nView Control Panel.
O erro ocorre se o arquivo DLL estiver corrompido ou danificado. Você também pode ver esse problema se os arquivos de sistema do seu dispositivo estiverem faltando. Para começar, você deve garantir que sua versão do Windows esteja atualizada.
Como posso corrigir o erro Nvwdmcpl.dll não foi encontrado?
1. Use um corretor de DLL de terceiros
Nvwdmcpl.dll é um arquivo DLL de terceiros usado pelo NVIDIA nView Control Panel, versão 52.16. Se o arquivo DLL estiver ausente ou danificado, o aplicativo associado não será iniciado. Você pode restaurá-lo manualmente copiando-o de outro computador.
Essa abordagem tem seus riscos e pode causar mais problemas com seu dispositivo. Portanto, é recomendado que uma ferramenta de correção de DLL de terceiros seja usada.
Esses softwares são projetados para resolver problemas de compatibilidade e problemas comuns associados a arquivos DLL de terceiros e de sistema.
2. Reinstale o aplicativo afetado
- Pressione Windows+ Ipara abrir o aplicativo Configurações .
- Navegue até Aplicativos e clique em Aplicativos instalados .

- Localize o aplicativo, clique no ícone de três pontos e escolha Desinstalar .
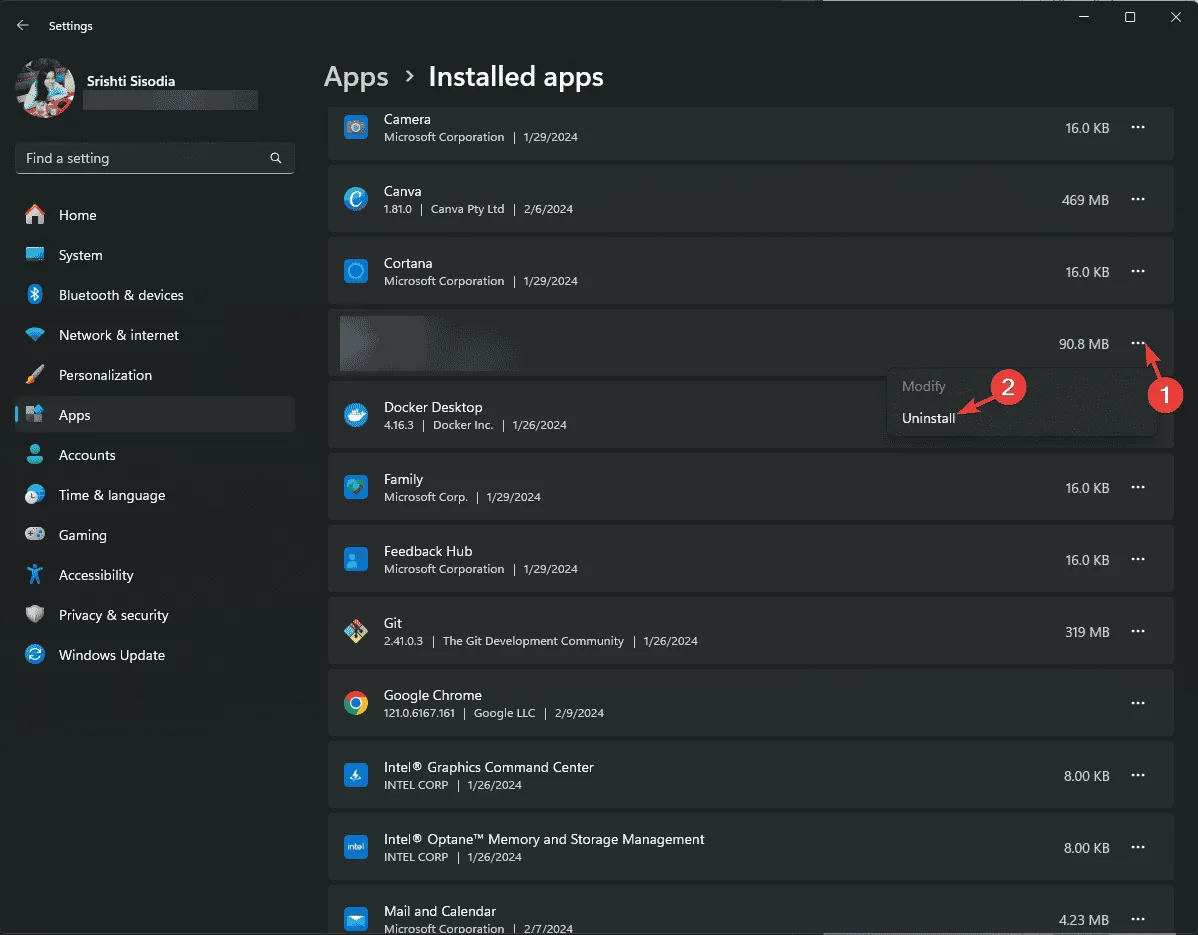
- Clique em Desinstalar novamente.
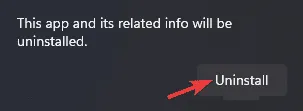
- Acesse este site oficial da NVIDIA e procure por NVIDIA nView Control Panel. Clique em Download .
- Clique duas vezes no arquivo baixado para iniciar a instalação.
- Siga as etapas na tela para concluir o processo.
3. Atualize/reinstale o driver gráfico
- Pressione Windows + R para abrir o console Executar .
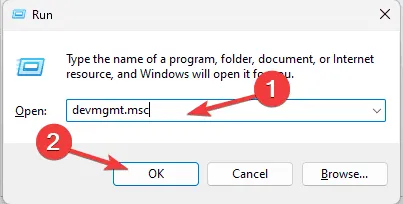
- Digite devmgmt.msc e clique em OK para abrir o aplicativo Gerenciador de Dispositivos .
- Localize Adaptadores de vídeo, clique para expandir, clique com o botão direito do mouse no driver gráfico e escolha Atualizar driver no menu de contexto.
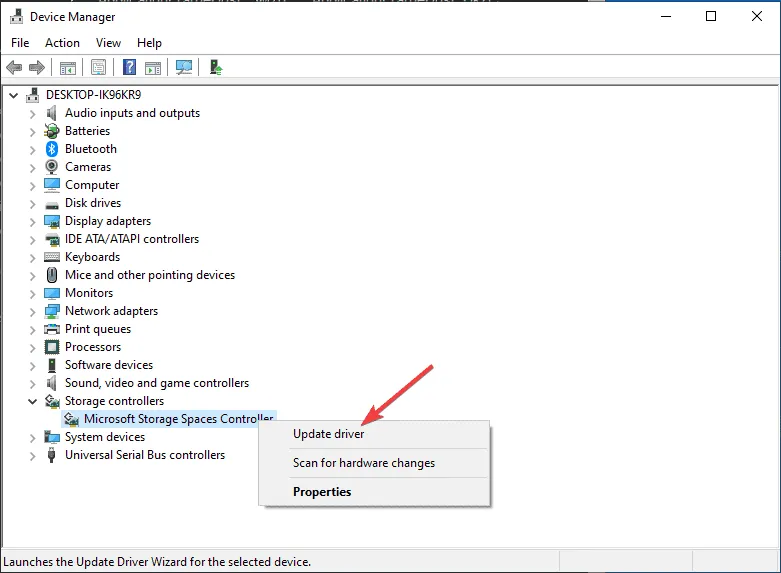
- Na página seguinte, selecione Pesquisar drivers automaticamente.

- O Windows agora encontrará e instalará o melhor driver para seu dispositivo. Siga as instruções na tela para concluir.
Se o Windows não encontrar uma versão melhor do driver, você também pode ir ao site oficial do fabricante e instalar manualmente o driver, ou pode usar uma ferramenta de atualização de driver de terceiros para atualizar os drivers no seu PC com segurança. Você também pode tentar reinstalar o driver; para isso, siga estas etapas:
- Abra o Gerenciador de Dispositivos novamente, vá para a categoria Adaptadores de vídeo, expanda-a, clique com o botão direito do mouse no driver gráfico e selecione a opção Desinstalar dispositivo .
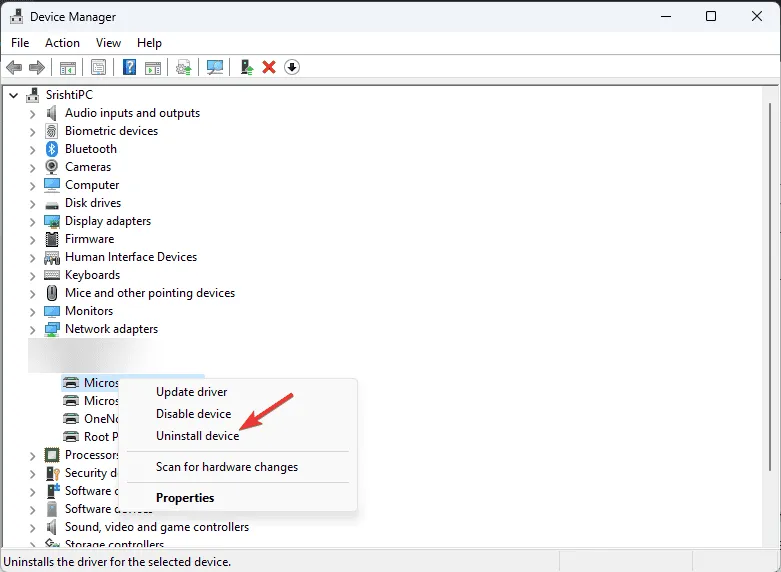
- Se disponível, marque a caixa ao lado de Tentar remover o driver deste dispositivo e clique em Desinstalar .
- Quando terminar, vá em Ação e escolha Verificar se há alterações de hardware no menu de contexto para reinstalar o driver.

- Reinicie o computador para que as alterações tenham efeito.
4. Execute uma restauração do sistema
- Pressione a Windows tecla, digite painel de controle na caixa de pesquisa e clique em Abrir.
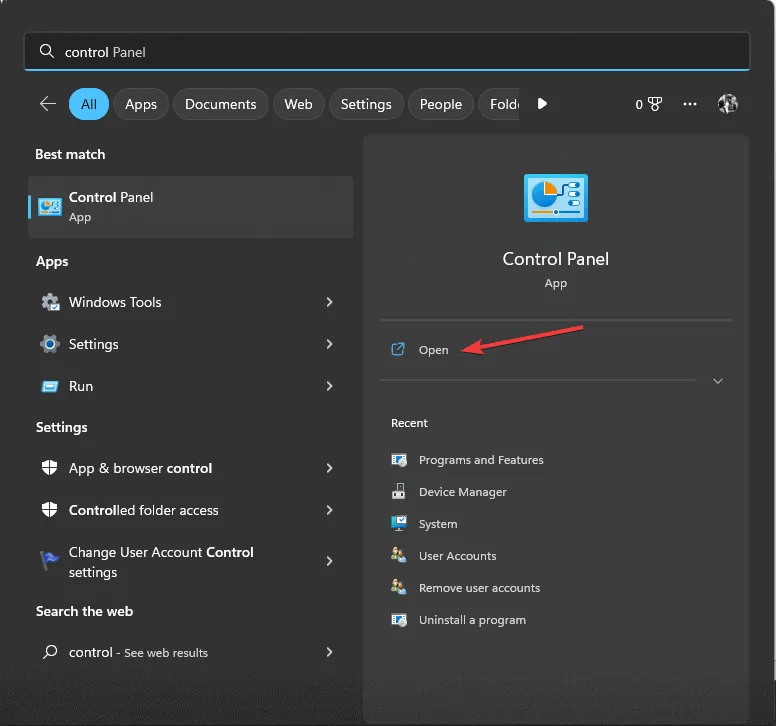
- Selecione Ícones grandes para Exibir por e selecione Recuperação .
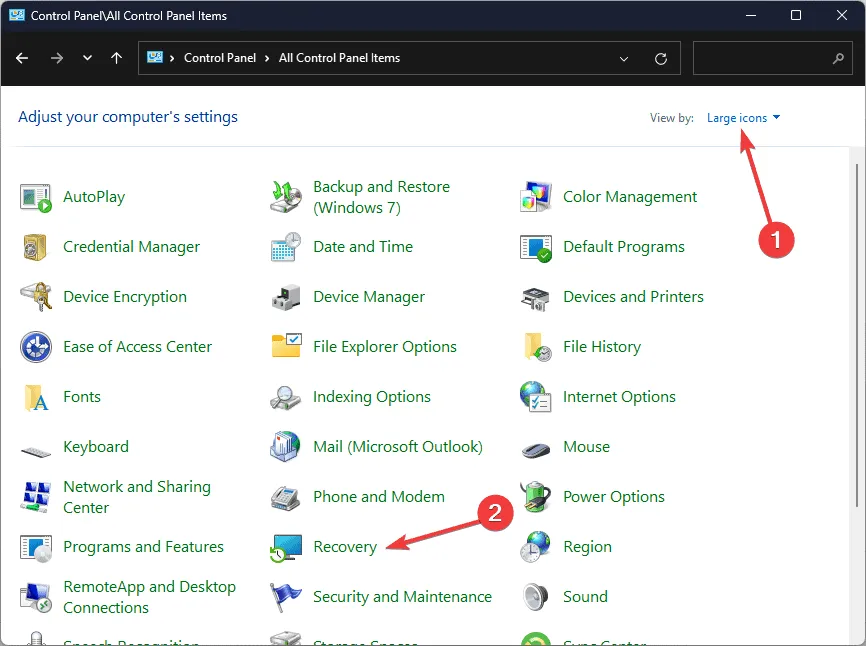
- Na tela seguinte, clique em Abrir Restauração do Sistema.
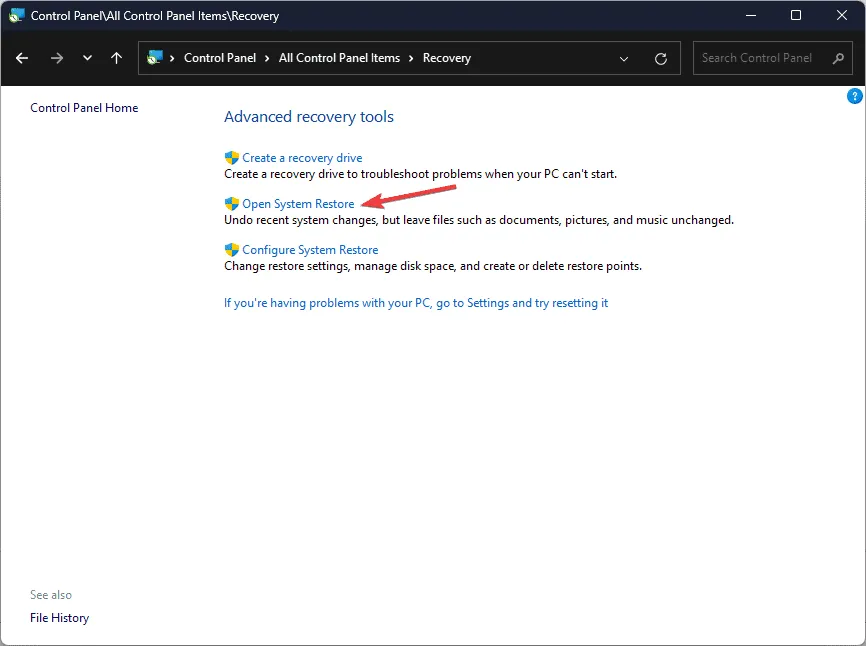
- Selecione Escolher um ponto de restauração diferente na janela Restauração do sistema e clique em Avançar.
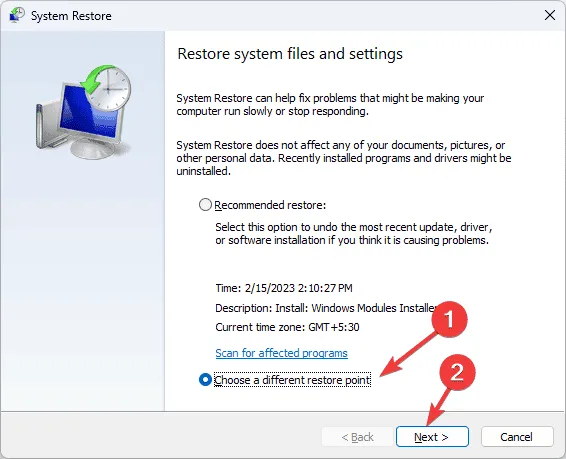
- Você verá a lista de pontos de restauração disponíveis. Clique para selecionar o ponto de restauração mais antigo ou mais recente de quando seu computador estava funcionando corretamente e clique em Avançar .
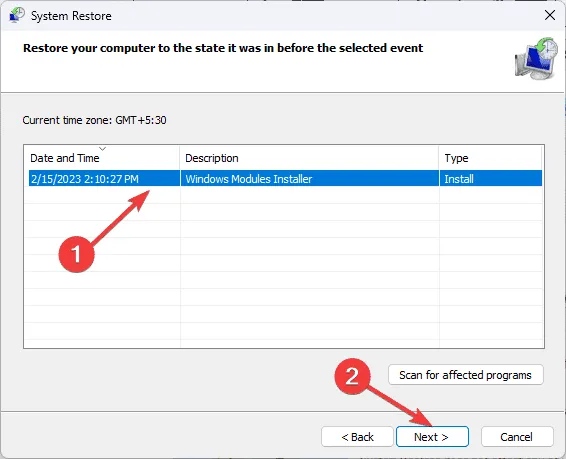
- Clique em Concluir para iniciar o processo de restauração.
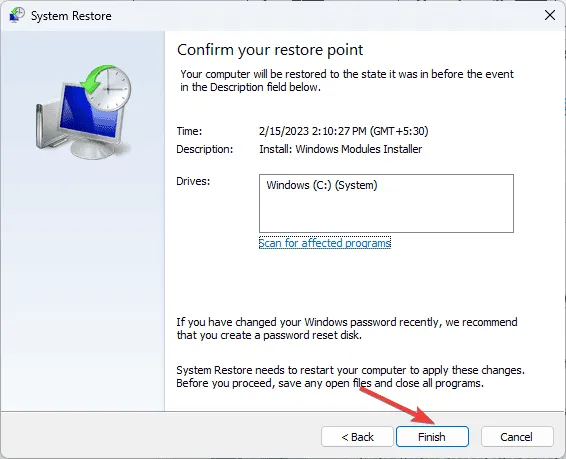
O Windows reiniciará e restaurará as configurações do sistema para a versão selecionada. Esse processo pode levar algum tempo, então não desligue o computador. Depois que o computador reiniciar, vá para Configurações , clique em Windows Update e, em seguida, em Verificar atualizações . Se uma atualização estiver disponível, clique em Baixar e instalar para instalar as atualizações mais recentes do Windows.
Se você vir a mensagem “A restauração do sistema não foi concluída com sucesso” após a reinicialização, recomendamos que você confira este guia informativo para obter soluções.
5. Baixe o arquivo DLL de um site confiável
- Acesse o site do DLLME , pesquise Nvwdmcpl.dll, escolha uma opção apropriada e clique em Baixar .
- Clique duas vezes na pasta baixada para abrir, localizar e copiar o arquivo .dll.
- Vá para este caminho e cole o arquivo DLL. Não esqueça de substituir C pela letra da unidade do seu sistema se não for C para você:
C:\Windows\System32n - Reinicie o computador para salvar as alterações.
Concluindo, para corrigir quaisquer problemas relacionados ao Nvwdmcpl.dll, você deve reinstalar o aplicativo afetado, reinstalar o driver de atualização, executar uma restauração do sistema ou usar um corretor de DLL de terceiros para restaurar o arquivo DLL ausente.
Se você frequentemente encontra problemas de DLL ausentes no seu computador com Windows 10, temos um guia para ajudar você a entender as causas e as soluções.
Se você tiver alguma sugestão ou dúvida sobre o problema “Nvwdmcpl.dll não pôde ser encontrado”, sinta-se à vontade para mencioná-las na seção de comentários abaixo.



Deixe um comentário