5 soluções fáceis para resolver o problema ERROR_DRIVER_PROCESS_TERMINATED
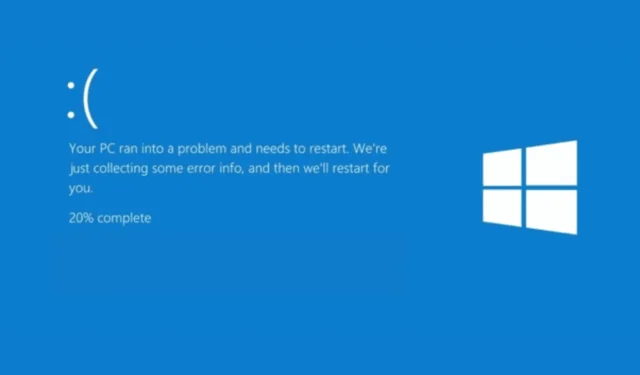
A mensagem ERROR_DRIVER_PROCESS_TERMINATED (1291 ou 0x50B) mostra que o processo que hospeda o driver para um dispositivo específico foi encerrado inesperadamente. Parece ser devido a problemas com o driver ou com o próprio sistema operacional Windows.
Primeiro, reinicie o computador. Às vezes, uma simples reinicialização pode resolver o problema. No entanto, se você ainda vir a mensagem, precisará reunir mais informações. Para fazer isso, pressione Windows+ X, selecione Visualizador de Eventos, navegue até Logs do Windows > Sistema e verifique se há erros.
Como posso me livrar do ERROR_DRIVER_PROCESS_TERMINATED?
1. Execute uma inicialização limpa
- Pressione Windows + R para abrir a janela Executar.
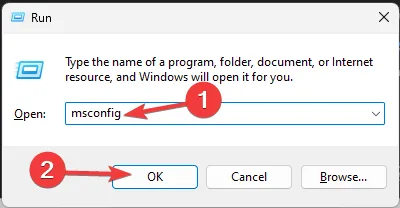
- Digite msconfig e clique em OK para abrir a Configuração do Sistema .
- Na janela Configuração do Sistema, navegue até a aba Serviços , coloque uma marca de seleção ao lado de Ocultar todos os serviços Microsoft e clique no botão Desativar tudo. Isso garantirá que apenas serviços que não sejam da Microsoft sejam desativados.
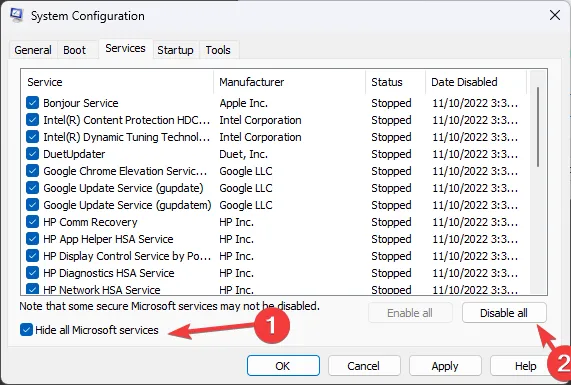
- Vá para a aba Inicialização e clique no link Abrir Gerenciador de Tarefas .
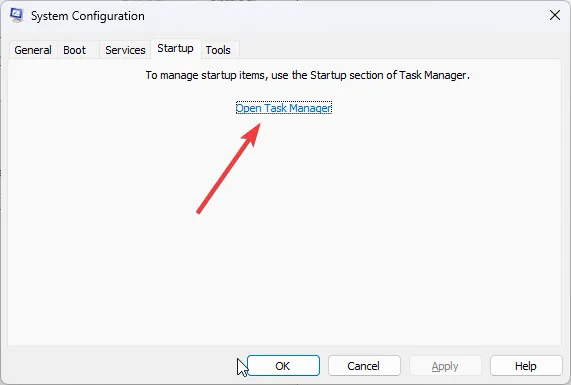
- Na janela do Gerenciador de Tarefas, localize cada item Habilitado, selecione-os um por um e clique em Desabilitar . Anote todos os itens de inicialização que você desabilitou; para que você possa ativá-los novamente mais tarde. Feche o Gerenciador de Tarefas.
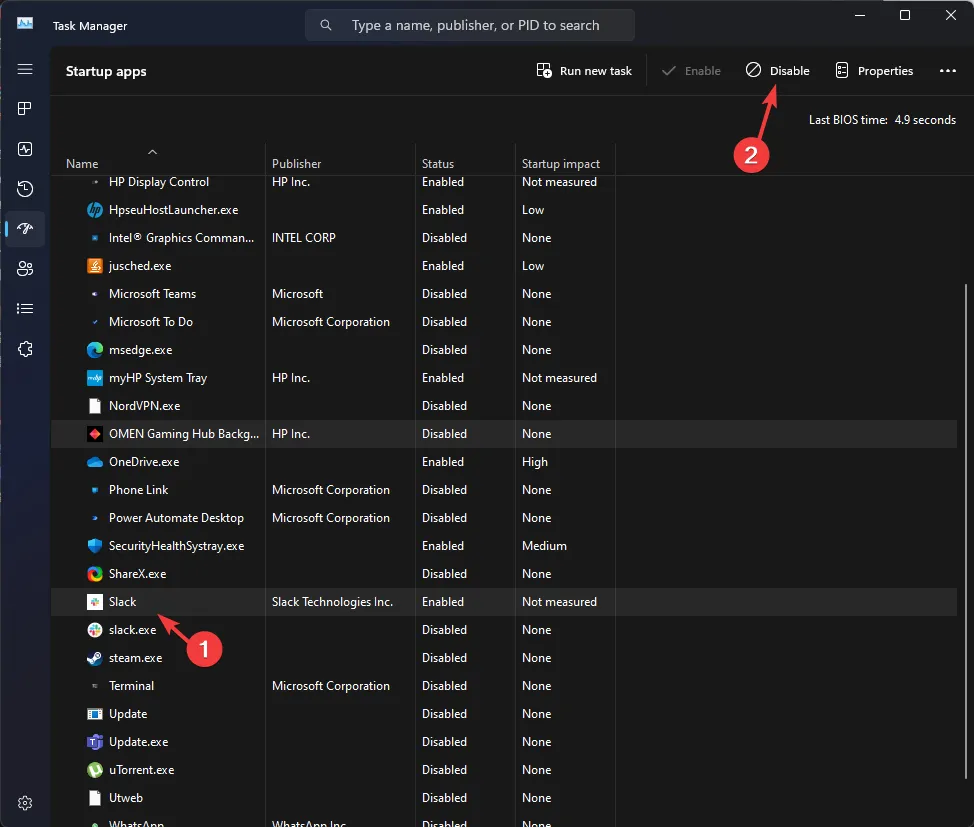
- Na janela Configuração do Sistema, clique em Aplicar e depois em OK para salvar as alterações.
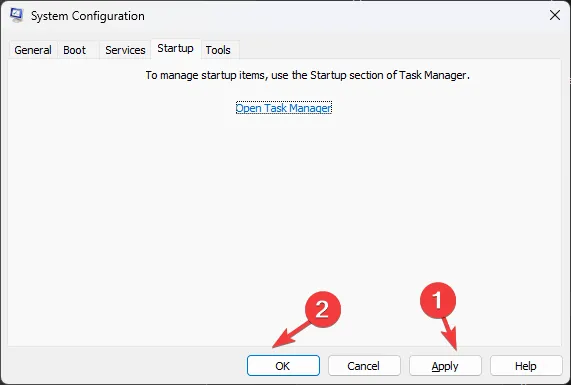
- Clique em Reiniciar para reiniciar seu computador.
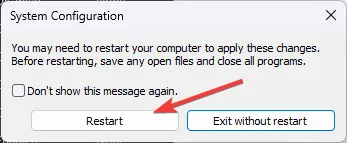
Se você descobriu que não há nada de errado com os serviços e processos do computador, faça engenharia reversa nestas etapas para desabilitar a inicialização limpa.
2. Atualize/reinstale os drivers problemáticos
- Pressione Windows + R para abrir a janela Executar .

- Digite devmgmt.msc e clique em OK para abrir o aplicativo Gerenciador de Dispositivos .
- Expanda as categorias uma por uma para encontrar um dispositivo relacionado ao driver problemático (para encontrá-lo, procure um triângulo amarelo com um ponto de exclamação).
- Clique com o botão direito do mouse e escolha Atualizar driver no menu de contexto.
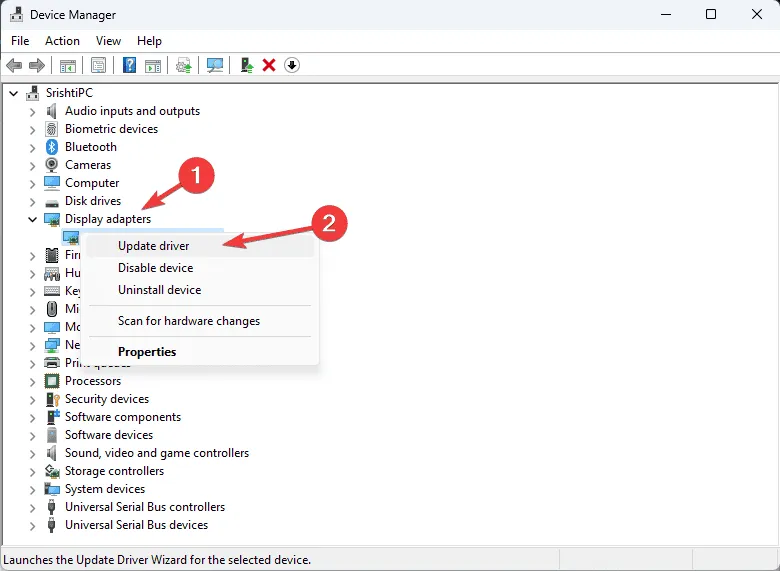
- Selecione Pesquisar drivers automaticamente .

- Siga as instruções na tela para permitir que o Windows encontre uma versão de driver adequada para seu dispositivo. Você pode repetir o processo para atualizar outros drivers problemáticos.
Se não houver atualização disponível, é recomendado que você reinstale o driver. Para fazer isso, siga estas etapas:
- Abra o aplicativo Gerenciador de Dispositivos seguindo as etapas do método acima.
- Localize o driver problemático, clique com o botão direito do mouse no driver e escolha Desinstalar dispositivo no menu de contexto.
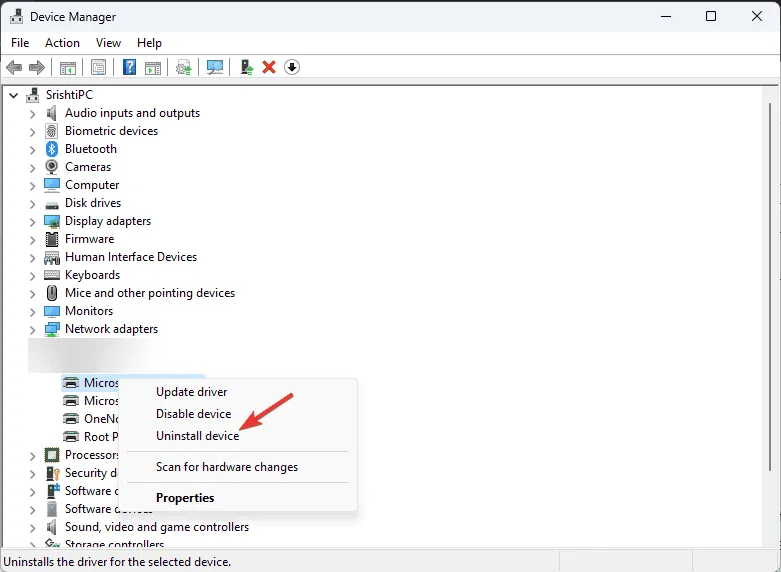
- Clique em Desinstalar novamente para confirmar.
- Após a desinstalação, vá em Ação e selecione Verificar se há alterações de hardware para reinstalar o driver.

Se o Windows não encontrar uma versão melhor do seu driver, você pode instalá-lo manualmente no site do fabricante ou usar uma ferramenta de atualização de driver de terceiros para instalar os drivers mais recentes no seu computador com segurança.
3. Execute a verificação do verificador de arquivos do sistema
- Pressione a Windows tecla, digite cmd na caixa de pesquisa e clique em Executar como administrador para iniciar o Prompt de Comando com direitos elevados.
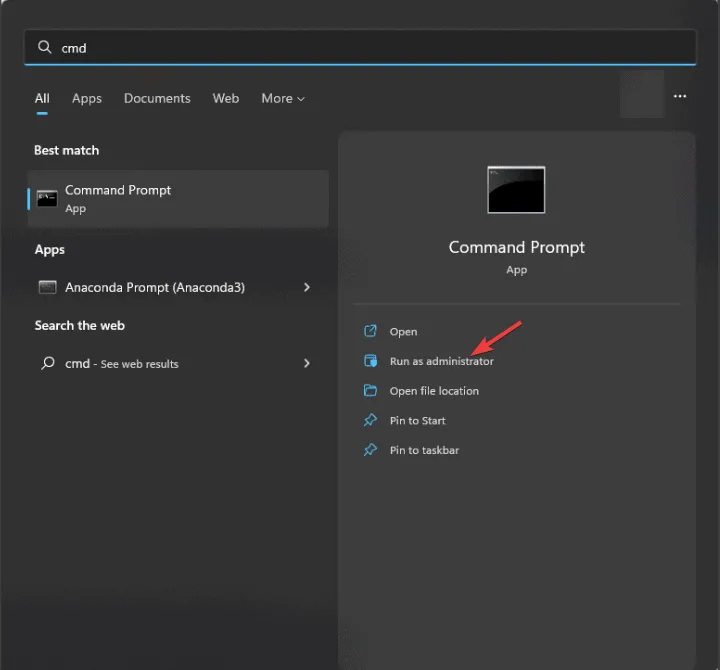
- Na janela do Prompt de Comando, copie e cole o seguinte comando para reparar ou restaurar os arquivos de sistema corrompidos e pressione Enter:
sfc /scannow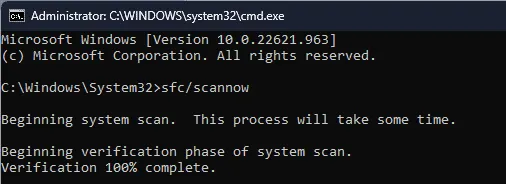
- Aguarde a conclusão da verificação e reinicie o computador para que as alterações tenham efeito.
4. Verifique se há atualizações do Windows
- Pressione Windows + I para iniciar o aplicativo Configurações .
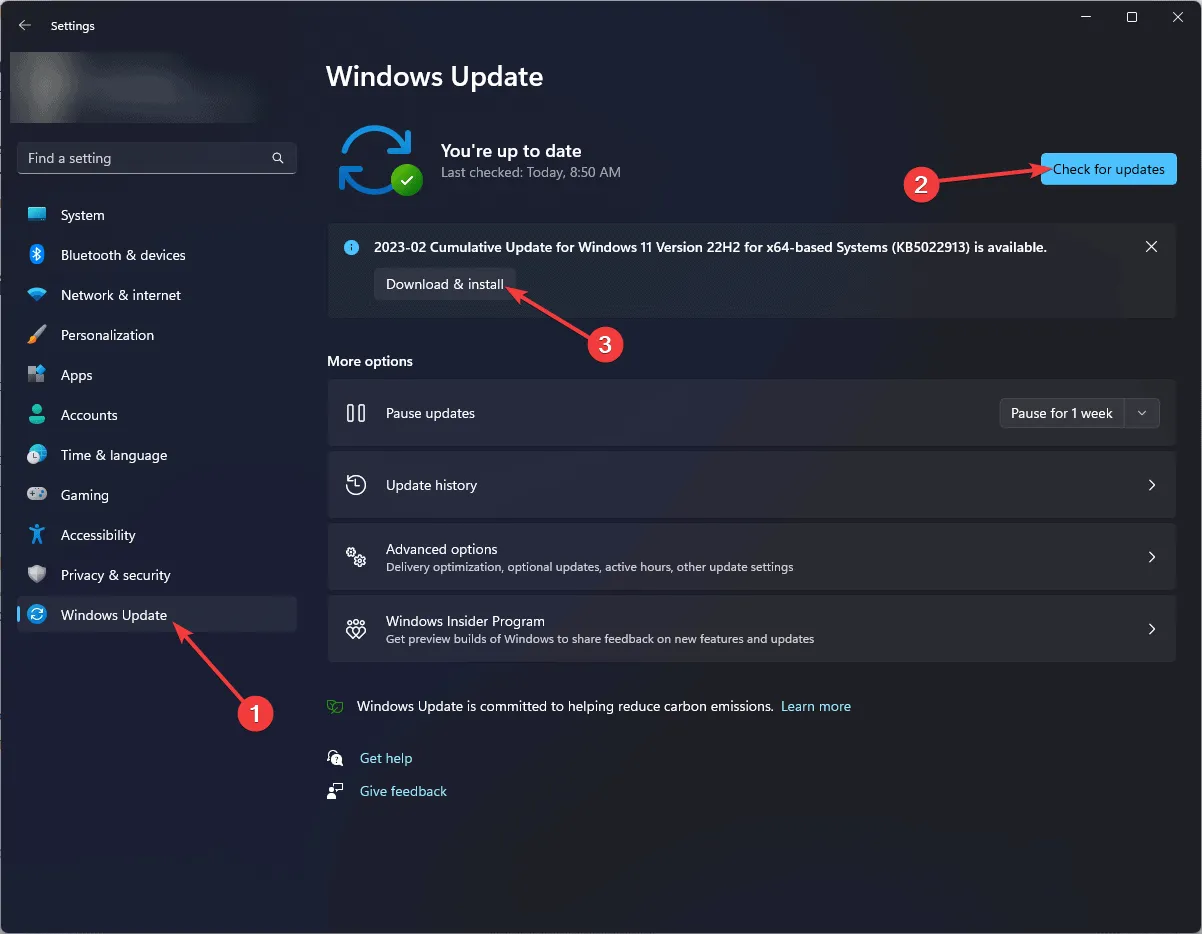
- Acesse o Windows Update e clique no botão Verificar atualizações .
- Se houver uma atualização disponível, clique em Baixar e instalar para instalá-la.
- Você deve verificar se há atualizações de driver; clique em Opções avançadas no Windows Update.
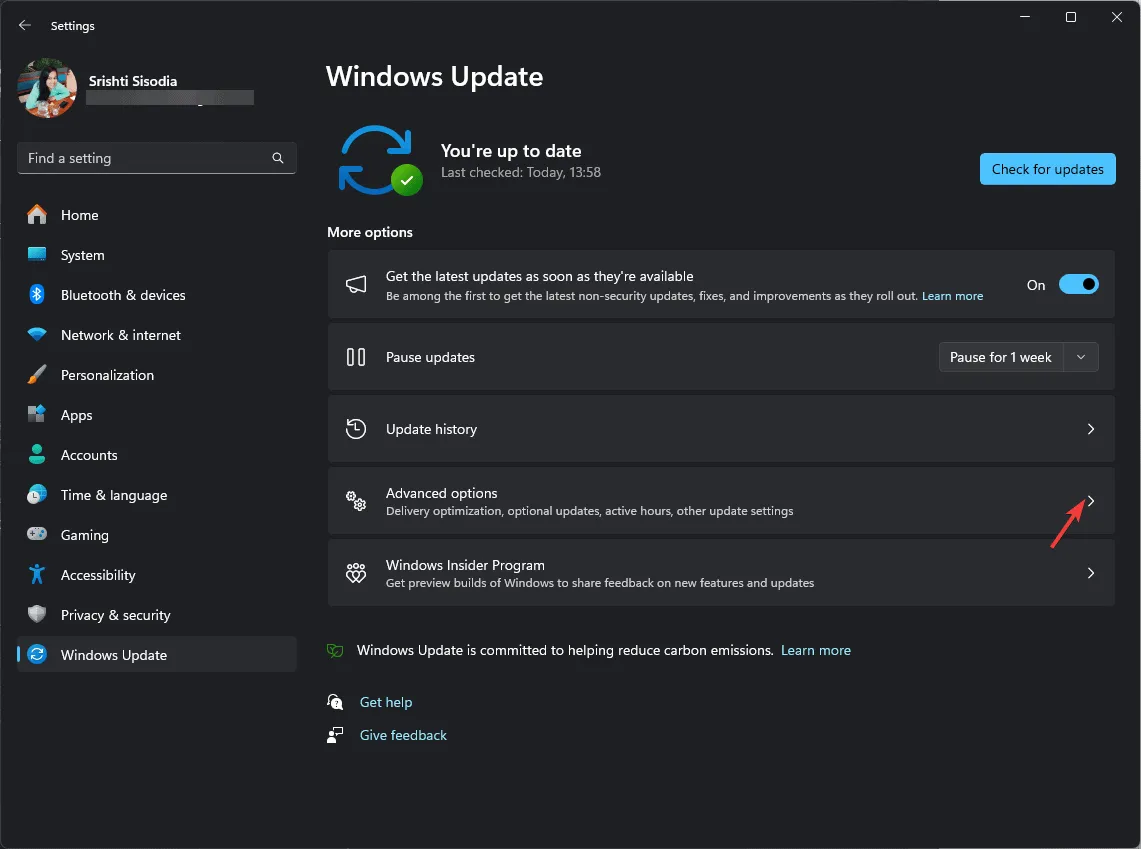
- Na tela seguinte, localize Opções adicionais e clique em Atualizações opcionais .
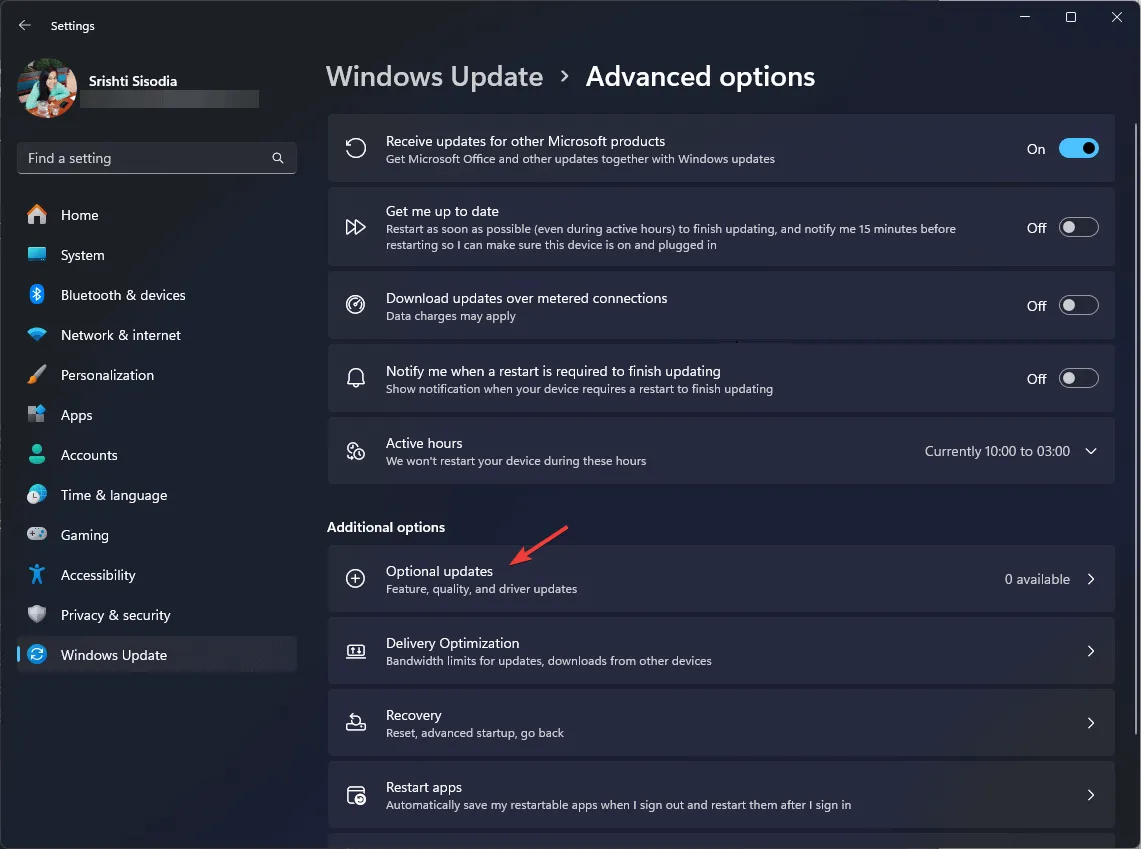
- Se houver uma atualização disponível, selecione-a e clique em Baixar e instalar.
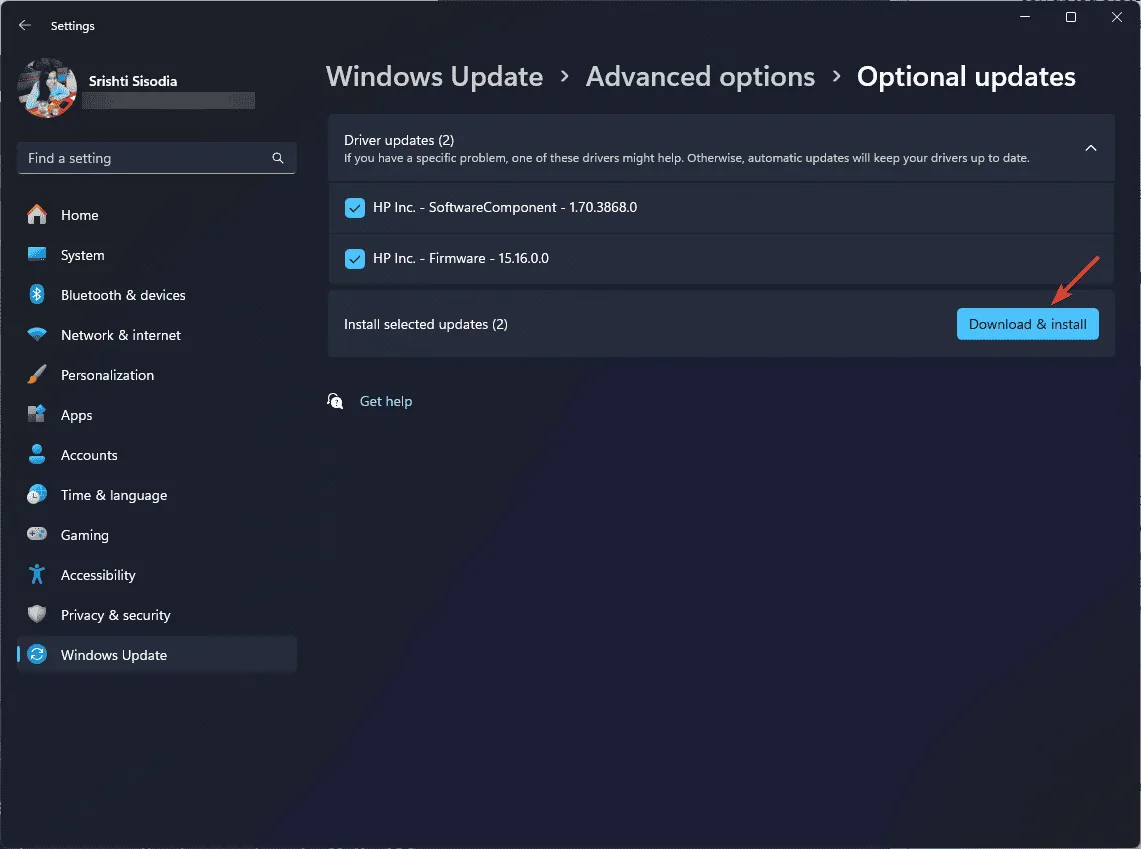
5. Execute uma restauração do sistema
- Pressione a Windows tecla, digite painel de controle na caixa de pesquisa e clique em Abrir.
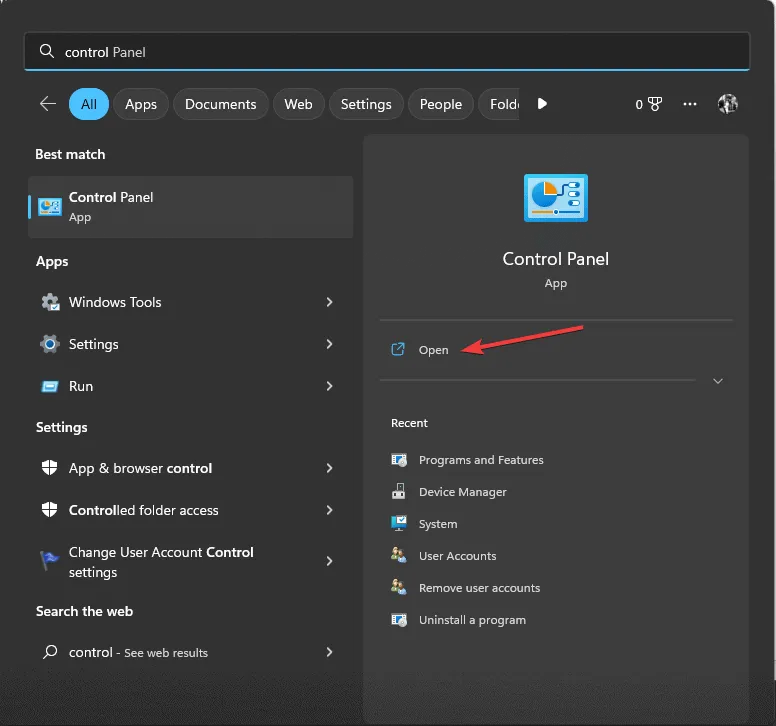
- Selecione Ícones grandes para Exibir por e selecione Recuperação .
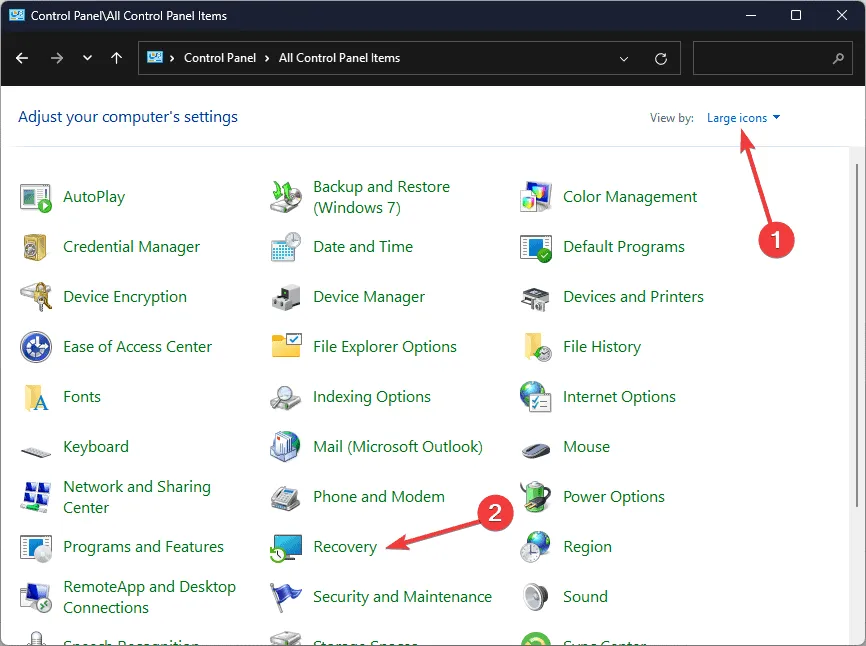
- Na tela seguinte, clique em Abrir Restauração do Sistema.
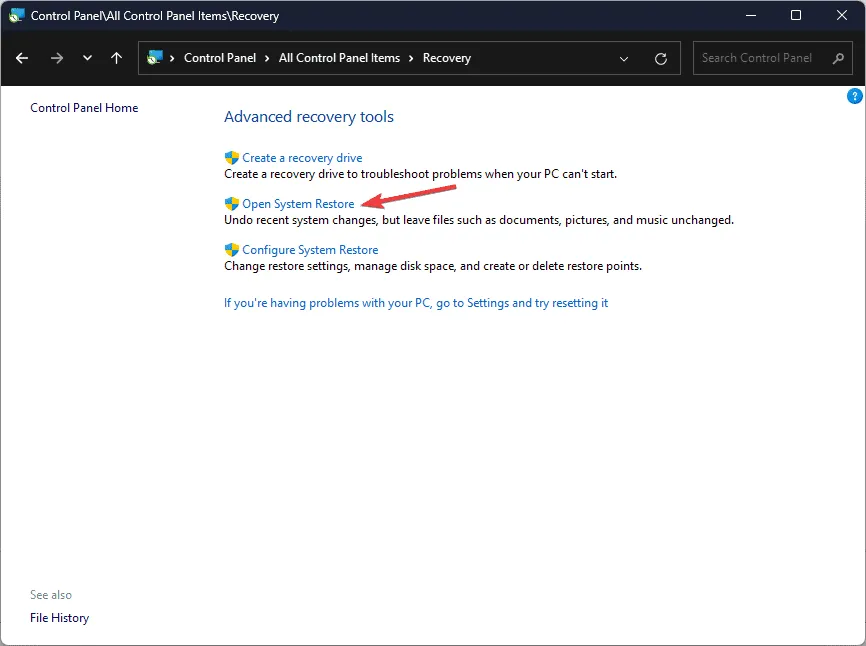
- Selecione Escolher um ponto de restauração diferente na janela Restauração do sistema e clique em Avançar.
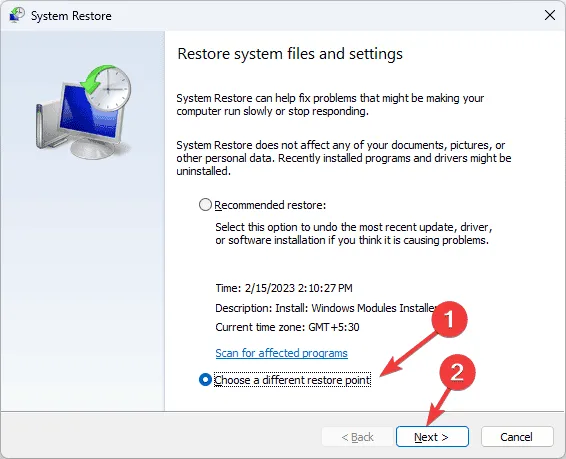
- Você verá a lista de pontos de restauração disponíveis. Clique para selecionar o ponto de restauração mais antigo ou mais recente de quando seu computador estava funcionando corretamente e clique em Avançar .
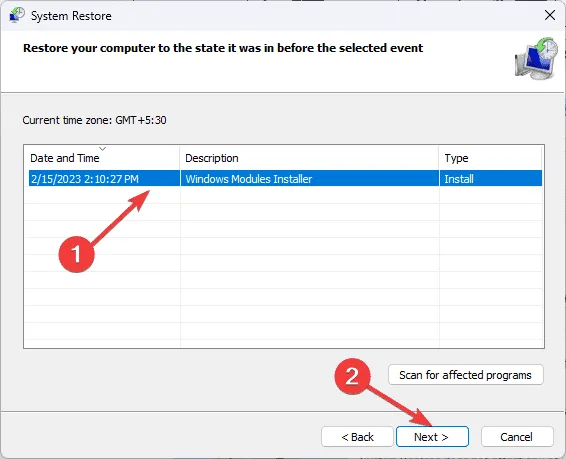
- Clique em Concluir para iniciar o processo de restauração.
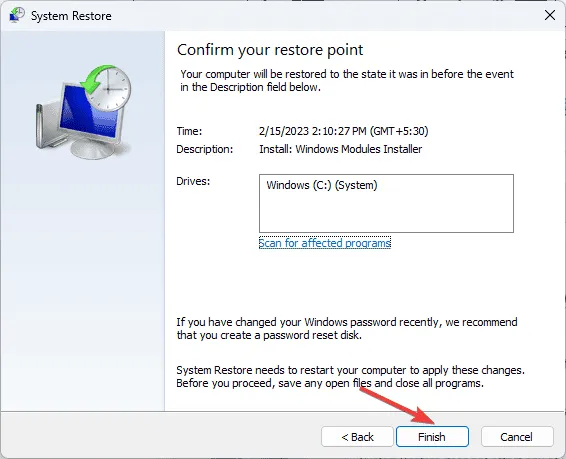
O Windows reiniciará e restaurará as configurações do sistema para a versão selecionada. Esse processo pode levar algum tempo, então não desligue o computador. Depois que o computador reiniciar, vá para Configurações , clique em Windows Update e, em seguida, em Verificar atualizações . Se uma atualização estiver disponível, clique em Baixar e instalar para instalar as atualizações mais recentes do Windows.
Se você vir a mensagem “A restauração do sistema não foi concluída com sucesso” após a reinicialização, recomendamos que você confira este guia informativo para obter soluções.
Caso nada tenha funcionado para você corrigir ERROR_DRIVER_PROCESS_TERMINATED, sugerimos que você reinicie seu PC ou reinstale o sistema operacional para corrigir o problema de uma vez por todas.
Esquecemos de algum método que ajudou você a corrigir o problema ERROR_DRIVER_PROCESS_TERMINATED? Se sim, mencione-o na seção de comentários abaixo. Nós o adicionaremos à lista.



Deixe um comentário