Mais de 40 dicas e truques do Safari para iPhone (iOS 17)

O Safari está melhorando a cada atualização do iOS. E com o iOS 17, a Apple voltou a se concentrar em uma experiência de usuário tranquila e forte privacidade. Você terá uma nova opção de perfis, melhores resultados de pesquisa, navegação privada aprimorada, códigos de verificação de preenchimento automático, compartilhamento de senhas do Safari etc. e outras ferramentas úteis.
Portanto, sem mais delongas, vamos ver as melhores dicas e truques do Safari para iPhone.
1. Crie perfis do Safari
Os Perfis do Safari são uma nova maneira de organizar sua atividade de navegação com conveniência. Eu criei diferentes perfis no Safari em ambientes de navegação separados para diferentes propósitos, como trabalho, faculdade e pessoal. Cada perfil tem seu próprio conjunto de extensões, grupos de guias, favoritos e histórico.
Portanto, esse recurso do navegador Safari pode aumentar sua velocidade e desempenho, pois você não precisa alternar entre contas profissionais e pessoais a cada vez. Parece legal, certo? Percorra nosso guia detalhado para criar perfis do Safari no iOS 17.
2. Resultados de pesquisa rápida
Para economizar seu tempo, o Safari mostra resultados de pesquisa rápida usando o campo de pesquisa inteligente com iOS 17. É mais rápido e responsivo do que antes e mostra recomendações de pesquisa mais relevantes e compreensíveis.
Por exemplo, eu queria acompanhar a partida da NBA em andamento, então pesquisei os placares ao vivo da NBA. O Safari exibiu um cartão de pontuação instantaneamente; assim, nem precisei pesquisar e visitar nenhum site. Se você pesquisar por “bolo”, ele mostrará a padaria mais próxima com a opção de ligar e mapear as direções.
Se você não estiver obtendo os resultados da pesquisa rápida, verifique as configurações do Safari:
- Abra Configurações → Safari .
- Toque em Pesquisa rápida no site → Ative a Pesquisa rápida no site .

3. Navegação privada avançada
Bloquear o recurso de guias privadas é minhas melhores dicas e truques do iOS 17 Safari para iPhone. A Navegação privada impede rastreadores em sites e exclui seu histórico de navegação.
O Safari bloqueará suas guias privadas quando você não as estiver usando. Assim, você pode se movimentar mantendo essas guias abertas. Se alguém tentar acessá-lo, deverá digitar sua senha. Além disso, agora a Navegação Privada remove os rastreadores das URLs que você visita. Portanto, rastrear e identificar seu dispositivo é praticamente impossível agora.
Você também pode optar por essa proteção avançada de rastreamento em todas as suas navegações diárias. Por isso,
- Vá para Configurações → Safari → Avançado .
- Toque em Proteção Avançada de Rastreamento e Impressão Digital .
- Escolha Todas as Navegações .
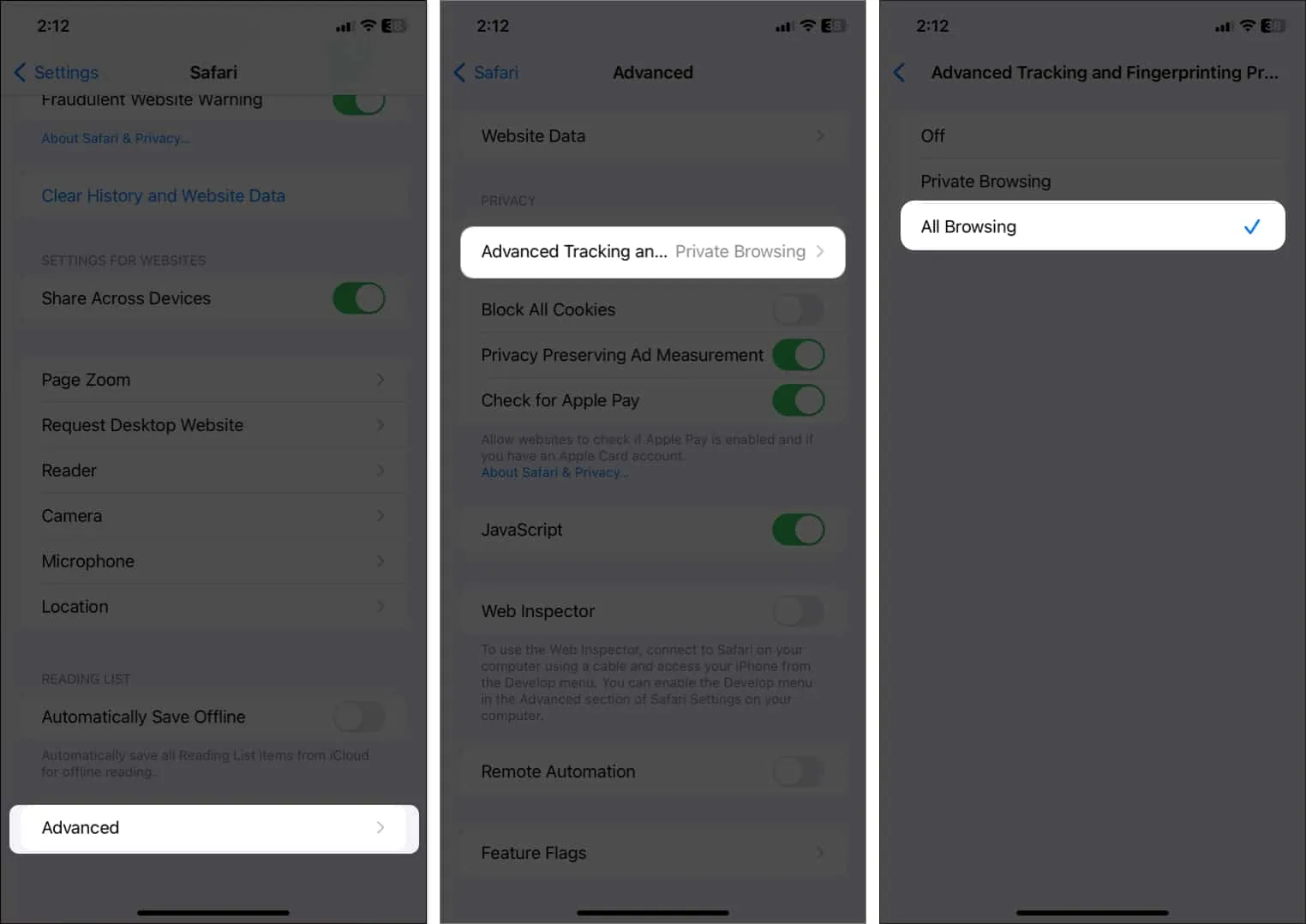
4. Códigos de verificação de preenchimento automático
Outro truque oculto eficiente dentro do navegador Safari da Apple no iOS 17. Agora, o Safari obterá seus códigos de verificação do Mail. Um alívio, pois nunca foi divertido receber códigos de verificação por e-mail.
Você não precisa mais fechar o Safari para pesquisar o e-mail do código de verificação e retornar. Os códigos de verificação serão facilmente acessados no teclado e você poderá preenchê-los automaticamente.
5. Compartilhamento de senhas com senhas familiares
Levando a segurança e a conveniência para o próximo nível, a Apple introduziu um recurso essencial do Safari para o seu iPhone – compartilhamento de senha familiar. Você pode criar um grupo de contatos confiáveis e compartilhar suas senhas do iCloud Keychains. Os membros do grupo podem acessar suas senhas, adicionar as deles e editá-las.
6. Ouça uma página da web
Não quer ler longos artigos e blogs? Agora você pode ouvir as páginas da web com suporte ao Reader.
- Abra um site no Safari.
- Toque no ícone AA na barra de endereço.
- Selecione Ouvir a página .
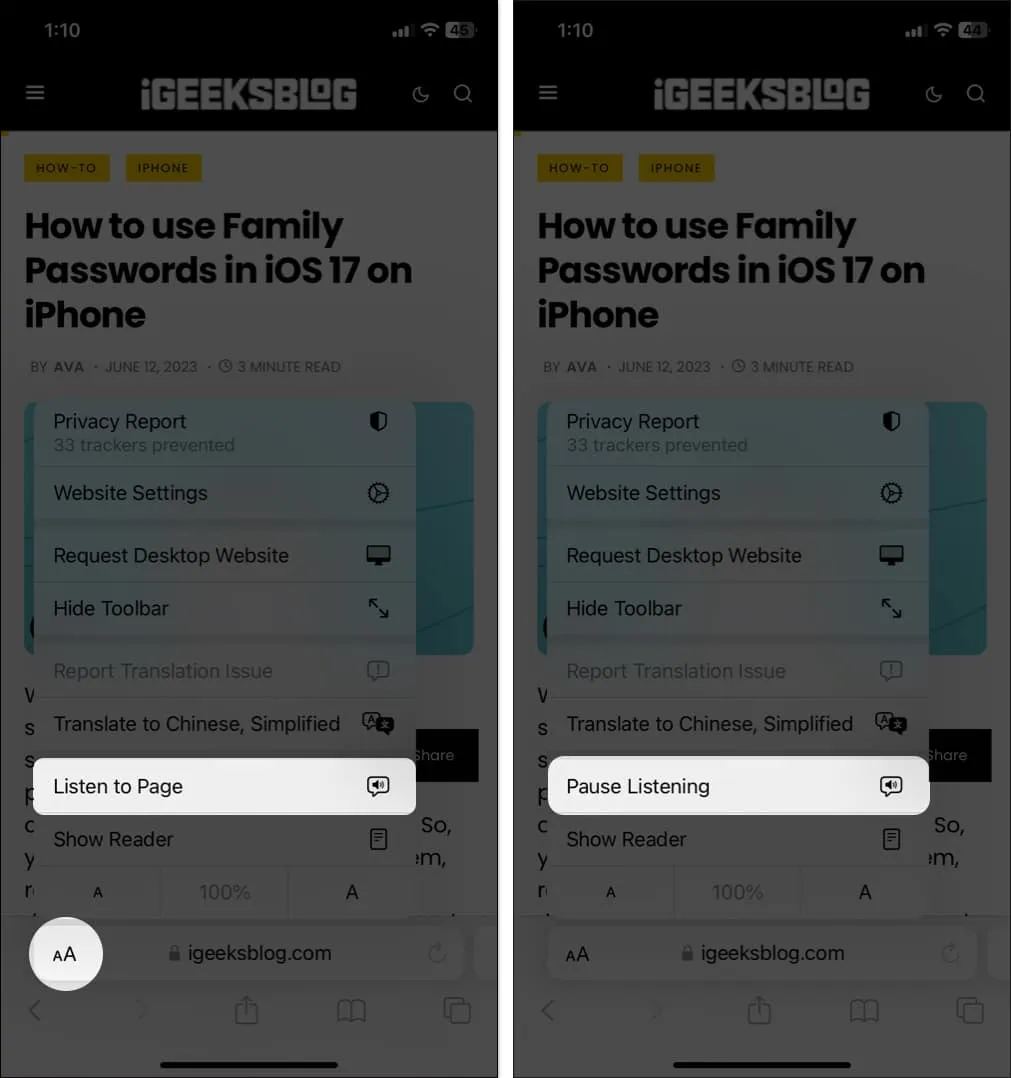
- Ele começará com um leitor de áudio e não parará de bloquear seu iPhone. Para interromper isso, toque novamente no ícone AA e toque em Pausar a audição . Você também pode interromper o leitor ou reproduzi-lo no Airplay a partir do widget da tela de bloqueio.
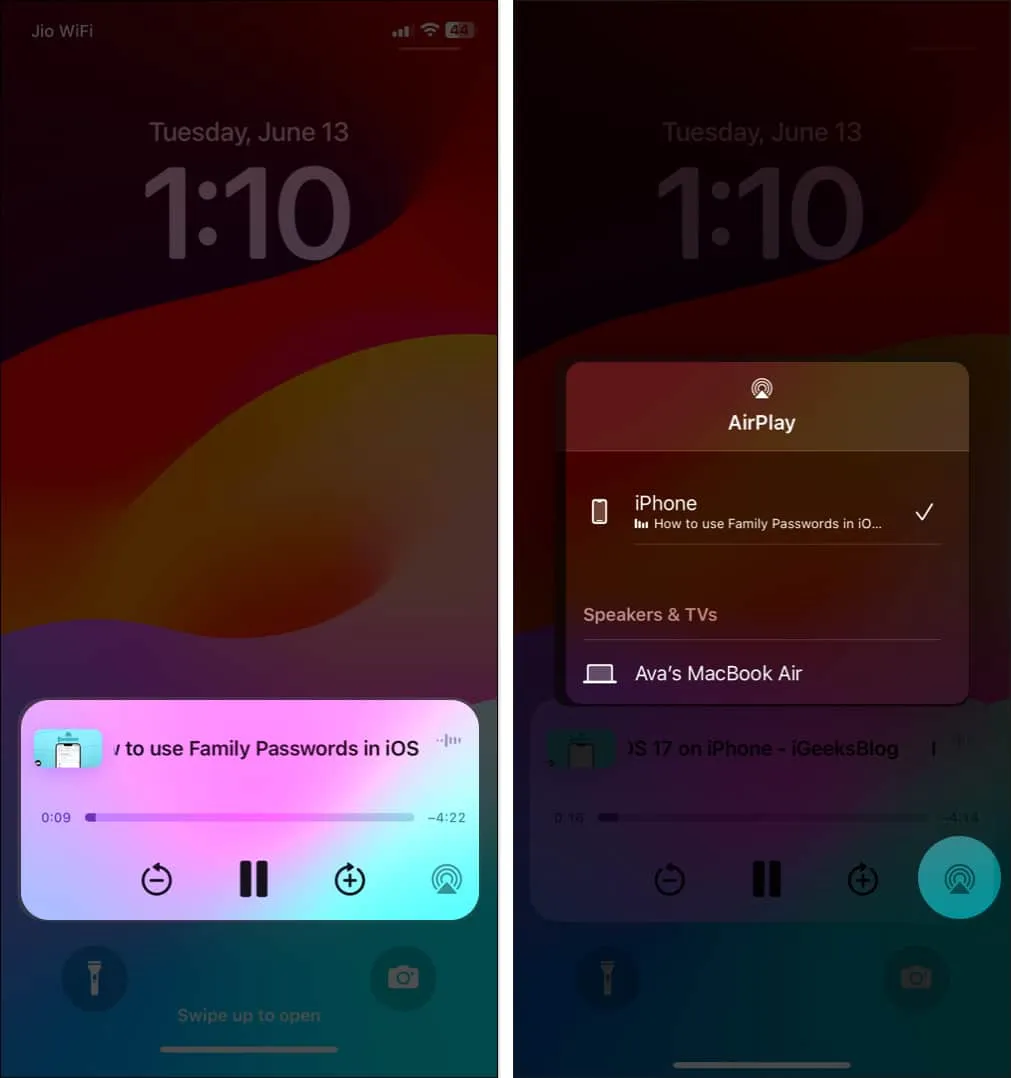
Os grupos de guias trazem muita conveniência para organizar as atividades de navegação. Agora você também pode compartilhar um grupo de guias com seus amigos e colegas para acompanhar sua pesquisa.
- Na página da Web atual, toque no ícone de guias .
- Em seguida, no canto superior direito, clique no ícone de compartilhamento .
Se não estiver visível, vá para o topo das guias. - Por fim, toque em Mensagens na planilha de compartilhamento para compartilhar um Grupo de guias com o contato desejado.

Por enquanto, você só pode convidar pessoas usando o aplicativo Mensagens.
8. Altere o plano de fundo do seu grupo de guias
O iOS 16 permite personalizar a página inicial do seu grupo de guias para que você possa alterar o layout do Safari. Semelhante a adicionar Favoritos à página inicial, você também pode definir um plano de fundo personalizado usando este truque do iPhone Safari.
- Vá para a página inicial e toque em Editar rolando para baixo.
- Agora ative a Imagem de fundo se estiver desativada e escolha um papel de parede.
- Você também pode tocar no sinal de mais (+) e usar as imagens da galeria.

9. Verifique as guias fechadas recentemente para cada grupo de guias
- No grupo de guias existente , vá para a página inicial do Safari.
- Role para baixo e escolha Editar .
- Agora alterne para Guias fechadas recentemente . Ele adicionará uma seção de guias fechadas para esse grupo.

10. Adicione grupos de guias ou perfis do Safari ao seu modo Focus
O modo de foco está mais atualizado e aprimorado no iOS 17. Ele adicionou um novo recurso chamado Filtros. Usando-o, você pode limitar e restringir outras guias e ver apenas um determinado grupo de guias do Safari. Você também pode optar por seu perfil Safari personalizado no modo Focus.
- Abra Configurações → Toque em Foco .
- Agora escolha um modo de Foco . Aqui, escolhi Não perturbe .
- Em seguida, role para baixo e toque em mais (+) em Adicionar filtro .

- Depois disso, selecione Safari nos Filtros de aplicativos.
- Selecione Grupo de guias e toque em Escolher .
Você também pode adicionar qualquer um dos seus perfis do Safari ao Filtro Focus.

- Ele mostrará a lista de seus grupos de guias. Selecione aquele que deseja usar durante o modo Foco.
- Por fim, toque em Adicionar no canto superior direito.

11. Recurso Localizar na página
A função Localizar na página do Safari é útil sempre que você precisa pesquisar um site.
- Abra uma página da Web e pressione e segure uma palavra ou selecione uma frase.
- Agora você pode ver um menu de contexto com uma nova opção Localizar seleção . Tocar nela destacará a frase na página e informará com que frequência ela foi usada.

12. Tradução de imagens para sites
A tradução de imagens no Safari não é novidade, mas os resultados nem sempre foram corretos. Mas a Apple corrigiu o problema com o Live Text .
- Pressione e segure a imagem que você deseja traduzir.
- Em seguida, toque em Mostrar texto e escolha Traduzir . Isso apenas mudará o texto na imagem, em vez de abrir uma página de ação com a tradução.

13. Novo suporte de idioma para tradução de páginas da Web do Safari
Além da tradução de imagens, você pode traduzir uma página da web no Safari . A atualização do iOS 16 adicionou novo suporte de idioma para a tradução do Safari. Portanto, agora você pode traduzir sites com texto em árabe, holandês, indonésio, coreano, polonês, tailandês, turco e vietnamita.
14. Senhas para maior segurança
As chaves de acesso no iOS 16 assumirão o papel de senhas padrão ao fazer login em suas contas em sites ou aplicativos. Portanto, você estará protegido contra violações de dados, golpes de phishing e tentativas de quebra de senha.
Com as senhas, você fará a autenticação usando Touch ID ou Face ID em vez de digitar manualmente uma senha ao criar ou fazer login em uma conta. Como resultado, ele criará chaves públicas e privadas exclusivas vinculadas à sua autenticação biométrica.
Seu iCloud Keychain salvará a chave privada enquanto a chave pública é mantida nos servidores do site. A melhor parte é que ninguém, nem mesmo a Apple, pode ver a chave privada. No entanto, ele será sincronizado com todos os seus outros dispositivos iCloud, simplificando o login de qualquer local e dispositivo.
15. Copie facilmente assuntos de imagens
O novo recurso Visual Look Up também pode ser acessado no aplicativo Safari. Assim, você pode arrastar objetos diretamente de qualquer foto no site. Apenas pressione e segure e toque em Copiar assunto . Assim, você pode duplicar qualquer imagem da internet e apagar seu fundo. Além disso, cole o recorte, salve-o ou solte-o em qualquer lugar do seu iPhone.
16. Edite as senhas fortes sugeridas
Como você já sabe, o Safari gera senhas fortes ao criar uma conta em um site. Mas alguns sites têm certos critérios para criar uma senha. Não se preocupe! Tenho algumas dicas e truques para resolver esse problema. A Apple agora permite a criação de senhas fortes conforme necessário.
- Ao começar a criar uma conta em qualquer site, você verá uma janela pop-up. Em seguida, toque em Outras opções .
- Agora aparecerá um menu onde você pode escolher sua senha ou Editar senha forte . Se você optar por criar sua própria senha ou editar manualmente a sugerida, poderá fazer isso no campo de senha do site.

17. Receba notificações push de sites
Por fim, esse recurso do Mac está no seu iPhone. Sempre que você visita um site, ele pergunta se você deseja receber notificações push desse site. Você deve adicionar esse site à sua tela inicial e usá-lo como um aplicativo da web.
18. Sincronização das extensões do Safari
Suponha que você tenha adicionado uma extensão Grammarly ao Safari. Mas ao usar o Safari no Mac, você precisa instalar a extensão novamente. A boa notícia é que a Apple agora oferece suporte à sincronização de extensões do Safari em todos os seus dispositivos.
- Abra Configurações. Vá para Safari → Extensões .
- Em seguida, ative Compartilhar entre dispositivos . (Embora já esteja ativado por padrão)

Além disso, aqui você pode ver todas as extensões instaladas no seu iPhone . Além disso, a seção Em outros dispositivos lista as extensões que não estão no seu dispositivo. Portanto, você pode simplesmente baixá-los, pois deve ter os aplicativos para essas extensões no seu iPhone.
19. Sincronize as configurações do site em todos os seus dispositivos Apple
Assim como a sincronização de extensões, você pode sincronizar as configurações do seu site entre dispositivos. Portanto, você só precisa configurar suas opções como Zoom de página, Solicitar site da área de trabalho, Leitor, Bloqueadores de conteúdo, Câmera, Microfone e Localização uma vez.
- Vá para Configurações → Safari.
- Em seguida, role para baixo e alterne para Compartilhar em dispositivos na seção Configurações para sites.

20. Ações de novos atalhos
A Apple adicionou novas ações de atalho ao Safari. Veja a lista abaixo:
- Encontrar favoritos
- Marcador aberto
- Visão Aberta
- Definir filtro de foco do Safari
- Localizar itens da lista de leitura
- Abrir item da lista de leitura
- Criar grupo de guias
- Encontrar Grupos de Guias
- Abra o Grupo de Guias
- Aba fechada
- Criar Nova Aba Privada
- Criar Nova Aba
- Localizar guias
- Aba aberta
21. Pule CAPTCHAs ao navegar
- Abra Configurações → toque em seu nome (ID Apple) .
- Na próxima janela, escolha Senha e segurança .
- Role para baixo até a parte inferior da página e ative a Verificação automática nas configurações avançadas do Safari.

22. Toque háptico (ícone do aplicativo Safari )
Basta tocar e segurar o ícone do Safari para acessar rapidamente itens comumente usados, como uma lista de leitura e favoritos, e até mesmo abrir uma nova guia diretamente na tela inicial do seu iPhone.
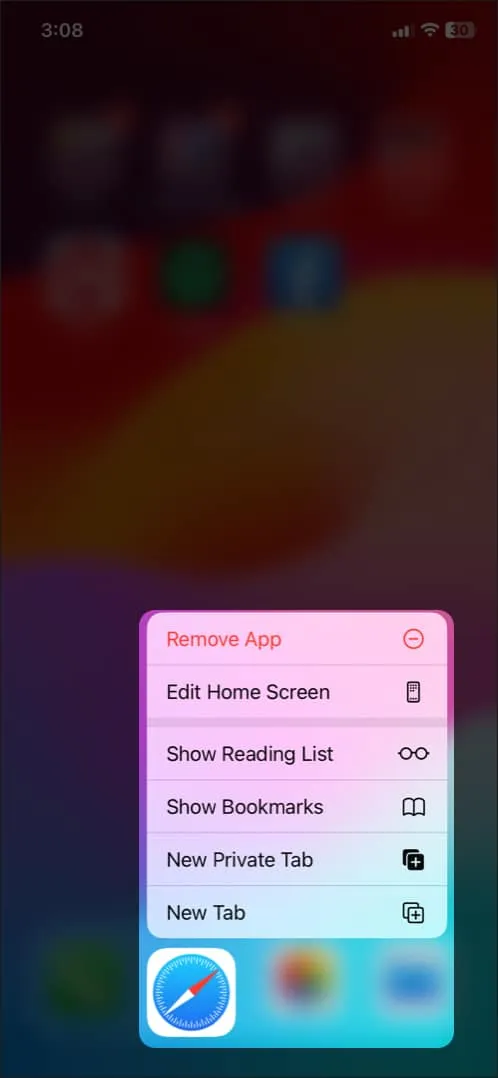
É muito bom, e eu meio que gosto dessa implementação legal. Então, dê uma chance para entrar em ação mais rápido. (linha de soco)
23. Dê uma espiada
O próximo na fila é a opção de visualizar uma página e obter várias opções úteis sem sair dessa página.
Basta tocar e segurar um URL para obter uma visualização de uma página. Em seguida, você pode deslizar para cima para revelar opções como Abrir em segundo plano, Adicionar à lista de leitura, Copiar e Compartilhar.
24. Cole e vá & Cole e pesquise
Francamente falando, essa dica parece bem simples, mas acho que nem todo mundo a conhece. E é por isso que o incluí neste resumo. Depois de copiar um URL para a área de transferência, basta tocar e segurar a barra de endereço e clicar em Colar e ir.

Da mesma forma, você pode usar esse mesmo truque para pesquisar qualquer coisa mais rapidamente. Depois de copiar qualquer texto, toque e segure a barra de endereço. Em seguida, clique em Colar e pesquisar. Ai está!
25. Digite facilmente domínios de nível superior
A seguir, gostaria de mostrar uma maneira rápida de inserir domínios de nível superior na barra de pesquisa. Basta tocar e segurar o minúsculo “.” botão ponto final na linha inferior do teclado e, em seguida, escolha entre várias extensões de domínio de nível superior, como. com,. rede, e. org, com base na sua localização.
Esta é apenas a ponta do iceberg, já que o teclado QuickType padrão tem muitos truques na manga.
26. Volte ao topo da página
Ao ler um artigo, você rolou até o final. Como você voltaria rapidamente ao topo da página? Ao rolar para cima? Isso não é nada produtivo.
A maneira mais inteligente de fazer isso é tocar duas vezes na barra de status na parte superior da tela. Ele funciona de forma confiável e torna a navegação na web um pouco mais tranquila. Realmente.
27. Defina um lembrete para olhar uma página em um horário específico
Você sabia que a Siri pode ajudá-lo a definir um lembrete para verificar uma página da Web em um horário específico?
Basta chamar a Siri e dizer algo como: “Lembre-me de olhar esta página hoje às 21h”. A Siri confirmará que fará a tarefa atribuída.
Agora, você receberá um lembrete no horário definido para verificar esse artigo. Toque nele e você será direcionado para o aplicativo Lembretes. Em seguida, clique no ícone do Safari para visitar essa página. Costumo usar esse recurso para acompanhar meus artigos favoritos em um momento conveniente. E eu recomendaria usá-lo também porque é muito fácil de usar.
28. Acesse rapidamente o histórico de avanço/retrocesso
Ao navegar na web, você se aprofundou em várias páginas. Agora, você pode querer acessar rapidamente todo o histórico anterior. O que você fará normalmente? Continue tocando no botão para trás.
Não, essa não é a melhor maneira de fazer isso. Basta tocar e segurar o botão Voltar. Agora, você verá todos os seus históricos retrógrados. Da mesma forma, você pode tocar e segurar o botão de encaminhamento para visualizar todos os seus históricos de encaminhamento. Então, da próxima vez que você quiser ir e voltar enquanto navega na web, não se esqueça de usar este truque bacana.
29. Reproduza um vídeo em segundo plano
Se você gosta de ouvir áudio enquanto navega na web, esta dica é para você.
Supondo que um vídeo esteja sendo reproduzido no Safari, pressione o botão Home ou deslize para cima na barra Home. Agora, o vídeo será pausado. Abra o menu do player e aperte o botão play. O vídeo começará a ser reproduzido novamente em segundo plano.
Tenha em mente; O YouTube não oferece suporte a esse recurso oficialmente.
30. Carregue o site para desktop
Nem todos os sites são perfeitamente otimizados para dispositivos móveis. Para ser honesto, encontrei muitos sites que parecem apertados em dispositivos móveis. Felizmente, existe a opção de solicitar a versão para desktop de um site.
Para fazer isso, basta tocar no ícone AA na barra de endereço e escolher Solicitar Site Desktop .
Estrondo! O Safari apresentará instantaneamente a versão para desktop do site. Você pode voltar novamente para o site móvel da mesma maneira.
31. Altere o mecanismo de pesquisa padrão do Safari
O Google é definido como o mecanismo de pesquisa padrão no Safari.
No entanto, você pode optar por alterá-lo como e quando quiser.
32. Reorganize as guias
Especialmente durante pesquisas extensas, gosto de manter as guias na ordem certa, facilitando um pouco o acesso às específicas. Para reorganizar as guias:
- Abra o Safari e clique no ícone de abas .
- Agora, você verá todas as suas guias abertas. Basta tocar e segurar um específico e arrastá-lo para cima, para baixo ou para qualquer lugar que desejar.
Use este simples gesto para manter todas as suas guias perfeitamente organizadas.
33. Pesquise guias específicas no Safari
A próxima dica sobre a qual falarei é pesquisar guias específicas. Guarde-o para o momento em que tiver várias guias abertas e quiser pular rapidamente para algumas específicas.
- Clique no ícone de guias e role para cima para revelar a barra de guias de pesquisa .
- Em seguida, digite o nome da guia que você está procurando. Por exemplo, digite iGeeksBlog e ele mostrará todas as guias relacionadas. Isso é muito legal!

Acho que a maioria de vocês não conhece esse truque secreto que permite fechar todas as guias pesquisadas. Francamente falando, eu não sabia desse hack até que o encontrei alguns dias atrás.
Basta tocar e segurar o botão Cancelar e você verá uma opção para fechar todas as guias correspondentes a um site. Basta tocar nele e todas as guias correspondentes a esse site em particular desaparecerão!
34. Feche todas as abas de uma vez
Depois de passar muito tempo navegando na web, você pode querer fechar todas as suas guias abertas para que olhos curiosos não possam descobrir o que você está fazendo. Basta tocar e segurar o ícone de guias . Em seguida, toque em Fechar todas as guias e bum! Todas as guias abertas desaparecerão.

Como alternativa, você também pode clicar no ícone de guias uma vez. Em seguida, pressione e segure o botão Concluído . Por fim, toque em Fechar todas as guias e elas desaparecerão!
35. Reabrir guias fechadas recentemente
Às vezes, depois de fechar todas as guias, percebi que precisava verificar algumas específicas. E foi nessa hora que essa dica entrou em cena.
Para reabrir guias fechadas recentemente , clique no ícone de guias e toque e segure o botão de adição (+) . Agora, você verá a lista de todas as guias que você fechou recentemente.
Em seguida, selecione o que você deseja usar. Super útil, não é?
36. Abra a guia anônima
O Safari vem com um modo anônimo para permitir que você pesquise na web com mais privacidade. A melhor parte disso é que, quando você entra nesse modo, o navegador da Web não armazena nenhum de seus dados.
- Pressione e segure o ícone de guias .
- Agora escolha Private ou New Private Tab . Ele irá redirecioná-lo para a página inicial no modo de navegação privada.

Há outra maneira de ficar anônimo. Na tela Tabs View, toque no nome do seu grupo de guias. Em seguida, selecione Privado e confirme tocando em Concluído . Quando você quiser desativar o modo de navegação privada, basta repetir as mesmas etapas que acabei de mencionar. E o modo geral de navegação na web estará de volta.
Seguindo em frente, certifique-se de limpar os cookies e o histórico de vez em quando para evitar que o aplicativo fique confuso. E também pode impedir que outras pessoas adivinhem que tipo de coisas você está navegando atualmente!
Para limpá-lo, entre no aplicativo Configurações → Safari . Em seguida, role para baixo e toque em Limpar histórico e dados do site duas vezes.
Agora, todos os seus dados de navegação serão apagados para sempre.

38. Gerencie todas as suas senhas salvas
Acredite em mim, gerenciar senhas no iOS nunca foi tão simples e fácil.
Para gerenciar suas senhas:
- Abra o aplicativo Configurações e toque em Senhas .
- Em seguida, você precisa autenticar. Assim que terminar, você verá todas as suas contas.
- Toque naquele que você deseja gerenciar. No canto superior direito, toque em Editar .
- Em seguida, faça as alterações desejadas e toque em Concluído para confirmar.
39. Ver senhas salvas usando a Siri
A Siri torna incrivelmente fácil visualizar as senhas salvas . Diga, eu quero acessar as senhas da conta do Facebook. Vou invocar a Siri e dizer algo como: “Mostrar minhas senhas do Facebook”.
Agora, preciso autenticar meu dispositivo. Feito isso, acessarei a conta do Facebook e a senha salva. Eu te disse, é super útil.
40. Senhas de preenchimento automático
Toda vez que você quiser fazer login em qualquer conta do site, não precisará inserir a senha manualmente. Para aproveitar esse recurso, certifique-se de que a chave de preenchimento automático de senhas esteja LIGADA na configuração de senhas .
A partir de agora, na primeira vez que fizer login em uma conta, você terá a opção de salvá-la no iCloud Keychain. Portanto, quando você inserir suas credenciais de login, o teclado exibirá automaticamente a senha da sua conta salva. Toque nele e todos os detalhes serão preenchidos instantaneamente.
41. Digite rapidamente os códigos de verificação
A versão mais recente do iOS tornou a inserção de códigos de verificação muito simples, graças à autenticação de dois fatores .
Tudo o que você precisa fazer é clicar no campo de texto e tocar no código de verificação recebido para preencher automaticamente a caixa de confirmação. Isso é realmente muito fácil de usar.
42. Altere o provedor de preenchimento automático de senha padrão
Embora o iCloud Keychain da Apple funcione sem problemas, o uso de aplicativos de terceiros é ótimo. Para alterar o provedor de preenchimento automático de senha padrão, verifique se você já instalou seu gerenciador de senhas favorito e, de preferência, configure-o.
- Inicie o aplicativo Configurações no seu iPhone e toque em Senhas .
- Agora autentique e selecione Opções de senha .
- Em seguida, você verá os gerenciadores de senhas de terceiros compatíveis instalados em seu dispositivo em Permitir preenchimento de . Escolha sua opção preferida e siga as instruções para autenticá-la e pronto!
43. Converta uma página da Web em um PDF
Ao navegar na web, sempre que me deparo com um artigo, gosto de salvá-lo em minha coleção especial. É aí que a opção de converter uma página da Web em PDF entra em cena.
Digamos que eu queira converter uma página da Web em um PDF.
- Toque no botão Compartilhar e escolha Imprimir na planilha de compartilhamento.
- Então, novamente, toque no botão Compartilhar ao lado das Opções de impressão na parte superior.

- Por fim, escolherei Salvar em arquivos .
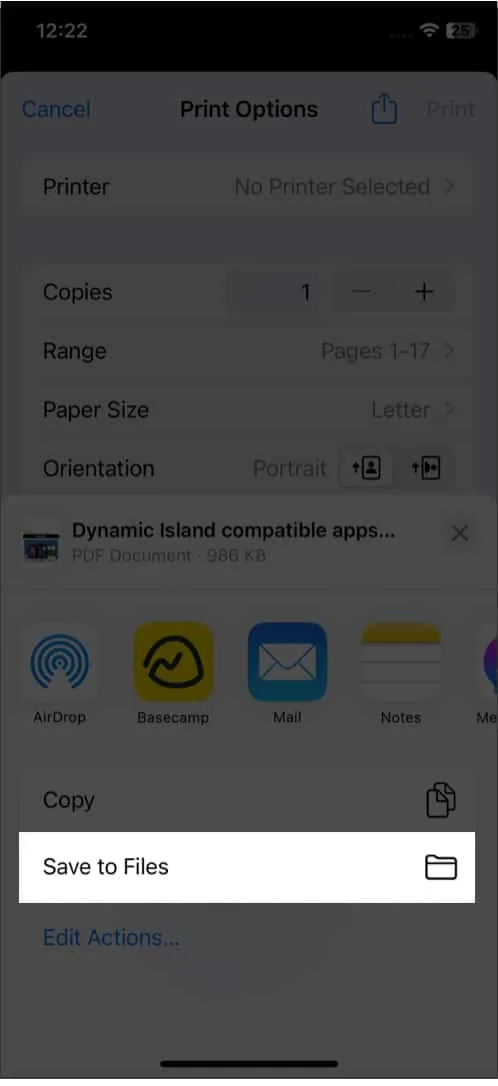
Além disso, você pode anotar o arquivo usando a ferramenta de marcação e salvá-lo no aplicativo Arquivos. Esse é um recurso bastante intuitivo do iOS.
44. Adicione rapidamente qualquer artigo à sua lista de leitura
Se você é um leitor voraz, essa dica é para você. Da próxima vez que você quiser salvar um artigo para ler mais tarde:
- Toque e segure o ícone do livro .
- Escolha Adicionar à lista de leitura no menu.
Caso deseje salvá-lo para leitura off-line, toque em Salvar automaticamente .
45. Aproveite ao máximo o Modo Leitor
Por último, mas não menos importante, o Safari vem com um Modo Leitor útil para aprimorar a experiência de leitura.
- Toque no ícone AA na barra de endereço.
- Em seguida, selecione Configurações do site no menu de contexto.
- Por fim, ative Usar leitor automaticamente .

Portanto, sempre que você estiver navegando por esse site, ele eliminará todo o material desnecessário para facilitar a leitura do artigo. Isso não é tudo; você pode tocar no botão de texto e escolher entre várias fontes e temas para aprimorar ainda mais sua experiência de leitura.
Então, é assim que você pode aproveitar ao máximo o Safari no seu dispositivo iOS. Essas dicas certamente podem reduzir o atraso e acelerar sua navegação na web. Eu perdi alguns truques legais? Se sim, não vá embora antes de contar algumas coisas sobre eles lá embaixo.



Deixe um comentário