Mais de 40 configurações do Mac que você deve alterar em 2023
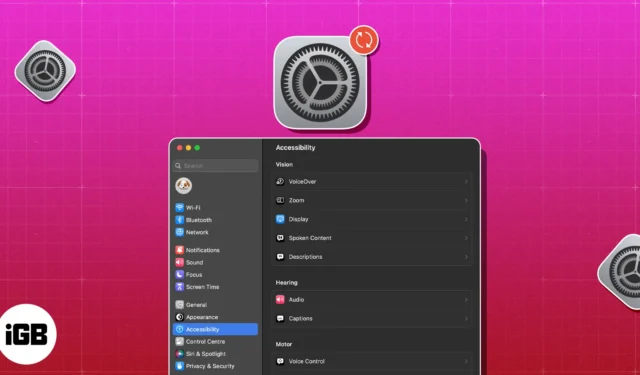
Os Macs são conhecidos por sua interface intuitiva e amigável. Esses dispositivos elegantes são altamente adaptáveis, permitindo aos usuários grande flexibilidade e personalização.
Ao longo dos anos de uso do meu Mac, desenvolvi preferências e personalizações que ajudaram a melhorar meu fluxo de trabalho e a experiência geral do Mac. Listamos abaixo as melhores configurações do seu Mac para aumentar sua produtividade, eficiência e conforto. Preparar-se!
1. Atualize o nome do seu computador
Quando você configura seu Mac pela primeira vez, o macOS atribui automaticamente um nome ao seu dispositivo. Mas o macOS não é particularmente criativo – se você possui vários Macs, ele apenas coloca seu nome lá e adiciona um número para cada novo dispositivo. Se você quiser personalizar o nome do seu Mac:
- Clique no menu Apple → Configurações do sistema .
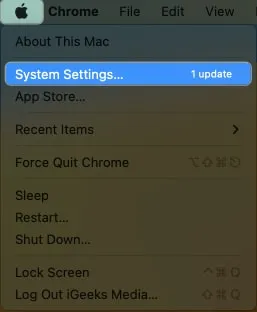
- Escolha Geral na barra lateral → clique em Sobre .
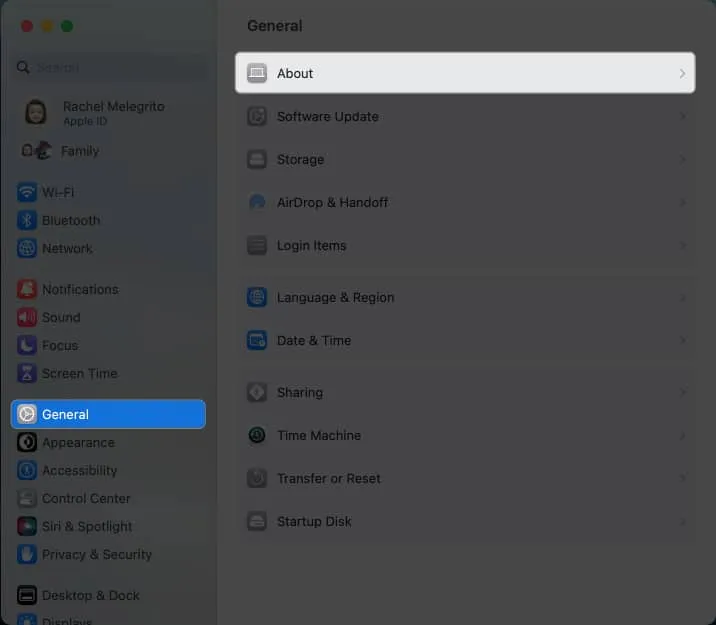
- Substitua o nome do seu Mac atual .
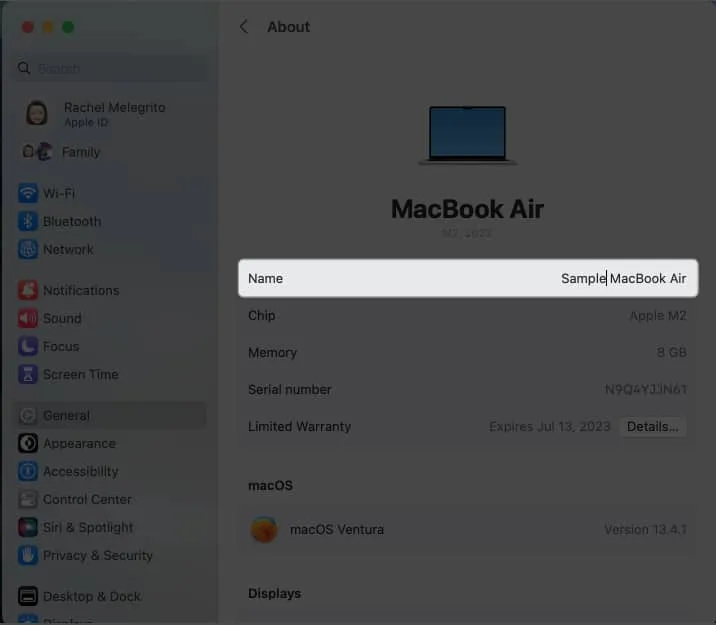
2. Configure impressões digitais adicionais do Touch ID
Durante a configuração inicial, seu Mac apenas solicita que você registre apenas uma impressão digital, mas você sabia que seu Mac pode acomodar até três?
Vamos encarar. A vida nos coloca em situações complicadas quando nossa mão principal está ocupada. Esses são os momentos em que desbloquear nossos dispositivos com a impressão digital registrada parece uma tarefa impossível.
- Para adicionar mais, vá para o menu Apple → Configurações do sistema
- Encontre Touch ID e senha na barra lateral → Clique em Adicionar impressão digital (+)
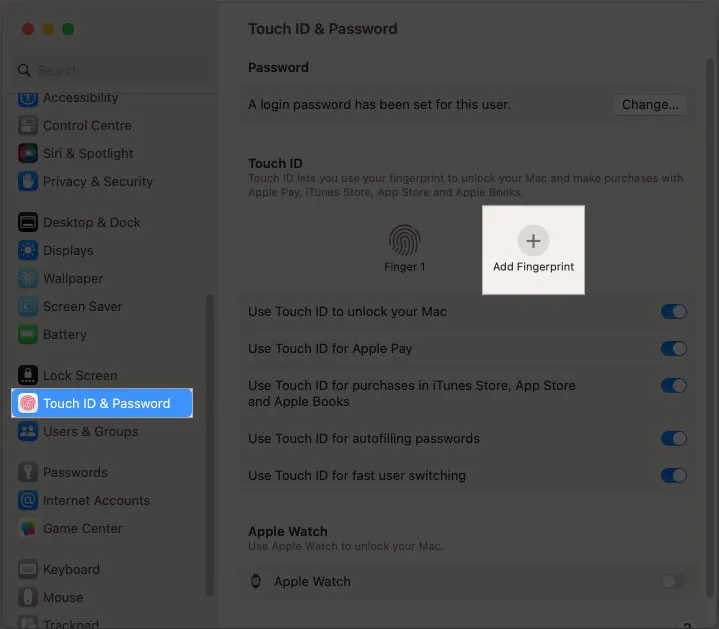
- Digite sua senha e siga as instruções na tela.
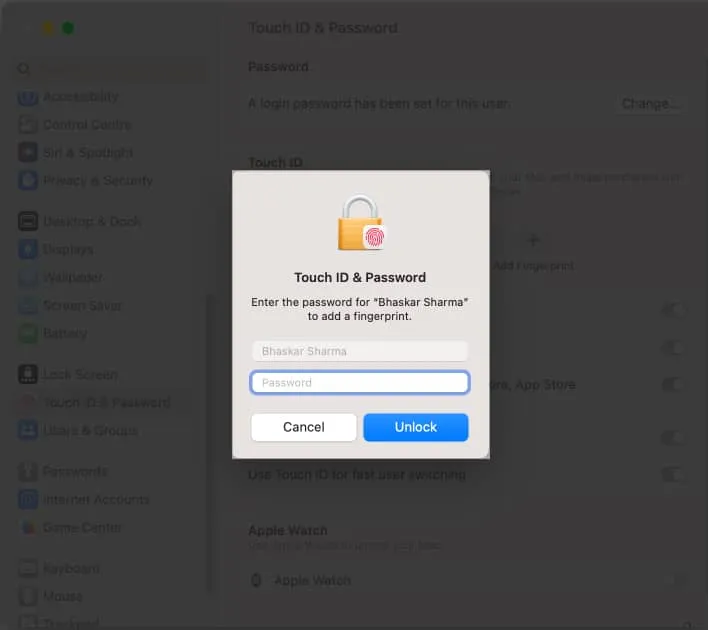
3. Personalize a aparência do seu Mac
Pense no seu Mac como uma extensão do seu local de trabalho e um reflexo da sua personalidade. Para adicionar, se você trabalha na frente da tela por horas a fio, é essencial ajustar a tela para torná-la fácil para os olhos.
Defina um esquema de cores personalizado
Você pode misturar e combinar predefinições de cores e criar um novo esquema de cores para o seu Mac.
- Vá para Configurações do sistema → Aparência .
- Selecione novas cores em Cor de destaque e Cor de destaque .
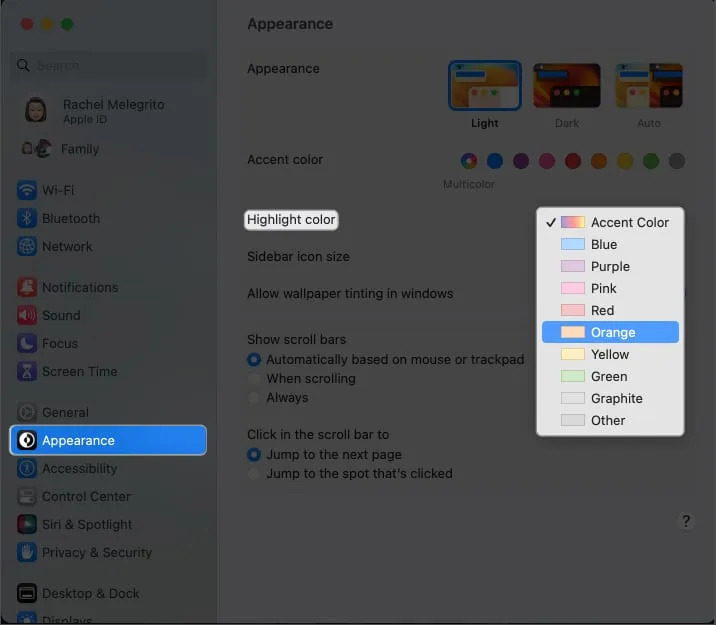
Crie ícones personalizados para pastas
A personalização não se limita a esquemas de cores. Você pode alterar o ícone de qualquer arquivo ou pasta usando ícones baixados da web, um ícone de outro arquivo ou pasta ou usando suas próprias imagens! Para fazer isso:
- Selecione uma imagem ou ícone que deseja usar → Abra o arquivo → Copie-o para a área de transferência.
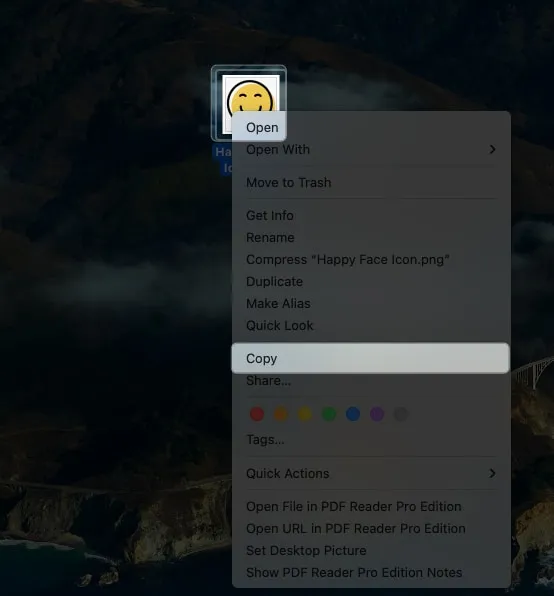
- Vá para o arquivo ou pasta cujo ícone você deseja substituir.
- Vá para Arquivo na barra de menu → Obter informações .
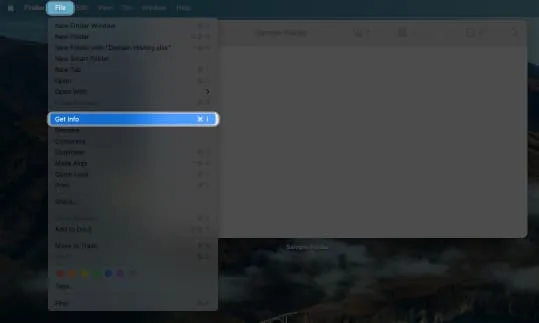
- Clique na miniatura do ícone na parte superior da janela Informações. Uma vez destacado, clique em Editar → Colar .
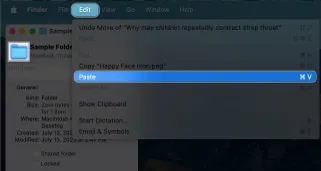
Você também pode aumentar ou diminuir o tamanho do ícone ao seu gosto. No Finder , clique em Exibir → Opções de exibição . Mova o controle deslizante Tamanho do ícone .
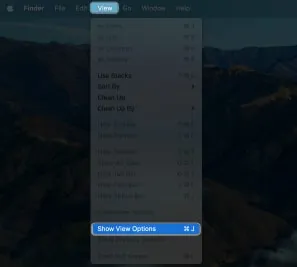
Personalize sua tela de login
A personalização se estende à tela de login — a primeira coisa que você vê ao abrir o Mac. Você pode adicionar uma mensagem de boas-vindas à tela de bloqueio do seu Mac e alterar a imagem da sua conta de usuário para outra ou até mesmo um Memoji em movimento.
Para fazer isso, vá para o menu Apple → Configurações do sistema → Clique em Usuários e grupos .
Ativar modo escuro
Você também pode habilitar o Modo Escuro no Mac para uma interface do usuário mais escura que segue seu esquema de cores para uma exibição agradável aos olhos. Funciona em todo o sistema e inclui todos os aplicativos integrados e de terceiros que suportam o recurso. Você também pode ativar o Night Shift no seu Mac para mudar suas cores de exibição para um tom mais quente depois de escurecer.
Utilize a tela do seu Mac
Os Macs vêm com um recurso de dimensionamento de resolução. Quanto menores os itens em sua tela, mais itens você pode colocar em sua exibição. Você pode usar a opção Dimensionado para obter mais espaço e ajustar mais espaço no seu Mac. Para fazer isso:
- Vá para o menu Apple → Configurações do sistema .
- Selecione Exibir na barra lateral → Selecione mais espaço .

4. Personalize o Dock do seu Mac
O Dock é um recurso importante, permitindo que você interaja com seu Mac de inúmeras maneiras. Ele permite que você inicie, abra, feche e alterne entre aplicativos rapidamente. Você também pode personalizar sua aparência, inclusive alterando a cor do seu Dock . É um recurso fluido que você pode personalizar.
- Para excluir aplicativos, basta clicar com o botão direito do mouse em um aplicativo → clicar em Opções → selecionar Remover do Dock .
- Você também pode adicionar seus aplicativos favoritos ao Dock. Se você tiver um aplicativo no Dock porque o está usando no momento ou o usou recentemente, basta clicar nele com a tecla Control pressionada → selecionar Opções → escolher Manter no Dock .
- Se ainda não estiver no Dock:
- Abra o Finder → Escolha Aplicativos na barra lateral.
- Escolha e arraste um aplicativo para a seção principal do Dock (seção mais à esquerda).
- Se ainda não estiver no Dock:
Aqui estão outros atalhos do macOS Dock fáceis de usar para ajudar a aumentar ainda mais sua produtividade. No entanto, o Dock às vezes pode ser uma monstruosidade e bloquear a visualização de janelas importantes.
- Para mantê-lo oculto até que você precise, vá para Configurações do sistema . Clique em Área de trabalho e encaixe . Ative Ocultar e mostrar automaticamente o Dock .
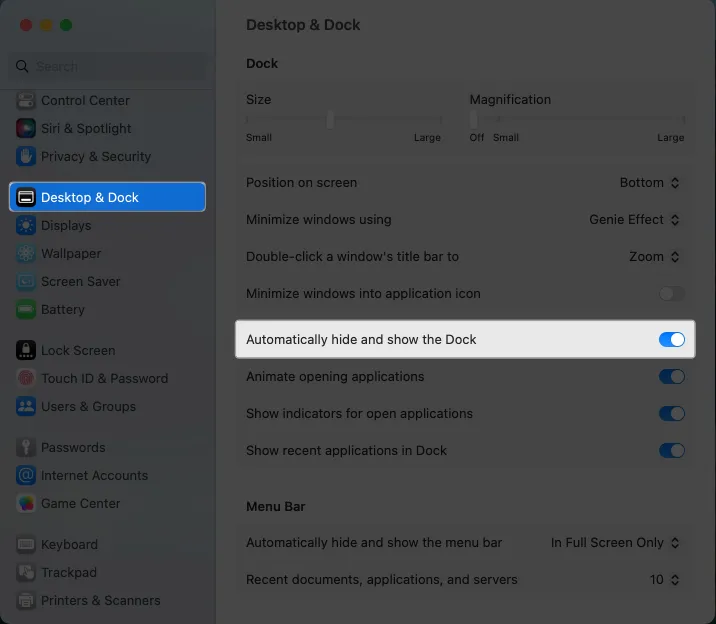
Embora a Apple não tenha um recurso que permita adicionar um espaçador entre os ícones no Dock , você pode usar o Terminal .
5. Torne os aplicativos invisíveis transparentes
Abrir muitas janelas pode levar a um ambiente desordenado. Uma das coisas que você provavelmente fará é pressionar Cmd + H . Isso oculta a janela que você pode ver na tela ou no Dock. A desvantagem desse atalho é que é muito fácil esquecer que o aplicativo está em execução.
Uma solução alternativa é tornar os aplicativos ocultos transparentes. Para fazer isso, abra o Terminal e copie e cole diretamente: defaults write com.apple.Dock showhidden -bool TRUE && killall Dock .
O compartilhamento é muito conveniente, especialmente no ecossistema da Apple. Existe a opção de compartilhar quase tudo, incluindo Notas, Lembretes e até Livros.
Mas as coisas podem ficar bem complicadas e cliques acidentais podem fazer com que você envie itens para pessoas diferentes por engano. Para limitar quais aplicativos você deseja que as opções de compartilhamento apareçam:
- Vá para o menu Apple → Configurações do sistema .
- Selecione Privacidade e Segurança → Escolha Extensões em Outros.
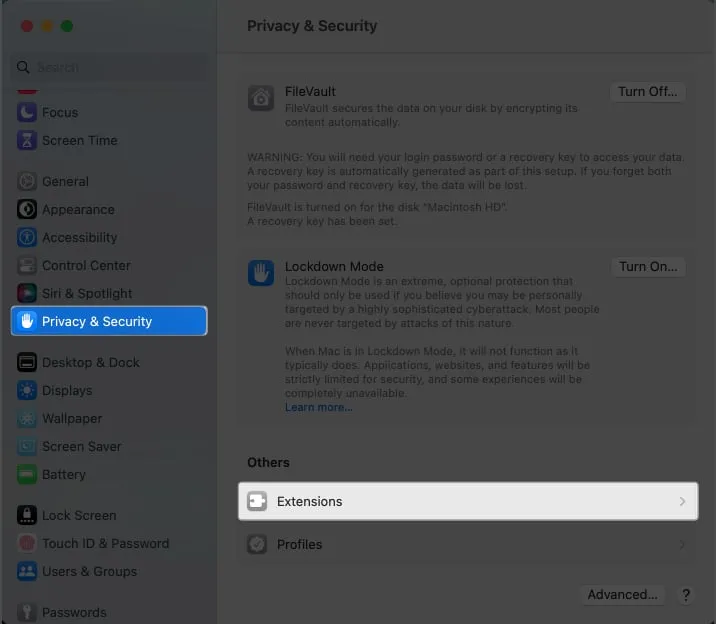
- Clique em Compartilhamento e desmarque todos os aplicativos que você não precisa para exibir o menu Compartilhar.
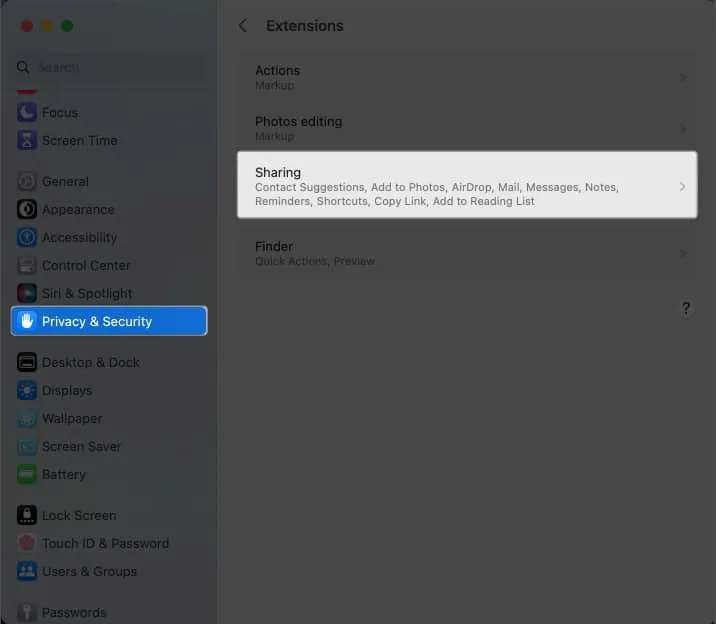
7. Modifique as configurações de correção automática do teclado
Embora a correção automática seja uma ótima maneira de manter a ortografia sob controle, ela pode resultar em muitos erros. Sem um olhar atento, a correção automática pode facilmente atrapalhar o que você está tentando digitar.
Desative a correção automática para eliminar sugestões erradas e suposições de palavras para sempre.
8. Adicione vários desktops virtuais
A desvantagem de um monitor pequeno é que ele fica confuso com o tempo, especialmente se você não tiver um monitor externo.
Felizmente, seu Mac permite criar vários desktops virtuais. Para fazer isso, entre no Mission Control e clique no ícone Adicionar (+) .
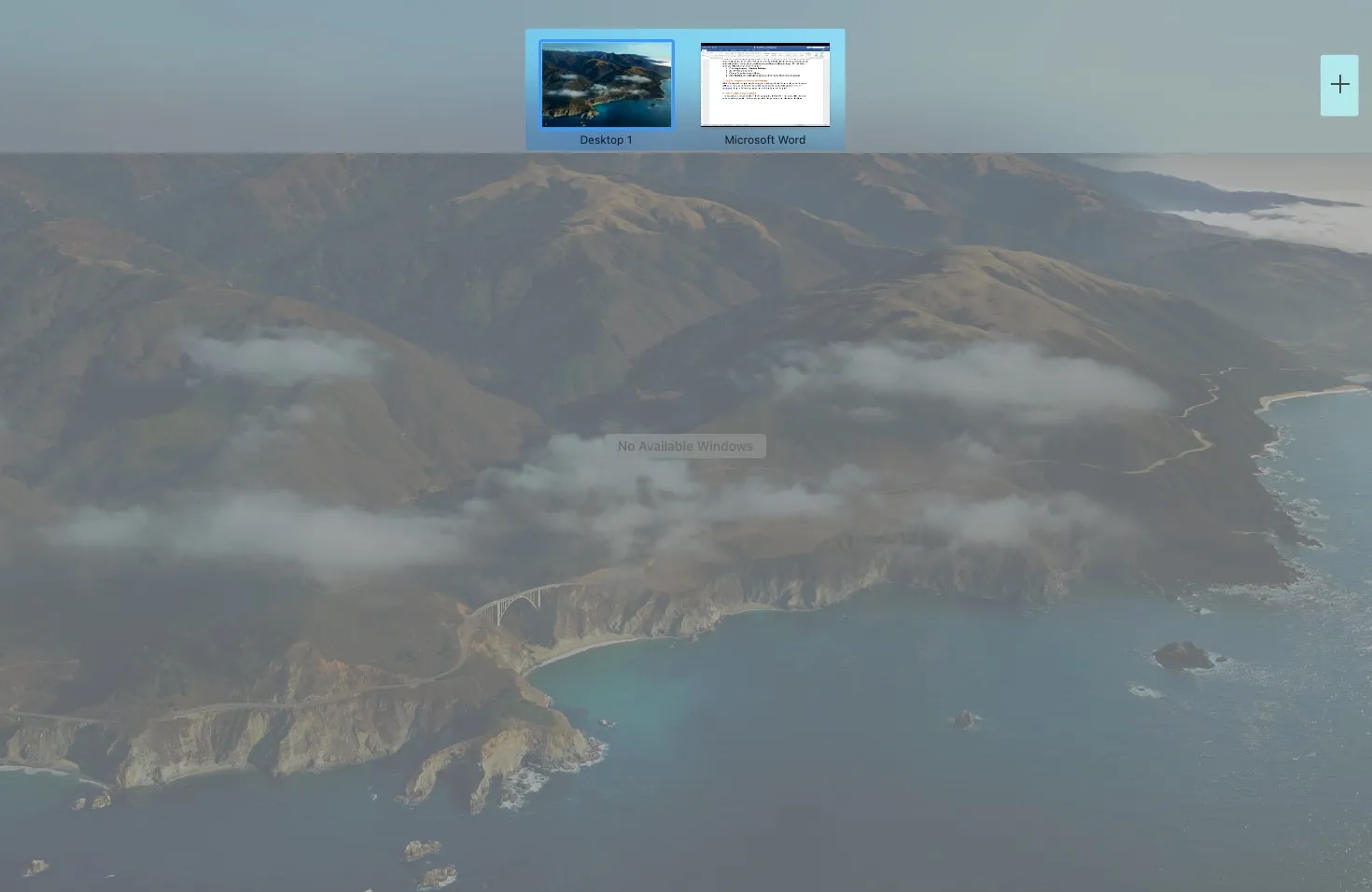
Se você nem sempre precisa acessar funções como Bluetooth ou Wi-Fi, pode removê-las da barra de menus. Basta ajustar o seguinte nas configurações da barra de menu do seu Mac:
- Vá para Configurações do sistema → Centro de controle .
- Você deve ver uma lista de ícones que podem aparecer na barra de menus. Clique no menu suspenso e selecione Mostrar na barra de menus se quiser que ele sempre apareça lá.
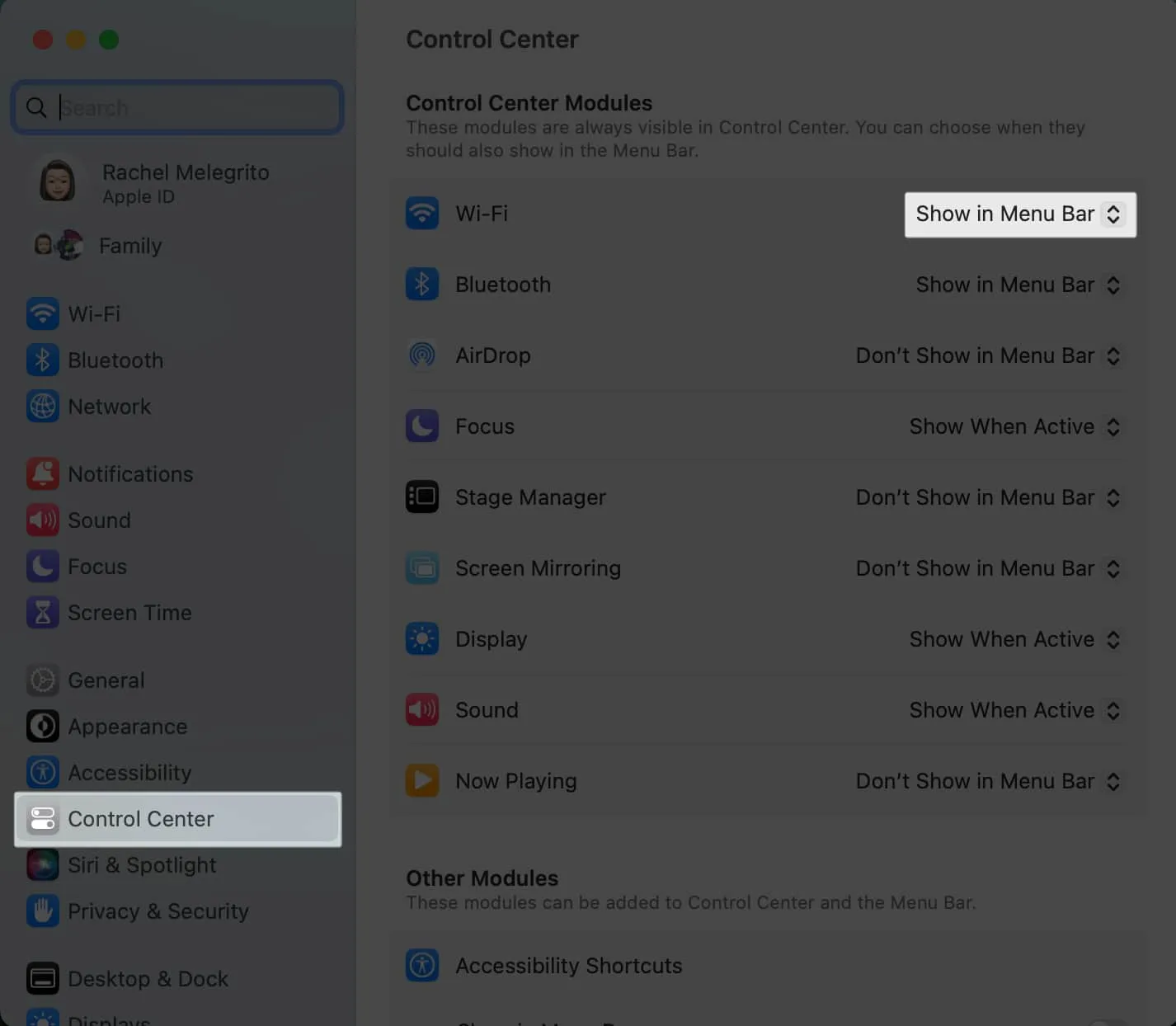
Além disso, se você achar que a barra de menus é uma distração, poderá ocultá-la automaticamente e exibi-la apenas quando passar o cursor sobre ela.
- Basta ir para Configurações do sistema → Área de trabalho e barra de menus .
- Em Barra de menus, clique no menu suspenso ao lado de Ocultar e mostrar automaticamente a barra de menus.
- Selecione Somente em tela cheia , Sempre ou Somente na área de trabalho .
10. Personalize o Centro de Controle
O Centro de Controle do Mac consolida as principais configurações do sistema macOS, servindo como um balcão único para todos os itens e controles da barra de menus de que você precisa, incluindo volume, brilho, modos de foco e Wi-Fi.
Nosso guia pode ajudá-lo a aprender mais sobre como usar o Centro de Controle no seu Mac .
Existem várias funções de acessibilidade no Mac para ajudar as pessoas a navegar e interagir melhor com seus Macs. Adicionar filtros de cores no seu Mac pode ser benéfico se você tiver daltonismo. Enquanto isso, você pode usar o viva-voz ao usar o Controle por voz no seu Mac .
Se você usa essas funções de acessibilidade com frequência, pode optar por adicioná-las à barra de menus ou ao Centro de controle.
- Vá para Configurações do sistema → Área de trabalho e barra de menus .
- Em Outros módulos , alterne Mostrar no controle em Atalhos de acessibilidade .
12. Personalize sua barra de ferramentas
Um recurso útil útil é a barra de ferramentas. A barra de ferramentas é um recurso útil que oferece acesso fácil a ferramentas valiosas. A barra de ferramentas é uma pequena barra que contém atalhos para funções.
Muitas pessoas não sabem que você pode personalizar a barra de ferramentas de cada pasta.
Para fazer isso, abra uma pasta e vá até a barra de menus do Finder → clique em Exibir → Personalizar barra de ferramentas .
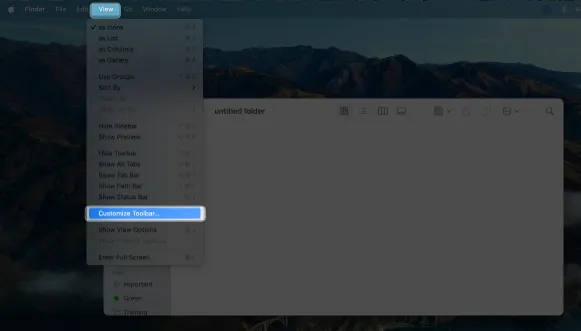
As barras de ferramentas começarão a balançar. Arraste a ferramenta que deseja adicionar à barra de ferramentas. Clique em Concluído .
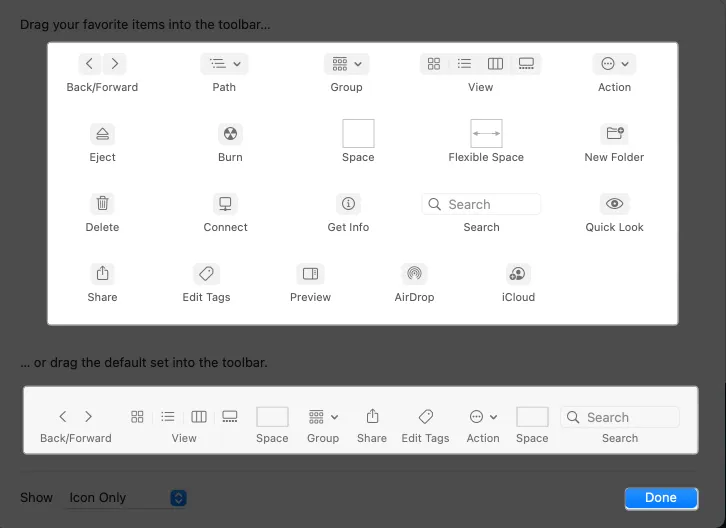
13. Inicie programas automaticamente no início
Se você sempre abre os mesmos aplicativos e programas para seu fluxo de trabalho, pode personalizar seus itens de login, ou seja, os programas que são iniciados automaticamente quando você faz login no Mac:
- Abra Configurações do sistema → Geral .
- Selecione Itens de Login . Em Abrir no login, clique no botão Adicionar (+) .
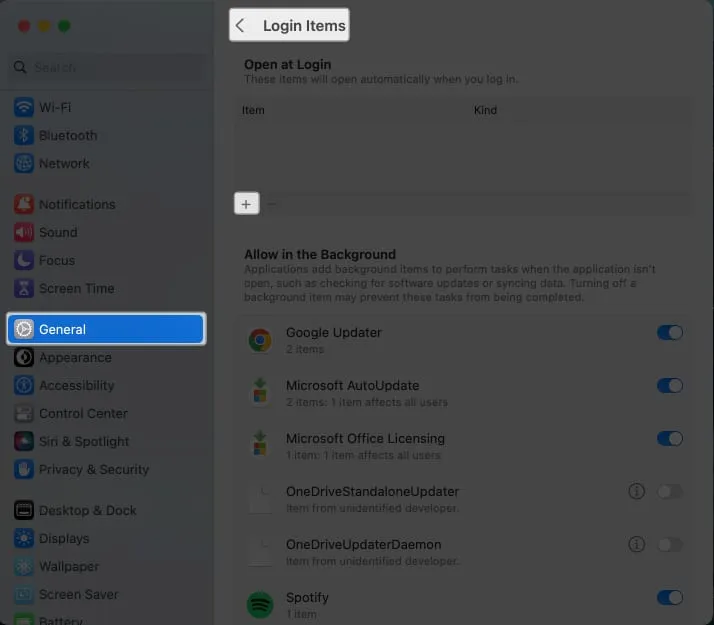
- Escolha o aplicativo que deseja adicionar → clique em Concluído .
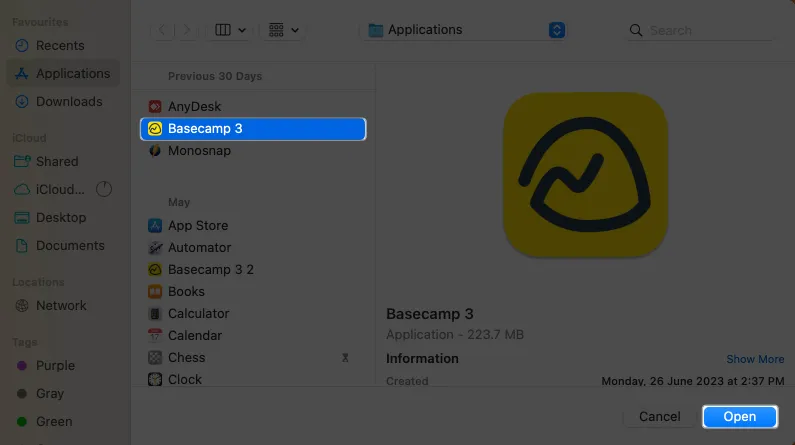
14. Habilitar troca rápida de usuário
Alterne entre contas rapidamente ativando a troca rápida de usuário. Isso permitirá que você alterne entre sua conta principal e qualquer outra conta configurada em segundos. Basta fazer o seguinte:
- Vá para Configurações do sistema → Centro de controle .
- Role para baixo para encontrar Troca rápida de usuário .
- Clique no menu suspenso ao lado de Mostrar na barra de menus e selecione o item que deseja que apareça na barra de menus.
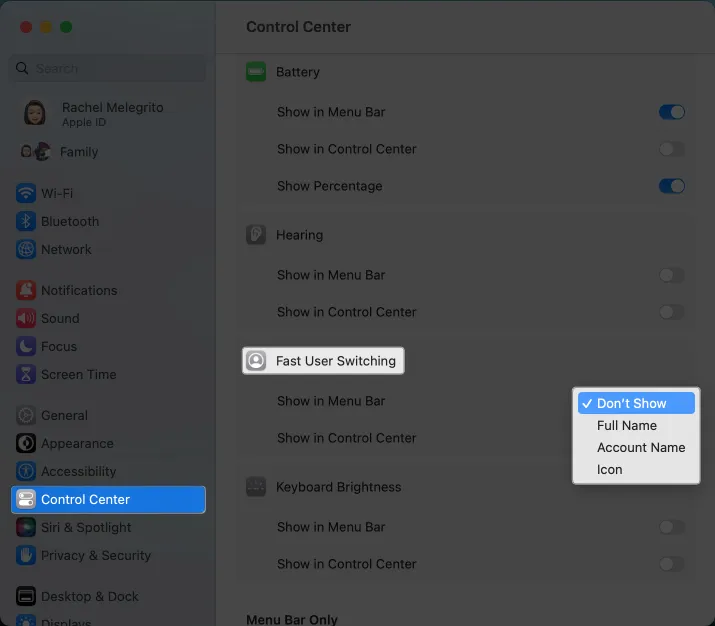
- Alterne Mostrar no Centro de Controle para vê-lo em seu Centro de Controle.
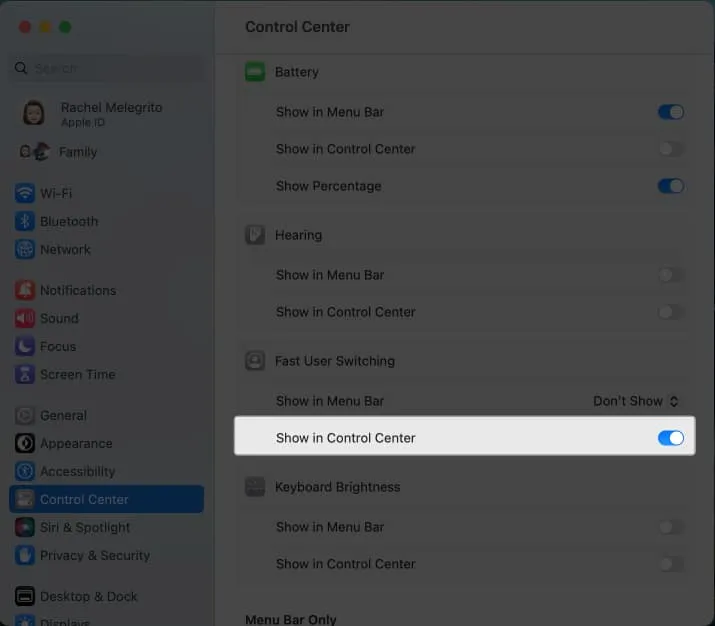
15. Ajuste o comportamento do mouse, teclado e trackpad
Como você interage com seu Mac principalmente por meio do teclado e do trackpad, ajustar o comportamento deles ao seu gosto pode ajudar a aprimorar sua experiência geral com o Mac.
Vá para Configurações do Sistema → Escolha Trackpad, Mouse ou Teclado para ajustar coisas, como Clique Silencioso e Velocidade de Rastreamento.
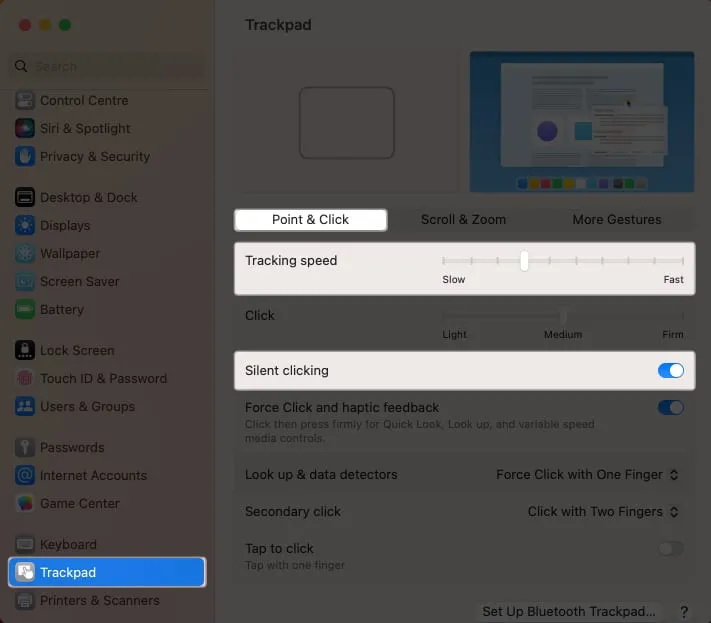
Para o seu teclado, as coisas que valem a pena ajustar incluem Key Repeat e Delay Until Repeat , que afetam sua capacidade de resposta.
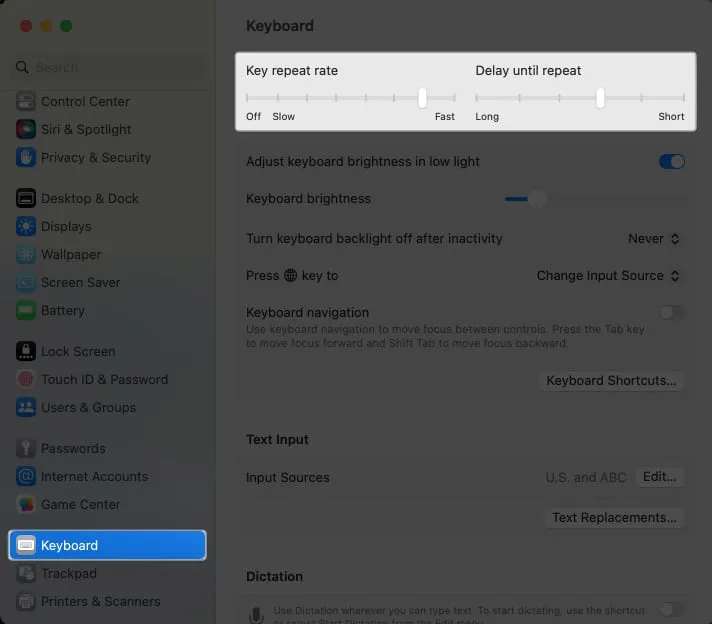
16. Adicione widgets à Central de Notificações
Widgets criam fragmentos de informações de seus aplicativos para mantê-lo atualizado, mesmo sem abrir o aplicativo. No Mac, eles ficam na Central de Notificações.
Para adicionar um widget, clique em Data → Editar widgets . Selecione um aplicativo à esquerda e arraste um widget.
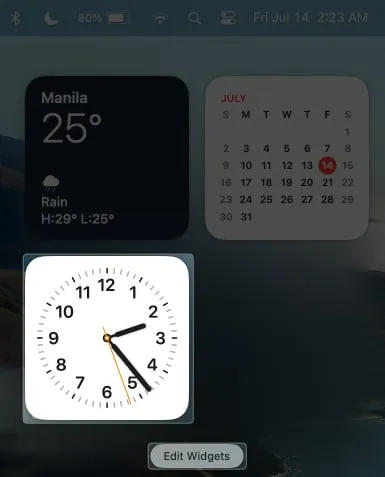
17. Escolha onde o Spotlight procura
O Spotlight permite que você pesquise tudo e qualquer coisa no seu Mac. Se você costuma pesquisar itens do mesmo destino, pode selecionar onde deseja que o Spotlight pesquise. Ao fazer isso, você reduz ocorrências erradas e torna a busca mais eficiente.
- Vá para Configurações do sistema → Siri e Spotlight .
- Em Spotlight, selecione os locais nos quais deseja que o Spotlight pesquise suas consultas.
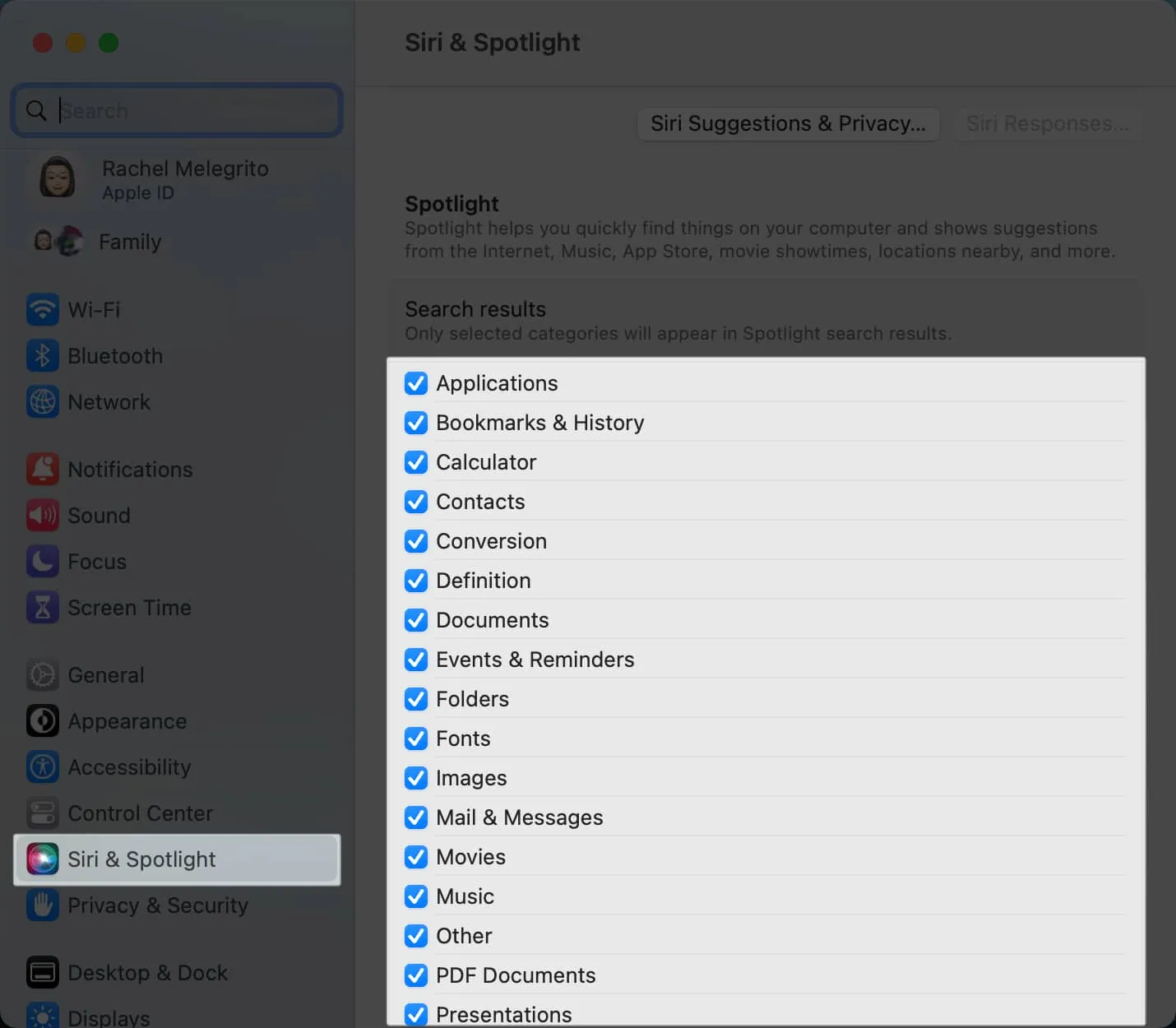
Há muito mais no Spotlight do que aparenta. Para apreciar o recurso, confira nosso guia completo sobre como usar o Spotlight no Mac .
18. Altere as configurações do Localizador
Gerenciador de arquivos do Finder iMac que dá acesso a todos os seus arquivos, pastas, aplicativos e downloads no seu Mac. O Finder permite que você personalize muitas coisas para facilitar a pesquisa e a inicialização de aplicativos e arquivos. Para iniciantes, você pode especificar qual janela o Finder mostrará ao iniciá-lo, que é Recentes por padrão. Para mudar isso:
- Vá para Finder → Configurações na barra de menu.
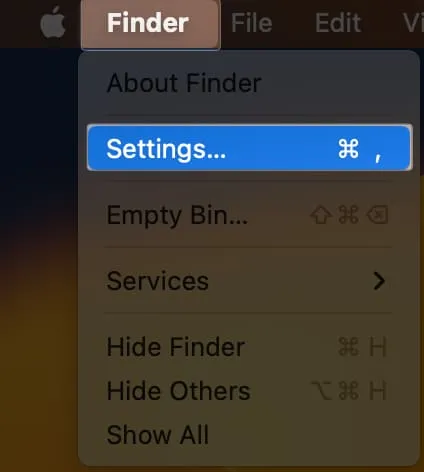
- Clique no menu suspenso sob a janela Novo Finder e selecione a pasta que deseja que o Finder abra por padrão.
Personalizar a barra lateral do Finder com base em seu uso e preferências pode aumentar sua produtividade e ajudar a reduzir a confusão.
Para gerenciar sua barra lateral do Finder:
- Abra o Finder → clique em Configurações . Clique na guia Barra lateral .
- Marque os itens que deseja que apareçam em Favoritos , iCloud , Locais e Marcas .
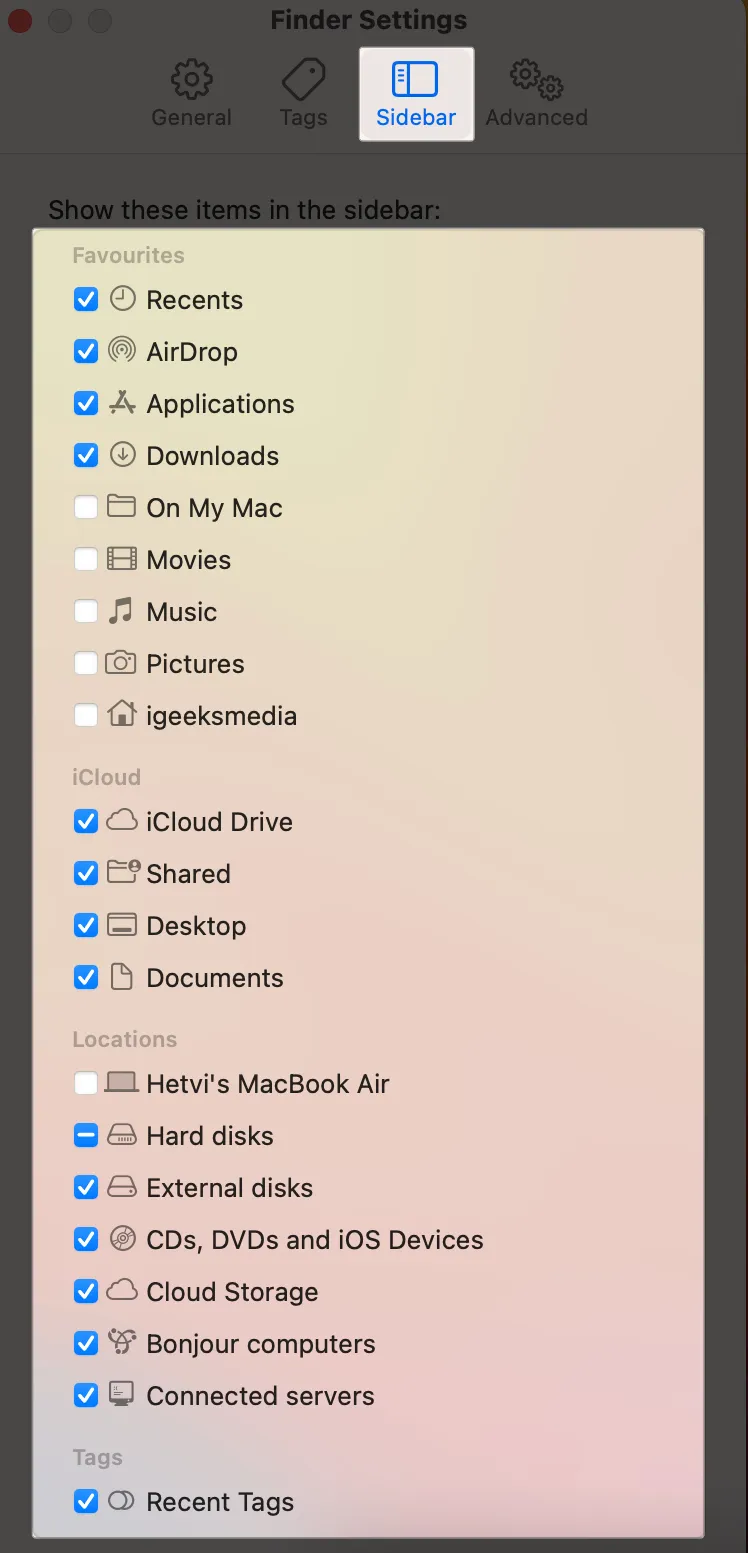
Se você está sempre lidando com arquivos de todos os formatos, pode fazer com que as extensões dos arquivos apareçam para evitar confusão. Na janela do Finder , clique na guia Avançado . Marque Mostrar todas as extensões de nome de arquivo .
19. Mostrar barra de caminho e barra de status
A pesquisa de arquivos pode ser desafiadora se você tiver tantos arquivos e pastas no seu Mac. Claro, você pode apenas usar o Spotlight – mas há momentos em que você precisa de acesso físico a eles a partir de sua localização.
- No Finder, clique em Exibir → marque Mostrar barra de caminho . Isso mostrará uma maneira intuitiva de saber a localização específica do seu item, começando do Disco até a pasta específica da qual ele faz parte.

- Você também pode marcar Mostrar barra de status . Isso lhe dá uma ideia sobre a pasta, como quantos itens há nela e quanto espaço em disco ela ocupa.
20. Configurar favoritos no Safari
Se você frequenta sites, pode configurar marcadores para revisitá-los rapidamente mais tarde. Para adicionar um marcador no Safari, basta passar o mouse sobre o campo de pesquisa do Safari até que um botão Adicionar (+) apareça. Segure-o e selecione Marcador . Você pode adicionar o link a uma pasta de favoritos específica, se tiver uma.

Para criar uma pasta de favoritos, clique na barra lateral de favoritos entre a janela e os botões de seta. Clique duas vezes em qualquer lugar na barra lateral e clique em Adicionar pasta . Arraste todos os favoritos existentes da barra lateral para a pasta.
21. Crie grupos de guias do Safari
Além dos favoritos, você também pode criar grupos de guias do Safari para páginas da Web às quais deseja voltar, mas não faz parte do seu fluxo de trabalho que mereça ser marcado. Ele agrupa todas as guias abertas na janela atual do Safari.
22. Escolha um navegador diferente
Se você não é fã do Safari, sempre pode alterar o navegador padrão do Mac para Chrome, Edge ou outro navegador.
23. Faça capturas de tela no formato JPEG
Todas as capturas de tela que você tirar do seu Mac estarão no formato PNG por padrão. Embora esse formato seja excelente, ele não é compactado e geralmente é grande. Além disso, este arquivo também não é tão amplamente suportado quanto o JPEG.
Você pode usar o Terminal do Mac para fazer essa alteração. Basta abrir o Terminal e copiar e colar este comando: defaults write com.apple.screencapture type jpg
24. Crie Pastas Inteligentes
Se você sempre quis organizar a área de trabalho do seu Mac ou manter arquivos específicos mais organizados, sabe como as Pastas Inteligentes podem ser úteis.
Pastas inteligentes são essencialmente pastas virtuais que podem ser criadas usando qualquer combinação de critérios, tornando-as extremamente versáteis e personalizáveis. Para criar Pasta Inteligente:
- Vá para o Finder → clique em Arquivo → Nova Pasta Inteligente .
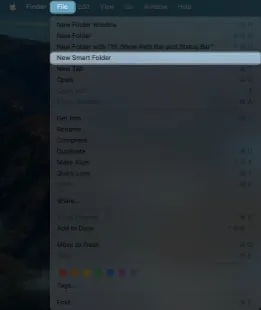
- Clique no ícone + no lado direito para adicionar critérios. Clique no menu suspenso para modificá-lo.
- Selecione Salvar .
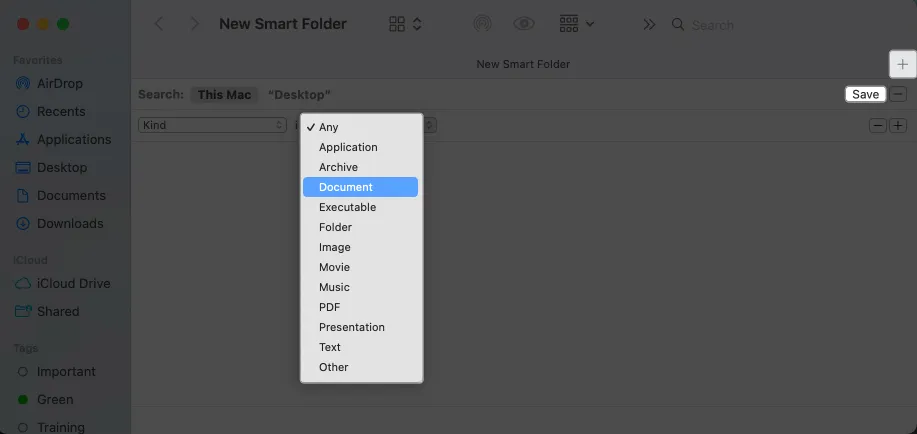
- Insira um nome e um local → Salvar .
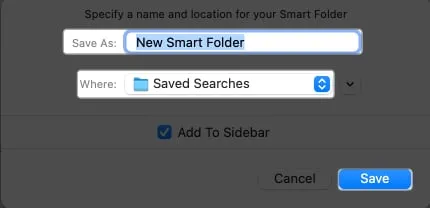
25. Faça álbuns inteligentes
Se você gosta de salvar fotos no seu Mac, criar um Álbum Inteligente em Fotos é uma excelente maneira de classificar e organizar suas imagens rapidamente.
O recurso permite salvar condições ou critérios que o app usa para ordenar suas imagens automaticamente. As condições incluem o tipo de câmera que você usou, a data em que foi capturada ou se você usou um flash para tirar a foto.
O uso de tags pode salvar sua vida se você tiver muitos arquivos e pastas para diferentes fluxos de trabalho. Marcas são categorias coloridas que facilitam a localização de seus arquivos, seja no seu Mac ou iCloud.
Para adicionar uma marca a um arquivo, clique com a tecla Control pressionada, selecione uma cor ou clique em Marcas para escolher uma de suas marcas. Você também pode marcar arquivos abertos em alguns aplicativos do macOS, como Pages e Numbers. Basta passar o cursor no lado direito do título do documento, clicar no campo Tags , selecionar uma tag na lista suspensa ou inserir uma nova tag.
Pilhas são outra ótima maneira de organizar toda a bagunça em sua área de trabalho. Simplesmente controle-clique e marque Usar Pilhas . Esse recurso agrupa todos os arquivos semelhantes, como fotos e arquivos, em uma única pilha.
27. Crie atalhos de teclado personalizados
Você também tem a opção de criar seus próprios atalhos de teclado, o que é valioso se um determinado atalho global causar conflitos com um atalho de aplicativo específico. Para fazer isso:
- Abra Configurações do sistema → Teclado Clique em → Atalhos de teclado .
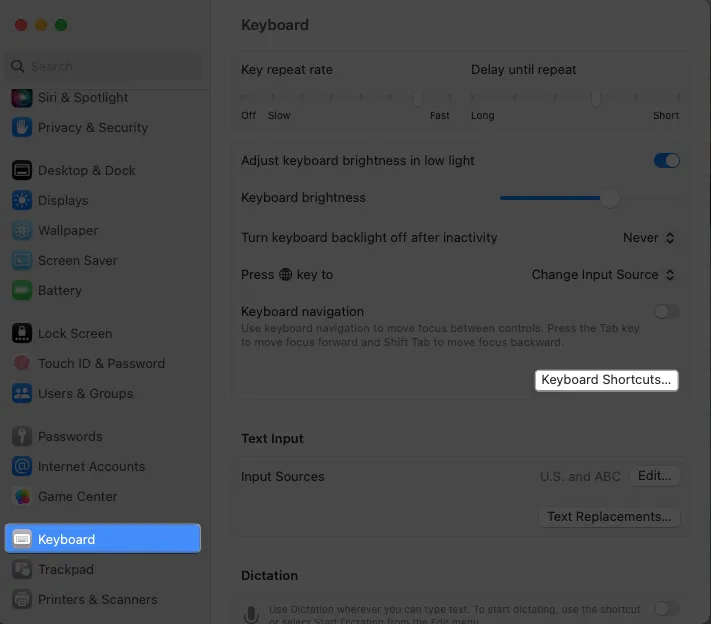
- Selecione um atalho de aplicativo à esquerda, clique duas vezes na combinação de teclas e digite a nova combinação de teclas desejada.
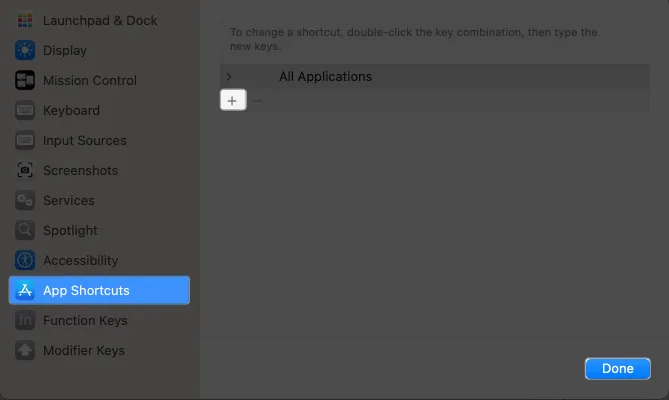
28. Personalize a Siri
Muitas pessoas acham a Siri irritante e a desligam completamente, o que é compreensível. Mas se você quiser usar o Siri, mas não quiser que ele se intrometa o tempo todo, você pode desativar as interações de áudio com ele e digitar seus prompts. Para fazer isso:
- Abra Configurações do sistema → Acessibilidade → Clique em Siri .

- Ative Digite para Siri .

29. Crie Foco Personalizado
O foco é um recurso bacana que permite controlar quais notificações e alertas podem chegar até você, para que você possa se concentrar nas tarefas em seu prato. Se você já tem o modo Focus no iPad e iPhone, basta sincronizar e usar as mesmas configurações de Focus em todos os seus dispositivos Apple.
Para configurar o Focus no seu Mac:
- Abra Configurações do sistema → Foco .
Você pode selecionar um Focus fornecido ou criar o seu próprio clicando em Adicionar Focus .
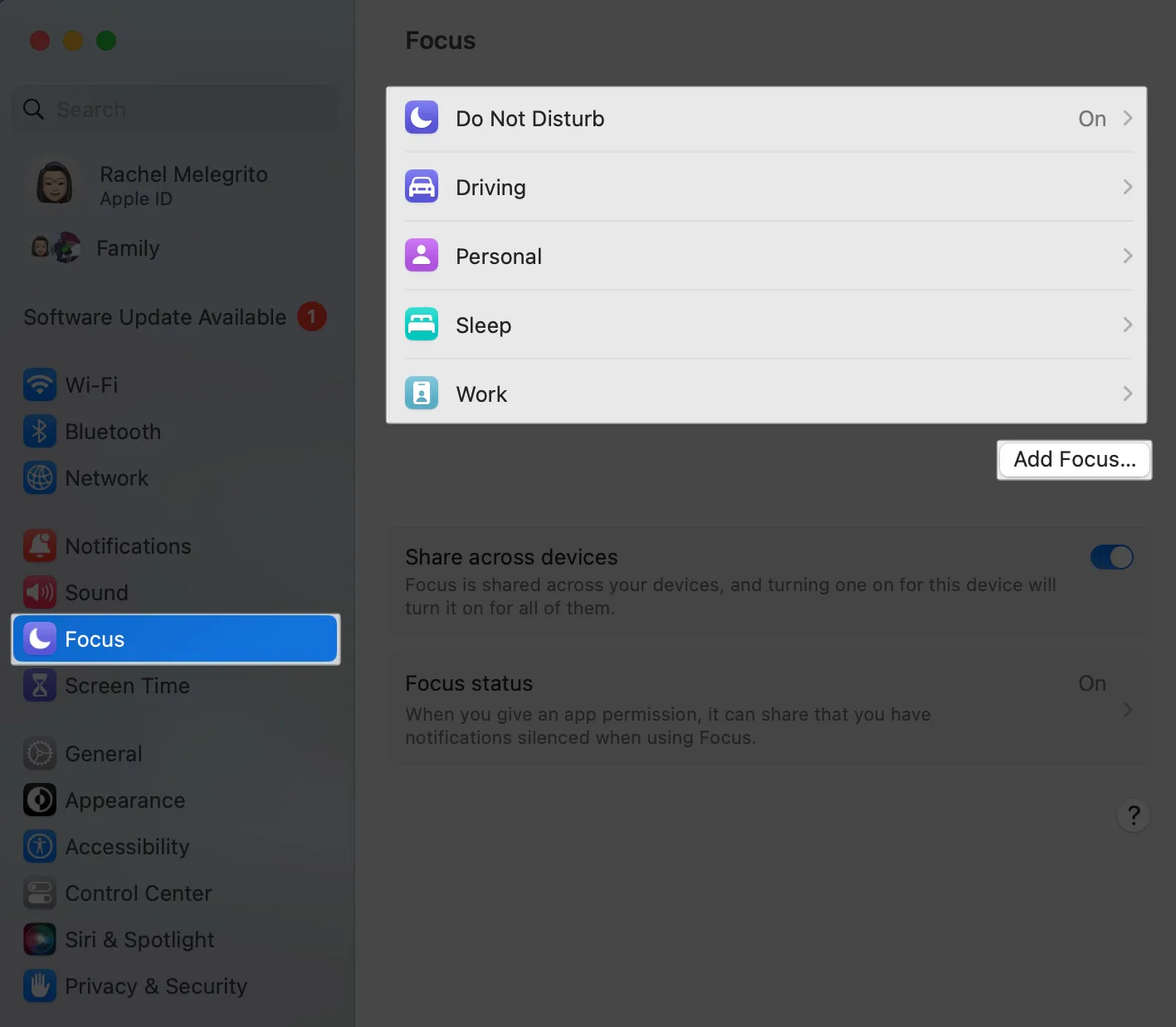
- Comece selecionando as notificações de certas pessoas e aplicativos que você permitiria. Você também pode programar quando seu Focus será ligado e desligado automaticamente.
30. Silenciar notificações
Receber centenas de notificações de aplicativos e plataformas de mensagens pode distrair e arruinar seu momento. Escrevemos um guia que compartilha diferentes maneiras de desativar as notificações no seu Mac .
31. Ative o Estéreo Espacial
Se você tiver Spatial Audio em iPhones e Macs, o Spatialize Stereo irá entusiasmá-lo. Ele usa a mágica do software para reproduzir qualquer mix estéreo não Dolby em uma experiência de som surround.
32. Personalize os sons do Mac
Se quiser estender ainda mais a personalização, você pode ir para Configurações do sistema → Acessibilidade → Conteúdo falado → Voz do sistema .
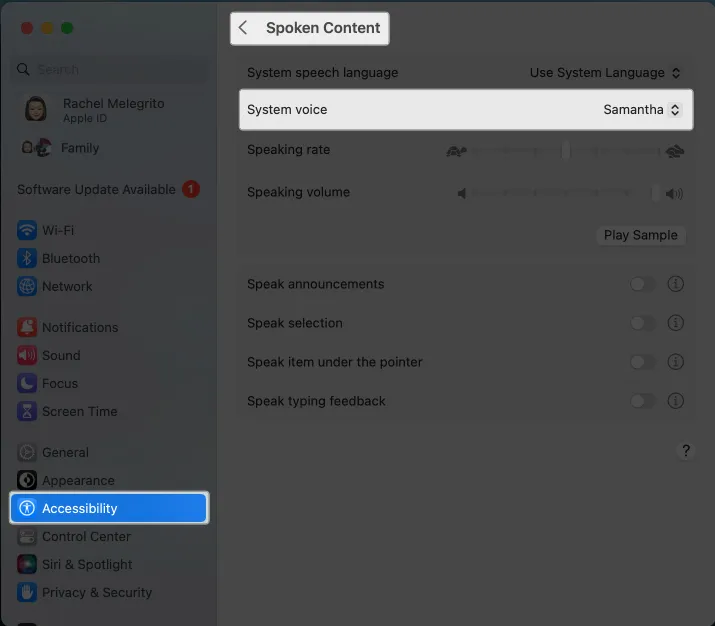
Você também pode personalizar seus sons de alerta acessando Configurações do sistema → Som → Efeitos sonoros .
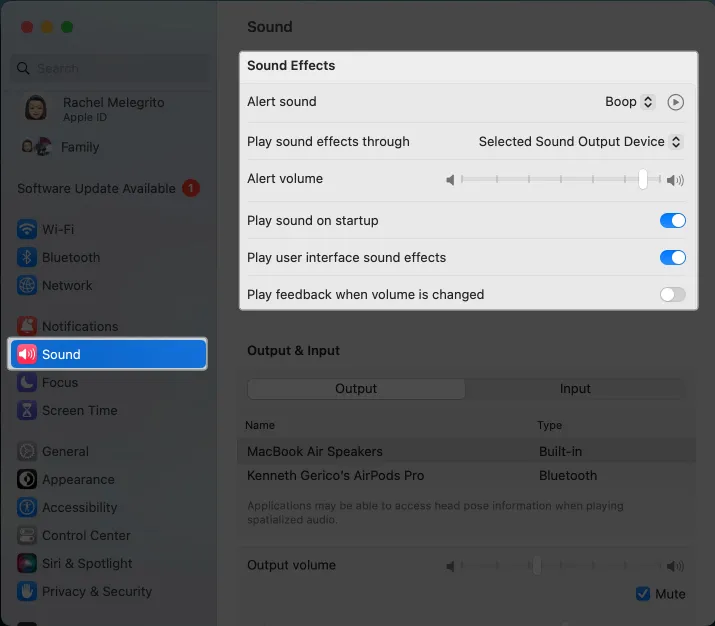
33. Configure um Hot Corner
Hot Corner é um recurso subestimado que permite usar um ou todos os cantos da tela do Mac para acionar ações como abrir o Launchpad ou acessar sua área de trabalho.
Personalize como você usa o Hot Corner no seu Mac para tornar seu fluxo de trabalho perfeito. Você pode até usá-lo para evitar que as pessoas bisbilhotem o conteúdo da sua tela!
34. Habilitar Handoff
Se você tiver vários dispositivos Apple, use o Handoff para aproveitar ao máximo o ecossistema da Apple. Esse recurso permite que você comece algo em um dispositivo e continue em outro.
Parte disso é a área de transferência universal que permite copiar e colar itens do Mac para o iPhone e vice-versa. Verifique aqui se o seu Mac suporta Handoff .
35. Automatizar atualizações de software
Além de atualizações de software significativas, a Apple lança consistentemente atualizações de software para corrigir bugs e possíveis problemas de segurança. Você pode definir as configurações do seu Mac e definir as atualizações de software como automáticas para evitar a verificação manual delas.
Para fazer isso:
- Vá para o menu Apple → Geral → Atualização de Software → Clique no botão Informações (i) .
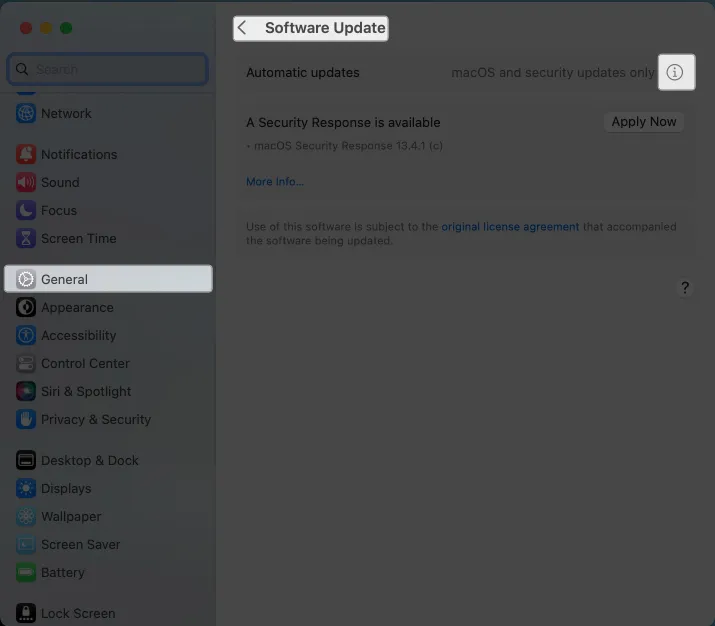
- Ative Baixar novas atualizações quando disponíveis e Instalar atualizações do macOS .
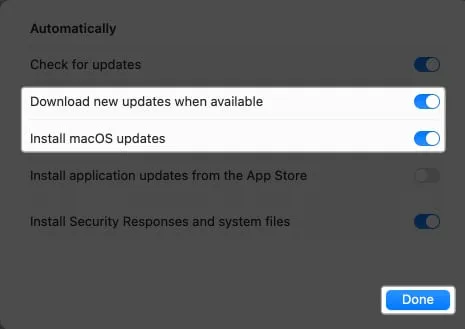
36. Parar conteúdo de reprodução automática
Se você usa o Safari para navegar, é provável que tenha encontrado sons de fundo irritantes ou vídeos reproduzidos automaticamente. Embora inofensivo, isso pode ser extremamente irritante se várias guias estiverem abertas.
Para mudar isso:
- Abra Safari → Configurações .
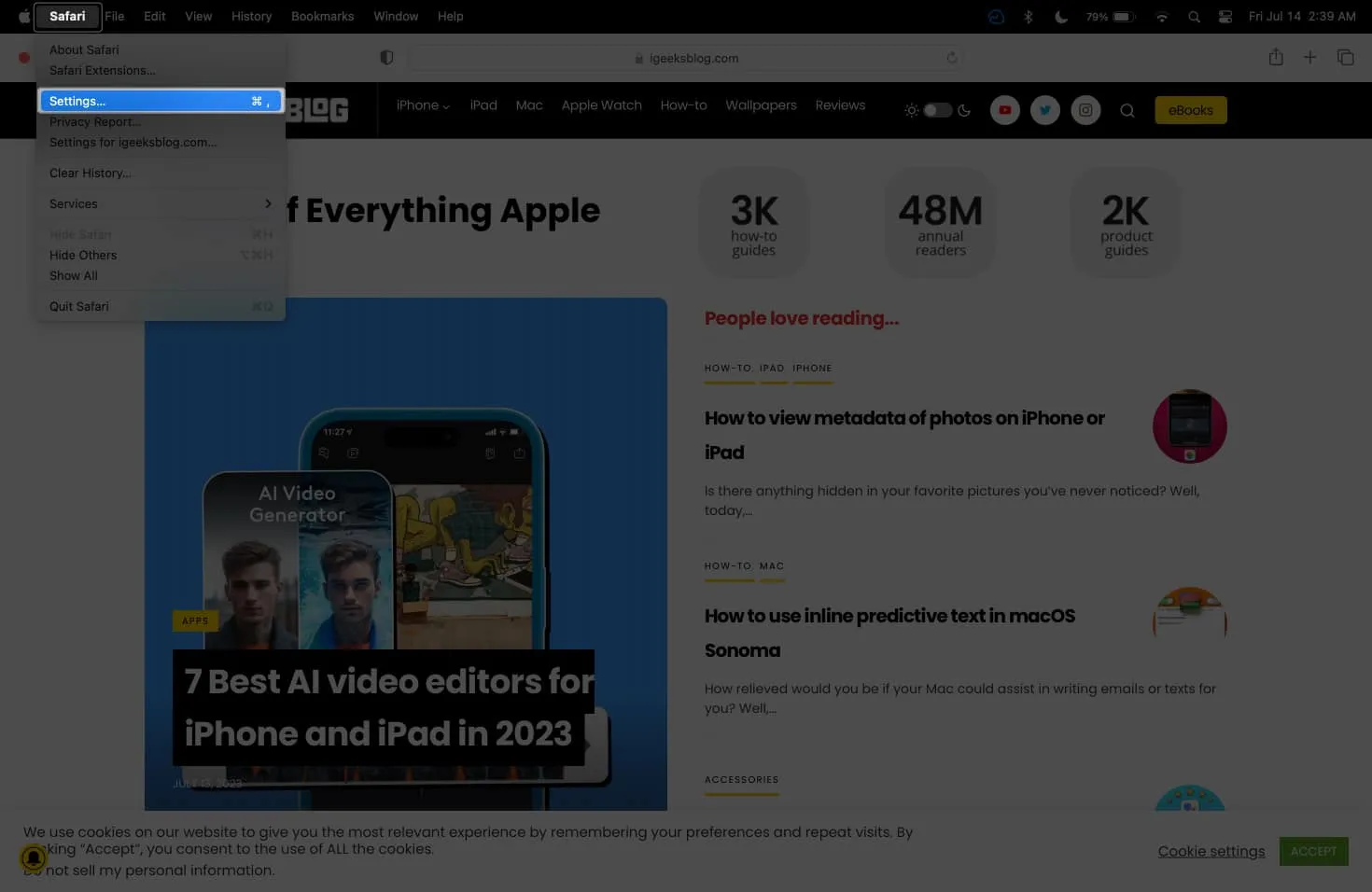
- Selecione Sites → Clique em Reprodução automática .
- Clique no menu suspenso ao lado de Ao visitar outros sites e selecione Nunca reproduzir automaticamente ou Parar mídia com som .

- Clique no menu suspenso ao lado de Ao visitar outros sites e selecione Nunca reproduzir automaticamente ou Parar mídia com som .
37. Configure o backup do iCloud
A Apple oferece um serviço de nuvem gratuito para sincronizar e armazenar arquivos e pastas. A sincronização de aplicativos e pastas com o armazenamento do iCloud ajuda a fazer backup de arquivos no Mac e garante que você tenha acesso à versão mais recente dos seus arquivos em qualquer dispositivo que esteja usando.
38. Personalizar configurações de privacidade de localização
Hoje em dia, você não deseja permitir que aplicativos aleatórios rastreiem sua localização atual, a menos que seja necessário – como para serviços de entrega e o aplicativo meteorológico. Veja quais aplicativos rastreiam sua localização para que você possa bloquear aqueles em quem não confia.
Para fazer isso:
- Vá para Configurações do sistema → Privacidade e segurança .
- Selecione Serviços de localização .
- Desmarque todos os aplicativos com os quais você não deseja compartilhar sua localização.
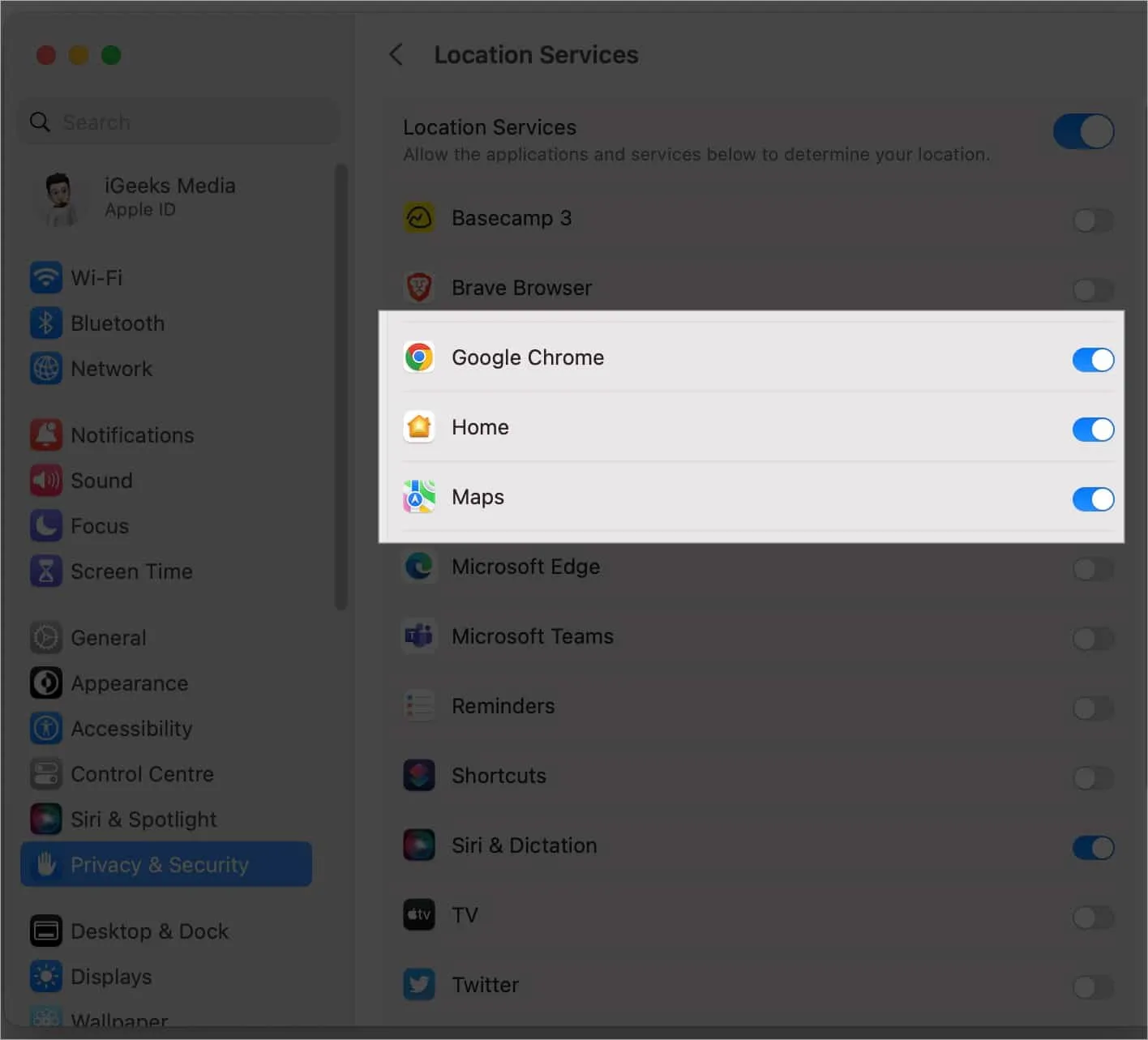
39. Gerenciar configurações de bateria
Embora os Macs sejam projetados para serem eficientes, existem outras maneiras de reduzir o uso de energia e preservar a vida útil da bateria do seu Mac . Uma das coisas básicas que você deve fazer é verificar a integridade da bateria do seu Mac .
Você também pode ativar o carregamento otimizado da bateria para melhorar a integridade da bateria do seu Mac. Ele faz isso reduzindo o tempo que passa totalmente carregado.
- Vá para Configurações do sistema → Bateria → Clique no botão de informações (i) ao lado de Saúde da bateria .
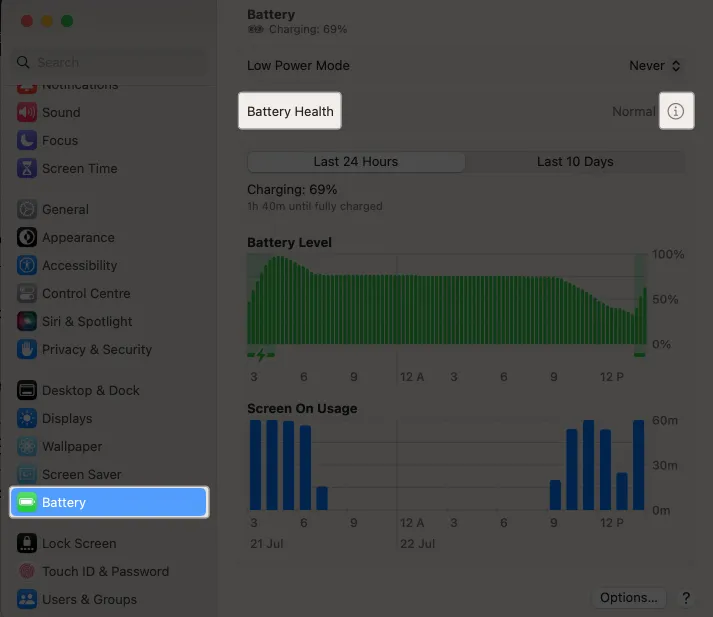
- Marque Carregamento otimizado da bateria .
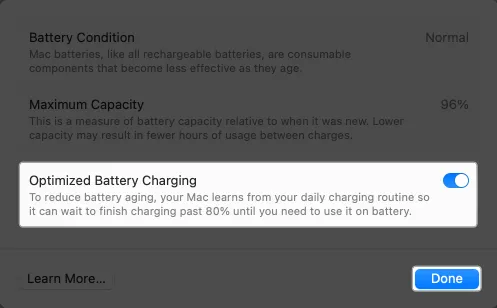
40. Ative o Cofre de Arquivos
Como medida de precaução, convém criptografar seus dados se o seu Mac for roubado ou perdido. Para isso, você pode usar o File Vault , o recurso de criptografia de disco integrado do Mac. Ele pede que você selecione uma chave de recuperação ou sua conta do iCloud para descriptografar seus dados.
41. Habilite o desbloqueio do Mac com o Apple Watch
Se você tiver um Apple Watch, poderá usar o Apple Watch para desbloquear o Mac . Isso evita que você precise digitar sua senha ou segurar o Touch ID. No entanto, isso só funcionará se o Apple Watch estiver desbloqueado e apoiado em seu pulso.
42. Adicione contatos herdados ao seu iCloud
O Apple Digital Legacy é um recurso que permite que você transmita seu ID Apple e todas as informações privadas que ele contém quando você o transmite. Isso pode ser benéfico se você tiver dados confidenciais de que sua família ou amigos possam precisar, como arquivos comerciais e de saúde.
43. Ativar proteção de privacidade de e-mail
Se você recebe regularmente spam e acompanhamentos, os spammers provavelmente estão rastreando como você se comporta. Eles costumam usar pixels de rastreamento para verificar como você interagiu com seus e-mails.
O uso da Proteção de privacidade de e-mail garante que eles não tenham nada além de informações não específicas que não possam usar para traçar seu perfil ou rastrear seu comportamento. Aqui está o que você precisa fazer:
- Abra Mail → Configurações .
- Clique na guia Privacidade → marque Proteger atividade de email .
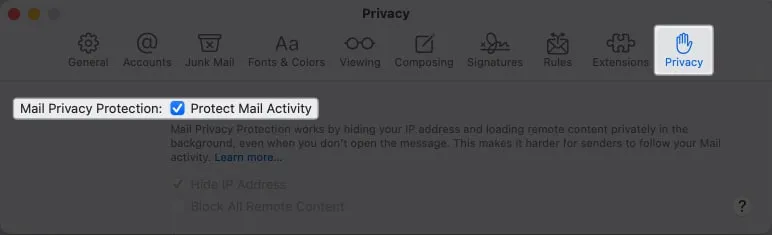
44. Configure os contatos de recuperação do iCloud
Sempre temi a ideia de esquecer os detalhes de login da minha própria conta da Apple. Se você gosta de mim, definir um contato de recuperação pode ser para você. Isso envolve a seleção de um contato confiável para quem a Apple enviará um código de recuperação de seis dígitos que você pode usar para redefinir sua senha de ID Apple.
É isso!
O Mac tem muitos recursos e funções na manga. Embora tenhamos listado muitas coisas que você pode e deve explorar para ajustar as configurações do seu Mac, não é uma lista exaustiva. Vá em frente e navegue pelos nossos artigos para encontrar outros recursos úteis para explorar. Dessas configurações, o que há de novo para você? Compartilhe-os abaixo.



Deixe um comentário