4 maneiras de transferir seus dados do iPhone antigo para o novo iPhone
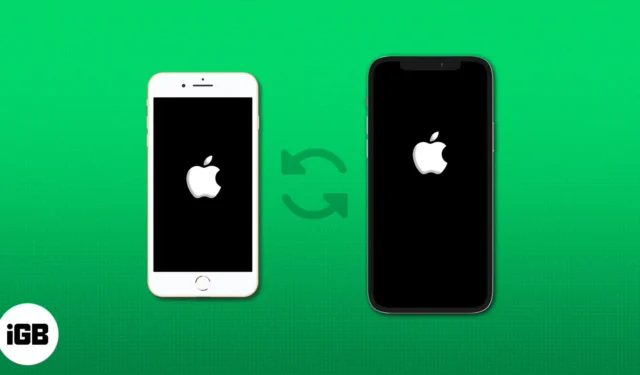
Atualizar para um novo dispositivo é sempre emocionante, mas mover seus dados preciosos pode parecer assustador. Quer se trate de contatos, fotos, aplicativos ou documentos essenciais, este guia completo irá guiá-lo através de instruções passo a passo sobre como transferir seus dados do seu iPhone antigo para o seu novo iPhone.
- Como transferir dados do iPhone antigo para o novo iPhone usando o Quick Start
- Como transferir dados de um backup do iCloud para um novo iPhone
- Como transferir dados de iPhone para iPhone usando AirDrop
- Como transferir seus dados para o seu novo iPhone usando Mac
- Dicas para transferir o iPhone antigo para o novo iPhone
Como transferir dados do iPhone antigo para o novo iPhone usando o Quick Start
- Ligue o seu novo iPhone → Deslize a tela para cima.
- Escolha seu idioma e país ou região preferidos .
- Mantenha seu iPhone antigo próximo ao novo iPhone e certifique-se de que o Wi-Fi e o Bluetooth estejam ativados.
- No seu iPhone antigo, toque em Continuar no prompt Configurar iPhone.
Se a configuração do iPhone desaparecer, reinicie os dois iPhones. - Use seu iPhone antigo para escanear o código exibido em seu novo iPhone.
- Digite a senha do seu iPhone antigo no novo dispositivo.
- Toque em Continuar para transferir seus dados do seu iPhone antigo.
- Configure o Face ID e concorde com os termos e condições .
- Siga as instruções na tela para concluir a configuração.
Agora, seu novo iPhone levará algum tempo para carregar os dados. Como é um processo longo, mantenha os dois iPhones conectados à tomada. Uma vez feito isso, ele será reiniciado normalmente com todos os dados do seu dispositivo antigo.
Como transferir dados de um backup do iCloud para um novo iPhone
O backup do iCloud é outra maneira simples de transferir seus dados do iPhone antigo para o novo. Se você transferir tudo diretamente do seu iPhone antigo, deverá aguardar a conclusão da transferência antes de começar a usá-los.
Portanto, transfira tudo usando seu backup do iCloud para acessar seu novo iPhone imediatamente. Todos os aplicativos e dados serão baixados em segundo plano enquanto você usa seu novo iPhone.
Faça backup do seu iPhone antigo para o iCloud
- Abra Configurações → Toque no seu cartão de visita na parte superior.
- Vá para o iCloud .
- Escolha Backup do iCloud → Ativar Backup do iCloud .
O backup do seu iPhone será feito automaticamente quando estiver bloqueado, carregando e conectado ao Wi-Fi. Se preferir fazer isso manualmente, toque em Fazer backup agora .
No entanto, todos os dados do seu iPhone podem exceder o espaço de armazenamento gratuito do iCloud. Nesse caso, você pode usar o recurso Prepare for New iPhone. Ele oferece espaço de armazenamento gratuito no iCloud por 21 dias para transferência tranquila de dados de iPhone para iPhone.
- Vá para Ajustes no seu iPhone antigo → Selecione Geral .
- Toque em Começar → Continuar .
- Selecione Mover todos os dados do aplicativo com o iCloud .
- Toque em Concluído .
- Verifique o progresso na página principal de configurações.
Restaure o backup do iCloud para o seu novo iPhone
Depois de fazer backup dos dados do seu iPhone antigo, você pode transferir tudo rapidamente para o seu novo iPhone usando o iCloud durante o processo de configuração. Apenas siga as instruções abaixo.
- Ligue o seu novo iPhone → Deslize a tela para cima.
- Escolha seu idioma e país ou região preferidos .
- Selecione Configurar manualmente → Toque em Continuar .
- Configure uma rede Wi-Fi para o seu dispositivo.
- Selecione Continuar na tela Dados e privacidade.
- Configure seu Touch ID / Face ID , dependendo do seu dispositivo.
- Crie uma senha para o novo dispositivo.
- Toque em Restaurar do backup do iCloud .
- Faça login na sua conta iCloud (que também é seu ID Apple).
- Concorde com os Termos e Condições.
- Toque em Continuar para prosseguir com a tela Make This Your New iPhone.
- Escolha o backup que você criou recentemente.
- Siga as instruções na tela para concluir a configuração.
Agora, o seu iPhone irá restaurar o backup do iCloud. Você verá quanto tempo esse processo pode levar.
Como transferir dados de iPhone para iPhone usando AirDrop
Se não quiser fazer backup de suas informações pessoais, você pode usar o AirDrop para transferir dados de iPhone para iPhone sem iCloud. É um recurso integrado do dispositivo Apple que funciona sem internet ou cabo USB. Você pode transferir tudo, incluindo fotos, vídeos, documentos, sites, contatos, mensagens, e-mails, músicas, etc.
- No seu novo iPhone, acesse o Centro de Controle .
- Toque no ícone AirDrop → Escolha Todos .
- No seu iPhone antigo, selecione os dados específicos que deseja transferir para o novo iPhone → Toque em Compartilhar .
- Selecione AirDrop → Escolha o novo nome do seu iPhone .
- No iPhone receptor, toque em Aceitar .
- Agora, o processo de transferência começará. Quando terminar, toque em Concluído .
Como transferir seus dados para o seu novo iPhone usando Mac
Você pode fazer backup do seu dispositivo conectando o iPhone antigo ao Mac. Depois disso, você pode trocar seu iPhone antigo pelo novo e seguir as instruções abaixo.
- Conecte seu novo iPhone ao Mac usando um cabo Lightning.
- Inicie o seu novo iPhone → Selecione Configurar manualmente no menu Início rápido.
- Siga as instruções na tela até chegar à página Aplicativos e dados .
- Selecione Restaurar do Mac ou PC .
- Aguarde a conclusão do processo.
Se você já configurou seu novo iPhone e deseja transferir tudo do seu iPhone antigo, você pode restaurar o backup no seu Mac.
- Inicie o Finder no Mac → Vá para o seu iPhone na barra lateral Locais.
- Vá para a guia Geral → Clique em Restaurar backup .
- Selecione Restaurar → Escolha Apagar e Restaurar .
Dicas para transferir o iPhone antigo para o novo iPhone
Abaixo estão algumas sugestões para ajudá-lo a mover seus dados de um iPhone antigo para um novo.
- Certifique-se de que seus iPhones antigos e novos estejam executando a versão mais recente do iOS.
- Crie um backup do seu iPhone antigo usando o iCloud ou o iTunes.
- Certifique-se de inserir o mesmo ID Apple em seu novo iPhone para transferir seus aplicativos e dados sem problemas.
- Se necessário, você também pode baixar aplicativos manualmente da App Store.
- Assim que a transferência for concluída, verifique cuidadosamente o seu novo iPhone para garantir que todos os seus dados, contatos, fotos, mensagens e configurações foram transferidos corretamente.
- Se algo estiver faltando ou não funcionar conforme o esperado, restaure-o novamente a partir do backup ou solucione problemas específicos.
- Lembre-se de manter os dois iPhones carregados ou conectados a uma fonte de energia durante todo o processo de transferência para evitar interrupções.
Perguntas frequentes
Posso mover minhas informações de saúde e atividades para o novo iPhone?
Sim, é possível transferir seus dados de saúde e atividades para o novo iPhone se você usar o iCloud ou um backup criptografado do iTunes.
E se eu quiser transferir apenas dados específicos do meu iPhone antigo para o novo?
Se preferir ser seletivo com suas informações, você pode transferir os dados usando o AirDrop.
Meus dados do WhatsApp ou de outros aplicativos serão transferidos?
Ao transferir dados através do iCloud ou iTunes, aplicativos de terceiros como o WhatsApp podem ser incluídos no backup e restaurados no seu novo iPhone. No entanto, a inclusão e transferência de dados de aplicativos pode variar dependendo do aplicativo específico.
Posso transferir meus dados de um telefone Android para um novo iPhone?
Qual método escolher ao transferir dados para um novo iPhone?
A decisão de como você deseja transferir seus dados do iPhone antigo para um novo iPhone depende inteiramente de você. Cada um dos métodos discutidos anteriormente tem suas próprias vantagens e desvantagens. Depois de criar um backup para o seu dispositivo, fique à vontade para escolher qualquer um dos métodos sem hesitação.



Deixe um comentário