4 maneiras de escanear códigos QR em um PC com Windows
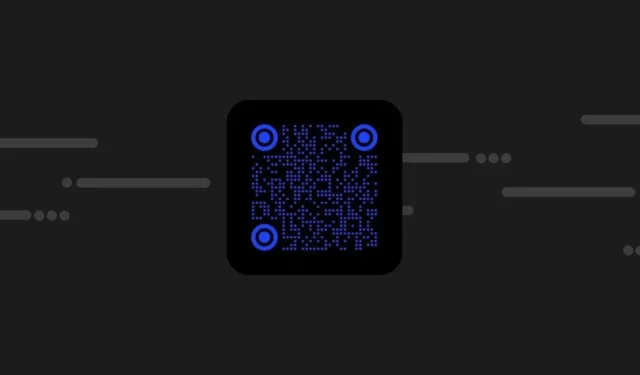
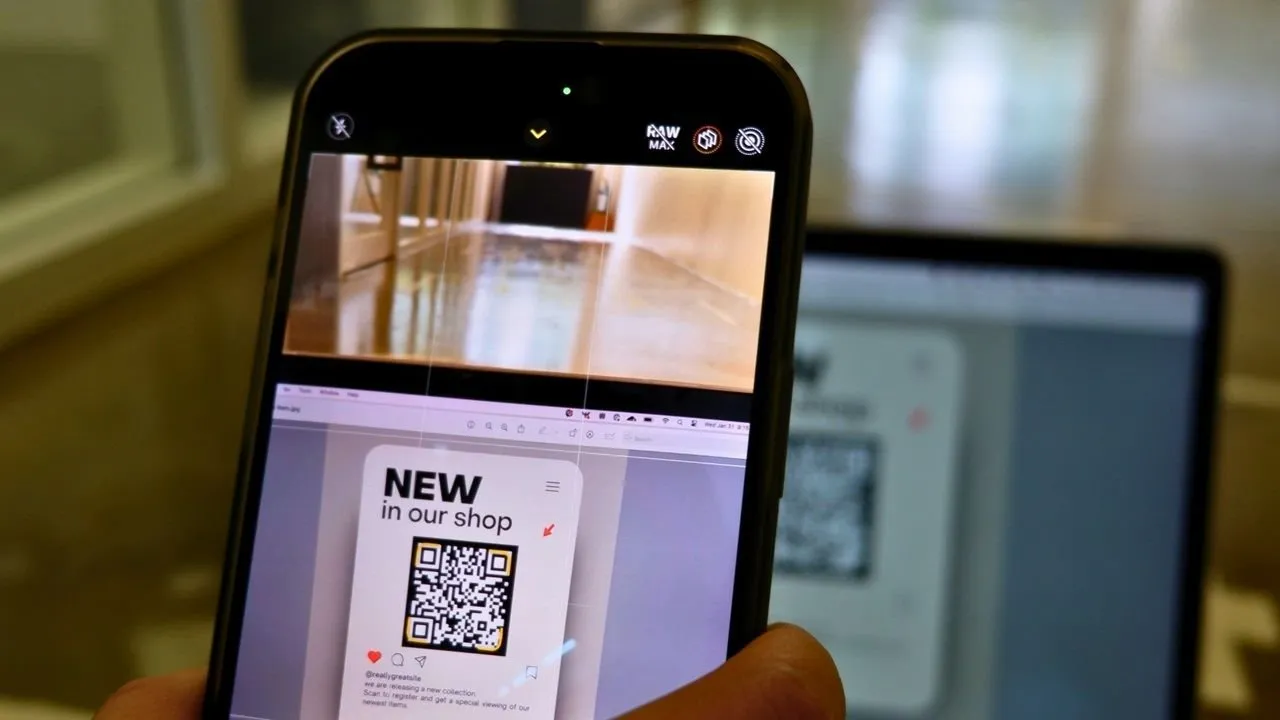
Usar um código QR pode ser um incômodo se você estiver navegando em seu PC com Windows. Você deve pegar seu telefone, abrir a câmera, escanear o código e compartilhar o URL com seu computador para continuar. Você está ciente de que existe uma maneira mais rápida de fazer isso? Digitalizar códigos QR em um laptop com um dos métodos recomendados neste guia é relativamente fácil.
1. Digitalização QR com câmera do Windows
A Câmera do Windows é um aplicativo nativo que pode ser usado para escanear códigos QR por meio da câmera do seu laptop. Ele pode escanear um código QR impresso em um pedaço de papel, embalagem de produto, smartphone, tablet ou tela de TV.
Abra o aplicativo Windows Camera pressionando o Winbotão e digitando “Câmera” para iniciar uma pesquisa rápida. Clique no ícone em forma de engrenagem no canto superior esquerdo para abrir Configurações .

À direita da tela do aplicativo Câmera, selecione a opção de leitura de código QR à direita da tela do aplicativo Câmera. (Parece um código de barras dentro de um círculo.) Mova o código QR alvo dentro da área de foco da câmera. A verificação levará a um site externo, página de destino, e-mail ou identificador de mídia social.
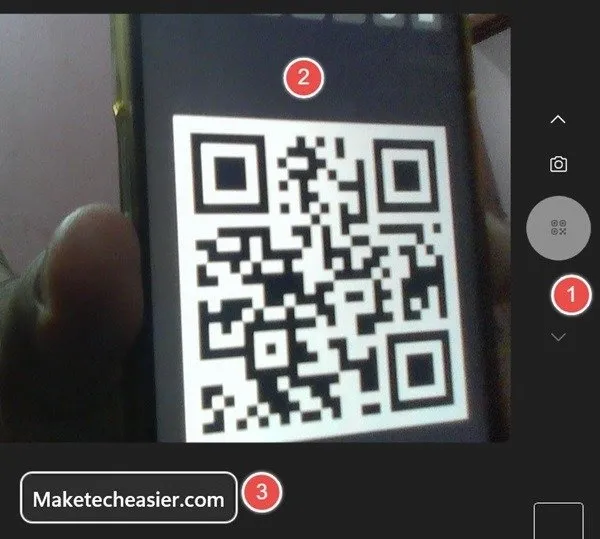
Além de escanear códigos QR em um laptop no Windows, você também pode escanear códigos QR a partir de uma imagem em um dispositivo móvel .
2. Google Lens em um navegador Chrome
Você pode usar o recurso Google Lens integrado do navegador Google Chrome para escanear qualquer código QR em uma página do navegador e obter resultados instantâneos sobre seu conteúdo. É uma das melhores maneiras de escanear um código QR em seu computador sem câmera.
Clique com o botão direito no código QR e escolha Pesquisar imagens com o Google . Você será solicitado a selecionar uma área para pesquisar com o Lens . Arraste o mouse ou trackpad próximo ao código de barras e selecione suas bordas externas.
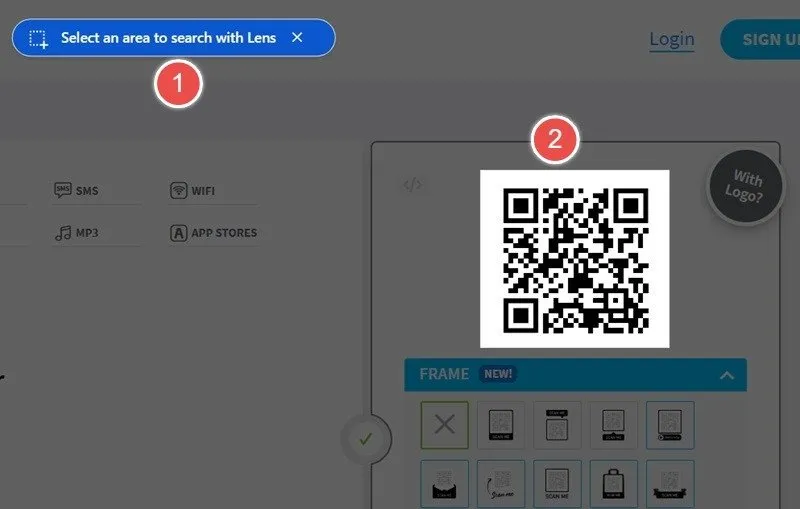
Uma barra lateral do Google Lens exibirá informações relacionadas ao código QR que você acabou de digitalizar. Por exemplo, se o código QR for para um identificador de mídia social, o Google Lens irá exibi-lo com a opção de navegar diretamente até ele. Copie o URL ou vá diretamente para o site.
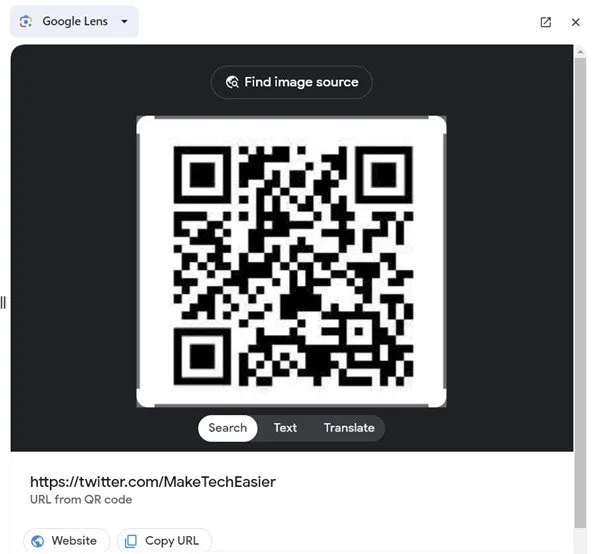
3. Scanner de código QR baseado em navegador
4QRCode é uma ferramenta online baseada em navegador para leitura de código QR. Navegue até a página inicial e toque em Nenhum arquivo selecionado para fazer upload de um arquivo do seu computador. Selecione a imagem que contém um código QR que você salvou em seu PC.
Você verá o resultado ao lado do arquivo enviado, com a opção de copiá-lo.
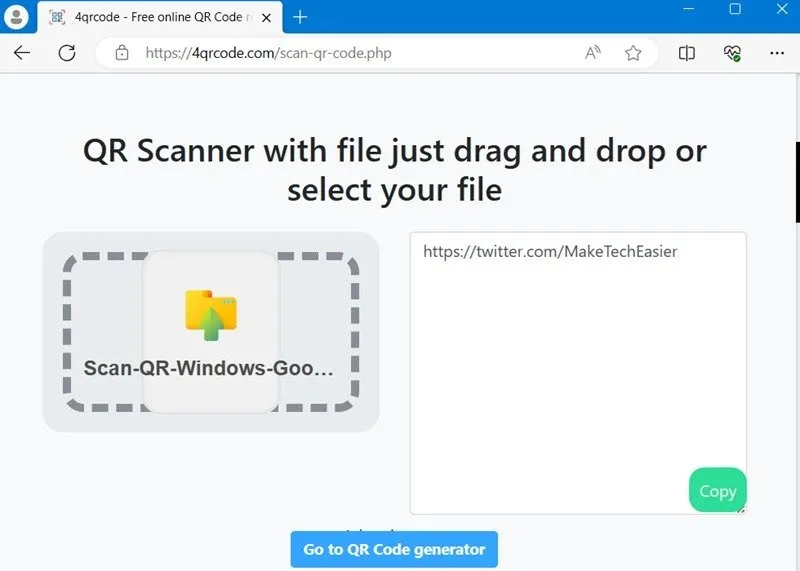
Existem mais alguns aplicativos baseados em navegador, como Web QR , Scan QR e QR Stuff , que podem digitalizar facilmente códigos QR. Arraste e solte um código QR ou use sua webcam para escanear o código QR em um smartphone ou embalagem.
4. Aplicativo QR Scanner dedicado
Outra alternativa é baixar e instalar um aplicativo/software em seu PC. Baixe-os da Microsoft Store ou use um instalador de terceiros.
Aplicativos da Microsoft Store
Existem vários aplicativos da Microsoft Store que podem realizar a leitura de códigos QR. O Free QR Code Scanner é uma das melhores e mais fáceis ferramentas. É um aplicativo simples com apenas duas opções: use a Câmera para digitalizar a imagem com sua webcam ou toque em Imagem para fazer upload de arquivos.
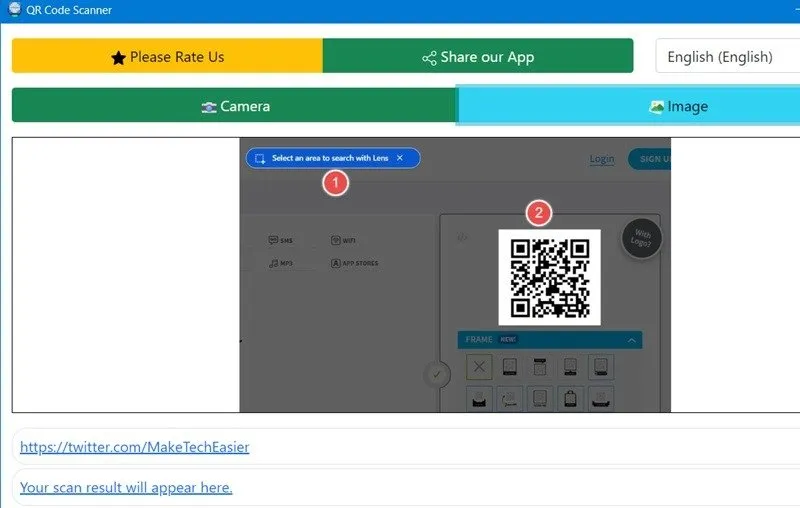
Codex – QR Reader & Generator é um dos aplicativos pagos mais populares na loja de aplicativos da Microsoft. Além da leitura de códigos QR, também gera códigos QR em resoluções personalizadas. Se você deseja diagnosticar os códigos QR em um dispositivo Amazon ou Kindle, experimente o aplicativo QR Code Reader Free .
Leitor de desktop de código QR Code Two
CodeTwo QR Code Desktop Reader é uma ótima escolha entre aplicativos de scanner QR gratuitos de terceiros e não requer conexão com a Internet. Inicie o aplicativo para encontrar quatro opções para escanear códigos QR.
A opção Da tela seleciona uma área específica da tela para ler quaisquer códigos QR visíveis. A opção Da webcam é uma alternativa ao aplicativo Câmera do Windows, pois permite digitalizar um código QR usando a câmera do seu laptop.
Há também uma opção Do arquivo que permite digitalizar um código QR de uma imagem já salva no seu PC. Finalmente, se você copiou uma imagem de código QR de qualquer lugar, use a opção Da área de transferência para colá-la instantaneamente no programa.
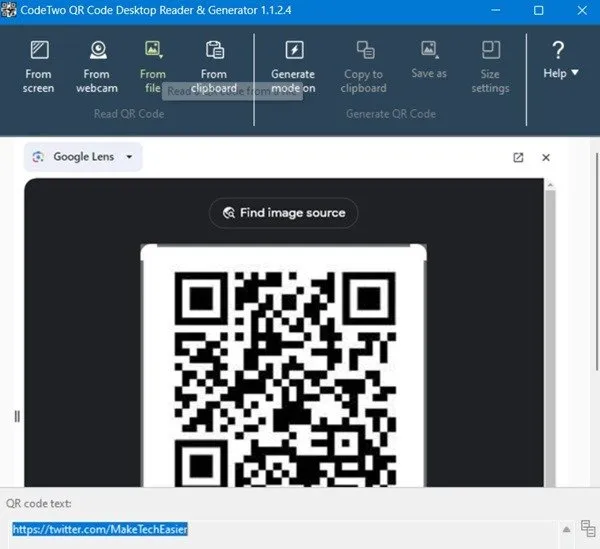
Não importa qual opção você use, depois que o código QR for digitalizado, os resultados aparecerão na caixa de texto do código QR .
Dicas de solução de problemas para leitura de código QR em um laptop
Como sabemos por experiência própria, um laptop não é ideal para escanear códigos QR. É mais pesado para se movimentar e a resolução da câmera geralmente chega a 720p, o que leva a vários tipos de problemas no scanner de código QR. Leia estas dicas para cada um desses cenários:
- O código QR é muito grande ou pequeno : se o código QR for exibido em um recorte ou outdoor, talvez você não consiga visualizar a imagem inteira na tela de um laptop. Da mesma forma, se for muito pequeno, talvez você não consiga capturá-lo na câmera do seu laptop, pois ela não possui o recurso Zoom. Seria melhor tirar uma foto do código QR e carregar o arquivo manualmente em um laptop.
- O código QR está desfocado/não claro : vá para um ambiente bem iluminado. Você também precisa de nits suficientes de brilho da tela do laptop.
- Links ausentes ou quebrados : se o URL conectado ao código QR não estiver funcionando corretamente, poderá ocorrer um erro 404. O próprio URL precisará ser corrigido.
Para testar qualquer um desses métodos de leitura de códigos QR no Windows, você deve saber como criar seu próprio código QR. Como o Google Chrome possui um gerador de código QR integrado, usá-lo é a opção mais simples: clique com o botão direito em qualquer página ou imagem e escolha Criar código QR . Além disso, existem vários geradores de QR online disponíveis.
Crédito da imagem: Unsplash . Todas as capturas de tela por Sayak Boral.



Deixe um comentário